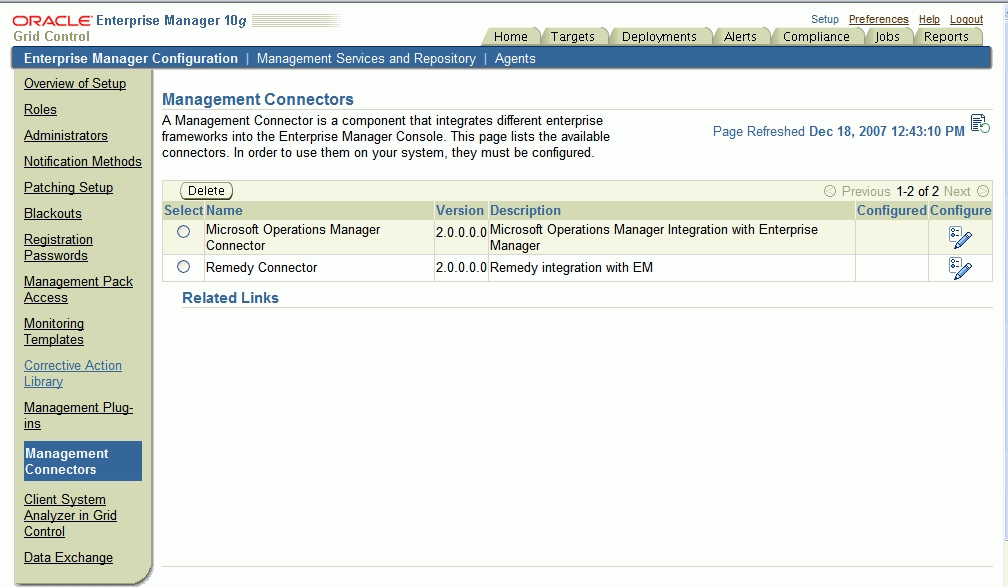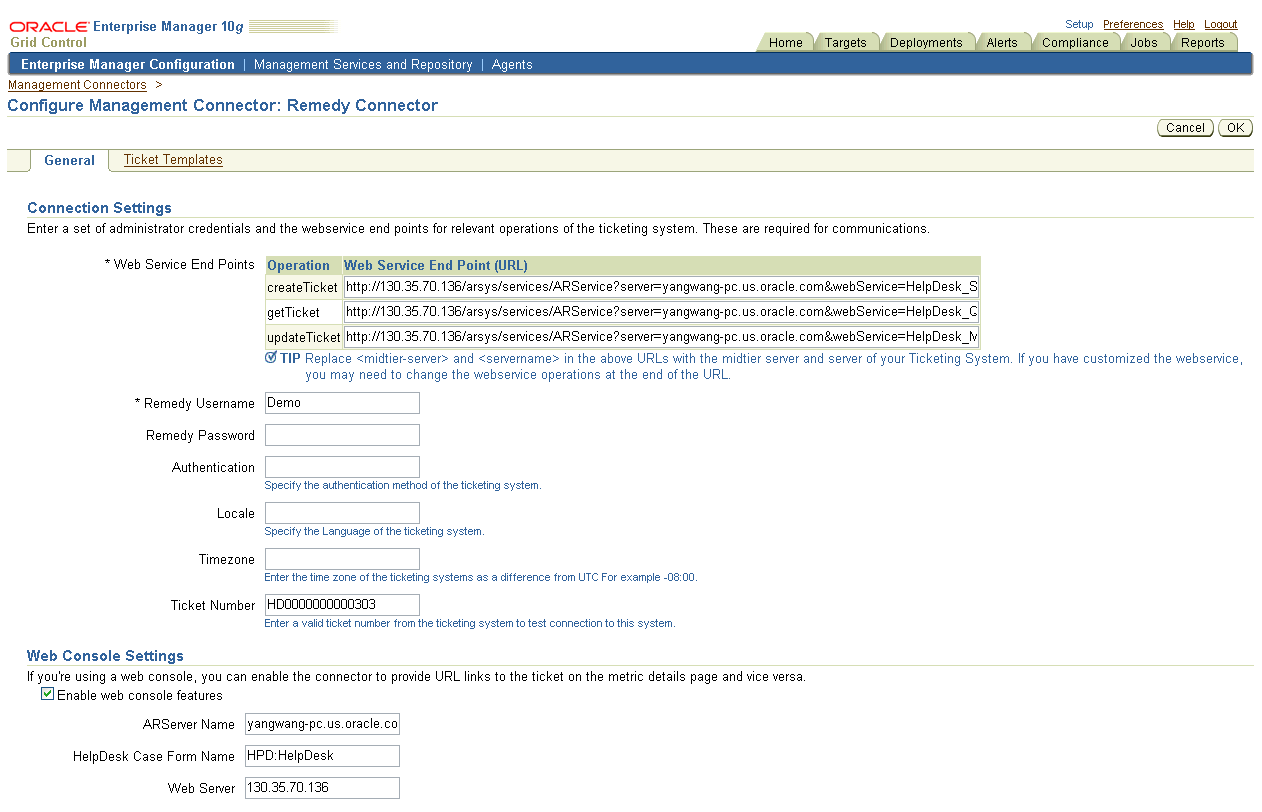3 Configuring the Connector
This chapter provides the following information for setting up and configuring the Remedy Service Desk Connector and related tasks:
-
Configuring the Connector
-
Providing General Settings
-
Working with Ticket Templates
-
Re-registering Removed Connectors
Configuring the Connector
Perform the following steps for basic configuration:
-
As Super Administrator, from the Enterprise Manager console, click Setup.
The Overview of Setup page appears.
-
Click Management Connectors in the left pane.
The Management Connectors page appears. For the Remedy Connector row, the Configured column should be blank (Figure 3–1).
Note:
A check mark instead indicates that the Connector is already configured. -
Click the Configure icon for the Remedy Connector.
The General tab of the Configure Management Connector page appears (Figure 3–2).
-
Provide the required settings. See "Providing General Settings" for details.
-
Click OK.
The Management Connectors page reappears. The row for the Remedy Connector should have a check mark in the Configured column.
-
Optional: To check for the available ticket templates, click the configure icon again.
-
Click the Ticket Templates tab.
All out-of-box ticket templates should appear in the table.
If any of the ticket templates are missing, you can register them using the emctl command from the ORACLE_HOME/bin directory, where ORACLE_HOME is the Oracle home directory of OMS.
Run the following command as a user with execute privilege on emctl and the ability to read the ticket template:
emctl register_ticket_template connector <ticketTemplate.xsl> <server> <port> <database sid/service name for RAC DB> <username> <password> <connectorTypeName> <connectorName> <templateName> <description>
Note:
For multiple OMS installations, you need to run this command only once from any of the OMSs.emctl register_ticket_template connector Remedy_DefaultCategory_LowPriority.xsl $emHost $dbPort $dbSID sysman $sysmanPwd "Remedy Connector" "Remedy Connector" "Low Priority Template" "This template creates a ticket with low priority and default categorization"
| Parameter | Description |
|---|---|
|
|
Fully qualified name of the ticket template file. The file resides in the Connector home directory:
Oracle recommends that you use intuitive names since there might be notification methods created with the same names and you have to choose one of them when you use the Auto Ticketing feature. Use If the file is in a different directory, provide the complete path for the file. |
|
|
Host name of the Enterprise Manager repository. |
|
|
Listener port of the repository. |
|
|
Repository database instance ID or service name if you are using RAC database as the repository. |
|
|
Specify |
|
|
Password for |
|
|
Specify |
|
|
Specify |
|
|
An intuitive name for the ticket template that will be displayed in Enterprise Manager. |
|
|
A short description for the ticket template. This description is also displayed in Enterprise Manager. |
If you choose HTTPS as the protocol to establish a connection between MOM and Enterprise Manager, see Chapter 6, "Enabling SSL for HTTPS".
Providing General Settings
The following sections explain how to provide various configuration details.
Connection Settings
The Remedy Trouble Ticket connector communicates with the Help Desk through their Web services. Mandatory fields are indicated by an asterisk ( * ).
-
Web Service End Points — End points to
createTicket,updateTicket, andgetTicketWeb services exposed by Remedy Help Desk. See "Connector Tips" on page AE2 for additional details.If your Remedy installation does not have an operation to query a ticket by case ID, you need to import the
HelpDesk_Query_Service_By_Case_ID.deffile into your Remedy instance. This file is located here:$ORACLE_HOME/sysman/connector/Remedy Connector -
Remedy Username — User with the privilege to create, update, and query tickets in Remedy.
-
Remedy Password — Password associated with the supplied Remedy user.
-
Authentication — String that a Remedy administrator sets for additional security. Applies only if the Remedy Administrator has configured it on the Remedy AR server. It communicates with the server if there is a secondary authentication server that can be used to verify the Remedy credentials.
-
Locale — Language of the Remedy system (optional).
-
Time Zone — Time zone of the Remedy AR System Server (optional).
-
Ticket Number — Enter a valid ticket number if you want to test the connection when you save the configuration. There are four possibilities for this field:
-
If you do not enter a ticket number, no message appears on the Management Connectors page after you click OK and the configuration is saved.
-
If you specify the correct Web service end points and enter a valid ticket number, the following message appears on the Management Connectors page after you click OK:
"Connection test succeeded. The configuration was saved."
-
If you have not previously saved the connector configuration and enter an invalid ticket number, the following message appears on the Management Connectors page after you click OK:
"Connection test failed. The configuration was saved."
-
If you have saved the connector configuration before, specify incorrect Web service end points, and specify either a valid or invalid ticket number, the following message appears on the Management Connectors page after you click OK:
"Connection test failed. The configuration was not saved."
See Also:
Section "Remedy User preferences settings" in the Remedy Remedy AR System Server product manual Remedy Action Request System 6.3 - Developing AR System Applications: Advanced -
Web Console Settings
Web Console settings are required if you want the Connector to provide links to Remedy Help Desk tickets created by Enterprise Manager in the context of an alert.
To enable this functionality, provide the following Web console settings.
-
Enable web console — Check this box to enable launching of the Remedy ticket page within context from Enterprise Manager.
-
ARServer Name — Remedy AR Server name.
-
HelpDesk Case Form Name — Remedy form name that the Remedy Web Services (you configured the connector to use) is based on. The Remedy default Help Desk Web services, for example, use the form HPD:HelpDesk.
-
Web Server — The name or IP address of the server that hosts Remedy Mid-Tier.
Working with Ticket Templates
The following sections provide information about registering, removing, replacing, and adding ticket templates.
Registering Ticket Templates
You need to register ticket templates before they are recognized in Enterprise Manager. For Auto Ticketing, a notification method is created for each registered ticket template and a ticket is created and updated based on the ticket template associated with the selected notification method. For manual ticketing, registered ticket templates are available for selection.
All registered ticket templates are displayed in the Configure Management Connector Ticket Templates page. To register additional ticket templates that you create, see Section 2.2, "Installing the Connector".
See Also:
Table 3–1, " emctl Parameters" on page 3E4Viewing Template Code
Click a template name to view the XSLT code for the template.
The ticket templates are in XSLT format. A basic knowledge of XSLT is required to understand the code.
Removing a Template
To remove a template, do the following:
Important:
If the template you delete has a notification rule associated with it, ticketing will not work for this particular notification rule after the deletion.-
Select the template and click Remove.
-
At the prompt, confirm the removal.
-
Before you exit the page, click OK for the deletion to take effect.
Note:
Unless you click OK before you exit, the template is not deleted. The next time you go to the Ticket Template page, the templates reappear.Though the ticket template is removed from the Enterprise Manager repository, it is still available on OMS in the Connector home directory. You can re-register the ticket template later if required.
Re-registering Removed Connectors
The Remedy Connector is automatically registered when Enterprise Manager is installed. However, you may remove this connector at some point and then want to subsequently re-register it.
To re-register a connector that has been removed:
-
From the Oracle Management Server (OMS) host command window, run the following
emctlcommand from the$ORACLE_HOME/bindirectory:emctl extract_jar connector <jarfile> <connectorType.xml> <OracleHome>
This extracts the
.jarfile to this folder:$ORACLE_HOME/sysman/connector/Remedy_Connector/
For example:
emctl extract_jar connector momconnector.jar "Remedy Connector" $ORACLE_HOME
-
Run the following
emctlcommand from the directory$ORACLE_HOME:emctl register_connector connector <connectorType.xml> <server> <port> <database sid> <username> <oracleHome>
For example:
emctl register_connector connector $ORACLE_HOME/sysman/connector/Remedy_Connector/RemedyConnector.xml/host port database_SID username/$ORACLE_HOME
-
Perform step 7 in Section 3.1, "Configuring the Connector" on page 3E3.
Note:
For multiple Oracle Management Servers, you only need to register the connector once from any of the Oracle Management Servers.