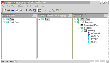|
Oracle® Business Intelligence Server Administration Guide > Oracle BI Administration Tool Basics >
Administration Tool User Interface Components
This section includes a description of the following interface components:
Main Window in the Administration Tool
The main window of the Administration Tool is a graphical representation of the following three parts of a repository: - Physical layer. Represents the physical structure of the data sources to which the Oracle BI Server submits queries. This layer is displayed in the right pane of the Administration Tool.
- Business Model and Mapping layer. Represents the logical structure of the information in the repository. The business models contain logical columns arranged in logical tables, logical joins, and dimensional hierarchy definitions. This layer also contains the mappings from the logical columns to the source data in the Physical layer. It is displayed in the middle pane of the Administration Tool.
- Presentation layer. Represents the presentation structure of the repository. This layer allows you to present a view different from the Business Model and Mapping layer to users. It is displayed in the left pane of the Administration Tool.
Figure 1 shows the three layers of a repository, as described in the preceding list.
Figure 1. Example Administration Tool Main Window
|
Menus in the Administration Tool
The Administration Tool includes the following menus: File
The File menu contains options to work with repositories as well as several server-related options that are active when a repository is open in online mode. Before you open a repository, the File menu has fewer commands available. Edit
The Edit menu options allow you to perform basic editing functions (cut, copy, paste, duplicate, and delete) on objects in a repository. Additionally, you can view and edit some of the object properties. View
The View menu options toggle the view of specific metadata panes, give you access to the Join diagrams, and refresh the repository view. Manage
The Manage menu allows you to access the management functions described in Table 2.
Table 2. Manage Menu Functions
|
|
Jobs |
This option is available when a repository is opened in online mode. The Job Manager is the management interface to Oracle Business Intelligence Scheduler Guide. For more information about using BI Scheduler, see Oracle Business Intelligence Scheduler Guide. |
Sessions |
This option is available when a repository is opened in online mode. In the Session Manager, you can monitor activity on the system, including the current values of repository and session variables. |
Cache |
This option is available when a repository is opened in online mode and caching is enabled. The Cache Manager allows you to monitor and manage the cache. |
Clusters |
This option is available when the Oracle BI Cluster Server is installed. The Cluster Manager monitors and manages the operations and activities of the cluster. |
Security |
The Security Manager displays security information for a repository and provides a central location for security configuration and management. |
Joins |
The Joins Manager allows you to work with physical and logical joins. |
Variables |
The Variables Manager allows you to create, edit or delete variables. |
Projects |
The Project Manager allows you to create, edit, or remove projects or project elements. Project elements include presentation catalogs (repository subject areas), logical fact tables, groups, users, variables, and initialization blocks. You use projects during multiuser development. For more information, refer to Setting Up a Multiuser Development Environment (Administrator). |
Marketing |
Applies to Oracle's Siebel Marketing product. You need a separate license to use this product. For information about using Marketing with Oracle BI, refer to the administrator documentation for the Siebel Marketing application. |
Tools
The Tools menu options allow you to update all row counts, open the Query Repository dialog box, set options for the Administration Tool, and work with various utilities. Window
The Window menu options allow you to cascade or tile open layer windows and toggle among them. NOTE: The Cascade and Tile options are only available if you clear the Tile when resizing check box in the Tools > Options dialog box, in the General tab.
Help
The Help menu allows you to obtain the following information: - Help Topics. Access the online help system for the Administration Tool.
- Oracle on Web. Access the Oracle Web site.
- About Administration Tool. Obtain version information about Oracle BI Server Administration Tool.
Toolbar in the Administration Tool
The toolbar provides access to functions that you use frequently. To toggle the toolbar on and off
- Select Tools > Options > Show Toolbar.
To dock the toolbar
- Place your cursor on the double bars to the left of the toolbar, and then click and drag to where you want to place the toolbar.
Keyboard Shortcuts in the Administration Tool
Table 3 presents the keyboard shortcuts you can use in the Administration Tool to perform frequent tasks.
Table 3. Keyboard Shortcuts
|
|
|
File |
New Open > Offline Open > Online Save Check Global Consistency |
CTRL + N CTRL + F CTRL + L CTRL + S CTRL + K |
Edit |
Cut Copy Paste Delete |
CTRL + X CTRL + C CTRL + V DEL |
View |
Refresh |
F5 |
Tools |
Show Consistency Checker Query Repository |
CTRL + E CTRL + Q |
Icons and Symbols in the Administration Tool
For most icons, you can obtain the object type by, double-clicking the icon and reading the title bar of the dialog box. Table 4 presents some of the icons and symbols that elaborate on the name in the title bar. Some of the items in this list are symbols used in conjunction with other icons to expand their meanings.
Table 4. Icons and Symbols
|
|

|
Stored procedure call object, as specified by the Object Type option in the General tab of the Physical Table dialog box. |

|
View object. |

|
Opaque view object after deployed. |

|
A primary key for a physical or logical table (yellow). |

|
A foreign key for a physical or logical table in the Joins Manager (gray). |

|
A key for a logical dimension level (blue). |

|
A key for a multidimensional data source physical level (green). |

|
A physical or logical complex join in the Joins Manager. |

|
Unknown hierarchy type. Typically, this icon is assigned to a hierarchy when a cube is imported. You need to assign a valid type to each hierarchy after import. |

|
Fully Balanced hierarchy type for a multidimensional data source in the Physical layer. |

|
Unbalanced hierarchy type for a multidimensional data source in the Physical layer. |

|
Ragged Balanced hierarchy type for a multidimensional data source in the Physical layer. |

|
Network hierarchy type for a multidimensional data source in the Physical layer. |

|
A level in the Business Model and Mapping layer. |

|
A level in the Business Model and Mapping layer in which a level key contains one or more columns from another level. |

|
A level for a multidimensional data source in the Physical layer. |

|
A physical or logical column. |

|
A logical column with an aggregation rule. |

|
A derived logical column. |

|
A physical cube column from a multidimensional data source. This icon represents columns that are not measures. |

|
A physical cube column from a multidimensional data source. This icon represents columns that are measures. |

|
An invalid item. For example, a column may be invalid, if it has no physical mapping. |

|
A collapsed business model in the Business Model and Mapping layer that is not available for queries. |

|
An expanded business model in the Business Model and Mapping layer that is not available for queries. |

|
An item that contains an attribute definition. |

|
Overlays other symbols to indicate a new item that has not been checked in (appears in online mode only). For example, this icon would appear on top of an alias table icon to indicate an alias table is new. |

|
A system DSN ODBC entry. Appears in the Import dialog box. |

|
A measure definition. |

|
Overlays other icons to indicate an object that is checked out. For example, this icon would appear on top of a table icon to indicate that the table has been checked out. |

|
A static repository variable. |

|
A dynamic repository variable. |

|
A system session variable. |

|
A nonsystem session variable. |

|
An initialization block. |

|
A group association (appears only in the results display of the Query Repository dialog box). |

|
A level-to-level relationship (appears only in the results display of the Query Repository dialog box). |

|
A type privilege (appears only in the results display of the Query Repository dialog box). |

|
A query privilege (appears only in the results display of the Query Repository dialog box). |

|
A privilege package (appears only in the results display of the Query Repository dialog box). |

|
An object privilege (appears only in the results display of the Query Repository dialog box). |

|
Overlays other icons to indicate an object that has been cut. Appears with other symbols, for example, to indicate that a cut item is an alias table. |
Online Help in the Administration Tool
Most windows and dialog boxes have help buttons that open online help topics containing information to help you complete a task.
|