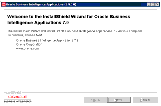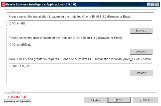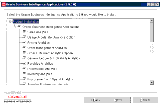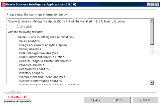| Bookshelf Home | Contents | Index | PDF |   |
|
Oracle® Business Intelligence Applications Installation and Configuration Guide > Installing and Configuring Oracle BI Applications on Windows > Running the Oracle Business Intelligence Applications Installation Wizard (Windows)NOTE: Before you install Oracle Business Intelligence Applications on a machine, you must first install the Oracle Business Intelligence infrastructure on that machine. For instructions on installing the Oracle Business Intelligence infrastructure, see Oracle Business Intelligence Infrastructure Installation and Configuration Guide. When you run the Oracle BI Applications Installation Wizard, the Oracle BI Applications files are installed into the existing Oracle BI infrastructure directory (for example, <DRIVE>:\OracleBI\). NOTE: During the installation, if you are prompted to create or upgrade the DAC repository, choose Yes. To install Oracle BI Applications on Windows
Once you have installed Business Applications, you can deploy one or more of them selectively by specifying a container when you import the required DAC metadata (for more information, see To import metadata into the DAC repository).
TIP: Look in the <DRIVE>:\OracleBI\Document\version_apps.txt file in the Oracle BI infrastructure directory to check that you have installed the correct version of Oracle BI Applications. |
  |
| Oracle® Business Intelligence Applications Installation and Configuration Guide | Copyright © 2007, Oracle. All rights reserved. | |