| Oracle® Communication and Mobility Server Installation Guide Release 10.1.3 for Linux x86 and Microsoft Windows (32-bit) Part Number E05364-03 |
|
|
View PDF |
| Oracle® Communication and Mobility Server Installation Guide Release 10.1.3 for Linux x86 and Microsoft Windows (32-bit) Part Number E05364-03 |
|
|
View PDF |
This chapter describes how to perform an installation of Oracle Communication and Mobility Server (OCMS) and Oracle Communication and Mobility Server Service Creation Environment (OCMS SCE). It contains the following sections:
"Installing a Cluster of OCMS Instances in a High Availability Environment"
"Starting and Stopping Oracle Communication and Mobility Server"
You can install OCMS either as a single node for evaluation or development, or you can install OCMS to multiple nodes for a high availability production topology. For a high availability production topology you will need one or more Edge Proxies nodes along with the other OCMS nodes. Edge Proxies provide scalability and high availability. Edge Proxies are required for advanced production level topologies, and are usually used to provide SIP distribution. The Edge Proxy distributes incoming SIP traffic among OCMS SIP application servers when used between a SIP unaware load balancer and an OCMS cluster.
For information on recommended deployment topologies and configuring high availability see the "Deployment Topologies" and "Configuring High Availability" chapters in the Oracle Communication and Mobility Server Administrator's Guide.
An administrator typically installs Edge Proxies on separate nodes. The installation of an Edge Proxy as part of an OCMS installation is supported only in Oracle Application Server installation mode. An Edge Proxy is aware of multiple OCMS instances through OPMN clustering. This requires a clustered Oracle Application Server 10.1.3 environment where each OCMS instance references a unique Oracle Home.
The number of Edge Proxies recommended for an OCMS installation depends on scalability and high availability requirements for the installation and on the number of SIP clients and OCMS instances. A minimum of two Edge Proxies is recommended to guarantee high availability in a clustered environment. As the number of SIP clients or OCMS instances grows, additional Edge Proxy servers can be added. Refer to the Oracle Communication and Mobility Server Administrator's Guide for more information.
In OCMS installations with three or more OCMS instances, Edge Proxies are typically separately installed OCMS instances that consists of only the Edge Proxy application (that is, only Edge Proxy is selected for installation from the Custom Installation window). For OCMS installations with not more than two instances, Edge Proxies can be installed concurrently with the OCMS instances.
After you have decided on the number of OCMS instances and Edge Proxy-only instances in the OCMS installation, you must decide what ports will be assigned to each instance. For single machine installations, each instance in the OCMS installation must have uniquely defined ports. The OCMS installer verifies that ports are available at the time of installation. Example 2-1 shows how to assign ports in a multi-instance OCMS installation with an Edge Proxy server.
Example 2-1 Assigning Ports in a Multi-Instance OCMS Installation with an Edge Proxy
OCMS instance 1: Custom installation consisting of Edge Proxy only Edge Proxy Port: 5060 (default) OCMS instance 2: Typical installation SIP Port: 5080 (user-configured during installation) OCMS instance 3: Typical installation SIP Port: 5090 (user-configured during installation) OCMS instance 4: Typical installation SIP Port: 5100 (user-configured during installation)
Perform the following steps to install Edge Proxies into an OCMS installation:
Select the Custom installation type, select only Edge Proxy for installation.
Click Next.
Configure the Edge Proxy port and click Next.
Complete the OCMS installation.
Perform an opmnctl status command to see the status of the Edge Proxy.
The Edge Proxy runs automatically after being installed and reports a status of "Alive."
Run the OCMS installer and repeat the steps above to configure additional Edge Proxies.
Perform the following additional procedures in the Oracle Communication and Mobility Server Administrator's Guide:
"Configuring the OCMS SIP Containers for High Availability"
"Configuring the Edge Proxy Nodes for High Availability"
"Configuring Highly Available SIP Servlet Applications"
Install the non-Edge Proxy OCMS instances using the procedures in this guide.
After installation of all the Edge Proxies and OCMS instances you will be able to view the topology of the OCMS installation through Enterprise Manager from the Oracle Application Server instance where "Start AS Control" was selected during Oracle Application Server installation.
The OCMS Service Creation Environment (OCMS SCE) component is a package for third-party developers on the Microsoft Windows operating system. OCMS Service Creation Environment (SCE) consists of tools and APIs for developers to create their own services using the OCMS platform.
Installing OCMS SCE consists of three procedural tasks:
Performing the pre-installation steps described in this section.
Installing the OCMS Service Creation Environment through the OCMS InstallShield wizard by selecting the Custom installation mode and selecting the "SCE Eclipse Plugin" for installation, as described in Installing Oracle Communication and Mobility Server.
Performing the post-installation procedure described in Performing Post-Installation Procedures for Oracle Communication and Mobility Server Service Creation Environment.
Perform the following pre-installation steps if installing OCMS Service Creation Environment:
Install the prerequisite software tools:
Download and install the Eclipse Web Tools Platform, Release 1.5.4, from the Eclipse website at http://download.eclipse.org/webtools/downloads. After selecting Release 1.5.4 from the Latest Downloads section, select the kit entitled "All-in-one". This kit includes the Eclipse Software Development Kit 3.2.
Tip:
To avoid problems with extracting files with long names when using the utility Winzip to extract the Eclipse WebTools files, use the Winzip option "Extract to here" rather than "Extract to folder"Configure environmental variables required for OCMS SCE.
Start Eclipse by executing eclipse.exe from the Eclipse installation directory.
Configure the following items in Eclipse:
Select the location for storing your developing artifacts in Eclipse. For example, C:\workspace.
Verify in Eclipse that the selected Java Runtime Environment is version 5.0 (1.5.0) by selecting Window, Preferences, Java, Installed JRE. The Name and Location must specify the JDK 1.5 that you previously installed. If not, configure the version 5.0 (1.5.0) JRE to be the installed JDK 1.5.
Verify in Eclipse that the compiler compliance level is 5.0 by selecting Window, Preferences, Java, Compiler.
Configure a proxy host for Eclipse downloads by selecting Window, Preferences, Internet. Select Enable Proxy and provide the hostname or IP address for the Proxy Host.
You have completed the pre-installation requirements for OCMS SCE. Next install OCMS SCE through Custom installation mode in the OCMS InstallShield wizard as described in Installing Oracle Communication and Mobility Server. After that, to complete the installation perform the procedures described in Performing Post-Installation Procedures for Oracle Communication and Mobility Server Service Creation Environment.
Both Oracle TimesTen and OCMS must be installed as the same user, and that user should not be root. Depending on whether you have an existing non-root user defined for installing Oracle TimesTen and OCMS, you must perform one of the following procedures:
When you have completed one of these procedures, perform the steps in Installing Oracle TimesTen on Linux or Installing Oracle Times Ten on Windows.
If a non-root user does not exist, perform the following procedure as a root user in Linux:
Create the Oracle TimesTen group if it does not already exist using the following command:
/usr/sbin/groupadd timesten
Create a non-root user (e.g. ocmsuser) and add the user as a member of the timesten group using the following command:
/usr/sbin/adduser -d </location of home directory of user ocmsuser> -G timesten ocmsuser
Change or set the password for user ocmsuser using the following command:
passwd ocmsuser
Enter the password twice.
Create the directory /etc/TimesTen, if it does not already exist, using the following command:
mkdir /etc/TimesTen
Assign ownership and permission to this directory using the following commands:
chmod 775 /etc/TimesTenchgrp timesten /etc/TimesTen
Next perform the procedures described in Installing Oracle TimesTen on Linux.
As root, perform the following steps if you already have a non-root user for installing Oracle TimesTen and OCMS:
Create the timesten group, if it does not already exist, using the following command:
/usr/sbin/groupadd timesten
All users who install Oracle TimesTen need to be in this group.
Create the directory /etc/TimesTen if it does not already exist, using the following command:
mkdir /etc/TimesTen
Assign ownership and permission to this directory using the following commands:
chmod 775 /etc/TimesTenchgrp timesten /etc/TimesTen
Next perform the procedures described in Installing Oracle TimesTen on Linux.
Perform the following steps as a non-root user on Linux:
Execute setup.sh and complete the interactive installation.
Select the default value of "tt60" for the instance name.
Select Oracle TimesTen In-Memory Database (first option: we do not require the cache connect feature).
Install the Client/Server and Data Manager.
Accept the default values until you get to enabling access control. Select "yes" to enable access control.
For the hostname running the Oracle TimesTen server, enter the fully qualified domain name of your host.
Accept the default values and finish the installation.
A screen log, provided in Appendix A, Oracle TimesTen Installation Output, shows a typical installation.
Perform the following steps to install Oracle TimesTen on Windows:
Launch setup.exe (On the OCMS CD, you can find this file at Oracle TimesTen\Windows).
When the Welcome screen appears, click Next to proceed.
Select either the default destination location (C:\TimesTen\tt60) or select Browse to pick a different location.
Make sure that your destination path does not contain any folders with spaces in their names.
Select "Typical" for the installation type.
Do not install Cache Connect to Oracle. Select "No."
Do not select the default data store location. Click Browse.
Enter <TimesTen Home>\info, where <TimesTen Home> is what you selected in step 3 above and click OK (Figure 2-1).
Figure 2-1 Selecting an Oracle TimesTen Data Store Location
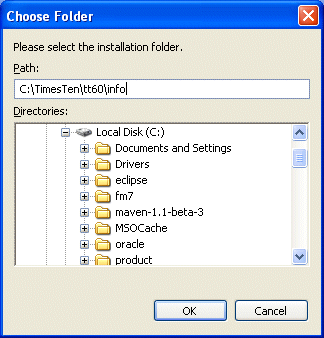
Click Next in the dialog that appears and proceed with the installation.
Select the default Program Folder location.
Register environment variables and also make sure to enable datastore access control (Figure 2-2).
Figure 2-2 Registering Environment Variables and Enabling Access Control
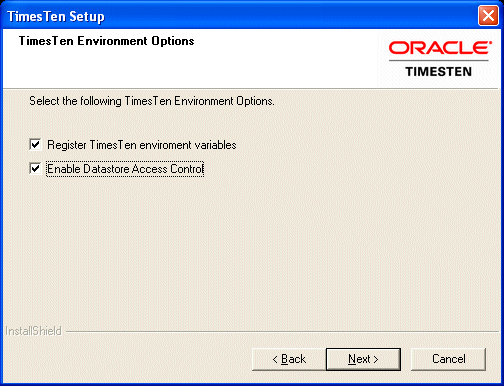
Select "JDK 1.5" for the Java version
Verify the installation information and click Next to proceed.
You can monitor the progress of the installation.
Click Finish to complete the TimesTen installation.
Ensure that Oracle Times Ten In-Memory database is installed and running by performing the following tests:
After installing TimesTen, please verify that TimesTen is up and running by performing the following command:<TimesTen_Home>/bin/ttStatus
If you receive the following error, TimesTen is not up:
ttStatus: Could not connect to TimesTen daemon: Connection refused
Start TimesTen with the following command:
<TimesTen_Home>/bin/ttdaemonadmin -start
Verify that you receive the following output:
TimesTen Daemon startup OK.
Issue the ttStatus command again to verify that TimesTen is up and running.
You can install OCMS on the Microsoft Windows or Linux operating systems. Normally OCMS is installed through an InstallShield wizard. OCMS may also be installed through a silent installation mode.
If upgrading OCMS, perform the procedures described in. Chapter 5, "Performing OCMS Upgrades".
Perform the following steps to install OCMS:
Close any SIP client applications that are running.
Configure JAVA_HOME to the Java 2 Platform, Standard Edition 5.0 installation directory.
For example, C:\j2sdk1.5.0\jre.
Add %JAVA_HOME%\bin to the PATH environment variable.
Run the installation executable for your operating system:
For Microsoft Windows operating systems, run setupwin32.exe.
For Linux operating systems, run setupLinux.bin.
After running the OCMS executable, the InstallShield Wizard for OCMS searches for a Java 2 Platform, Standard Edition Development Kit (JDK) 1.5. If the InstallShield Wizard for OCMS is unable to automatically find the JDK 1.5, you must specify its location.
For Linux installations, perform the following command
When the InstallShield Wizard for OCMS locates the JDK 1.5, it starts and displays the Welcome screen.
Click Next to continue.
Select the IP address of the system for the OCMS deployment from the list. Record this IP address for later access to OCMS through Enterprise Manager.
After selecting the installation type (and after configuring Custom Installation and Edge Proxy, if selected), the OCMS Installation Mode window appears (Figure 2-3).
Select one of the following installation modes. For more information on these installation modes see "Installation Modes" in the Product and Installation Overview chapter.
Install to existing Oracle Application Server, Release 10.1.3.2 or higher: This installation mode is the default selection and it is also the recommended selection for production deployments. The InstallShield for OCMS verifies if the provided Application Server Home contains an Oracle Application Server installation.
Install in standalone developer mode: The standalone developer mode is recommended for development users only due to limited management capabilities. This option installs Oracle Containers for J2EE (OC4J) software, Release 10.1.3.2, and does not require an application server.
Install to existing JBoss Application Server, Release 4.0.5GA or higher. This installation mode allows OCMS to be managed from JBoss Application Server.
The Application Server Home is the installation directory for Oracle Application Server, or the installation directory for a standalone developer mode OC4J installation.
To specify the Application Server Home:
Specify an installation directory in the Application Server Home field.
For Oracle Application Server installation mode, specify the application server home.
For standalone developer mode enter the path of an empty or non-existent directory. The default directory will work correctly. You can use the Browse button to navigate to a directory. You can also create a new directory.
For JBoss Application Server mode, enter the path to your JBoss Application Server installation.
Click Next to continue.
For installation to an existing Oracle Application Server home, enter the administrator username and password for your installation of the Oracle Application Server. These credentials will be used to connect to the Oracle Application Server instance and deploy applications to it. The username and password provided will be validated before you can continue with the installation.
For installation in standalone developer mode, the username and password are for the standalone OC4J which will be installed along with OCMS. You cannot change the default username of "oc4jadmin." Your standalone developer mode installation of OC4J will be protected with these credentials. No validation of credentials in performed in this installation mode.
For JBoss Application Server mode, you will only be asked for the username and password if the installer detects that your JBoss Application Server requires authentication for administration purposes. If that happens, the username and password you provide will be validated before proceeding.
A typical installation includes the SIP Container, Subscriber Data Services, Proxy Registrar, Presence, and Application Router. Features that can only be installed in a custom installation include Presence Web Services, STUN Server, Aggregation Proxy, Edge Proxy, Diameter, and the Service Creation Environment (SCE) Eclipse Plugin.
Select whether to perform a typical or custom installation and click Next. Select the custom installation type if you do not require all the applications provided in the typical installation mode. If you selected a custom installation, select the features to be installed (for more information refer to Chapter 1, "Overview") and click Next.
If you selected SCE Eclipse Plugin for installation in Custom installation mode, you will be prompted to enter the directory for the Eclipse Home.
To specify the Eclipse Home
Specify the directory where Eclipse is installed in the Eclipse Home field.
You can use the Browse button to navigate to the Eclipse Home directory.
Click Next to continue.
The OCMS SCE Plugin for Eclipse is installed in the \plugins directory under the Eclipse home directory.
If you selected STUN Server for installation in Custom installation mode, you will be prompted to enter the host and port for the primary and secondary STUN servers. Configuring both primary and secondary STUN servers is required.
To specify the STUN Server hosts and ports:
Enter the hostname or IP address of the primary STUN server in the Primary Host Address field.
Enter the hostname or IP address of the secondary STUN server in the Secondary Host Address field.
Verify that the primary and secondary ports (default values of 3478 and 3479) are available, or enter available port numbers.
Click Next to continue.
You must install and configure an Oracle TimesTen In-Memory Database if you install the Subscriber Data Services component of OCMS.
To specify the TimesTen database location:
Enter the TimesTen database location in the TimesTen Home field. You can use the Browse button to navigate to the directory.
On a Windows operating systems, the installer prepopulates the field with the TimesTen location from the Windows registry.
Click Next to continue.
The message "Checking TimesTen Requirements. Please Wait." is displayed. The InstallShield Wizard for OCMS verifies that the TimesTen directory is valid, and that it can connect to it.
Note:
If Oracle TimesTen is not correctly configured, the installation will fail. Refer to Oracle TimesTen Installation Guide for information on configuring these parameters.After the InstallShield Wizard for OCMS verifies the TimesTen requirements, it displays the SIP Container configuration window (Figure 2-4).
Figure 2-4 OCMS SIP Servlet Container Configuration Window
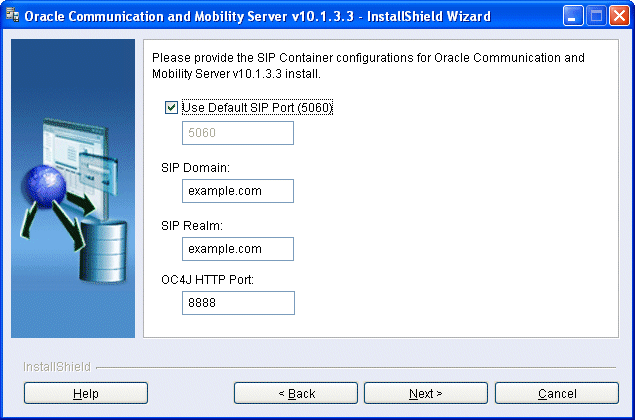
To configure the SIP Container:
Select or configure the following options:
Use Default SIP Port (selected by default): The InstallShield for OCMS displays the default SIP port. The port used is 5070 in an installation with Edge Proxy, and is port 5060 in an installation without Edge Proxy.
If you receive a message that the SIP port is in use, exit all client applications, select Back, and return to this window. To provide a different port number, deselect this option and enter the port number. This port can be reconfigured later through a JMX console. Refer to the Oracle Communication and Mobility Server Administrator's Guide for configuration details.
SIP Domain: Specifies the domain or hostname of the machine where OCMS is being installed. The default is example.com.
SIP Realm: Specifies the SIP realm used for authentication. This is also the domain or hostname of the machine where OCMS is being installed. The default is example.com.
OC4J HTTP Port (standalone developer mode only): Specifies the HTTP port used to manage OCMS through OC4J in standalone developer mode. The default port is 8888. If another application uses this port you can select another port.
In Oracle Application Server mode you will not have the option to set the OC4J HTTP Port as it is autodetected by the installer from your Oracle Application Server installation.
In JBoss Application Server mode, you will not have the option to set the OC4J HTTP Port. Instead, the default port for accessing the JMX console is "8080" and cannot be changed during install.
Click Next to continue.
Note:
InstallShield for OCMS enables configuration of only one SIP domain and one SIP realm. You can configure additional SIP domains and SIP realms after the installation using the Domains and Realms attribute of the SIP Servlet Container MBean. Multiple SIP domains can exist in a SIP realm. Refer to Oracle Communication and Mobility Server Administrator's Guide for more information.When installing OCMS you can create a number of predefined test users. To create test users:
Select the Number of Test Users from 0-12.
Selecting 0 will not create any test users.
Enter the Username Prefix for the test users.
The default prefix is "test.user". The username for each test user will be prefixed by this string.
For example, if you select 3 for Number of Test Users and "test.user" for Username Prefix, the following test users will be created:
test.user1@sip-domain test.user2@sip-domain test.user3@sip-domain
Enter the Password for the test users.
Each test user will have this password.
Confirm the Password for the test users.
Click Next.
The OCMS installation summary screen displays the installation environment, the components to be installed, and the settings and port numbers that you configured.
Record the installation summary information in the "Installation Configuration" section, including port numbers, for your later reference.
This information is required when configuring the SIP client.
Ensure that all the installation summary information is correct, and the correct OCMS applications will be installed.
Click Next to begin installing the OCMS components.
The InstallShield Wizard for OCMS displays messages to inform you about the installation progress. The following events occur during installation:
The InstallShield Wizard for OCMS deletes all existing OCMS Oracle TimesTen In-Memory database tables, and creates new, empty tables. The messages "Configuring OCMS datastores", "Dropping Tables under OCMSDB", "Creating Tables under OCMSDB", and "Creating OCMS datastores" are displayed.
In Oracle Application Server mode and standalone developer mode installations, the message "Starting Oracle Communication and Mobility Server" is displayed. After you press the Finish button, you are prompted to start Oracle Communication and Mobility Server.
One or more of the following messages are displayed for the installation of each OCMS application: "Deploying Subscriber Data Services Application", "Deploying Proxy Registrar Application", "Deploying Presence Application", and "Deploying Application Router Application."
Note:
If you encountered any errors during the installation, look at the installation log file at $ORACLE_HOME/ocmsinstall.logAfter OCMS is successfully installed, you are prompted to start OCMS (this is the default selection). To exit the installer and start OCMS click Finish. To select not to start OCMS you must uncheck the "Start OCMS server before exiting" box, then click Finish.
Note:
The installation summary is available at the following HTML file:$ORACLE_HOME/sdp/install/InstallSummary.htm
In addition, if you choose to start the server at the conclusion of the installation, your Web browser is launched and displays InstallSummary.htm.
The configuration options you selected during installation are available at:
$ORACLE_HOME/sdp/install/installconfig.xml
When Oracle Application Server is installed on a Microsoft Windows OS, OPMN is registered as a service and runs as the SYSTEM user by default. For OCMS to work, both Oracle Application Server and Oracle TimesTen have to be running as the same user. We recommend performing the following procedure:
Open the Services control panel by selecting Control Panel, Administrative Tools, and Services.
Find the entry that corresponds to your installation: Oracle-iasxxxxxxProcessManager.
Right click on the entry and select Properties.
Click the Log On tab.
Select the This account radio button.
Enter the username and password of the non-system user who has installed both Oracle TimesTen and OCMS.
Click OK and restart the service.
Oracle Application Server Containers for J2EE (OC4J) provides support for allowing EJBs to invoke one another across OC4J containers using the proprietary Remote Method Invocation (RMI)/Oracle RMI (ORMI) protocol. For more information on Oracle RMI, refer to Oracle Application Server Containers for J2EE Services Guide.
If a particular JMX application requires connecting to the Oracle RMI port, then you will need to know what port is assigned for RMI. The RMI port is dynamically assigned by OPMN (Oracle Process Management and Notification).
The following command lists the latest port assignments:
opmnctl status -l
For example (some columns omitted for clarity):
The ports column of the table lists the ports selected by opmn. The following example corresponds to the OCMS instance of OC4J ("OC4J: ocms"):
jms:12603,ajp:12503,rmis:12703,sip:5060,rmi:12403
Perform the following steps to verify that OCMS has been successfully installed and is running:
With the OCMS server up and running, perform the following command to make sure that the SIP container is listening for SIP traffic on port 5060 (default SIP port):
netstat -a | grep 5060
Replace "5060" with the port number you chose during installation. You should see the following output:
tcp 0 0 <hostname>:5060 *:* LISTEN udp 0 0 <hostname>:5060 *:*
Navigate to the Oracle Enterprise Manager Web page at http://<ip_address>:<port_number>/em.
For port number, use one of the following values:
Enter the OC4J administrator username and password.
Verify that Oracle Home specifies the OCMS installation directory.
Verify that server Status is "Up."
Select the Applications tab.
Verify that the applications you installed are deployed and are all up and running. You may notice that one or more applications are deployed as a child application of subscriberdataservices.
For a typical installation, you should see ocmsrouteloaderear, proxyregistrar, subscriberdataservices, and presence.
Return to the home page and select the Administration tab.
Select JMX/System MBean Browser. In the left margin, expand SipContainer and click on SipServletContainer and verify the MBean property values
The verification of OCMS is complete.
You can install Diameter libraries only on Linux operating systems and in the Custom installation mode. When installed, a Diameter installation directory ($DIAMETER_HOME) is created at $ORACLE_HOME/sdp/diameter.
Installing the Diameter libraries allows you to use the Diameter protocol for Diameter client development. Diameter is an AAA (Authentication, Authorization, and Accounting) protocol. Oracle provides support for the Diameter Base Protocol as defined by RFC 3588, and APIs for developing base Diameter applications, as well as IMS applications leveraging the Sh, Ro, and Rf interfaces. Note that Diameter is only available for Linux.
The Oracle distribution of Diameter consists of a runtime environment, an SDK, and emulators. The SDK includes the runtime environment and code examples. Developers should install the SDK for development purposes. If developing and testing the Sh interface, HSS and SLF emulators are needed as well. For production, only the runtime environment is needed.
HSS is the master user database that supports IMS network entities that handle calls and sessions. It stores subscription-related information such as user profiles, performs user authentication and authorization, and provides information about the physical location of users.
Perform the following procedures when installing Diameter in a development environment:
There is one Java library - "mdiameter.jar" that exposes all of the Diameter APIs. For installations in Standalone Developer mode, a symlink to this library exists in the directory $ORACLE_HOME/j2ee/home/applib. For installations in Oracle Application Server mode, the symlink is located at ORACLE_HOME/j2ee/ocms/applib. You must add this library to your CLASSPATH (by appending the path to the symlink to your CLASSPATH variable) in order to have access to the Diameter APIs.
The base package name, oracle.sdp.diameter, must be known to import the packages into your servlet. You can perform an import oracle.sdp.diameter.* to import all packages.
After installation, you are prompted to start Oracle Communication and Mobility Server. You can manually start or stop OCMS as described in the following procedures.
To start OCMS in a Linux operating system, enter the following commands:
cd $ORACLE_HOME/sdp/bin ./startocms.sh
To stop OCMS in a Linux operating system, enter the following commands:
cd $ORACLE_HOME/sdp/bin ./stopocms.sh
To start OCMS in a Windows operating system, enter the following command:
Select Start, Program Files, Oracle Communication and Mobility Server, Start OCMS.
Another method is running the startocms.bat file from the <ocms_directory>\sdp\bin directory.
To stop OCMS in a Windows operating system, enter the following command:
Select Start, Program Files, Oracle Communication and Mobility Server, Stop OCMS.
Another method is running the stopocms.bat file from the <ocms_directory>\sdp\bin directory.
Perform the following steps to complete the installation of OCMS SCE:
If OCMS is running, stop it by selecting Start, Program Files, Oracle Communication and Mobility Server, Stop OCMS.
When completing the installation of OCMS the InstallShield wizard prompts you to start OCMS. If you selected to start OCMS, the server is running and will need to be stopped so that you can start the server through Eclipse.
Close and restart Eclipse by entering eclipse.exe -clean from the command line.
This allows Eclipse to load OCMS SCE.
Define OCMS as a new server in Eclipse by selecting, File, New, Other.
The Define a New Server wizard appears (Figure 2-6).
Select Server under the Server folder.
Click Next.
Navigate to the Oracle folder and select the following application server.
OCMS SipAS/OC4J 10.1.3.x: this refers to an installation of OCMS in an Oracle Application Server environment or standalone developer mode OC4J environment.
Click Next.
Specify the path for the OCMS instance, and specify the same path for the Classpath Variable. Continue and complete the wizard.
You can now start OCMS by opening the Servers view.
Select Window, Show view, and Other. Select Server, Servers and click OK (Figure 2-6).
Figure 2-6 Defining OCMS as a New Server in Eclipse
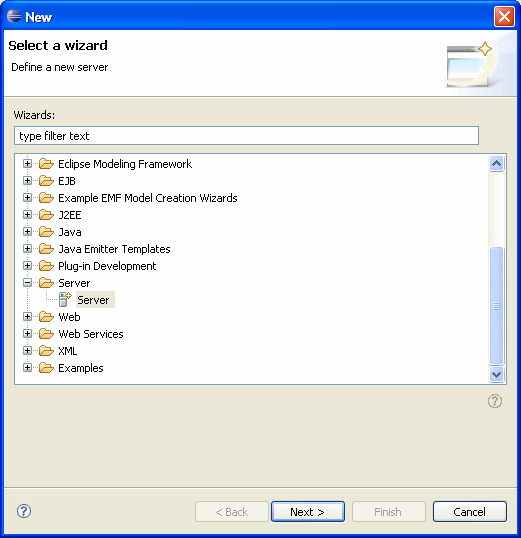
You can now start and stop OCMS from the Servers view by selecting Window, Show View, Server, Servers. The server status is indicated in the Status column.
The OCMS installation is complete. Perform the procedures in the Verification chapter to verify that OCMS has been installed correctly and that you can establish communication between two SIP clients.