| Oracle® Communication and Mobility Server Installation Guide Release 10.1.3 for Linux x86 and Microsoft Windows (32-bit) Part Number E05364-03 |
|
|
View PDF |
| Oracle® Communication and Mobility Server Installation Guide Release 10.1.3 for Linux x86 and Microsoft Windows (32-bit) Part Number E05364-03 |
|
|
View PDF |
This chapter describes how to verify the installation of Oracle Communication and Mobility Server (OCMS). It contains the following topics:
"Installing Oracle Communicator and Verifying the OCMS Installation"
"Performing Required Post-Installation Administrative Tasks"
Before deploying an application, verify that you can connect to Oracle Communication and Mobility Server by provisioning two users, and installing a SIP client, Oracle Communicator, to perform a connectivity test. Oracle Communicators clients listen on the destination IP address and port configured in the deployment descriptor.
You can use Oracle Communicator to test the following:
Interaction with the Presence Server—Subscribe to and publish a user's Presence, receive event notifications, for example watch for a popup indicating that a user has come online.
Voice communication—Place a call from one user to another to verify VoIP functionality.
Instant Messaging—Send a message from one user to another to verify the functionality of instant messaging.
Perform the following tasks to set up the Oracle Communicator client and test OCMS:
Provisioning Sample Users—Each sample user is used to login to an instance of the Oracle Communicator client.
Setting the Log Level—Setting the log level to "info" to enable viewing all SIP traffic in real time.
Installing and Configuring Oracle Communicator—Installing two instances of the Oracle Communicator client in order to test the functionality of the core OCMS SIP servlets. Each instance should be installed and run on a different computer.
Verifying Servlet Registration—Verifying that the servlet has been registered correctly.
Testing the Presence Server—Testing publication and subscription to a user's Presence, and receipt of event notifications.
Making a SIP Test Call—Establishing a call through the SIP network.
Making a SIP to PSTN Test Call—Establishing a call from a test user to a telephone in the public switched telephone network (PSTN).
If you created test users during installation, you are ready to connect to your installation of OCMS using Oracle Communicator. You can install and configure Oracle Communicator and sign-in as one of the test users you created during installation.
Otherwise if you did not create any test users, you must first provision two users using SASH in order to test the SIP servlet by navigating to the following directory and launching SASH: cd $ORACLE_HOME/sdp/sash/sbin.
For information on provisioning users, refer to "Provisioning Users and Applications" in Oracle Communication and Mobility Server Administrator's Guide.
WARNING:
This release of OCMS supports lowercase usernames. Only use lowercase usernames.
Set the log level to info to log all traffic. Watch the log while registering the servlet and communicating with the clients. For more information, refer to "Setting the Log Levels for Core Components" in the Oracle Communication and Mobility Server Administrator's Guide.
Keep an open logger window so as to monitor the tests conducted in this chapter.
If two different computers are available, you can install and configure two instances of the Oracle Communicator client on two different computers. If two computers are not available, you can start two instances of Oracle Communicator on the same computer. In that case, you must make sure that OCMS is running first, provision two accounts, then start two instances of Oracle Communicator on the same computer.
To install and configure the Oracle Communicator client:
Ensure that Oracle Communication and Mobility Server is running.
Launch the installation file and follow the on-screen instructions.
Click Next at the Welcome screen.
Select the installation directory for Oracle Communicator and click Next.
Select the installation preference and click Next.
Click Next to begin the installation.
Click Finish when the installation is complete.
Run the Oracle Communicator client by selecting Start > Programs > Oracle > Oracle Communicator and complete the Audio Setup wizard.
The AudioSetup wizard allows you to configure and test your computer's audio hardware, and configure sound devices. Perform the following configuration:
Connect a headset to your computer and click Next.
Read the test paragraph aloud. To adjust the volume click the Volume button and make any necessary changes.
The hardware wizard indicates whether or not your voice was detected.
Click Finish to complete the audio configuration.
The Oracle Communicator Create Account Wizard is displayed, prompting you to create a new account.
Enter a name for the account to be created and click Next. This account name must be one you provisioned using the Sash command line.
Enter a SIP address for the first user in the form username@example.com.
Enter the full name of the user.
This is the name that is sent with each message.
Click Finish to exit the wizard.
The Select Account window is displayed (Figure 3-1).
Figure 3-1 Selecting an Oracle Communicator Account
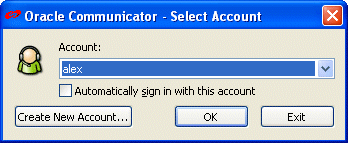
From the drop-down list, select the account you have just defined and click OK.
Enter your user name and password.
Click the settings icon and select Preferences > Network.
Check Use a proxy server and fill in the address of your SIP proxy server in the space provided (Figure 3-2) and click OK.
Check "Use HTTPS" if Oracle Application Server is configured with an HTTPS server.
Modify the default value under the section "XDMS Settings" from xcap.<machine>.<domain> to a valid value.
For port, use one of the following values:
Use 8888 for standalone developer mode installation.
Use the HTTP server port for an Oracle AS installation with an HTTP server.
Use 7785 for an Oracle AS installation without an HTTP server.
For HTTPS, use the HTTPS port for the Oracle AS installation.
This configuration allows Oracle Communicator clients to see each other's Presence information and to make calls.
Sign out of the Oracle Communicator client by right-clicking the client icon in the task bar and selecting Sign Out.
Log into Oracle Communicator with both clients and verify that you can send and receive messages between the clients.
When you see a message in a client "Connected to example.com" accompanied by a green status LED, you are successfully connected.
The FileTransferServlet enables file transfers between Oracle Communicator users. Although this servlet's EAR (Enterprise Archive) file ships on the same disc as OCMS, it is not included as part of the OCMS installation process because the FileTransferServlet does not generally reside on the same OC4J container as OCMS. As a result, the FileTransferServlet requires a separate installation, one accomplished by deploying its EAR file to an OC4J container using the wizard provided in the Application Server Control Console or the admin_client.jar command-line tool.
Tip:
In a high volume deployment, Oracle recommends that you deploy the FileTransferServlet to a different node to guarantee performance.You can deploy the FileTransferServlet to any OC4J node that runs on Windows or Linux operating systems.
Note:
The OC4J node that hosts theFileTransferServlet must support both HTTP GET and POST operations.For information on configuring Oracle Communicator to support file transfers, refer to Oracle Communication and Mobility Server Administrator's Guide. For more information on deploying applications to OC4J, refer to Oracle Containers for J2EE Deployment Guide.
The first interaction between a SIP client and the SIP servlet container is registration. Upon its first attempt to conceit to the SIP servlet container, the SIP client sends a REGISTER message to the server. If the SIP servlet container is correctly configured, it responds with 200 OK, a standard message indicating that all is well.
If the SIP servlet container responds with 401 Unauthorized this results in Oracle Communicator displaying a pop-up box for entering username and password. Upon entering the credentials, another REGISTER message is sent to the server, this time with authentication information.
You can watch this exchange by setting the log level to info (see "Setting the Log Level") and watching the log as you run the SIP client.
To verify servlet registration:
Open a log window (make sure you have set the log level).
Select Start > Programs > Oracle > Oracle Communicator.
At the prompt, enter a user name and password (to provision a user, refer to "Provisioning Users and Applications" in the Oracle Communication and Mobility Server Administrator's Guide).
Run a separate instance of the SIP client (preferably on another computer) and login with a different user name and password.
A sample log showing the REGISTER method and the SIP servlet container's response is as follows:
DEBUG [traffic] (NetworkEventWorker-11@) < REGISTER sip:example.com SIP/2.0 Call-ID: 77c49573-572e-46cc-893c-dc3b693eec90 CSeq: 1 REGISTER To: <sip:alice@example.com> From: "alice@example.com" <sip:alice@example.com>;tag=16feb568-cb96-4349-a825-a401e8189753 Max-Forwards: 70 User-Agent: OCMS-CallTron/4.5.7.1445 Contact: <sip:alice@10.0.0.10:5062;transport=TCP>;q=1.00;agentid="4960c58b-286c-4426-bc37-b5c6d91dcd7d";methods="INVITE,NOTIFY,MESSAGE,ACK,BYE,CANCEL";expires=600 Content-Length: 0 Via: SIP/2.0/TCP 10.0.0.10:5062;branch=z9hG4bK-1b9f16b3-10f9-44eb-8d50-dedd2cda5ed3.1;rport
DEBUG [traffic] (NetworkEventWorker-13@) > SIP/2.0 200 OK Via: SIP/2.0/TCP 10.0.0.10:1267;received=10.0.0.10;branch=z9hG4bK-eb1c7aba-7aa6-44fc-98e8-e3656713e09c.1;rport=1267 To: <sip:alice@example.com>;tag=6ed1a858-1083331acac--7ffa From: "alice@example.com" <sip:alice@example.com>;tag=89f9161e-762e-4750-9cea-970825f67848 Call-ID: 77c49573-572e-46cc-893c-dc3b693eec90 CSeq: 2 REGISTER Server: OCMS-transactron/3.2.0-48 Content-Length: 0
Oracle Communicator enables testing the main functionalities of the Presence server. By running two instances of the SIP client with a different user logged into each, you can:
Subscribe to a user's Presence by requesting permission to view the user's online status ("Subscribing to a User's Presence")
Publish a user's Presence ("Testing Publication of a User's Presence")
Receive notifications of events, for example when a user logs on ("Testing Receipt of Event Notifications")
A Presence subscription is a document that defines which users have access to a given user's Presence data, such as user status ("Available," "Away," and so on) or a "Gone fishing" message. A user must request permission to subscribe to a given user's Presence data. Once permission is granted, the subscription is saved and stored as a document.
In this section, you use two instances of Oracle Communicator client to request and grant subscription to a user's Presence.
To subscribe to a user's Presence:
Make sure that each test user is logged into a separate instance of the Oracle Communicator client, preferably on different computers.
In the Oracle Communicator client where the first test user is logged in, click the Contacts button and select Add Contact (Figure 3-3).
Tip:
For more information on how to add a contact in Oracle Communicator refer to the Oracle Communicator online help.Figure 3-3 Adding an Oracle Communicator Contact
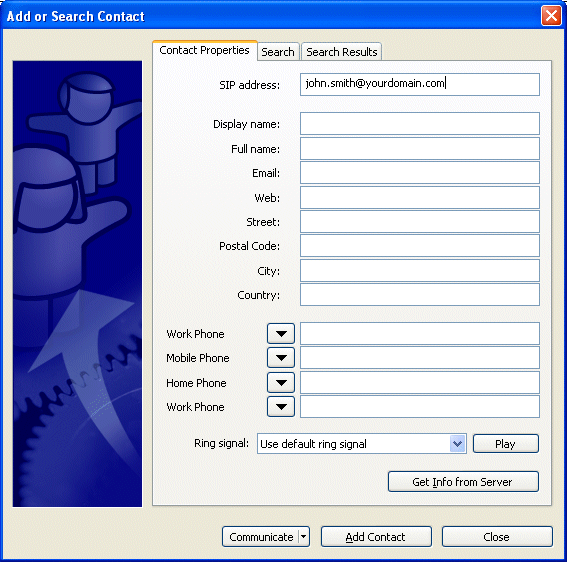
In the Contact Properties tab that displays, enter the SIP address of the second test user you defined earlier in the space provided.
Click Add Contact.
Observe the second Oracle Communicator client instance. A message is displayed in which test user one requests permission to subscribe to the Presence of test user two.
In test user two's Oracle Communicator client, click OK to grant Presence subscription permissions to test user one and add the user to the contact list of test user two.
Oracle Communicator enables users to change their Presence from "Available" to "Away," for example. Once the selected Presence status is saved to the server, it is effectively published, enabling users subscribed to the publisher's Presence to view his Presence data.
To publish a user's Presence:
In the first test user's Oracle Communicator client, click the Presence Status drop-down list at the bottom of the client.
From the drop-down list, select Away.
Observe the second test user's Oracle Communicator client. The status of test user one should display as Away.
You can test whether OCMS sends event notifications by logging off one of the test users and then logging the test user back in. As the second test user comes back online, a message displays on the first test user's computer, notifying the user that test user two is online.
To receive notification of an event:
Add test user two to test user one's contact list (see "Subscribing to a User's Presence" for details on how to add a user to the contacts list).
Log out test user two by clicking the settings icon and selecting Sign out.
Wait a moment, and then log test user two back in by selecting the user's account from the drop-down list and clicking OK.
Observe the computer running the Oracle Communicator client with test user one logged in.
Oracle Communicator displays a message indicating that test user two has come online.
Test the functionality of OCMS by establishing a call from one test user to another. Run each instance of Oracle Communicator on a separate computer equipped with speakers and a microphone, or a multimedia headset.
To place a call:
In the first Oracle Communicator client, right-click test user two and click Call.
Answer the call from the second Oracle Communicator client by clicking Answer Call.
Begin talking to verify that the other party can hear you.
If a SIP to PSTN gateway has been installed to route calls from the SIP network to the public switched telephone network (PSTN) you can make a test call from Oracle Communicator to a telephone number in the PSTN.
Launch an Oracle Communicator client.
In the Quickcall field, enter the calling information as follows:
sip:<phone number>@<IP address of SIP to PSTN gateway>
Note:
You can substitute a hostname for an IP address if a DNS server is configured.Ethereal® is a network protocol analyzer that you can use to monitor OCMS network traffic. Specifically you can monitor the TCP and UDP traffic (SIP clients use TCP or UDP to transport SIP messages) on the ports used for SIP, Presence, and Edge Proxy traffic.
Perform the following procedure to monitor OCMS network traffic with Ethereal:
Download and install Ethereal according to the instructions at the Ethereal website, http://www.ethereal.com/.
When installing Ethereal you must also install the software package WinPcap for capturing live network data.
Ethereal requires approximately 55 MB of hard disk storage to install.
Select Start, Program Files, and run Ethereal.
Configure Ethereal to monitor TCP and UDP traffic on the ports being used by OCMS. Typically you want to monitor ports 5060 through 5080. Refer to "Capture Filters" in the Ethereal help documentation.
Configure the capture output file.
Start capturing network traffic by selecting Start from the Capture menu.
View the captured data.
When troubleshooting OCMS network traffic issues, analyzing captured data by Ethereal is the primary method of analysis. A second source of data are the application server logs.
You have installed OCMS and verified the installation by using Oracle Communicator to connect to the OCMS SIP Server Container. The OCMS installation is now complete.
However, before applications can be deployed on OCMS, the OCMS administrator must perform the following administrative tasks described in Oracle Communication and Mobility Server Administrator's Guide:
Configure the SIP Servlet Container and the Application Router. Refer to "Configuring the SIP Servlet Container" in Oracle Communication and Mobility Server Administrator's Guide.
Perform required configuration for Presence, Proxy-Registrar, Edge Proxy, and Aggregation Proxy if these applications were installed. Refer to "Configuring SIP Applications" in the "Managing SIP Applications" chapter in Oracle Communication and Mobility Server Administrator's Guide.
Provision OCMS users to the Oracle TimesTen In-Memory database using the Sapphire Shell (Sash) command-line utility. Refer to the "Provisioning Users and Applications" chapter in Oracle Communication and Mobility Server Administrator's Guide.
Configure how authorization and authentication are performed for SIP applications and how security is set for SIP servlets. Refer to the "OCMS Security" chapter in Oracle Communication and Mobility Server Administrator's Guide.
Configure Apache log4j-based logging for OCMS. Refer to the "Logging" chapter in Oracle Communication and Mobility Server Administrator's Guide.