







|
The following sections describe how to use Eclipse to develop SIP Servlets for use with WebLogic SIP Server:
This document provides detailed instructions for using the Eclipse IDE as a tool for developing and deploying SIP Servlets with WebLogic SIP Server. The full development environment requires the following components, which you must obtain and install before proceeding:
Building a SIP Servlet produces a Web Archive (WAR file or directory) as an end product. A basic SIP Servlet WAR file contains the subdirectories and contents described in Figure 13-1.
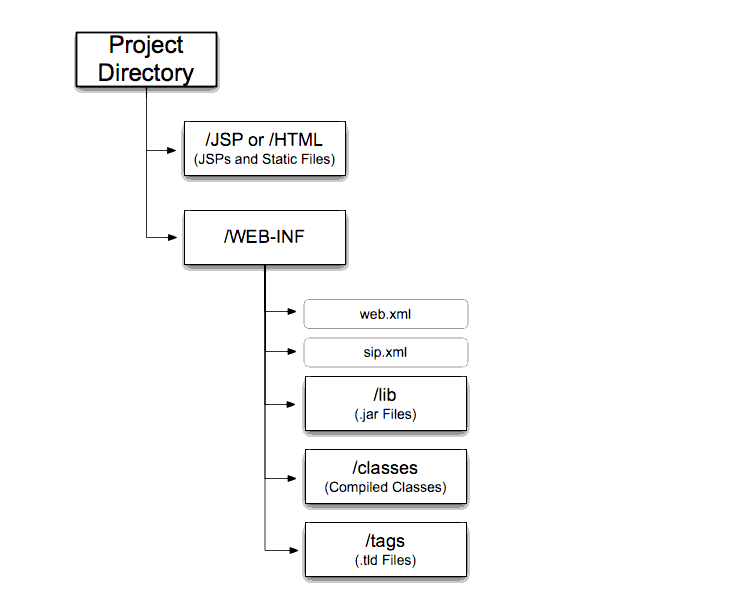
Follow these steps to set up the development environment for a new SIP Servlet project:
The sections that follow describe each step in detail.
In order to deploy and test your SIP Servlet, you need access to a WebLogic SIP Server domain that you can reconfigure and restart as necessary. Follow the instructions in Create an Administrative Domain in the Installation Guide to create a new domain using the Configuration Wizard. When generating a new domain:
The latest versions of Eclipse use the version 1.5 JRE by default. Follow these steps to configure Eclipse to use the version 1.4.2 JRE installed with WebLogic SIP Server:
Follow these steps to create a new Eclipse project for your SIP Servlet development, adding the WebLogic SIP Server libraries required for building and deploying the application:
BEA_HOME/sipserver31/server/lib/weblogic.jar file to your project.BEA_HOME/sipserver31/telco/auxlib/sipservlet.jar file to your project.BEA_HOME/sipserver31/telco/lib/wcp_sip_core.jar to your project.Follow these steps to create an Ant build file that you can use for building and deploying your project:
build.xml and click Finish. Eclipse opens the empty file in a new window.myDomain and myApplication.<?xml version="1.0" encoding="ISO-8859-1"?>
<project default="all">
<property environment="env"/>
<property name="beahome" value="${env.BEA_HOME}"/><target name="all" depends="compile,install"/>
<target name="compile">
<mkdir dir="WEB-INF/classes"/>
<javac destdir="WEB-INF/classes" srcdir="src" debug="true" debuglevel="lines,vars,source">
<classpath>
<pathelement path="${weblogic.jar}"/></classpath>
</javac>
</target>
<target name="install">
<jar destfile="${beahome}/user_projects/domains/myDomain/applications/myApplication.war"><zipfileset dir="WEB-INF" prefix="WEB-INF"/>
<zipfileset dir="WEB-INF" includes="*.html"/>
<zipfileset dir="WEB-INF" includes="*.jsp"/>
</jar>
</target>
</project>
build.xml file and save your changes.build.xml file is valid by selecting Window->Show View->Ant and dragging the build.xml file into the Ant view. Correct any problems before proceeding.build.xml file you created.BEA_HOME variable. The BEA_HOME variable must point to the home directory of the WebLogic SIP Server directory. For example:
The build.xml file that you created compiles your code, packages the WAR, and copies the WAR file to the /applications subdirectory of your development domain. WebLogic SIP Server automatically deploys valid applications located in the /applications subdirectory.
In order to debug SIP Servlets, you must enable certain debug options when you start WebLogic SIP Server. Follow these steps to add the required debug options to the script used to start WebLogic SIP Server:
StartWebLogic.cmd script for your development domain.set JAVA_OPTIONS=
set DEBUG_OPTS=-Xdebug -Xrunjdwp:transport=dt_socket,address=9000,server=y,suspend=n
%DEBUG_OPTS% variable in the place indicated below:"%JAVA_HOME%\bin\java" %JAVA_VM% %MEM_ARGS% %JAVA_OPTIONS% %DEBUG_OPTS%
-Dweblogic.Name=%SERVER_NAME% -Dweblogic.management.username=%WLS_USER%
-Dweblogic.management.password=%WLS_PW%
-Dweblogic.management.server=%ADMIN_URL%
-Djava.security.policy="%WL_HOME%\server\lib\weblogic.policy" weblogic.Server


|