 Understanding the Process of Updating Person and Job Information
Understanding the Process of Updating Person and Job InformationThis chapter provides an overview of the process of updating person and job information and discusses how to:
Change personal data.
Change job data.
Locate personnel records.
Change and delete IDs.
Delete Employment Record Numbers (ERNs).
Update personal data.
Run personal data reports.
Update job data.
Update military ranks.
Update organizational instance and assignment relationships.
Update salary information.
Refresh compensation.
Run job data reports.
View a summary of all job records.
Refresh tables to facilitate reporting.
Run database audits.
See Also
 Understanding the Process of Updating Person and Job Information
Understanding the Process of Updating Person and Job InformationA person’s history with your organization may involve many job changes, such as promotions, leaves of absence, layoffs, retirement, pay rate changes, and so on. To maintain a complete history of the person’s tenure, enter these changes regularly in PeopleSoft Enterprise Human Resources.
Updating Job Information When You’ve Implemented PeopleSoft Enterprise Payroll for North America
When you modify job data that affects payroll, the system marks payline records for recalculation where needed. When payroll is recalculated, the payroll system uses the new information.
Updating Job Information When You’ve Implemented PeopleSoft Enterprise Benefits Administration
When you modify job or employment data that affects benefits, the system sets the flags that control event maintenance to indicate that a change has occurred. Then, during the next event maintenance process, the system processes the event.
 Changing Personal Data
Changing Personal DataTo update personal information without changing job information, use the Modify a Person component (PERSONAL_DATA), which contains the same pages that you use to add personal data records with the exception of the Organizational Relationship page:
|
Component |
Pages in the Group |
Usage |
|
Personal Data Workforce Administration, Personal Information, Modify a Person Workforce Administration, Personal Information, Biographical, Modify a Person Stock, Modify a Person Enterprise Learning, Modify a Person |
Biographical Details (PERSONAL_DATA1) Contact Information (PERSONAL_DATA2) Regional (PERSONAL_DATA3) |
Update a person’s personal information without changing job information. |
See Also
Adding a Person in PeopleSoft Human Resources
 Changing Job Data
Changing Job DataUse one of the three update components on the Workforce Administration menu to update a person's job data. These components are configured to simplify updating a person’s record in different business situations. The following table describes each component and its navigational path:
|
Component |
Pages in the Component |
Usage |
|
Job Data Workforce Administration, Job Information, Job Data |
Work Location (JOB_DATA1) Job Information (JOB_DATA_JOBCODE) Job Labor (JOB_LABOR) Payroll (JOB_DATA2) Salary Plan (JOB_DATA_SALPLAN) Compensation (JOB_DATA3) Employment Information (EMPLOYMENT_DTA1) Job Earnings Distribution (JOB_DATA_ERNDIST) Benefit Program Participation (JOB_DATA_BENPRG) |
Work with historical effective-dated rows of the person's job data (work with past, present, and future job data). |
|
Current Job Workforce Administration, Job Information, Current Job |
Work Location (JOB_DATA1) Job Information (JOB_DATA_JOBCODE) Job Labor (JOB_LABOR) Payroll (JOB_DATA2) Salary Plan (JOB_DATA_SALPLAN) Compensation (JOB_DATA3) Employment Information (EMPLOYMENT_DTA1) Job Earnings Distribution (JOB_DATA_ERNDIST) Benefit Program Participation (JOB_DATA_BENPRG) |
Update only the person's current job record. Doing so improves processing time and system performance. You can add new current effective-dated rows to the job record, but you cannot see or add historical job records. |
|
Pay Rate Change Workforce Administration, Job Information, Pay Rate Change |
Employee Profile (PAY_RT_CHANGE1) Salary Plan (PAY_RT_CHG_SALPLAN) Compensation (PAY_RT_CHANGE2) Job Earnings Distribution (PAY_RT_CHANGE3) |
Change the person's compensation without changing job data. |
Updating Compensation Packages Without Using an Update Component
If you update job record data without using one of the update components, for example when initially loading data or when using your own written processes, the system does not update the calculated fields on the job record. To update the calculated fields, run the Employee Compensation process. If you update job record data by using one of the update components or a component interface built on one of the update components, you do not need to run the Employee Compensation process because the update components run all PeopleCode that is run online (including updating calculated fields). Using the update components is the best way to update the job table because the system runs all business logic.
See Refreshing Worker Compensation Information.
See Also
 Locating Personnel Records
Locating Personnel RecordsThe first time that you open an update page, the system displays a search page for you to select the person on whose records you want to work. If you do not know the person’s ID, use the page to search for the correct record by name, partial last name, alternate character name, department, setID, or employment status. If you prefer, use the Search By National ID page to find a person’s record by using a national ID.
 Changing and Deleting IDs
Changing and Deleting IDsThis section provides an overview of ID modification and discusses how to:
Modify IDs.
Delete IDs.
View the ID change and delete process log.

 Understanding ID Modification
Understanding ID Modification
IDs are the means by which you identify employees, contingent workers, and people of interest throughout PeopleSoft Enterprise Human Resources. Maintaining a precise roster of IDs is critical to the accuracy of your data.
To help you keep accurate records, you can change or delete IDs. Though you rarely need to do this, it is necessary in cases where you entered an ID in error or where you no longer need an ID.
The ID modification process changes the ID in every record where PeopleSoft Enterprise Human Resources uses it, so keep in mind that modifications might affect other functions, such as payroll and benefits processing. Deleting an ID also deletes all security profiles associated with the ID; therefore, it is recommended that you delegate this responsibility to your system administrator.
See Also
Setting Up and Administering HRMS Security

 Pages Used to Change and Delete Employee IDs
Pages Used to Change and Delete Employee IDs
|
Page Name |
Object Name |
Navigation |
Usage |
|
RUNCTL_ID_CHANGE |
|
Modify IDs. |
|
|
RUNCTL_ID_CHANGÈ |
|
Remove IDs from the system. Note. If you’ve already run payroll with this ID included, you must manually delete payroll records, such as tax and deduction records. |
|
|
HR_PER502_LOG |
|
Generate a log that lists which rows of data were affected when you changed or deleted an ID. |

 Modifying IDs
Modifying IDsAccess the ID Change page.
Select the current ID of the person that you want to process and enter the new ID. You can see display-only information on the person to whom the system or you assigned the original ID. Confirm that this is the correct person before you process the ID change.

 Viewing the ID Change and Delete Process Log
Viewing the ID Change and Delete Process LogAccess the ID Change/Delete Process Log page.
This page lists the records and fields that the system modified when you changed or deleted the selected ID.
 Deleting Employment Record Numbers (ERNs)
Deleting Employment Record Numbers (ERNs)This section provides an overview of deleting ERNs and discusses how to:
Define Person ID/ Empl Rcd field names maintained in the system.
Define exceptions for record processing.
Define exception tables for ERN deletion.
Process ERN deletions.
List and review ERN Delete process results.

 Understanding the Delete ERNs Component
Understanding the Delete ERNs Component
Use the Delete ERNs component when ERNs are created in error or when ERNs exist for “no show” new hires (for example, workers who never reported for their first day of work and for whom there is no need to maintain an ERN). This component verifies that no combinations of PersonID/ERN exist that will cause problems for other processes, such as payroll or benefits, that are dependent on the ERN data.
Before using this component, consider these points:
This feature is designed to be used by HR System Administrators who have a good understanding of implications and processes related to deleting data across systems. Functional business users should not have access to this feature.
This feature is not designed to delete ERN records for PersonID/Empl_Rcd combinations that have been used in key processes such as payroll, benefits, and time reporting. If the ERN has been used in key processes, the system will block deletion.
PeopleSoft delivers system data conflict checks, but enables you to add additional logic and conflict checks to meet your organization's requirements for ERN deletion.
Note. Use this feature to avoid “false” same-day terminations that may cause errors in unemployment insurance eligibility and termination reports.
This flowchart illustrates the Delete ERN process:
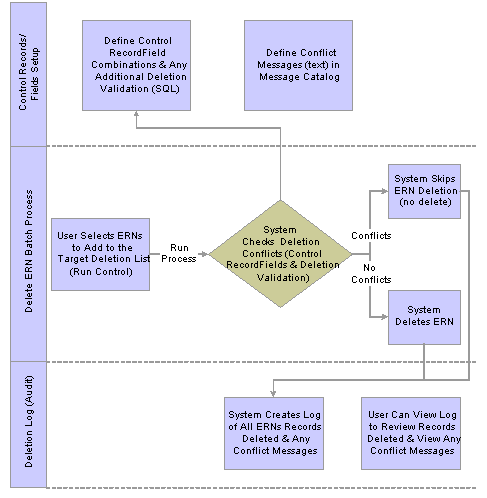
Delete ERN process flowchart
Deleting ERNs in a Multi-product Environment
The steps to delete ERNs affect HCM data only. No controls are delivered that check across products in a multi-product environment. Be aware of the impact of the delete process on other products and set up additional controls to avoid integrity issues.
For example, if an employee record number is created in HCM and then used in a product order, you can remove the ERN in HCM, but it still exists in the order database.
Note. PeopleSoft provides a Message Subscription (service operation PERSON_ERN_DELETE) that is used to synchronize two HCM databases. It can be configured to synchronize other products.

 Pages Used to Delete ERNs
Pages Used to Delete ERNs
|
Page Name |
Object Name |
Navigation |
Usage |
|
HR_EERCDDEL_FIELDS |
Set Up HRMS, System Administration, Database Processes, ERN Delete Process, ERN Delete Field Names |
Define Person ID field names and Empl Rcd# field names maintained in the system. |
|
|
HR_EERCDDEL_CTL |
Set Up HRMS, System Administration, Database Processes, ERN Delete Process, ERN Delete Control |
Define which Message Catalog message text to display for each Control Table/Field conflict. Define deletion restrictions to avoid deletion of ERNs with dependencies in the system. |
|
|
HR_EERCDDEL_EXC |
Set Up HRMS, System Administration, Database Processes, ERN Delete Process, ERN Delete Exception Tables |
Define exceptions for the deletion logic. |
|
|
HR_RUNCTL_EERCDDEL |
Set Up HRMS, System Administration, Database Processes, ERN Delete Process, ERN Delete Process |
Remove a Person ID or Empl_Rcd from the database. |
|
|
HR_EERCDDEL_RESULT |
Set Up HRMS, System Administration, Database Processes, ERN Delete Process, ERN Delete Process Results |
Lists ERN Delete Process results information. |

 Defining Person ID/Empl_Rcd Field Names Maintained in the System
Defining Person ID/Empl_Rcd Field Names Maintained in the SystemAccess the ERN Delete Field Names page.
|
Person ID Fields |
Use this table to specify the field names for the Person ID available in the system. |
|
ERN Fields |
Use this table to specify the field names for the Empl Rcd available in the system. |
|
Display Tables |
Click this link to display all tables in the system that have any combination of these defined PersonID and ERN fields. This display enables system administrators to review tables potentially impacted by the ERN Delete process. |

 Defining Exceptions for Record Processing
Defining Exceptions for Record ProcessingAccess the ERN Delete Control page.
Each of the conflict checks has a configurable conflict message. You can assign conflict messages using the Message Catalog. Conflict messages are displayed on the ERN Delete Process Results page.
The system checks these table and field combinations prior to running the Delete ERN process to help ensure that no key dependent data or process will be negatively impacted by the delete. The system scans the record/field combinations defined in this table and if an ERN that is targeted for deletion is identified in one of these control table/field combinations, the system prevents the ERN from being deleted.
Use the SQL tab in the Additional Controls section of the page to enter more complex product specific conflict checking that cannot be represented through the simple entry of control records and fields. Add additional SQL logic that the system needs to check prior to deleting ERNs.
Note. You cannot delete ERN delete controls that are delivered as system data.

 Defining Exception Tables for ERN Deletion
Defining Exception Tables for ERN DeletionAccess the ERN Delete Exception Tables page.
|
Exception Type |
Select one of three options in this field:
|
|
Record (Table) Name |
The name of the table to be included or exluded. |
|
Person ID Field Name |
The name of the EmplD field to be used for deletion. |
|
Empl Rcd#Field Name |
The name of the EMPL_RCD field to be used for deletion. |
|
Parent Record Name |
Tthe parent table of child table to be included in the deletion. |
Access the SQL tab on the ERN Delete Exception Tables page.
|
SQL Delete Condition |
Define a condition for deletion based on EMPLID and EMPL_RCD. If the request defined in the setup returns a number greater than 0, the record will be skipped during the deletion process. |
|
SQL Record Number |
Define a request that returns the number to be used as the ERN based on EMPLID and EMPL_RCD. |
|
Additional Where Clause |
Request that defines an additional where clause added during the deletion process. |

 Processing ERN Deletions
Processing ERN DeletionsAccess the ERN Delete Process page.
|
Person ID |
Use this lookup to select the person for whom you want to delete an ERN. |
|
Name |
Displays the name of person selected. Click the hyperlink to display biographical data that enables you to confirm that this is the correct person. |
|
Empl Rcd# |
Use this lookup to select the employment record number to delete. |
|
Organizational Relationship |
Click the hyperlinks to view the Personal Organizational Summary page. This page enables you to confirm that you have selected the appropriate ERN. |
|
Company |
The company that is related to the ERN. |
|
Department |
The department that is related to the ERN. |
|
Job Code |
The job code that is related to the ERN. |

 Listing and Reviewing ERN Deletion Results
Listing and Reviewing ERN Deletion ResultsAccess the ERN Delete Process Results page.
Click any link on a row to review the associated information related to the success or error of the ERN Delete process for that ERN.
Review the deleted information on the listed tables.
The system displays the message text and a description of the reason the ERN deletion was not processed.
 Updating Personal Data
Updating Personal DataUse the Modify a Person component to update a person’s name, address, phone numbers, marital status, education, and other personal information.
This section provides an overview of types of personal data and discusses how to:
Update effective-dated personal information.
Use workflow to update person addresses.
Update emergency contact information.
Modify addresses.
See Also
Adding a Person in PeopleSoft Human Resources

 Understanding Types of Personal Data
Understanding Types of Personal DataThe Personal Data pages include two different types of personal data:
Effective-dated data.
Name, address, biographical (such as education, marital status, and language), checklist, and some regional fields are effective-dated. Enter current, historical, or future information in these fields. When new information takes effect, the system stores the old data so that you can track the changes that occur over time.
Effective-dated biographical data is stored in the Personal Data History record (PERS_DATA_EFFDT). Name information is stored in the NAMES record with its own effective date. Address information is stored in the ADDRESSES record with its own effective date.
Noneffective-dated data.
Some personal data fields aren’t linked to an effective date. In these fields, new entries overwrite and delete the previous entries. This situation means that you can store only current information. The system stores noneffective-dated data in the Personal Data record (PERSON).
Note. PeopleSoft Enterprise Human Resources also includes a workflow process for updating employee addresses.

 Pages Used to Update Personal Data
Pages Used to Update Personal Data
|
Page Name |
Object Name |
Navigation |
Usage |
|
PERSONAL_DATA1 |
|
Update a person's personal information. |
|
|
PERSONAL_DATA2 |
|
Update a person's name, address, phone, and email information. |
|
|
PERSONAL_DATA3 |
|
Maintain regionally-required information about a person. |

 Updating Effective-Dated Personal Information
Updating Effective-Dated Personal Information
To update effective-dated information on the Personal Data pages:
Insert a new data row in the effective-dated group boxes.
Each of these group boxes can use different effective dates. They are not related.
Enter the date when the new personal data that you’re entering will take effect.
This date can be current or in the future.
Enter the new information.
Save the pages.
See Also

 Using Workflow to Update Person Addresses
Using Workflow to Update Person AddressesKeeping a person's personal information current can be time-consuming. With workflow, users who do not ordinarily have access to the PeopleSoft Enterprise Human Resources system can update their address data by using an email program such as Lotus Notes to send the information to your PeopleSoft Enterprise Human Resources system.

 Updating Emergency Contact Information
Updating Emergency Contact InformationThe system updates a worker's emergency contact information automatically if you specify that the contact information is the same as the worker's contact information. When the emergency contact information is different from the worker's contact information, you must maintain the emergency contact information manually on the Contact Address/Phone page.
To activate the automatic emergency contact address update:
Access the Contact Address/Phone page.
Select the Same Address as Employee and Same Phone as Employee check boxes before you update the worker's address.
Select the type of address and type of phone number that is the same as the emergency contact.
When you update the worker's address, the system automatically updates the emergency contact address. It also updates the Dependent/Beneficiary pages in the Benefits menu and the Payroll Data pages in the Employee Payroll Data menu.
If the emergency contact address changes and is no longer the same as the worker's, clear the Same Address as Employee and the Same Phone as Employee check boxes. The system makes the address fields on the Contact Address/Phone page available, and you can enter a different address. After you clear the check box, the system no longer updates the emergency contact address automatically.
Even if the emergency contact address is the same as the worker's, you can enter a different phone number.
Use the Other Phone Numbers page to record emergency contact phone numbers for the emergency contact in addition to the primary number that is recorded on the Contact Address/Phone page.
See Also

 Modifying Addresses
Modifying AddressesTo enter a new address for a worker:
Select Workforce Administration, Personal Information, Biographical, Modify a Person, Contact Information.
Insert a new data row in the Current Addresses region.
Enter a new effective date for the new address information and click the Add Address link.
Enter the worker's new address information.
Updating Emergency Contact Address Information
The system also updates the Dependent/Beneficiary pages in the Benefits menu and the Payroll Data pages in the Maintain Payroll Data (USF) menu.
 Running Personal Data Reports
Running Personal Data ReportsThis section lists the pages used to run personal data reports.

 Pages Used to Run Personal Data Reports
Pages Used to Run Personal Data Reports
|
Page Name |
Object Name |
Navigation |
Usage |
|
RUNCTL_PER002 |
Workforce Administration, Personal Information, Biographical, Birthdays Report |
Run the Employee Birthdays report (PER002). This report lists employees and contingent workers, their birthdays, and other identifying information. Note. Run the Refresh Employees Table process before running this report. |
|
|
PRCSRUNCNTL |
Workforce Administration, Personal Information, Biographical, Home Address Report |
Run the Employee Home Address Listing report (PER020), which contains a complete listing of all employees and contingent workers, including addresses and home phone numbers. |
|
|
PRCSRUNCNTL |
Workforce Administration, Personal Information, Biographical, Mailing Labels Report |
Run the Mailing Labels report (PER006), which produces a three-across set of mailing labels for all employees and contingent workers in your PeopleSoft Enterprise Human Resources database. Note. Run the Refresh Employees Table process before running this report. |
|
|
RUNCTL_EMP_LIST |
Workforce Administration, Job Information, Reports, Employee Listing SGP |
Run the Employee Listing report (PER801SG). This report provides employee and contingent worker information based on the run control selections of department, employee name, or employee ID. |
 Updating Job Data
Updating Job DataUse the Job Data component when you want to work with a person’s historical job data. If you need to work with a person's current job only, use the Current Job component for faster system performance. You can work only with current and future job data on the Current Job pages.
Note. The Job Data and Current Job components are made up of the same pages as the Add Employment Instance, Add Contingent Worker
Instance, and Add Person of Interest components.
If you are using position management, you will want to update most job data on the Position Data pages.
(USF) Update job information using the U.S. Federal pages.
See (USF) Processing Personnel Action Requests.
This section provides overviews of updating effective-dated job data, security for updating job data, and personnel actions and human resources and payroll status, and discusses how to:
Update effective-dated job data.
Enter promotions.
Enter departmental transfers.
Enter pay rate changes.
Track leaves of absence.
Enter terminations and retirements.
Enter deaths.
Enter rehires.
Assign workers to different positions.
Pay workers on disability.

 Understanding Updating Effective-Dated Job Data
Understanding Updating Effective-Dated Job DataYou usually update job data by inserting new effective-dated data rows into an existing employee record. Effective dates enable you to keep a complete chronological history of all your data and tables—whether you changed them two years ago or want them to go into effect two months into the future. With this information, you can review historical data from a particular time to analyze position data or employee records. Or you can plan ahead and set up tables and data before they take effect.
The system also uses effective dates to compare pages and tables to ensure that the prompt tables that you see list only data that is valid as of the effective date of the current page. For example, if you create a new department code with an effective date of May 1, 2004 and enter a new data row (or update an existing row) on the Job Data pages that has an effective date before May 1, 2004, you won’t see the new code as a valid choice when you select a department because the new code hasn’t taken effect yet.
When you enter a new data row, the system copies the contents of the previous row into the new row—thus you do not have to retype any information that stays the same. (Ensure that you position the cursor on the data row that you want to copy before you insert the new row.) The only new information is the effective date, which is set by default to the system date (usually today’s date).

 Understanding Security for Updating Job Data
Understanding Security for Updating Job DataWhen you update a job record, keep in mind two special security issues.
Security and Effective-Dated Sequence Numbers
When you transfer people from one department to another by using a data row that contains an effective-dated sequence number, the system currently allows users with security access to the old or new department to have access to all the job data. The system is delivered this way because implementing security in system views that are specific to the function Max (effseq) on PS_JOB would slow down online response time.
For example, when you transfer an employee from department 1 to department 2 and give the employee a promotion on the same day, users with access to either department 1 or 2 have access to the employee's data because the transfer data row contains an effective-dated sequence number.
You can prevent this access by changing the security views for the PeopleSoft applications that you use. Keep in mind, however, that making the change affects system performance.
Security for Transfers Between Departments
PeopleSoft Enterprise Human Resources enables users to assign people to departments that they cannot access for updates. If you want to prevent a user from transferring a person into a department for which the person does not have access, use the PeopleSoft Enterprise Human Resources DEPT_TBL_ACCESS view, which shows only those department IDs that a user can access based on the security permission lists to which they belong.
Note. If you choose to use this view, you must create a permission list for users who have access to all departments so that they can perform transfers.
See Also
Setting Up and Administering HRMS Security
Working with System Data Regulation in HRMS

 Understanding Personnel Actions and Human Resources and Payroll Status
Understanding Personnel Actions and Human Resources and Payroll StatusWhen you select an action to change a person’s job data, the system may change the person’s HR or payroll, or job status. For example, when you select Retired, the system changes the HR status from Active to Inactive.
HR status indicates whether the person is still active in the human resources system. The Payroll Status field (for employees) indicates the payroll status or job status of the person. A person can have an active HR record but not be currently receiving pay (employee) or holding a job (contingent worker). Conversely, a person could have an inactive job record but continue to receive pay. For example, if you select retirement with pay, the system changes the HR status to Inactive and changes the payroll status from Active to Retired with Pay. The two status fields enable you to accurately identify the different types of people in your organization.
The statuses are based on either the personnel action or, in a few cases, the reason for the action, such as death. A change in HR status or payroll status can affect PeopleSoft Enterprise Human Resources Manage Base Benefits, PeopleSoft Enterprise Benefits Administration, PeopleSoft Enterprise Payroll processing, and PeopleSoft Enterprise Pension Administration. For example, a promotion or a job reclassification might affect an employee’s benefit coverage, or you might need to suspend benefit coverage during a leave of absence or a suspension.
This table explains how the system sets status:
|
Personnel Action |
HR Status |
Payroll Status |
Payroll Processing for PeopleSoft Enterprise Payroll for North America and the Payroll Interface |
|
Hire Add contingent worker Add person of interest Rehire (employees only) Return from leave Return from disability Additional job Recall from suspension or layoff Assignment |
Active |
Active |
Yes |
|
Leave of absence Short-term disability Long-term disability |
Active |
Leave of Absence |
No |
|
Paid leave of absence Short-term disability with pay Long-term disability with pay |
Active |
Leave with Pay |
Yes |
|
Retirement with pay (employees only) |
Inactive |
Retired with Pay |
Yes |
|
Terminated with benefits Terminated with pay |
Inactive |
Terminated with Pay |
Yes |
|
Layoff Suspension Temporary assignment |
Active |
Suspended |
No |
|
Retirement |
Active |
Retired |
No |
|
Assignment completion Completion (contingent workers only) Termination |
Inactive |
Terminated |
No |
|
Pay rate change Demotion Data change Earnings distribution change Job reclassification Position change Probation Completion of probation Promotion Transfer |
The same status that’s in the previous data row. If no previous data row exists, the system sets the status to Active. |
The same status that’s in the previous data row. If no previous data row exists, the system sets the status to Active. |
Varies |
Note. If your organization uses PeopleSoft Enterprise Payroll for North America, the system does not generate payroll paysheets for workers whose status is Retired or Terminated. If you need to pay workers for a partial pay period or for a time after they leave the company, select the personnel action Retired with Pay or Terminated with Pay.
See Also

 Pages Used to Update Job Data and Salary Data
Pages Used to Update Job Data and Salary Data
|
Page Name |
Object Name |
Navigation |
Usage |
|
JOB_DATA1 |
|
Update position and location information for a person's job. |
|
|
JOB_DATA_JOBCODE |
|
Update information about a person's job. |
|
|
JOB_LABOR |
|
Update national labor agreement data. |
|
|
JOB_DATA2 |
|
Update payroll processing data. |
|
|
JOB_DATA_SALPLAN |
|
Update a person's salary plan information. |
|
|
JOB_DATA3 |
|
Update a person's compensation information. |
|
|
EMPLOYMENT_DTA1 |
Click the Employment Data link at the bottom of any page in the Job Data or Current Job Data component.
|
Update optional employment information. |
|
|
JOB_DATA_ERNDIST |
Click the Earnings Distribution link at the bottom of any page in the Job Data or Current Job Data components.
|
Update a person's compensation information. |
|
|
JOB_DATA_BENPRG |
Click the Benefit Program Participation link at the bottom of any page in the Job Data or Current Job Data components.
|
Update a person's benefit enrollment information. |

 Updating Effective-Dated Job Data
Updating Effective-Dated Job DataAccess the Work Location page.
To update effective-dated job data:
Locate the person whose record you want to change.
Always start on the Work Location page because that’s where the Effective Date field is. From there, you may have to go to other pages to enter more information about the personnel action that you’re taking.
Insert a new data row.
In the Effective Date field, enter the date when the new action will take effect.
Select an action code for the change, such as Transfer or Promotion.
If applicable, enter a reason code to explain why this action is occurring.
Change any other data needed to complete the new action, either on this page or on other pages in the component.
For example, when you promote an employee, you most likely enter a new job code or a new position number on the Work Location page. You might also select a new salary administration plan, grade, and step, enter a new compensation rate on the Compensation page, and enter a new business title and work phone on the Employment Information page.
Save the pages.
Entering Multiple Actions with the Same Effective Date
On occasion, you may need to enter more than one action that takes effect on the same day. Entering two actions with the same effective date is especially common when you are tracking compound percentage pay increases that take effect at the same time. Use effective sequence numbers to combine multiple actions and specify which one to process first.
For example, a promotion (which produces a percentage pay increase) and a merit increase may take effect on the same day.
To enter multiple personnel actions with the same effective date:
Access the Work Location page for the person whose data you’re updating.
Insert a new data row for the first action.
The effective date is set by default to the system date, usually today’s date, which you can override if necessary. Leave the effective sequence number set at 0.
Enter any other information that you need to complete the action, either here or in other pages in the same component.
To enter the second action, return to the Work Location page and insert another data row.
Enter the same effective date as the first action, but enter an effective date sequence number of 1.
Select the appropriate personnel action and enter any other information required to implement the action, either here or on other pages.

 Entering Promotions
Entering PromotionsA promotion usually involves a change of salary grade and new job code. This table lists the pages and fields that you typically update when you enter a promotion (you may need to update additional pages and fields):
|
Affected Pages |
Affected Fields |
Comments |
|
Work Location |
Effective Date Action Code: Promotion Reason Code (if applicable) Position Number |
All the entries on the page could change when you enter a promotion, depending on the data for the former job and the new job. If you’re organizing part or all of PeopleSoft Enterprise Human Resources by position, review PeopleSoft Enterprise Human Resources 9.0 PeopleBook: Manage Positions. |
|
Job Information |
Job Code Regular/Temporary Full/Part Standard Hours Work Period FTE Shift Shift Rate Contract Number Local country fields |
All the entries on the page could change when you enter a promotion, depending on the data for the former job and the new job. If you're organizing part or all of PeopleSoft Enterprise Human Resources by position, review PeopleSoft Enterprise Human Resources 9.0 PeopleBook: Manage Positions. |
|
Salary Plan Compensation |
Salary Administration Plan/Grade/Step Compensation Rate |
Update Salary Plan/Grade/Step on the Salary Plan page. Also update compensation information on the Compensation page. |
|
Employment Information |
Business Title Work Phone |
Update these fields as needed. |
See Also
Changing a Compensation Package

 Entering Departmental Transfers
Entering Departmental TransfersEnter a transfer action when you want to assign a person to a new department without changing the person’s job code. A transfer also implies that the worker's salary grade and compensation remain the same.
If you’re organizing part or all of PeopleSoft Enterprise Human Resources by position, use the transfer action to move a worker from one position to another. To move the position and the incumbent to a new location or department, use the Position Data pages.
This table lists the pages and fields that you typically update when you enter a transfer (you may need to update additional pages and fields):
|
Affected Pages |
Affected Fields |
Comments |
|
Work Location |
Effective Date Action Code: Transfer Reason Code (if applicable) Department |
The system automatically enters a new location if it finds matching location setIDs in the Department table and the Tableset Record Group Control for the business unit that you’re using. |
|
Employment Information |
Business Title Work Phone |
Update these fields as needed. |
See Also
Working with System Data Regulation in HRMS

 Entering Pay Rate Changes
Entering Pay Rate ChangesThis table lists the pages and fields that you typically change when you enter a pay rate change. You may need to update additional pages and fields, as well.
Note. If you do not need to modify any job-related information, you can use the Pay Rate Change component.
See Updating Salary Information.
|
Affected Pages |
Affected Fields |
Comments |
|
Work Location |
Effective Date Action Code: Pay Rt Chg (pay rate change) Reason Code (if applicable) |
Enter Pay Rate Change to enter a salary change that isn’t related to a change in salary grade or job code. If the pay rate change results from a salary grade or job code change, enter the change as a promotion or some other action. |
|
Salary Plan |
Salary Administration Plan/Grade/Step |
Enter a new salary step if the pay rate change involves a change in step. You cannot select a new grade because if the pay rate resulted from a change in salary grade, you enter the rate change as part of a promotion or other action. If you selected the Multi-Step/Grade check box on the Installation Table page and you enter a new step on this page, click the Default Pay Components button on the Compensation page if you want the system to supply default values for that step. Doing so is necessary unless you have distributed the worker's earnings by amount on the Job Earnings Distribution page. For job earnings distributions, manually update the distribution for the new rate. |
|
Compensation |
All fields |
To enter a new pay rate, enter a new compensation rate, rate change amount, or rate change percent. When you enter any one of these three amounts, the system automatically calculates the other two. Based on the compensation rate and frequency, the system calculates and displays the hourly rate, daily rate, monthly rate, and annual rate for this worker. If you selected the Multi-currency check box on the Installation Table page and entered the compensation rate in a different currency from your base currency, the system converts the rates to the base currency and compares them with the ranges specified for this salary grade in the Salary Grade table. If the rates exceed the salary range, a warning message appears. If necessary, enter a new annual benefits base rate for calculating this employee’s benefits. The system calculates the compa-Ratio (or percent through range calculation) based on the salary plan and grade and in the base currency that your organization uses, which you specify on the Installation Table page. The system also calculates the percent through range. This figure determines where a worker falls in the range by taking the salary minus the minimum divided by the spread. For example, if an employee has a salary of 26,000 USD in a range of 25-30,000 USD for the salary grade, the percent through range is 20 percent. |
|
Compensation (continued) |
Modify any other information that has changed because of the pay rate change, such as holiday schedule, pay group, employee type, standard hours, or work period on the Job Data, Payroll, or Job Information pages. |
|
|
Job Earnings Distribution |
Update as needed to distribute the worker's compensation hours or earnings. |

 Tracking Leaves of Absence
Tracking Leaves of AbsenceMany workers take a leave of absence at some point in their careers. Leaves can occur for any number of reasons, including sickness, vacation, maternity or paternity leave, jury duty, suspensions, or unpaid leave.
If your company tracks workers' absence history, you can acknowledge a leave of absence in the Monitoring Absences pages and Job Data pages.
This table lists the pages and fields that you typically change when you enter a leave of absence (you may need to update additional pages and fields, as well):
|
Affected Pages |
Affected Fields |
Comments |
|
Work Location |
Effective Date Action: Leave of Absence, Leave of Absence with Pay, or Paid Leave of Absence Reason Code (if applicable) |
None |
|
Employment Information |
Expected Return Date |
Enter the date when you expect the worker to start work again. When you save the pages, the system displays the day before the leave of absence date as the date last worked. You can change it if necessary. When the worker returns from leave, the system clears this field. |
Tracking Multiple Types of Leave for One Worker
You might encounter situations in which you need to enter multiple types of leave for the same worker. For example, an employee might take a six-week leave with disability pay, take the following two weeks with vacation pay, and then take an additional month without pay.
You can enter all these leave types at the same time by inserting a new data row in the Work Location page for each type of leave and entering the effective date when each leave type begins. Then you access the appropriate page to make any other changes pertaining to that leave, such as compensation changes.
Most workers eventually come back from leaves of absence and resume their job duties. In fact, you often know at the time workers begin their leaves when they plan to return to work. Enter the return from leave information at the same time that you enter the leave of absence, or as soon as you have a confirmed return date.
This table lists the pages and fields that you typically change when you enter a return from leave (you may need to update additional pages and fields, as well):
|
Affected Pages |
Affected Fields |
Comments |
|
Work Location |
Effective Date Action: Return from Leave Reason Code (if applicable) |
None |
|
Employment Information |
Expected Return Date |
When you save the pages, the system clears this field. |

 Entering Terminations and Retirements
Entering Terminations and RetirementsWhen a worker retires or leaves your organization for some other reason, you enter the termination into the person’s record.
This table lists the pages and fields that you typically change when you enter a termination or retirement (you may need to update additional pages and fields, as well):
|
Affected Pages |
Affected Fields |
Comments |
|
Work Location |
Effective Date Action: Terminated, Terminated with Pay, Terminated with Benefits, Retirement, or Retirement with Pay Reason Code, if applicable |
The system treats the effective date that you enter as the day the termination starts and the first day the worker is no longer paid. For example, if the worker's last day of employment is June 1, set the effective date of termination or retirement as June 2 because that’s when the termination begins. If you set it as June 1, the worker isn't paid for the last day of work. |
|
Employment Information |
Termination Date |
The system displays the day before the effective date as the termination date and last date worked. If you rehire the worker, the system clears both these fields. When a worker returns from leave, the system clears only the Date Last Worked field. |

 Entering Deaths
Entering DeathsThis table lists the pages and fields that you typically change when you enter a termination due to death:
|
Affected Pages |
Affected Fields |
Comments |
|
Work Location |
Effective Date Action: Terminated Reason Code: Death |
The system treats the effective date that you enter as the day the termination starts and the first day that the worker is no longer paid. |
|
Identity/Diversity |
Date of Death |
Record the date that the worker died. |
|
Employment Information |
|
The system displays the termination effective date as the termination date, and the day before the termination date as the date last worked. The system uses these dates and the effective date in payroll processing and reporting. |

 Entering Rehires
Entering RehiresYou may want to rehire a person who worked for your company in the past. Information on a rehired worker is probably already in PeopleSoft Enterprise Human Resources, unless the worker data was deleted or archived. Before you rehire workers, you may want to make sure that the personal, employment, and job data is current. If a rehired worker doesn’t have a record in the system, do not use the update pages. Instead, add a new employment or contingent worker instance.
See Setting Up the Administer Workforce Business Process.
Because you probably rehire a worker whose previous job was in a department (organizational entity) for which you do not have security access, it’s helpful to provide security access to all departments to at least one user performing rehires.
This table lists the pages and fields that you typically change when you enter a rehire (you may need to update additional pages and fields):
|
Affected Pages |
Affected Fields |
Comments |
|
Work Location |
Effective Date Action: Rehire Reason Code, if applicable |
You can rehire only workers whose payroll or job status is Terminated, Terminated with Pay, Retired, or Retired with Pay. |
|
Employment Information |
Company Seniority Date Service Date Rehire Date Service Months Service Days |
You may want to change the company seniority date and service date. The company seniority date can serve as the basis for the worker's seniority, or you can use it for other tracking and reporting purposes. The service date is the date on which the worker's service ranking is based and is used primarily for benefit-related matters. When you save the pages, the system automatically completes the rehire date and recalculates the service months and days. |
See Also
Setting Up and Administering HRMS Security

 Assigning Workers to Different Positions
Assigning Workers to Different PositionsIf you’re organizing part or all of PeopleSoft Enterprise Human Resources by position, you often move workers from one position to another as a result of promotions, transfers, rehires, or other personnel actions. Because both position and worker data are already in the system, you connect the two by selecting a position number, entering the effective date of the assignment, and entering any exceptions to the default data.
The following table lists the pages and fields that you typically change in the Job Data component when you enter a change of position. You may need to update additional pages and fields. When you change an assignment, the system also updates the Position Data - Work Location page. It automatically calculates and displays the new head count and shows the appropriate indicator in the Open/Filled field.
|
Affected Pages |
Affected Fields |
Comments |
|
Work Location |
Effective Date Action: Position Change, Transfer, Promotion, or Rehire Reason Code, if applicable Position Number |
After you enter a position number, the system automatically completes position-related fields, including job code, department, and location. The system enters the position entry date as the effective date of the position change action. You cannot change the position entry date. To change the entry date, you must change the effective date for the position change action. To override the position defaults, select the Position Data Override check box, which makes the previously unavailable fields available for entry, such as Job Code and Department. You can then enter exceptions in these fields. The Position Management Record check box is display-only. The system uses this check box to indicate that it has automatically inserted a data row on the Job Data pages due to changes that you made to fields on the Position Data pages. Note. If you override the defaults, you must maintain the job data manually—the system does not update position data automatically again until you clear the Position Data Override check box. The system issues a warning message if you assign a worker to a position that has already been filled by another worker and if a new appointment exceeds the maximum head count for that position. |
See Also

 Paying Workers on Disability
Paying Workers on DisabilitySome workers on disability need to be paid at a given percentage of their regular pay. Handle this situation without changing the worker's salary by setting up a disability plan earnings code in the Earnings table, based on a percentage.
Note. This feature works only for hourly employees, not for salaried employees.
When you enter an action of STD (short-term disability with pay) or LTD (long-term disability with pay), the system changes the employee’s status to Leave With Pay.
To send 100 percent of the employee’s pay to the disability plan earnings code, access the Job Data - Job Earnings Distribution page, select the By Percent option, enter the appropriate disability earnings code, and enter a percent of 100.
Note. When you put an employee on disability, don’t forget to check additional pay records and make any necessary changes.
 Updating Military Ranks
Updating Military RanksThis section provides an overview of military rank updates in Job Data and rank tracking in Manage Profiles.

 Understanding Military Rank Updates in Job Data
Understanding Military Rank Updates in Job Data
Military rank changes are tracked in a person's Job Data record. This table lists the pages and fields that you typically update when you enter a military rank change (you may need to update additional pages and fields):
|
Affected Pages |
Affected Fields |
Comments |
|
Work Location |
Effective Date Action Code: Data Change Reason Code (if applicable) Position Number Service Component Component Category |
All the entries on the page could change depending on what the rank change involves and the service member's job. An action code may vary too depending upon other job changes related to the rank change, such as promotion or department transfer. If you’re organizing part or all of PeopleSoft Enterprise Human Resources by position, military rank information does not default from the position. |
|
Job Information |
Job Family Job Function Job Subfunction |
Update any other fields as needed. |
|
Salary Plan |
Rank Rank Entry Data Skill Grade Worn Rank Worn Rank Type Salary Administration Plan Grade |
Rank is tied to Salary Plan and Grade. This may also involve updating compensation information on the Compensation page. |
|
Employment Information |
Engagement Date Early Promotion Date |
Update other fields as needed. |

 Understanding Rank Tracking in Manage Profiles
Understanding Rank Tracking in Manage Profiles
PeopleSoft Human Resources Manage Profiles manages the attributes of jobs or individuals. Typically, profiles summarize the competencies, qualifications, and skills of a job or a person as well as a service member's military ranks. The profile search and compare features enable you to perform searches for profiles that match user-defined criteria and easily compare profiles.
In order to keep military rank profiles up to date with Job Data, use the Refresh Names and Profiles MIL process (MIL_NAME_BLD). The system uses the HCM Event Manager to raise an event when a change to an assignment's military rank has occurred and execute this change.
The following prerequisites must be in place prior to running the Refresh Names and Profiles MIL process:
The Integration Broker must be active.
In HCM Event Manager, the event AssignmentMilitaryRankChanged must be active.
See Understanding the HCM Event Manager.
See PeopleSoft Enterprise Human Resources 9.0 PeopleBook: Manage Profiles.

 Page Used to Synchronize Ranks in Job Data with Manage Profiles
Page Used to Synchronize Ranks in Job Data with Manage Profiles|
Page Name |
Object Name |
Navigation |
Usage |
|
MIL_REBUILD_NAMES |
Workforce Administration, Collective Processes, Refresh Names and Profiles MIL |
Run this process to rebuild the names and profiles of all the military personnel and synchronize this data with the Manage Profile records. |
 Updating Organizational Instance and Assignment Relationships
Updating Organizational Instance and Assignment RelationshipsThis section provides an overview of organizational instance and assignment relationships and discusses how to:
Promote an assignment to an instance.
Move an assignment to another instance.
Demote an instance.

 Understanding Organizational Instance and Assignment Relationships
Understanding Organizational Instance and Assignment Relationships
When you promote an assignment to an instance, you make an additional assignment into its own instance. For example, you might want to terminate a controlling instance, but maintain the additional assignment. If not, additional jobs are terminated automatically when you terminate the controlling instance. To promote an instance for a single employee online, add a new row on the Work Location page of the Job Data component. Use the Promote Assignment page to promote assignments for multiple employees as a batch process.
Use the Demote Instance page to make a controlling instance into an additional assignment under another instance. To demote an instance, the controlling instance should not have any additional assignments.
Use the Move Assignment page to move an additional assignment to another instance. This is useful to correct errors. For example, when you select the wrong employee record number to be the controlling instance.
These restrictions apply to modifying organizational instance and assignment relationships:
These actions are valid only for employees and contingent workers; persons of interest are not eligible.
These actions are not valid for Japan additional appointments and temporary assignments.
You can only promote a host assignment to an instance if the host assignment is terminated and there are no future assignment rows with action ASG (Assignment) or ASC (Assignment Completion).
Assignments with future rows with action ADL (Additional Job) are ineligible.
You cannot change or delete a row after you confirm any of these actions.
The action codes that are entered on the rows for these actions are:
OCA – Promote an Assignment to an Instance.
OCI – Demote an Instance.
OCM – Move an Assignment to another Instance.

 Prerequisites
Prerequisites
You must define action reasons that correspond to the delivered actions OCA, OCI, and OCM before using this component.

 Pages Used to Modify Organizational Instance and Assignment Relationships
Pages Used to Modify Organizational Instance and Assignment Relationships
|
Page Name |
Object Name |
Navigation |
Usage |
|
JOB_DATA1 |
Workforce Administration, Job Information, Job Data, Work Location |
Enter a new row on this page to modify instance and assignment relationships. |
|
|
RUNCTL_OC_PRO_ASG |
Workforce Administration, Collective Processes, Promote an Assignment, Promote Assignment |
Batch process to promote assignments for multiple employees. |
|
|
HCR_OC_PRO_ASG_SEC |
Workforce Administration, Collective Processes, Promote an Assignment, Promote Assignment Click the Details link on the Promote Assignment page. |
Review the errors and warnings returned by the component interface. |
|
|
HCR_OC_CHG_ASGN |
Workforce Administration, Job Information, Move Assignmnt to another Inst, Move Assignment |
Move an additional assignment to another instance. |
|
|
HCR_OC_CHG_ASGN |
Workforce Administration, Job Information, Demote an Instance, Demote an Instance |
Use this page to change a controlling instance to an additional assignment under another instance. You can demote an instance to an assignment only if the instance does not have any additional assignments. |

 Promoting an Assignment
Promoting an AssignmentAccess the Promote Assignment page.
|
Org Relation |
The organizaitonal relationship. Valid values are EMP for employee and CWR for contingent worker. |
|
Org Instance |
The actual org instance. |
|
New Effdt |
The new effective date defaults to today's date. |
|
Status |
Available values are Ready, Failure, Success, and Cancelled. The default value is Ready for all rows. After the process has run to completion, you can review the status. If, for any reason, the transaction has not been loaded to the records, the status of the row is set to Failure. Otherwise the status is Success. You must determine the reasons why transactions ended in Failure and change the status back to Ready or to Cancelled before you run the process again. |
|
Exec? |
The process loads only the rows with Status set to Ready and with the Exec? check box selected. |
|
Details |
Click the link to open the Details page. Use this page to review the errors and warnings returned by the component interface. |
Click the Details link to access the Details page for Promote Instance.
|
Old Controlling Instance Infos |
This information is for display only. |
|
Assignment Job Data |
The grid displays job data for the selected assignment, sorted by effective date in ascending order. |

 Moving an Assignment to Another Instance
Moving an Assignment to Another InstanceAccess the Move Assignment page.
|
Choose New Instance |
This grid lists all instances for this employee per organization. If you select an assignment that has a start date prior to the instance’s first hire date, you cannot select that instance. You can only move an assignment to an instance if the active date of the assignment coincides with the dates of the instance. |
|
New Job Data |
Enter the job effective date, job effective sequence, the action reason for the action. The action code defaults to OCM (move an assignment to another instance), and cannot be changed. |
|
Load to Job |
Click this button to insert the new job data into the JOB record. |
|
Transfer to Job |
This button is displayed after the Load to Job process runs successfully. Click the Transfer to Job button to review the updated JOB data. If the process does not run successfully, an Errors and Warnings grid appears that lists the errors. |

 Demoting an Instance
Demoting an InstanceAccess the Demote an Instance page.
|
Old Controlling Instance Infos |
This information is for display only. |
|
Running Instances |
The grid displays job data for the selected assignment, sorted by effective date in ascending order. |
|
Choose New Instance |
This grid lists all instances for this employee per organization. If you select an assignment that has a start date prior to the instance’s first hire date, you cannot select that instance. You can only move an assignment to an instance if the active date of the assignment coincides with the dates of the instance. |
|
New Job Data |
Enter the job effective date, job effective sequence, the action reason for the action. The action code defaults to OCI (Demote and Instance), and cannot be changed. |
|
Load to Job |
Click this button to insert the new job data into the JOB record. |
|
Transfer to Job |
This button is displayed after the Load to Job process runs successfully. Click this button to review the updated JOB data. If the process does not run successfully, an Errors and Warnings grid appears that lists the errors. |
 Updating Salary Information
Updating Salary InformationThe Pay Rate Change component provides a quick and simple option for making salary adjustments when the adjustment is not related to any other changes such as promotions or transfers. If any other job-related information needs to be modified for the salary change, use the Job Data component.
Note. The four pages in the Pay Rate Change component—Employee Profile, Salary Plan, Compensation, and Job Earnings Distribution—match related pages in the Job Data component (the Employee Profile page contains information from both the Work Location page and the Job Information page).
See Also
Administering Salary Plans, Grades, and Steps
Reviewing Worker Performance History

 Pages Used to Update Salary Information
Pages Used to Update Salary Information
|
Page Name |
Object Name |
Navigation |
Usage |
|
PAY_RT_CHANGE1 |
Workforce Administration, Job Information, Pay Rate Change, Employee Profile |
Adjust the work periods and hours if it is necessary to do so for the pay rate change. |
|
|
PAY_RT_CHG_SALPLAN |
Workforce Administration, Job Information, Pay Rate Change, Salary Plan |
Adjust the salary step. |
|
|
PAY_RT_CHANGE2 |
Workforce Administration, Job Information, Pay Rate Change, Compensation |
Adjust rates and frequencies. |
|
|
PAY_RT_CHANGE3 |
Workforce Administration, Job Information, Pay Rate Change, Job Earnings Distribution |
Adjust earnings distributions. |
 Refreshing Compensation
Refreshing CompensationWhen you run the Employee Compensation Application Engine process (HR_PER501A) or click the Default Pay Components button on the Compensation page, the same steps are executed, but you can update several records at once with the HR_PER501A process.
The Employee Compensation process:
Inserts a new job row when you select Add new effective date, and uses the effective date that you entered in the As Of Date field.
Alternatively, it updates the job row that is effective as of the date that you select in the As Of Date field.
Updates any future rows (rows are considered future if they come into effect after the as of date) when you select Update Future Rows.
Replaces manual changes with the new default values.

 Page Used to Refresh Compensation
Page Used to Refresh Compensation
|
Page Name |
Object Name |
Navigation |
Usage |
|
RUNCTL_PER501 |
Workforce Administration, Job Information, Calculate Compensation, Employee Compensation |
Use to run the Employee Compensation process to update compensation packages. |
 Running Job Data Reports
Running Job Data ReportsThis section provides an overview of reporting appointments for job data changes, lists a common element, and discusses how to:
(JPN) Run the Appointment Notification report.
(JPN) Run the Appointment List report.
(JPN) Run the Employee Assignment List report.
See Also
(USF) Administering Personnel Action Requests

 (JPN) Understanding Reporting Appointments for Job Data Changes
(JPN) Understanding Reporting Appointments for Job Data ChangesWhen workers are newly hired or transferred, or have other job-related changes, many Japanese companies provide individual notifications of appointment to each worker. These notifications, known as appointment notifications (Jirei), contain different information depending on the action and action reason entered on the worker's new job record.
Periodically, many companies also distribute a listing of all new hires or transfers or other changes of job. This list is known as the appointment list (Tsuutatsu).
When you run the Appointment Notification report, the report headings change according to the actions for which you are running the report—you can select actions and action reasons on the report page.
Reporting Appointments for Actions and Report Outputs
The following table illustrates what the appointment reports contain, depending on the action for which you run the report:
|
Heading and Actions |
Hire and Rehire |
Transfer |
Promotion |
Termination |
|
Announcement date |
3 |
3 |
3 |
3 |
|
Company description (of worker's company) |
3 |
3 |
3 |
|
|
Department |
3 |
3 |
3 |
|
|
Supervisor level |
3 |
3 |
3 |
|
|
Employee status |
3 |
|||
|
Salary plan |
3 |
|||
|
Salary grade |
3 |
Note. For the actions Transfer and Promotion, the system automatically populates the Reason field. For a promotion, the system populates the field with Grade Advance. For a transfer, the system populates the field with Employee Request and Internal Recruitment. For all other actions in the table, you can select individual reasons (for the action that you selected) or have the system select all reasons (for the action that you selected).
With the Japanese appointment reporting functionality, if you are recording a worker's simultaneous change of department and supervisor level, enter the department change first. With both changes having the same effective date, the change of supervisor level has the higher sequence number and ensures that the system selects the changes for reporting on both the appointment notification and appointment list.
In addition, when you record job data changes with the Japanese appointment reporting functionality, reports are available for the following actions:
Hire
Rehire
Termination
Transfer
Promotion
Sorting Appointment Lists Using Tree Structures and Definitions
To have the system sort appointment lists by department and supervisor level, use the standard tree building features to create a tree structure and reporting definition for supervisor levels, and a reporting definition for departments. You then need to select only the Refer to the Tree Manager check box on the report page to have the system use your DEPT_SECURITY tree and, depending on the job action and reason to which the appointment information relates, your SUPERVISOR_LEVEL tree.
See Also
Setting Up and Administering HRMS Security

 Common Element Used in This Section
Common Element Used in This Section
|
Show Components |
Select if you want your report to display compensation component information. |

 Pages Used to Run Job Data Reports
Pages Used to Run Job Data Reports|
Page Name |
Object Name |
Navigation |
Usage |
|
RUNCTL_PER015 |
Workforce Administration, Job Information, Reports, Personnel Actions History |
Run the Personnel Actions History report (PER015), which lists all workers affected by each of the job actions that you enter. |
|
|
RUNCTL_ASOFDT_COMP |
Workforce Administration, Workforce Reports, Pending Future Actions |
Run the Pending Future Actions report (PER021), which lists all workers with job action notices scheduled for a future date. |
|
|
PRCSRUNCNTL |
Workforce Administration, Workforce Reports, Department Action Notices |
Run the Department Action Notices report (PER001). This report lists action notices that are tied to a time period or expiration date. Use it as a reminder of selected personnel action notices. Note. Run the Refresh Employees Table process before running this report. |
|
|
PRCSRUNCNTL |
Workforce Administration, Job Information, Reports, Employees on Leave of Absence |
Run the Employees on Leave of Absence report (PER005). This report lists all workers on leave and their expected return dates. Use this report to compare the return date that you entered in PeopleSoft Enterprise Human Resources with the worker's expected return date, or as a reminder to enter the return from leave information. Note. Run the Refresh Employees Table process before running this report. |
|
|
RUNCTL_ASOFDATE |
Workforce Administration, Job Information, Reports, Temporary Employees |
Run the Temporary Employees report (PER007). This report provides an alphabetical list of all workers marked as temporary, along with length of service and other details of employment. |
|
|
RUNCTL_PER003 |
Workforce Administration, Job Information, Reports, Years of Service |
Run the Years of Service report (PER003). This report lists workers who have completed the number of years of service that you specify, as of the point in time that you specify. Use this report as a reminder of workers who are eligible for vested benefits plans or service recognition awards. |
|
|
RUNCTL_PER058 |
Workforce Administration, Workforce Reports, Primary Job Audit |
Run the Primary Job Audit report (PER058). Use this report to check for discrepancies in the primary job designation for workers with multiple jobs. Run this report regularly to correct discrepancies in worker job records. |
|
|
RUNCTL_FROMTHRU |
Workforce Administration, Workforce Reports, Employee Turnover Analysis |
Run the Employee Turnover Analysis report (PER010). This report lists each department ID and provides the worker counts as of the date that you specify. |
|
|
RUNCTL_PER054_ESP |
Workforce Administration, Workforce Reports, Official List ESP |
Run the Spanish Official List report (PER054ES), which compiles the information that you need for Matricula book reporting. You can run the report for all matricula books, which includes historical worker data, or for the current book only, which includes only current data. |
|
|
RUNCTL_NTF_JPN |
Workforce Administration, Job Information, Reports, Appointment Notification JPN |
Run the JPN Appointment Notifications report (PER063JP). Depending on the combination of action and reason that you use in the run control, this report prints individual worker notifications of hire, rehire, termination, transfer, and promotion. |
|
|
RUNCTL_NTF2_JPN |
Workforce Administration, Job Information, Reports, Appointment List JPN |
Run the Appointment List JPN report (PER064JP), which generates an appointment list. This report lists all workers who have been hired, rehired or retired, transferred or promoted. The information that the report provides varies according to the combination of action and reason that you enter on the Appointment List report page. |
|
|
RUNCTL_EMPLIST_JPN |
Workforce Administration, Job Information, Reports, Employee Assignment List JPN |
Print the JPN Employee Assignment List report (PER066JP), which lists workers by department, including additional appointment employees. |

 (JPN) Running the Appointment Notification Report
(JPN) Running the Appointment Notification ReportAccess the Appointment Notification JPN page.
Report headings vary according to the combination of action and reason. Enter free-form text and a company official’s title and name to appear on the report, and select the action and reason combinations on which you want to report.
|
Language |
Select the language for the report. |
|
As of Date |
This is the effective date of worker job data rows that the system searches and report on. It appears on the report as the announcement date. Note. For termination notifications, enter the effective date of the termination row on the worker's job record. The system sets the announcement date on the printed notification as the As of Date minus 1 day, the same as the termination date on the worker's Employment Dates page. |
|
Company |
Select your company code. The company description appears by default in the Published by field. |
|
Notification Statements |
Enter any comments that you want to appear as an introduction to the list on the report: for example, Hiring order is as follows. |
|
Publish Date |
Enter the publish date. This date, which appears on the report, is the date that your organization wants as the official publication date of the appointment notification. |
|
Published by |
Displays the description of the company that you entered, but you can override the default with a free-form description of, for example, your human resources department. |
|
Representative Title |
Displays the default from the company table. You can override the default. This is the title of the company’s representative that appears on the notification. |
|
Representative Name |
Displays the default from the company table. You can override the default. This is the name of the company’s representative that appears on the notification. |
|
Action |
Select an action that you want to report on. You can only select Hire, Rehire, Transfer, Promotion, or Termination. |
|
Use All Action Reasons |
Click this button unless you want to select individual reasons for the action that you entered in the Reason Code grid. Even if you selected individual reasons in the grid, if you click this button, the system loads all reasons. Note. You only need to select reasons (individual or all) for actions Hire, Rehire, and Termination. For actions Transfer and Promotion, the system automatically populates the Reason Code field. However, the process reports only job rows that have a reason code. If a job row has an action of Hire, Rehire, Termination, Transfer, or Promotion, but no action reason, the system does not report it. |
|
Reason Code |
Select all the reasons for the action that you entered that you want the report to include. If the Use All Action Reasons check box is cleared, you must enter at least one reason in this field. The system displays the description of each reason that you select. See the previous note that discusses the Use All Action Reasons field. |

 (JPN) Running the Appointment List Report
(JPN) Running the Appointment List ReportAccess the Appointment List JPN page.
You can enter free-form text and a company official’s title and name to appear on the report, and you can select the action and reason combinations that you want to report on.
|
As Of Date |
This is the effective date of worker job data rows on which the system will search and report. Note. For Termination listings, you should enter the effective date of the job termination row. The system sets the announcement date on the printed list as the As Of Date minus 1 day, the same as the termination date on the worker's Employment Dates page. |
|
Company |
Select your company code. Unlike for appointment notification, the company description does not appear by default in the Published by field. |
|
Publish Date |
Enter a publish date. This date, which appears on the report, is the date that your organization wants as the official publication date of the appointment list. |
|
Published by |
Enter a free-form description of the publishing department, such as your human resources department. |
|
Refer to the Tree Manager |
Select this check box if you want the system to sort the listing by using the DEPT_SECURITY tree and, depending on the action and reasons, the SUPERVISOR_LEVEL tree. This is how the system sorts the listing when you select this check box:
If the Refer to the Tree Manager option is cleared, the system sorts the list by employee ID. Note. Workers who do not have a supervisor level appear in the list by department, with the Supervisor Level column blank. They are sorted by employee ID, after all the workers who do have a supervisor level. |
|
Action |
Select an action that you want to report on. You can only select Hire, Rehire, Transfer, Promotion, or Termination. |
|
Use All Action Reasons |
Click this button unless you want to select individual reasons for the action that you entered in the Reason Code grid. Even if you have selected individual reasons in the grid, if you click this button, the system loads all reasons. Note. You need to select reasons only for actions Hire, Rehire, and Termination. For actions Transfer and Promotion, the system automatically populates the Reason Code field. However, the process reports only job rows that have an action reason. If a job row has an action of Transfer or Promotion, but no action reason, the system does not report it. |
|
Reason Code |
Select all the reasons for the action that you entered that you want the report to include. If you click the Use All Action Reasons button, you must enter at least one reason in this field. The system displays the description of each reason that you select. See the note above for the Use All Action Reasons field. |

 (JPN) Running the Employee Assignment List Report
(JPN) Running the Employee Assignment List ReportAccess the JPN Employee Assignment List page.
This report lists workers by department and supervisor level, including workers with additional appointments.
To run the report, at least one department tree must be created. For the purposes of department security, the DEPT_SECURITY tree usually already exists. You can either select this tree or create a new department hierarchy beneath the DEPARTMENT tree structure.
The report is sorted by department, and then by workers:
With supervisor levels registered in the Supervisor Level tree, in tree order.
With supervisor levels not registered in the Supervisor Level tree, in alphanumeric supervisor level order.
Without supervisor levels, in alphanumeric employee ID order.
Note. The Supervisor Level tree that the system uses for sorting is the one used for the Appointment Notification and Appointment List reports. It must be named SUPERVISOR_LEVEL. If you have not defined a Supervisor Level tree with that name, sorting is in alphanumeric supervisor level order.
 Viewing a Summary of All Job Records
Viewing a Summary of All Job RecordsThis section lists the page used to view a summary of all jobs records held by a person.

 Page Used to View a Summary of All Job Records
Page Used to View a Summary of All Job Records
|
Page Name |
Object Name |
Navigation |
Usage |
|
MULTIPLE_JOBS |
Workforce Administration, Job Information, Review Job Information, Multiple Jobs Summary |
View a summary of all jobs and changes in job status for people that have more than one employment record. |
 Refreshing Tables to Facilitate Reporting
Refreshing Tables to Facilitate Reporting
This section provides overviews of the process of refreshing the Employees table and the process of refreshing the Personal Data table, lists a common element, and lists the pages used to refresh tables to facilitate reporting.

 Understanding the Process of Refreshing the Employees Table
Understanding the Process of Refreshing the Employees TableTo generate standard PeopleSoft Enterprise Human Resources reports quickly, many human resources reports retrieve data from the Employees table (PS_EMPLOYEES). To make reporting in PeopleSoft Enterprise Human Resources more efficient, this table combines information from the following tables: PERSON, PERS_DATA_EFFDT, NAMES, ADDRESSES, PERSONAL_PHONE, Job (JOB), Employment Data (EMPLOYMENT), Job Code (JOBCODE_TBL), Department (DEPARTMENT_TBL), Employees National IDs (PERS_NID), Job Labor (JOB_LABOR), and Disability (DISABILITY) into an extract file. The extract file’s sole purpose is as a report source. Because it isn’t updated dynamically when you add people or job records to the system or update their data (doing so would have negative online processing impact), you must refresh the Employees table before running any reports.
When you run this process, the system updates the EMPLOYEES table with data that is valid before or on the as-of date that you specify. When retrieving data from setup components such as the Department component and Job Code pages, the system uses the effective date of the specific job data record that the data relates to.

Updating the Employees table by using the Refresh Employees Table process (1 of 2)

Updating the Employees table by using the Refresh Employees Table process (2 of 2)
A useful feature of the Employees table is that you can refresh it to show a specific date, so you can report based on how things were at that time. This might be useful if an organization needed to reconstruct its organization over the last several years to research its promotion policies.
Update the Employees table using the Refresh Employees Table Application Engine process (PER099) before running any of these reports so that the report contains all changes made to your employee files.

 Understanding the Process of Refreshing the Personal Data Table
Understanding the Process of Refreshing the Personal Data TablePeopleSoft Enterprise Human Resources reports also retrieve data from the Personal Data table. This table combines information from these tables: PERSON, PERS_DATA_EFFDT, NAMES, ADDRESSES, PERSONAL_PHONE. Like the Employees table, the Personal Data table is a report source only. It updates through the process described below. The Personal data table is synchronized with the online changes by using a Message Subscription process on the message PERSON_BASIC_SYNC. This means that any process that publishes the PERSON_BASIC_SYNC message causes the Personal Data table to be updated. You may want to refresh the Personal Data table before running reports, but the online process should keep it up to date. You can refresh the Personal Data table at any time without affecting the online updates.

 Common Element Used in This Section
Common Element Used in This Section
|
As Of Date |
Indicate the As Of Date to run the processes. The process selects the new data based on the date that you enter and populates the table. It includes only workers who are active, on leave of absence, or suspended. The process excludes any terminated workers. |

 Pages Used to Refresh Tables to Facilitate Reporting
Pages Used to Refresh Tables to Facilitate Reporting
|
Page Name |
Object Name |
Navigation |
Usage |
|
RUNCTL_ASOFDATE |
Set Up HRMS, System Administration, Database Processes, Refresh EMPLOYEES Table |
Reflect back to a specific date or period for employee data reporting. |
|
|
PRCSRUNCNTL |
Set Up HRMS, System Administration, Database Processes, Refresh Personal Data |
Update the Personal Data table. |
|
|
PRCSRUNCNTL |
Workforce Administration, Workforce Reports, Request Ad-hoc Process |
Run several or all Administer Workforce reports that do not require parameters. |
|
|
RUNCTL_ASOFDATE |
Workforce Administration, Workforce Reports, Create As-of Date Request |
Run several or all Administer Workforce reports for which you specify an as of date. |
|
|
RUNCTL_CALENDARYR |
Workforce Administration, Workforce Reports, Create Calendar Year Request |
Run several or all Administer Workforce reports for which you specify a calendar year. |
|
|
RUNCTL_FROMTHRU |
Workforce Administration, Workforce Reports, Create From/Thru Dates Request |
Run several or all Administer Workforce reports for which you specify a from and through date range. |
 Running Database Audits
Running Database AuditsDatabase audits monitor changes, additions, or deletions made to sensitive fields such as salary amounts.

 Page Used to Run Database Audits
Page Used to Run Database Audits
|
Page Name |
Object Name |
Navigation |
Usage |
|
RUNCTL_FROMTHRU |
Workforce Administration, Workforce Reports, Database Audit |
Run the Database Audit report (PER029). |