Installation Guide
Post-Installation Information
This section covers the following topics:
Using QuickStart
When the product installation is completed using graphical-mode installation, the QuickStart application is launched automatically, by default. If you do not want to run QuickStart at the completion of the installation process, you can clear the Run QuickStart check box in the Install Complete window. QuickStart is not invoked for console-mode or silent-mode installations.
QuickStart is designed to help first-time users evaluate, learn, and use BEA Products software. If you installed your software using a complete installation, or if you used a custom installation to install the examples, the sample domains that are installed are automatically configured to run with the PointBase database, a database that is installed with WebLogic Server. QuickStart provides quick access to sample domains, upgrade information, and online documentation.
After installation, you can launch QuickStart as follows:
- On Window systems, choose Start—>Programs—>BEA Products—>QuickStart.
- On UNIX systems, perform the following steps:
- Log in to the target UNIX system.
- Go to the
/common/bin subdirectory of your BEA Products installation. For example:
cd /home/bea/weblogic91/common/bin
- Enter the following command:
sh quickstart.sh
Determining Which JDK Version You Are Using
You can determine which version of the JDK you are using by issuing a command, as follows:
- Open a command prompt window and go to the appropriate directory:
WL_HOME\server\bin (Windows)
WL_HOME/server/bin (UNIX)
In both pathnames, WL_HOME represents the directory in which you installed your BEA software.
- Make sure that your environment is set up properly by entering the following command at the prompt:
setWLSenv.cmd (Windows)
setWLSenv.sh (UNIX)
- Enter the following command at the prompt:
java -version
If you are using BEA JRockit, BEA JRockit(R) is displayed in the output.
Understanding the Windows Shortcuts
When you install your BEA Products software on a Windows system, the installation program automatically creates shortcut entries on the Start Menu.
Note: If the user performing the installation has Administrator privileges, the shortcut entries can be created in the All Users Start menu folder or in the user's local Start menu folder. For more information, see Administrator Privileges.
Options on the Start Menu vary, according to the components you choose to install.
The BEA Products folder (Start—>Programs—>BEA Products) contains the shortcut files shown in the following figure.
Figure 7-1 BEA Products Start Menu
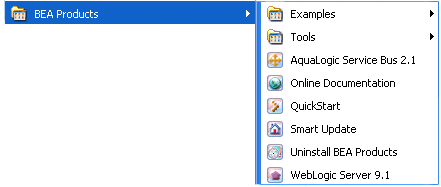
- Examples—contains a folder for each component installed on your system that contains shortcuts for launching the examples and associated tools for the component.
- Tools—contains shortcuts for launching the Configuration Wizard, Domain Template Builder, Domain Upgrade Wizard, Format Builder, Node Manager, WebLogic Scripting Tool, and XQuery Mapper.
- AquaLogic Service Bus 2.1—contains a shortcut for launching the default AquaLogic Service Bus domain. This domain allows you to run pre-built AquaLogic Service Bus samples. You can also use this domain to get started creating and configuring AquaLogic Service Bus proxy services.
- Online Documentation—provides a link to the online documentation on the e-docs Web site.
- QuickStart—starts the QuickStart application designed to assist first-time users in evaluating, learning, and using the BEA Products software.
- Smart Update—launches the Smart Update program, which checks for any updates available for installed BEA products, and installs the updates as required.
- Uninstall BEA Products—launches the uninstallation program. For more information, see Uninstalling the Software.
- WebLogic Server 9.1—contains a shortcut for launching the default WebLogic Server domain. This domain allows you to run pre-built WebLogic Server code samples, deploy J2EE applications, and quickly serve JSPs or HTML pages. You can also use this domain as a place to test your applications during development.
Understanding the Product Directory Structure
During the product installation, you are asked to select or create a BEA Home directory and a product installation directory. For information about the BEA Home directory, see Choosing a BEA Home Directory. For a complete installation, the installation program creates a dedicated directory structure for the BEA Products software. It may or may not reside in the BEA Home directory. The following diagram shows the directory tree structure for a complete product installation.
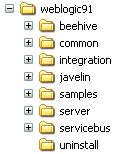
Table 7-1 describes the contents of each directory.
Note: The installation program does not create directories for components that are not installed. For example, if you performed a complete installation using the BEA Products installation program for BEA WebLogic Server, the integration and servicebus directories are not created.
Table 7-1 Product Installation Directory Structure
|
This directory . . .
|
Contains . . .
|
|
weblogic91
|
Folders for files shared by all product components.
|
|
beehive
|
Apache Beehive program files, including samples and user documentation.
|
|
common
|
Files shared by product components, including scripts used for setting environment attributes common to all WebLogic domains running on the machine, template JAR files used by the Configuration Wizard and WLST offline when creating domains, and evaluation software from third-party vendors.
|
|
integration
|
WebLogic Integration program files required by AquaLogic Service Bus. They include the Format Builder tool and database scripts to support the AquaLogic Service Bus monitoring and reporting framework. This directory also contains the Eclipse plug-in files required by AquaLogic Service Bus.
|
|
javelin
|
A 100% Java/JSP compiler that is used by the component products for compiling .java and other source files generated by development tools.
|
|
samples
|
Sample code, resources, and preconfigured sample domains designed to help you learn how to develop your own applications using the product software. Sample domains are organized by components installed on the system. For example, the server folder contains the source code for examples and medrec sample applications.
|
|
server
|
WebLogic Server program files
|
|
servicebus
|
AquaLogic Service Bus program files
|
|
uninstall
|
Code required to uninstall the BEA Products software
|