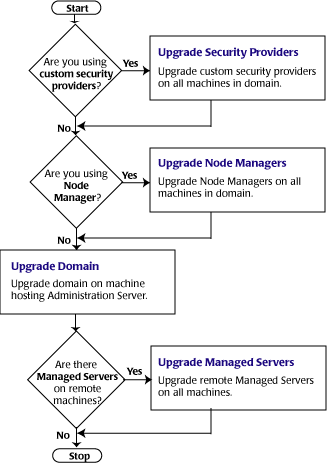Upgrading WebLogic Application Environments
|
|
Roadmap for Upgrading Your Application Environment
This section describes how to prepare for and perform an upgrade of your WebLogic application environments. Topics include:
- Plan the Upgrade
- Prepare to Upgrade
- Upgrade Your Application Environment
- Complete Post-Upgrade Procedure
- What to Do If the Upgrade Process Fails
Plan the Upgrade
Planning how you will upgrade an application environment is an important step in the process. To ensure that your plan addresses all of the aspects of upgrading that are necessary for your environment, complete the following steps:
- Step 1: Inventory the Application Environment
- Step 2: Verify Supported Configuration Information
- Step 3: Review the Compatibility Information
- Step 4: Create an Upgrade Plan
Step 1: Inventory the Application Environment
Generate an inventory of the application environment, and identify the components defined in the following table. You can view a sample application environment in Overview of the Upgrade Process.
Step 2: Verify Supported Configuration Information
Verify support for all the hardware and software components in the application environment. The following table lists the key components for which you need to verify support.
|
"List of Supported Operating System Configurations" in "WebLogic Server 9.0 Supported Configurations" in Supported Configurations for WebLogic Server 9.0 at |
|
|
"Supported Database Configurations" in Supported Configurations for WebLogic Server 9.0 at
|
|
|
"Supported Web Servers, Browsers, and Firewalls" in Supported Configurations for WebLogic Server 9.0 at |
Step 3: Review the Compatibility Information
Most existing WebLogic Server applications can be run without modification in the new WebLogic Server 9.0 application environment. However, you should review Compatibility with Previous Releases to determine whether any feature changes affect the applications in your environment.
Step 4: Create an Upgrade Plan
Using the information gathered in the preceding steps, create a plan for upgrading your application environment. Identify the scope and timing of the upgrade process, based on your business needs. Please note the following:
- BEA does not recommend upgrading an application environment that is currently deployed in production. Instead, you should upgrade your application environment while it is under development or test and execute standard procedures for quality assurance and performance tuning before promoting the upgraded environment to production.
- If your application is complex, for example, if it includes multiple clustered domains and a large number of deployed applications, for example, you may choose to upgrade the components of the application environment in stages.
- You may consider limiting the number of WebLogic Server versions used in any single application environment to minimize the diversity and cost of systems being administered.
Prepare to Upgrade
Before you upgrade the application environment, you must perform the following steps:
- Step 1: Shut Down Servers in the Application Environment
- Step 2: Back Up the Application Environment
- Step 3: Install WebLogic Server 9.0
- Step 4: Prepare the Remote Managed Server Domain Directories
- Step 5: Set Up the Environment
Step 1: Shut Down Servers in the Application Environment
Before you upgrade, you must shut down all servers in the application environment.
Step 2: Back Up the Application Environment
You have the option of backing up the domain during the upgrade process, as described in Backup Domain. However, the wizard archives the domain directory only; it does not preserve file permissions.
BEA recommends that before upgrading your application environment, you manually back up the components defined in the following table. You should back up the relevant information on all machines in the domain.
Step 3: Install WebLogic Server 9.0
Before upgrading your application environment, you must install WebLogic Server 9.0 on each machine in the domain. For more information about installing WebLogic Server 9.0, see Installation Guide at http://download.oracle.com/docs/cd/E13179_01/common/docs90/install/index.html.
Note: If you are using Node Manager in your pre-9.0 installation, when installing the 9.0 product, you should set the Node Manager listen port to match the port number used in the pre-9.0 installation, if possible. The default value for the listen port for Node Manager is 5556.
Step 4: Prepare the Remote Managed Server Domain Directories
Some configurations include Managed Servers running on one or more machines that are remote from the Administration Server for the domain. If you have this type of configuration, you must upgrade the domain directories on each of the machines that host the remote Managed Servers.
To prepare the remote domain directories, you must copy the following files from the root directory of the pre-upgraded domain directory on the host machine for the Administration Server to the root directory of the host domain(s) of the remote Managed Servers:
Note: If the database in your configuration is not compatible with WebLogic Server 9.0, the data must be upgraded to a database that is supported before it can be used in the new application environment. For more information, see Step 2: Verify Supported Configuration Information.
Step 5: Set Up the Environment
To set up the environment for an upgrade:
- Add the WebLogic Server classes to the
CLASSPATHenvironment variable andWL_HOME\server\binto thePATHenvironment variable, whereWL_HOMErefers to the top-level installation directory for WebLogic Server.
Upgrade Your Application Environment
The following provides a roadmap that identifies the steps required to upgrade your application environment.
Figure 2-1 Roadmap for Upgrading Your Application Environment
The following table summarizes the steps for updating an application environment. Some steps are mandatory, others are optional. Each step that is performed must be done on every machine in the domain.
|
If are using custom security providers in your current application environment and you wish to continue using them in the new environment, upgrade them: Note: If you are installing WebLogic Server 9.0 into an existing BEA Home directory that contains an installation of WebLogic Server 7.0 or 8.1, all custom security providers that reside in the default location, |
|
|
If you are currently using a customized version of Node Manager to provide high availability to Managed Servers and you wish to continue doing so in the new application environment, upgrade Node Manager: |
|
|
Upgrade the WebLogic domain on the machine that hosts the Application Server. Note: BEA recommends that you upgrade the Administration Server for a domain before the Managed Servers. |
|
|
Upgrade the WebLogic domain on every machine that hosts any Managed Servers. Be sure to copy the appropriate files to the Managed Servers before performing the upgrade, as described in Step 4: Prepare the Remote Managed Server Domain Directories. Note: Managed Servers that reside on the same machine as the Administration Server do not require additional upgrade steps. |
Complete Post-Upgrade Procedure
Once you have used the WebLogic Upgrade Wizard to upgrade the application environment, you may need to perform the following steps:
- Step 1: Upgrade Your Application Infrastructure
- Step 2: Customize Startup Scripts
- Step 3: Verify File Permissions
- Step 4: Enroll the Machine with Node Manager
- Step 5: Verify Remote Server Startup Options
- Step 6: Promote the Application Environment to Production
Not all of these steps are required for all situations. Review the sections to determine which, if any, of these steps are appropriate for your environment.
Step 1: Upgrade Your Application Infrastructure
Due to recent changes in the MBean hierarchy, BEA does not guarantee that existing configuration and administration scripts (such as WLST, wlconfig, weblogic.Admin, Ant, and so on) will run in all 9.0 environments. BEA recommends that you update your scripts to take advantage of the new features provided with WebLogic Server 9.0. For more information about new WebLogic Server features and changes in the MBean hierarchy, see "What's New in WebLogic Server 9.0" in the WebLogic Server and WebLogic Express Release Notes at http://download.oracle.com/docs/cd/E13222_01/wls/docs90/notes/new.html.
More information is provided in the following sections about scripting tools, custom configuration templates, and SNMP:
- Deprecated Scripting Tools
- Using the WebLogic Scripting Tool
- Upgrading Your Custom Configuration Templates
- Using SNMP to Monitor WebLogic Server
Deprecated Scripting Tools
The following configuration and administration tools are deprecated with WebLogic Server 9.0:
- Silent-mode operation of the Configuration Wizard. For more information, see
http://download.oracle.com/docs/cd/E13179_01/common/docs90/silent_cw/index.html. weblogic.Adminutility. For more information, seehttp://download.oracle.com/docs/cd/E13222_01/wls/docs90/admin_ref/cli.html.
If you are currently using one of these utilities, BEA recommends that you use the BEA WebLogic Scripting Tool, as described in the next section.
Using the WebLogic Scripting Tool
The WebLogic Scripting Tool (WLST) is a command-line scripting interface (built with Jython) that you can use to configure WebLogic domains. Using WLST, WebLogic Server administrators can perform administrative tasks and initiate WebLogic Server configuration changes interactively or by running an executable script.
With the release of WebLogic Platform 8.1, WLST was made available for evaluation from BEA's dev2dev site, but it was not formally included in the WebLogic Platform 8.1 product. It was offered in two formats: WLST online and WLST offline.
In WebLogic Server 9.0, the online and offline versions of WLST have been enhanced and merged into a single tool. This new version of WLST fully supports the administrative and configuration features offered by 9.0. For more information about WLST, see WebLogic Scripting Tool at http://download.oracle.com/docs/cd/E13222_01/wls/docs90/config_scripting/index.html.
Note: WLST online can be run on WebLogic Platform 7.0 and 8.1, and WebLogic Server 9.0. WLST offline can be run on WebLogic Platform 8.1 and WebLogic Server 9.0.
As with the other pre-9.0 tools, BEA does not guarantee that existing WLST scripts will run in 9.0 due to recent changes in the MBean hierarchy. BEA recommends that you update your scripts to take advantage of the new features provided with WebLogic Server 9.0. For more information about new WebLogic Server features and changes in the MBean hierarchy, see "What's New in WebLogic Server 9.0" in the WebLogic Server and WebLogic Express Release Notes at http://download.oracle.com/docs/cd/E13222_01/wls/docs90/notes/new.html.
Upgrading Your Custom Configuration Templates
The following table summarizes the steps required to upgrade custom configuration templates created with the WebLogic Platform 8.1 Template Builder.
|
Follow the steps described in Upgrade Your Application Environment. |
|
|
See "What's New in WebLogic Server 9.0" in the WebLogic Server and WebLogic Express Release Notes at |
|
|
Using SNMP to Monitor WebLogic Server
If you use an SNMP manager to monitor WebLogic Server:
The MIB is located at
BEA_HOME/weblogic90/server/lib/BEA-WEBLOGIC-MIB.asn1. WebLogic Server does not change object identifiers (OIDs) for existing managed objects; it only adds new OIDs for new managed objects.- If you are generating traps for any deprecated managed objects, create new traps for the replacement objects.
For a list of deprecated managed objects, see "Deprecated MBeans" in WebLogic Server MBean Reference at
http://download.oracle.com/docs/cd/E13222_01/wls/docs90/wlsmbeanref/core/index.html. The description of each deprecated MBean includes a pointer to the replacement MBean. (Each SNMP managed object corresponds to an MBean attribute.)Note: A number of runtime MBeans that are internal to BEA have been removed from the MIB. These MBeans are not included in the deprecated MBeans list. For more information, see WebLogic Server Known and Resolved Issues at
http://download.oracle.com/docs/cd/E13222_01/wls/docs90/issues/index.html.
Step 2: Customize Startup Scripts
The following sections describe how to customize the default and custom startup scripts.
Default Startup Scripts
The Upgrade Wizard does not carry forward any customizations that have been made to the default startup scripts, such as the setting of the JAVA_OPTIONS environment variable. After the upgrade process is complete, you will need to customize the default scripts again.
Note: If you are upgrading your domain to WebLogic Server 9.0 and you want to continue using a pre-5.1 version of PointBase, you must add the JAR files for the pre-5.1 version of the PointBase database to the beginning of the CLASSPATH environment variable definition. To do so, update the set CLASSPATH statement in your setDomainEnv files.
Custom Startup Scripts
If you have created custom startup scripts, you will need to update them manually, as follows:
- Set the JDK version to JDK 5.0.
- Update the
CLASSPATHvariable, as follows: - Add WebLogic Server 9.0 classes to the beginning of the variable.
- Remove all unused pre-9.0 WebLogic classes.
- If you want to continue using your pre-5.1 version of PointBase, include the pre-5.1 versions of the PointBase database JARs at the beginning of the
CLASSPATHenvironment variable definition.
Step 3: Verify File Permissions
Verify the file permissions, as follows:
- If you backed up the domain directory as part of the upgrade, you now need to make your backup files secure, as they may contain confidential information.
- During the upgrade process, file permissions are not preserved. If non-default file permissions were set on files, they need to be verified and reset.
- On a UNIX system, ownership and permissions for any new files created during the upgrade process are assigned to the user performing the upgrade. For example, if the upgrade is performed by root, then root is assigned ownership of any new files. As a result, any user who subsequently wants to update these files in the domain must have root privileges. You may want to review and/or modify the permissions on files created during the upgrade process.
Step 4: Enroll the Machine with Node Manager
If you upgrade Node Manager during the upgrade process, enroll the machine that is hosting the WebLogic domain with Node Manager. This can be accomplished using the nmEnroll command.
Note: If the nodemanager.domains file resides on the machine where the Administration Server and Managed Server are configured to run and they share the same domain directory, you can manually edit the file to include an entry for the domain, in the following form: <domain-name>=<domain-directory>.
This file is located in WL_HOME/common/nodemanager, by default (where WL_HOME refers to the top-level installation directory for WebLogic Server).
For more information, see "Configuring nodemanager.domains File" in "Additional Configuration Information" in Managing Server Startup and Shutdown at http://download.oracle.com/docs/cd/E13222_01/wls/docs90/server_start/nodemgr.html#ReviewNMDomains.
The nmEnroll command updates the nodemanager.domains file under the WL_HOME/common/nodemanager directory with information about the domain, where WL_HOME refers to the top-level installation directory for WebLogic Server. The nodemanager.domains file specifies the domains that a Node Manager instance controls. This file is necessary so that standalone clients do not need to specify the domain directory explicitly.
This command also downloads the following files from the Administration Server:
nm_password.properties, the Node Manager secret file, which contains the encrypted username and password that is used for server authenticationSerializedSystemIni.datfile
To enroll the machine with Node Manager using the nmEnroll command:
- Set up your environment, as described in "Setting Up Your Environment" in WebLogic Scripting Tool at
http://download.oracle.com/docs/cd/E13222_01/wls/docs90/config_scripting/using_WLST.html#setting_up_your_environment. - Invoke WLST, as described in "Invoking WLST" in WebLogic Scripting Tool at
http://download.oracle.com/docs/cd/E13222_01/wls/docs90/config_scripting/using_WLST.html#invoke_wlst. As described in step 2, start a WebLogic Server instance and connect WLST to the server using the
connectcommand.- Once WLST is connected to the Administration Server, enter the
nmEnrollcommand to enroll the machine on which WLST is running with Node Manager. - Path of the domain directory in which you want to save the Node Manager secret file (
nm_password.properties) andSerializedSystemIni.datfile. By default, these files are saved in the directory in which WLST was started. - Path of the Node Manager home directory. The
nodemanager.domainsfile, containing the information about the domain, is written to this directory. By default, the directory used for this purpose isWL_HOME/common/nodemanager, whereWL_HOMErefers to the top-level installation directory for WebLogic Server. For example, if the domain directory is specified as
c:/bea/mydomain/common/nodemanager, and the default home directory for Node Manager,WL_HOME/common/nodemanager, is used, then you enroll the machine on which WLST is running with Node Manager by entering the following command:wls:/mydomain/serverConfig>nmEnroll('c:/bea/mydomain/common/nodemanager')Enrolling this machine with the domain directory atc:\bea\mydomain\common\nodemanager....
Successfully enrolled this machine with the domain directory at C:\bea\mydomain\common\nodemanager
wls:/mydomain/serverConfig>For more information, see
nmEnrollin WebLogic Scripting Tool athttp://download.oracle.com/docs/cd/E13222_01/wls/docs90/config_scripting/reference.html#nmEnroll.
Step 5: Verify Remote Server Startup Options
Once you start the Administration Server, verify the remote server start options, such as JAVA_HOME, BEA_HOME, and CLASSPATH, reference the WebLogic Server 9.0 installation on the target managed server. This can be accomplished using the Administration Console, as described in "Configure startup arguments for Managed Servers" in Administration Console Online Help at http://download.oracle.com/docs/cd/E13222_01/wls/docs90/ConsoleHelp/taskhelp/startstop/ConfigureStartupArgumentsForManagedServers.html.
Warning: If the remote server startup options are not set correctly, when attempting to start a Managed Server using Node Manager, messages similar to the following may be written to the log file. Because these messages may be sent recursively, they may eventually consume all space available on the drive.
Warning: No config.xml was found.
Would you like the server to create a default configuration and boot? (y/n):
java.io.IOException: The handle is invalid
at COM.jrockit.io.FileNativeIO.read(III)I(Native Method)
at COM.jrockit.io.NativeIO.read(Ljava.io.FileDescriptor;II)I(Unknown Source)
at COM.jrockit.io.NativeIOInputStream.read(II)I(Unknown Source)
at COM.jrockit.io.NativeIOInputStream.read(I[BI)I(Unknown Source)
at COM.jrockit.io.NativeIOInputStream.read([BII)I(Unknown Source)
at java.io.FileInputStream.read([BII)I(Unknown Source)
Step 6: Promote the Application Environment to Production
Execute standard procedures for quality assurance and performance tuning before promoting an application environment to production. You should test the execution of your applications (including external client applications) in your test application environment. If your applications use APIs that have been deprecated or removed, then you may encounter warnings or exceptions at run time. If you do, you can make any required modifications before promoting your applications to production.
Once all test criteria have been met, you can promote the application environment to production, as outlined in your upgrade plan (defined previously in Step 4: Create an Upgrade Plan).
Once the new 9.0 application environment is deployed into production, you can start redirecting requests to the new environment from the existing environment. Gradually, you can quiesce the existing environment. This might be accomplished using a load balancer, for example.
What to Do If the Upgrade Process Fails
If any step in the upgrade process fails, the WebLogic Upgrade Wizard displays a message indicating the reason for the failure and terminates. To proceed, perform the following steps:
- Restore the application environment to its original state using the backup files created in Step 2: Back Up the Application Environment.
- Continue with the upgrade process from the step at which the failure occurred, as described in Upgrade Your Application Environment.