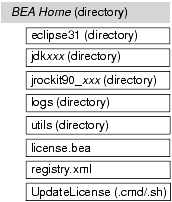Installation Guide
|
|
Preparing for Your Installation
The following sections provide information that you need to know before installing your BEA software:
- Installation Overview
- Installable Product Components
- Product Distribution Methods
- Installation Prerequisites
- Selecting Directories for Your Installation
- Choosing the Type of Installation
- About Installing Node Manager as a Windows Service
- Generating a Verbose Installation Log
- Where to Find Upgrade Information
Installation Overview
The BEA Products installation program provides a complete framework for the installation and uninstallation of your entire BEA software product, or individual components, as desired.
Two versions of the installation program are available:
- BEA Products installation program for BEA AquaLogic Service BusTM and BEA WebLogic Server®.
- BEA Products installation program for BEA WebLogic Server, which includes WebLogic Server and Apache Beehive only.
Both programs provide the same functionality; all installation procedures described in this document apply to both versions of the installation program.
WebLogic Express Support
You can use either of the two BEA Products installation programs to install BEA WebLogic ExpressTM. WebLogic Express is a cost-effective entry point to the WebLogic product family, creating a productive ramp for you to begin using BEA's market-leading application server technology. From WebLogic Express, you can easily upgrade to other products in the WebLogic family, which allows you to take advantage of a wide variety of enterprise-level functionality.
To install WebLogic Express, you install WebLogic Server and then install a WebLogic Express license. The WebLogic Express license activates WebLogic Express features. For additional information about WebLogic Express, see the WebLogic Express documentation at the following URL:
http://download.oracle.com/docs/cd/E13222_01/wls/docs91/wlx.html
Installation Modes
The BEA Products installation program can be used in the following modes:
- Graphical mode
Graphical-mode installation is an interactive, GUI-based method for installing your software. It can be run on both Windows and UNIX systems. For installation procedures, see Running the Installation Program in Graphical Mode.
Note: If you want to run graphical-mode installation, the console attached to the machine on which you are installing the software must support a Java-based GUI. All consoles for Windows systems support Java-based GUIs, but not all consoles for UNIX systems do. If you attempt to start the installation program in graphical mode on a system that cannot support a graphical display, the installation program automatically starts console-mode installation.
- Console mode
Console-mode installation is an interactive, text-based method for installing your software from the command line, on either a UNIX system or a Windows system. For instructions for using this method, see Running the Installation Program in Console Mode.
- Silent mode
Silent-mode installation is a noninteractive method of installing your software that requires the use of an XML properties file for selecting installation options. You can run silent-mode installation in either of two ways: as part of a script or from the command line. Silent-mode installation is a way of setting installation configurations only once and then using those configurations to duplicate the installation on many machines. For instructions, see Running the Installation Program in Silent Mode.
Installable Product Components
Using the BEA Products installation program, you can install the following software on your system:
Note: If you are using the BEA Products installation program for BEA WebLogic Server, only the WebLogic Server components are available for installation.
For additional information about:
- The features and capabilities of WebLogic Server, see Introduction to WebLogic Server and WebLogic Express at
http://download.oracle.com/docs/cd/E13222_01/wls/docs91/intro/index.html - The features and capabilities of AquaLogic Service Bus, see Concepts and Architecture at
http://download.oracle.com/docs/cd/E13171_01/alsb/docs21/concepts/index.html - The features and capabilities of BEA JRockit, see Introduction to JRockit JDK at
http://download.oracle.com/docs/cd/E13188_01/jrockit/geninfo/genintro/index.html - Operating systems and hardware supported by your software, see BEA Products Supported Configurations at
http://download.oracle.com/docs/cd/E13196_01/platform/suppconfigs/index.html
WebLogic Server
BEA WebLogic Server® provides the core services that ensure a reliable, available, scalable, and high-performing execution environment for your application. It includes Apache Beehive, a cross-container framework that provides a consistent, abstract, and easily toolable programming model, providing a way for developers to build applications more productively.
WebLogic Server consists of the following subcomponents that can be installed on your system:
- Server—WebLogic Server program files that contain the core Java 2 Enterprise Edition (J2EE) features and Apache Beehive.
- Server Examples—WebLogic Server and MedRec examples servers and sample applications. These servers and sample applications demonstrate a variety of J2EE features. Resources are provided to help you build, configure, and run each of the sample applications. You must install the Server subcomponent to install and use the Server Examples.
- Web Server Plug-ins—Modules used to enable WebLogic Server to communicate with applications deployed on Apache HTTP Server, Netscape Enterprise Server, or Microsoft Internet Information Server (IIS).
Note: You must choose Custom installation to install the Web Server plug-ins. They are not installed by default in a complete installation.
AquaLogic Service Bus
BEA AquaLogic Service BusTM combines intelligent message brokering with service monitoring and administration to provide a unified software product for implementing and deploying your Service-Oriented Architecture (SOA). This converged approach adds a scalable, dynamic routing and transformation layer to your enterprise infrastructure, plus service lifecycle management capabilities for service registration, service usage, and Service Level Agreement (SLA) enforcement.
AquaLogic Service Bus relies on WebLogic Server run-time facilities. It leverages WebLogic Server capabilities to deliver functionality that is highly available, scalable, and reliable.
AquaLogic Service Bus consists of the following subcomponents that can be installed on your system:
- Service Bus Server—Core program files for AquaLogic Service Bus.
- Data Transformation Tools—Tools for AquaLogic Service Bus. Includes the BEA XQuery Mapper plug-in for Eclipse and Format Builder.
- Service Bus Examples—Samples that demonstrate key features of AquaLogic Service Bus and help you get started using the AquaLogic Service Bus Console to design and configure AquaLogic Service Bus resources and services.
Note: The Data Transformation Tools are installed automatically when you install the Service Bus Server.
Note: The BEA XQuery Mapper is a set of plug-ins in Eclipse. Note that the installation of Eclipse with the AquaLogic Service Bus product does not include the Java Development Tooling (JDT) plug-ins or the Plug-in Development Environment (PDE) toolkit. You can add other plug-ins to the Eclipse IDE provided with AquaLogic Service Bus. However, when you attempt to install a plug-in, any plug-ins that it depends on must already be installed. Likewise, if the plug-in you want to install depends on the JDT or the PDE, you must install these first. You can download the PDE and JDT plug-ins from http://www.eclipse.org/.
BEA JRockit JDK
The BEA JRockit® JDK provides tools, utilities, and a complete runtime environment for developing and running applications using the Java programming language. The BEA JRockit JDK includes the BEA JRockit Java Virtual Machine (JVM) and BEA JRockit Mission Control. The BEA JRockit JVM is developed uniquely for server-side applications and optimized for Intel architectures to ensure reliability, scalability, and manageability for Java applications. BEA JRockit Mission Control is a tool set developed to monitor, manage, profile, and eliminate memory leaks in your Java applications.
The BEA JRockit JDK is fully integrated into the BEA Products installation program, in addition to being available as a standalone JDK. BEA JRockit is installed automatically when you use the BEA Products installation program to install your software on Windows and Linux 32-bit platforms. On Windows platforms only, two JDKs are installed on your system: the BEA JRockit JDK, optimized for server-side applications, and the Sun JDK, provided for optional use by both client-side and server-side applications.
For more information about the BEA JRockit JDK, see the JRockit documentation at http://download.oracle.com/docs/cd/E13188_01/jrockit/webdocs/index.html.
Note: The BEA JRockit 5.0 JDK is certified to be compatible with Sun Java 2 Standard Edition (J2SE) version 5.0.
BEA JRockit Mission Control
The BEA JRockit Mission Control tools suite consists of the following components:
- BEA JRockit Management Console—used to monitor and manage multiple JRockit instances.
- BEA JRockit Runtime Analyzer—an on-demand `flight recorder' that produces detailed recordings about the JVM and the application it is running.
- BEA JRockit Memory Leak Detector—used to discover, and find the cause for memory leaks.
A separate license is required to enable the JRockit Mission Control tools. For more information about the JRockit Mission Control license types, see "BEA JRockit 5.0 JDK License Package Offerings" on the Licensing page at the following URLs:
http://download.oracle.com/docs/cd/E13179_01/common/docs91/interm/license.html(WebLogic Server)http://download.oracle.com/docs/cd/E13179_01/common/docs21/interm/license.html(AquaLogic Service Bus)
For more information about BEA JRockit Mission Control, see "BEA JRockit Mission Control" in "Understanding BEA JRockit" in Introduction to JRockit JDK at the following URL:
http://download.oracle.com/docs/cd/E13188_01/jrockit/geninfo/genintro/understa.html
Mercury Profiling Tools
The Mercury profiling tools, which are provided as part of this JRockit installation, can be used by Java and J2EE developers in a development environment to profile application performance. During the installation process, you are presented with the option to install the Mercury profiling tools. If you do so, you are prompted to accept the Mercury Tools license agreement. You must accept the license agreement to install the tools. For more information about these tools, see http://www.mercury.com/us/products/diagnostics/.
Product Distribution Methods
Your BEA software is distributed on both the BEA Web site and CD-ROM.
Web Distribution
You can download your software from the BEA Web site at http://commerce.bea.com.
Two installation programs are available for download:
- BEA Products installation program for AquaLogic Service Bus and WebLogic Server, which includes all of the software described in Installable Product Components.
- BEA Products installation program for WebLogic Server, which includes only the WebLogic Server, Apache Beehive, and samples software, as described in WebLogic Server.
CD-ROM Distribution
If you purchased your software from your local sales representative, you will find the following items in the product box:
- CD-ROMs containing the product software for Windows, Solaris, HP-UX, and Linux
- The following printed documents:
Installation Prerequisites
The following sections specify the installation prerequisites:
System Requirements
The system requirements for your installation are given in the following table.
|
A supported configuration of hardware, operating system, JDK, and database is required. See Supported Configurations at The Supported Configurations documentation specifies other prerequisites and recommendations, such as recommended versions of the JDK. |
|
|
A complete installation requires approximately 820 MB of disk space. |
|
|
For graphical user interface (GUI) mode installation, 8-bit color depth (256 colors) is required. For console-mode and silent-mode installation, there is no color bit depth requirement. |
|
|
The BEA Products installation program requires a Java run-time environment (JRE) to run. A JRE is bundled in the Windows installation program and in some UNIX installation programs (those with filenames ending in |
Temporary Disk Space Requirements
The BEA installation program uses a temporary directory into which it extracts the files necessary to install the software on the target system. During the installation process, your temporary directory must contain sufficient space to accommodate the compressed Java run-time environment (JRE) bundled with the installation program and an uncompressed copy of the JRE that is expanded into the temporary directory. The extracted files are deleted from the temporary directory at the end of the installation process. As a general rule, installation programs require approximately 2.5 times the amount of temporary space that is ultimately required by the installed files.
By default, the installation program uses the following temporary directories:
- Windows platforms—directory referenced by the
TMPsystem variable - UNIX platforms—system-dependent temporary directory
Note: If you do not have enough temporary space to run the installation program, you are prompted to specify an alternate directory or exit the installation program.
To make sure that you have adequate temporary space, you may want to allocate an alternate directory for this purpose. To do so, follow the instructions provided in the following table.
Administrator Privileges
On Windows systems, Administrator privileges are required in the following circumstances:
- To install the Node Manager as a Windows service.
You must have Administrator privileges to install the Node Manager as a Windows service. When the Node Manager is installed as a Windows service, it starts at the completion of the installation process, and again, automatically, each time you boot your Windows system.
For more information, see About Installing Node Manager as a Windows Service.
- To create Start menu shortcuts in the All Users folder.
When you are installing the software as a user with Administrator privileges, you are presented with the option to create the Start menu shortcuts in the All Users folder, or in the Local user's Start menu folder. The following table describes the options available.
If a user without Administrator privileges installs the software, the Start menu entries are created in the user's local Start menu folder.
Licensing
Your BEA software cannot be used without a valid license. When you install your software, the installation program installs a development license (license.bea) into the BEA Home directory, to allow you to start using the product immediately.
To use your software in a full-scale production environment, you must purchase a production license. To find out how to do so, contact your sales representative or visit the BEA corporate Web site at http://www.bea.com.
For more information about development and production licenses, see About BEA Product Licenses.
Development and production licenses for pre-9.1 versions of WebLogic Server do not work with WebLogic Server 9.1; any such license must be upgraded to 9.1. Procedures for upgrading a license file and installing permanent licenses are provided in Upgrading Licenses from Previous Software Releases.
Selecting Directories for Your Installation
During the installation process, you need to specify locations for the following directories:
Choosing a BEA Home Directory
When you install your BEA software, you are prompted to specify a BEA Home directory. This directory serves as a repository for common files that are used by multiple BEA products installed on the same machine. For this reason, the BEA Home directory can be considered a central support directory for all the BEA products installed on your system.
The files in the BEA Home directory are essential to ensuring that BEA software operates correctly on your system. They perform the following types of functions:
- Ensure that licensing works correctly for the installed BEA products
- Facilitate checking of cross-product dependencies during installation
- Facilitate Service Pack installation
The following illustration shows the structure of a sample BEA Home directory, on a Windows platform, which includes both the Sun and BEA JRockit JDKs.
This illustration depicts only the files and directories required in the BEA Home directory. If you choose the default product installation directory, however, you will see additional directories in the BEA Home directory, such as weblogic91. Although the default location for the product installation directory is within the BEA Home, you can select a different location outside the BEA Home directory.
Note: On some UNIX platforms, the installation program does not install the JDK.
During installation of your BEA software, you are prompted to choose an existing BEA Home directory or specify a path to create a new BEA Home directory. If you choose to create a new directory, the installation program automatically creates it for you.
Notes: BEA recommends that you do not exceed a maximum of 12 characters when naming your BEA Home directory. If the name of this directory has more than 12 characters, the CLASSPATH may not be resolved properly.
You can install only one instance of each version of a BEA product in a single BEA Home directory. For example, you can install only one instance of WebLogic Server 9.1 in a BEA Home directory, but that BEA Home directory may also contain an instance of WebLogic Server 9.0.
Understanding the Functions of the BEA Home Directory
The files and directories in the BEA Home directory are described in the following table.
|
Contains Eclipse version 3.1, which is required by the BEA XQuery Mapper tool, a plug-in for Eclipse. Installed with the Data Transformation tools subcomponent of AquaLogic Service Bus. For more information, see AquaLogic Service Bus. |
|
|
Contains the software for the Sun JDK if it is installed with your software. The JDK provides the Java run-time environment (JRE) and tools for compiling and debugging Java applications. In this directory name, |
|
|
Contains the software for the BEA JRockit JDK if it is installed with your software. The JDK provides the Java run-time environment (JRE) and tools for compiling and debugging Java applications. In this directory name, |
|
|
Contains a history file of installation and uninstallation for the BEA Home directory. |
|
|
Contains utilities that are used to support the installation of all BEA products installed in this BEA Home directory. The |
|
|
An XML file that contains the license keys for all the BEA products installed in the BEA Home directory. Licenses are release specific. For example, you cannot use a license from a previous release with WebLogic Server 9.1. To convert a pre-9.1 To update your Note: Do not edit the |
|
|
A registry file that contains a persistent record of all BEA products installed on the target system. This registry contains product-related information, such as version number, service pack number, and location of the installation directory. Note: Do not edit this file manually. Doing so may cause operating problems for the currently installed BEA products, or result in installation problems when future BEA products or maintenance upgrades are installed. For more information about the BEA registry file, see "Using the BEA Registry API" in ISV Partners' Guide at the following URL:
|
|
|
A command file (Windows) or a shell script (UNIX) that updates the current |
Creating Multiple BEA Home Directories
Although it is possible to create more than one BEA Home directory, we recommend that you avoid doing so. In almost all situations, a single BEA Home directory is sufficient. There may be circumstances, however, in which you prefer to maintain separate development and production environments, with a separate product stack for each. With two directories, you can update your development environment (in a BEA Home directory) without modifying the production environment until you are ready to do so.
Choosing a Product Installation Directory
The product installation directory contains all the software components that you choose to install on your system, including program files and examples. You are prompted during your initial installation to choose a product installation directory. If you accept the default on a Windows system, for example, your software is installed in the following directory:
C:\bea\weblogic91
Here, C:\bea is the BEA Home directory and weblogic91 is the product installation directory for the WebLogic Server 9.1 software. However, you can specify any name and location on your system for your product installation directory; there is no requirement that you name the directory weblogic91 or create it under the BEA Home directory.
The installation program installs the software components in a product installation directory represented by the WL_HOME variable. If, during your initial installation, you choose to install WebLogic Server only, and not all of the products available for installation, and you later decide to install additional products, such as AquaLogic Service Bus (using the same BEA Home directory), you are not prompted, during the subsequent installations, to specify a product installation directory. The installation program detects the WL_HOME directory and installs the additional products under it.
A description of the BEA Products directory structure is provided in Understanding the Product Directory Structure.
Choosing the Type of Installation
The BEA Products installation program provides two types of installation: Complete and Custom.
Complete Installation
In a complete installation, the software installed depends on which installation program you are using.
|
BEA Products installation program for AquaLogic Service Bus and WebLogic Server |
The following are not installed during a complete installation: |
The following are not installed during a complete installation: |
Custom Installation
In a custom installation, you have the following options:
- You can choose which software components to install on your system. For a description of the software components provided with your product distribution, see Installable Product Components. Sample domains preconfigured to use the PointBase database are created only for the installed components.
- You can choose whether to install the WebLogic Server Node Manager as a Windows Service. See About Installing Node Manager as a Windows Service.
Note: You must choose Custom installation to install the Web Server Plug-ins.
On Windows systems only, two JDKs are installed: the BEA JRockit 5.0 JDK and the Sun JDK 5.0. For more information, see BEA JRockit JDK.
About Installing Node Manager as a Windows Service
When installing your software on a Windows platform, you can optionally install WebLogic Server Node Manager as a Windows service. The WebLogic Server Node Manager is used to:
- Start and stop server instances—both Administration Servers and Managed Servers—remotely.
- Monitor the self-reported health of servers and automatically kill server instances whose health state is "failed."
- Migrate servers in a WebLogic Server cluster.
- Automatically restart servers that have the "failed" health state, or have shut down unexpectedly due to a system crash or reboot.
In a multi-machine environment, you must install Node Manager on each machine that hosts Managed Server and Administration Server instances of WebLogic Server.
Note: You must have Administrator privileges to install Node Manager as a Windows service.
In a custom installation, you can optionally install Node Manager as a Windows service. If you select Yes, Node Manager is installed as a Windows service to Listen Port 5556. To avoid port contention, you can specify an alternate Listen Port if desired. If the Listen Port number you specify is currently being used by a running application, the installation program prompts you to enter a different Node Manager Listen Port number. At the completion of the installation process, Node Manager is started using the port specified.
Note: You are prompted to install Node Manager as a Windows service only during an initial installation. If you install additional product components during a subsequent installation, you are not prompted to install Node Manager as a Windows service.
To install Node Manager as a Windows service in silent mode, you need to specify the appropriate values in the silent.xml file. For more information, see Creating a silent.xml File for Silent-Mode Installation.
You can also install and uninstall Node Manager as a Windows service using the following scripts that are provided when you install WebLogic Server:
Additional Considerations for Node Manager Installation
- When you install Node Manager as a Windows service, it is registered with the product installation directory in which you are installing the software, for example,
C:\bea\weblogic91. Node Manager can be used to manage communication with all domains associated with that installation directory. If you install additional instances of WebLogic Server 9.1 on a machine, in different BEA Home directories, you can install a Node Manager instance as a Windows service for each installation. Each Node Manager instance will manage the domains associated with the relevant installation.
- When you install Node Manager as a Windows service during the installation process, the Node Manager listen port is specified in the BEA registry file,
registry.xml, located in the BEA Home directory associated with the installation, typicallyc:\bea. - When you uninstall WebLogic Server, the Node Manager service registered with the product installation directory from which you are uninstalling the product is uninstalled also. For more information about the product installation directory, see Choosing a Product Installation Directory.
Note: Do not edit this file manually. Doing so may cause operating problems for the currently installed BEA products, or result in installation problems when future BEA products or maintenance upgrades are installed. Changing the Node Manager listen port value in the registry.xml does not change the port for the installed service.
For more information about Node Manager, including instructions for installing it on a UNIX system, see "Using Node Manager to Control Servers" in Managing Server Startup and Shutdown at http://download.oracle.com/docs/cd/E13222_01/wls/docs91/server_start/nodemgr.html.
Generating a Verbose Installation Log
If you launch the installation from the command line or from a script, you can specify the -log option to generate a verbose installation log. The installation log stores messages about events that occur during the installation process, including informational, warning, error, and fatal messages. This type of file can be especially useful for silent installations.
Note: You may see some warning messages in the installation log. However, unless a fatal error occurs, the installation program completes the installation successfully. The installation user interface indicates the success or failure of each installation attempt, and the installation log file includes an entry indicating that the installation was successful.
Syntax
To create a verbose log file during installation, include the -log=full_path_to_log_file option in the command line. For example:
server910_win32.exe -log=C:\logs\server_install.log
The path must specify a file. You cannot create a folder simply by including a name for it in a pathname; your path should specify only existing folders. If your path includes a nonexistent folder when you execute the command, the installation program does not create the log file.
Where to Find Upgrade Information
For information about upgrading your software with maintenance patches and service packs, if available, see Installing Maintenance Updates and Service Packs at http://download.oracle.com/docs/cd/E13179_01/common/docs91/smart_update/index.html.
For information about upgrading your application environments from a previous release, see Roadmap for Upgrading WebLogic and AquaLogic Application Environments at http://download.oracle.com/docs/cd/E13179_01/common/docs91/interm/upgrade.html.
Note: If you are installing WebLogic Server 9.1 into an existing BEA Home directory that contains an installation of WebLogic Server 7.0 or 8.1, all custom security providers that reside in the default location, WL_HOME\server\lib\mbeantypes, where WL_HOME specifies the root directory of the pre-9.1 installation, are upgraded automatically. If all of your custom security providers reside in the default location, then the security provider upgrade step is complete, and you do not have to perform any of the additional steps in "Upgrading a Security Provider" in Upgrading WebLogic Application Environments at http://download.oracle.com/docs/cd/E13179_01/common/docs91/upgrade/upgrade_sp.html.
You can verify that a custom security provider has been upgraded by locating the upgraded security provider, security_provider_name_Upgraded, in the WL_HOME\server\lib\mbeantypes directory, where WL_HOME specifies the root directory of the 9.1 installation and security_provider_name specifies the name of the security provider.