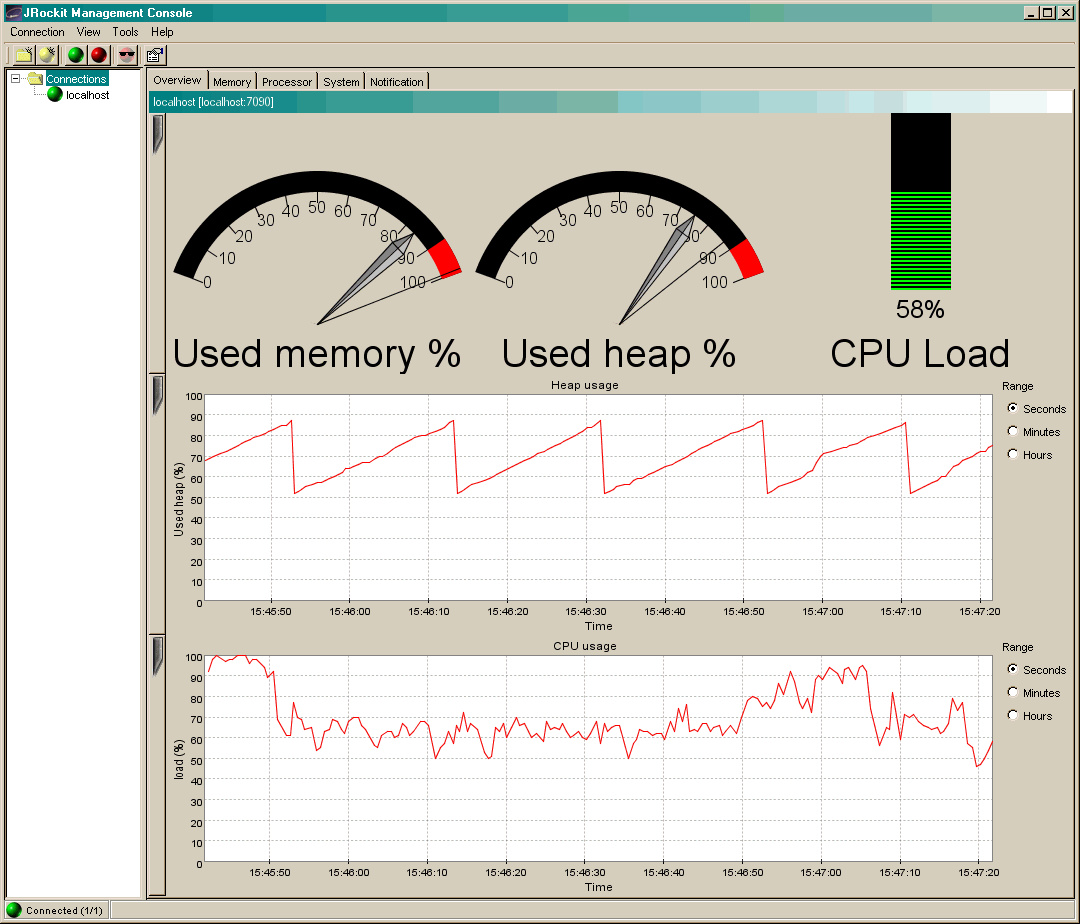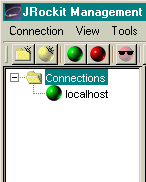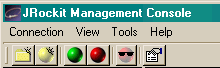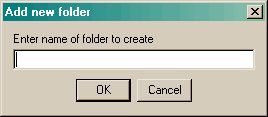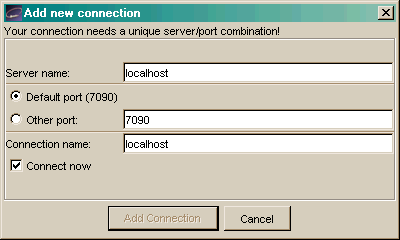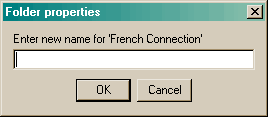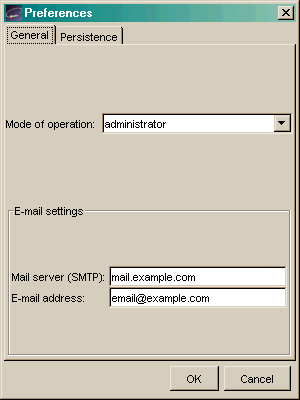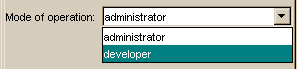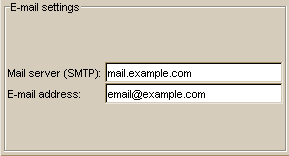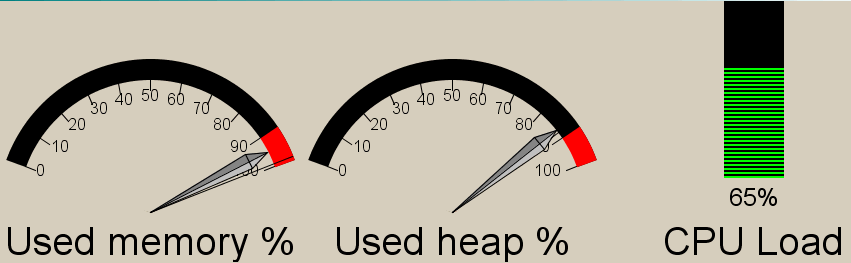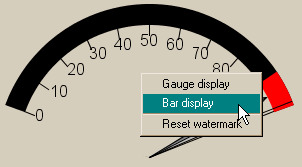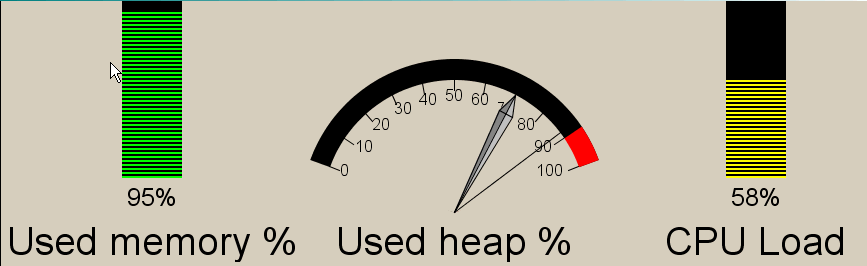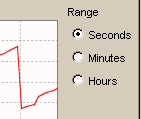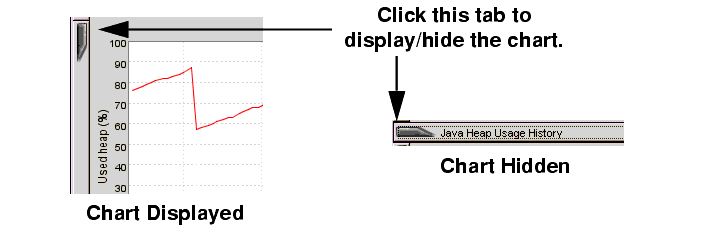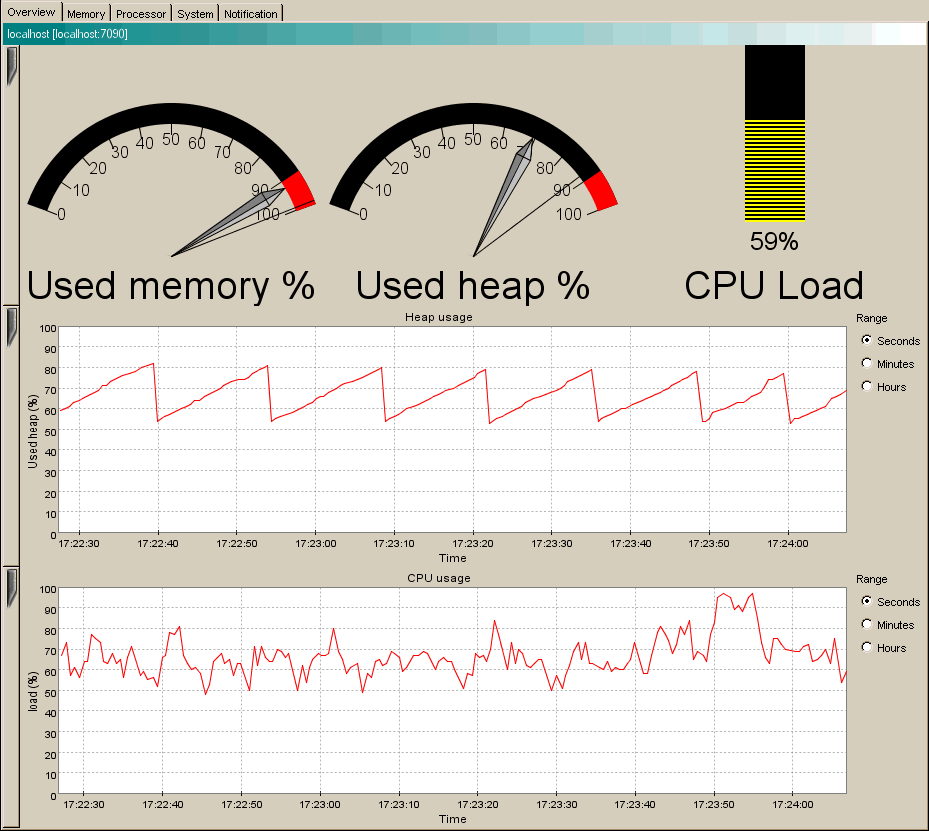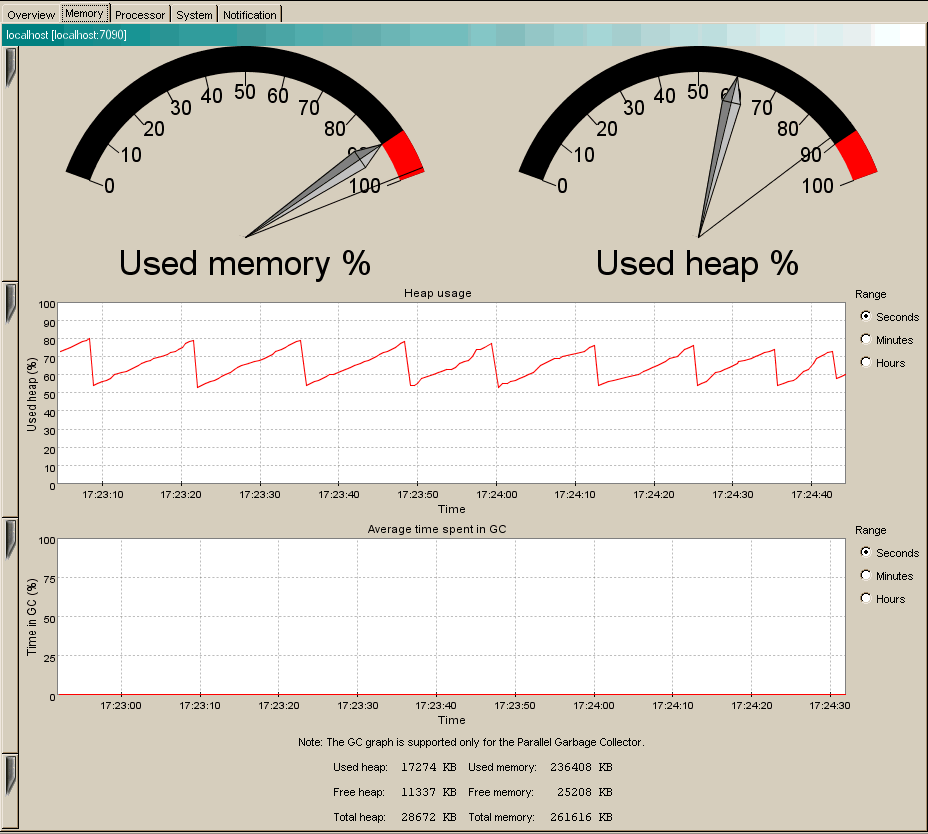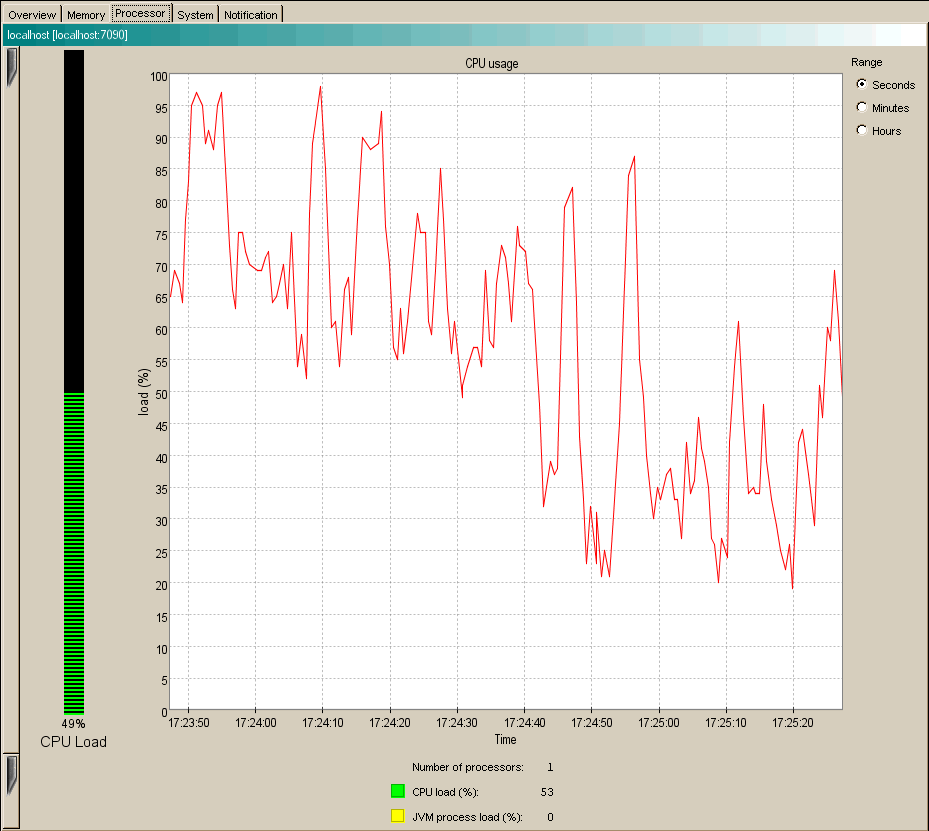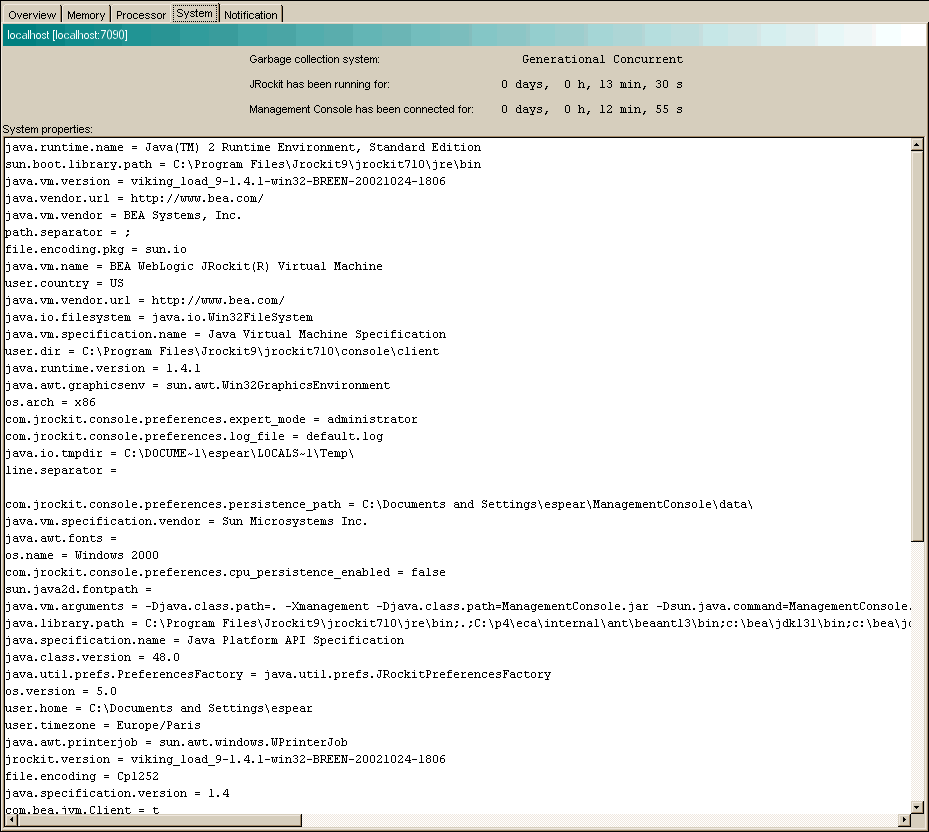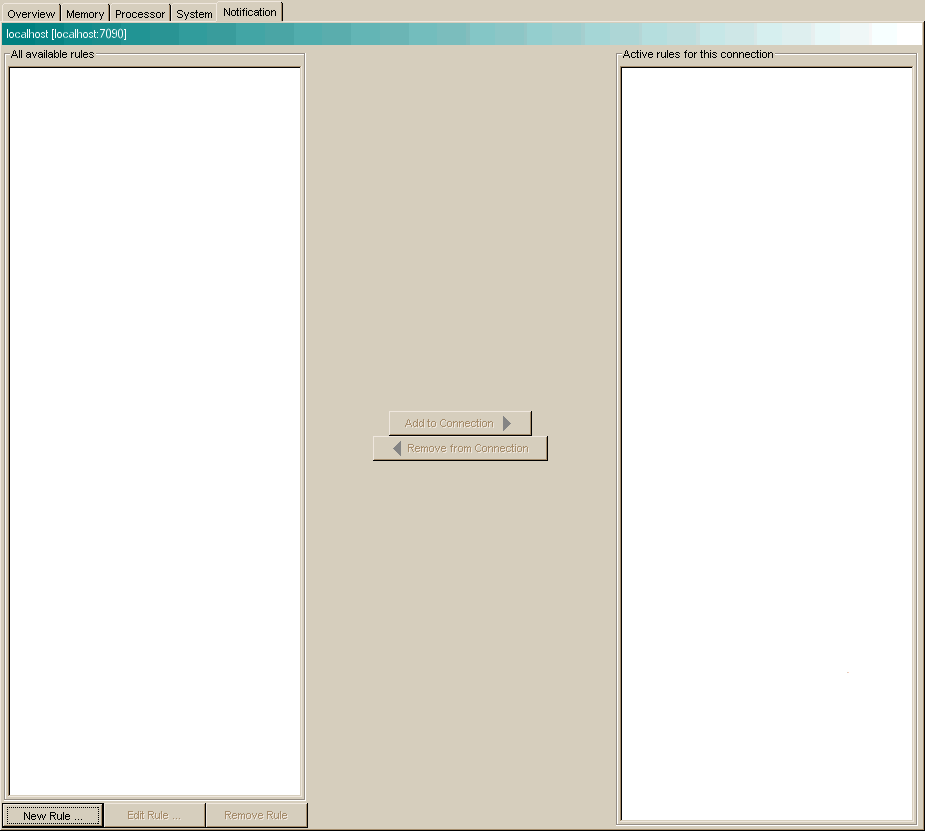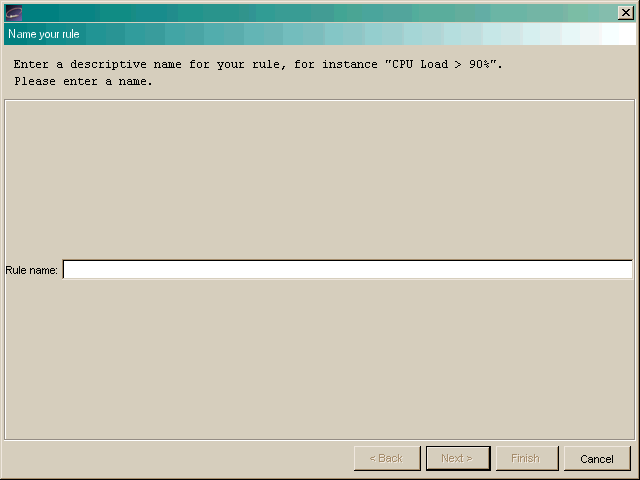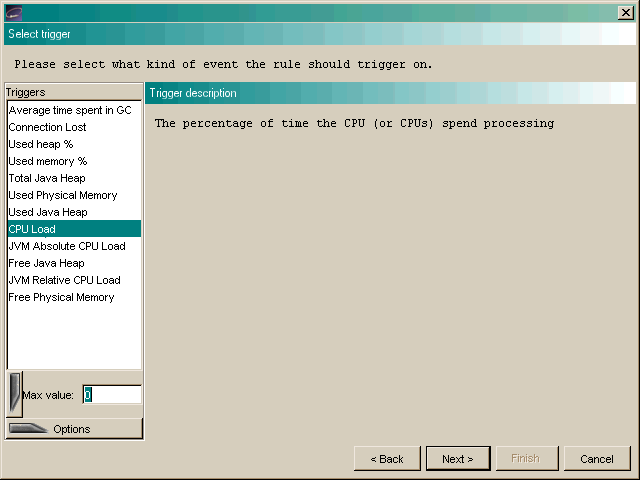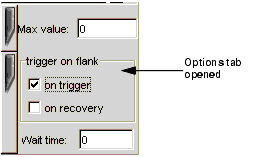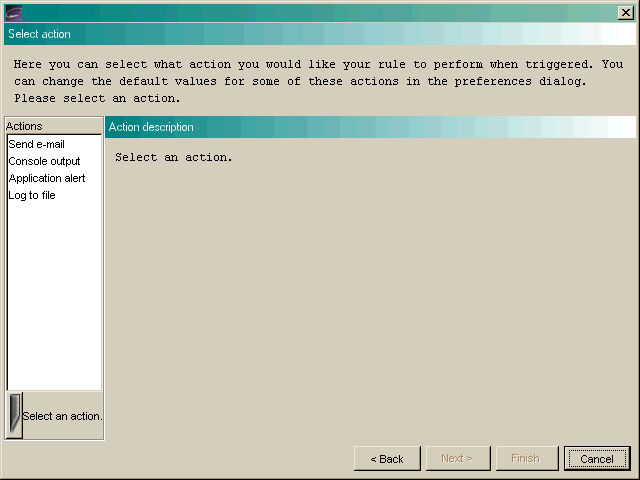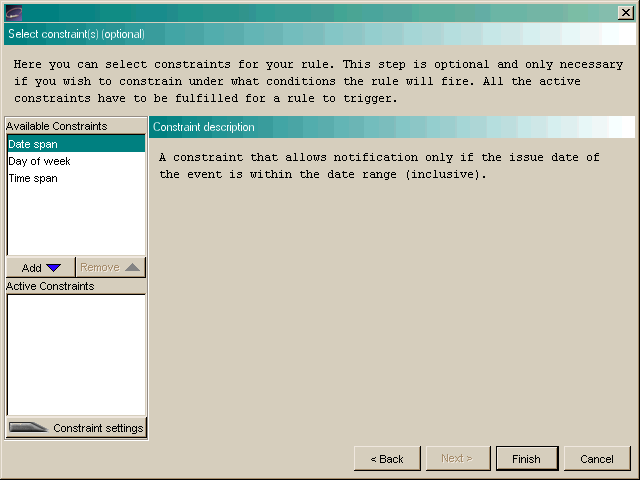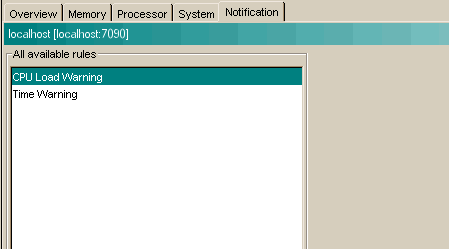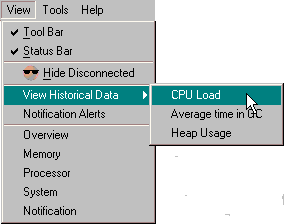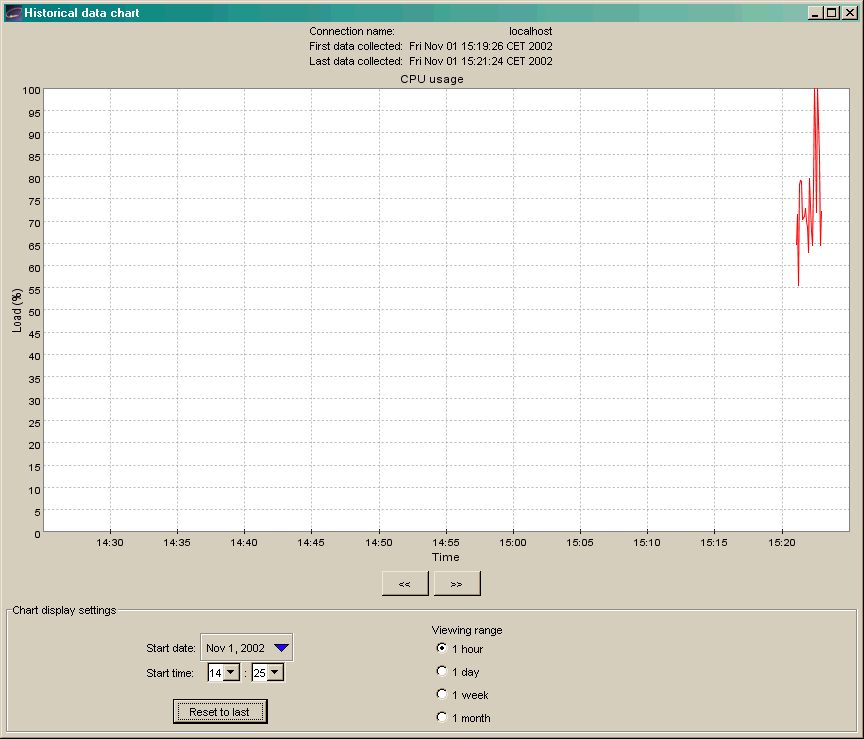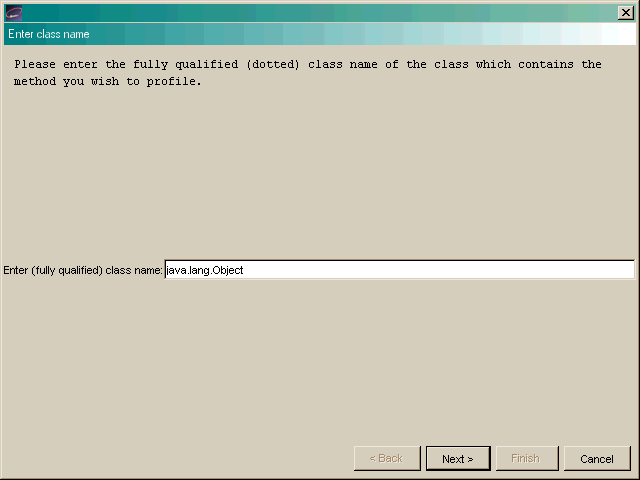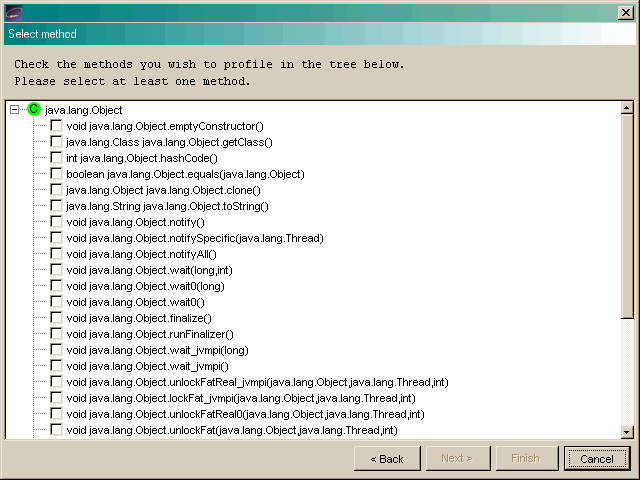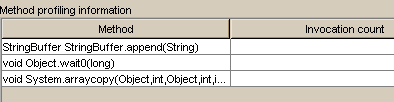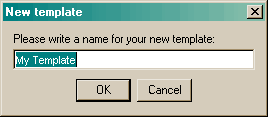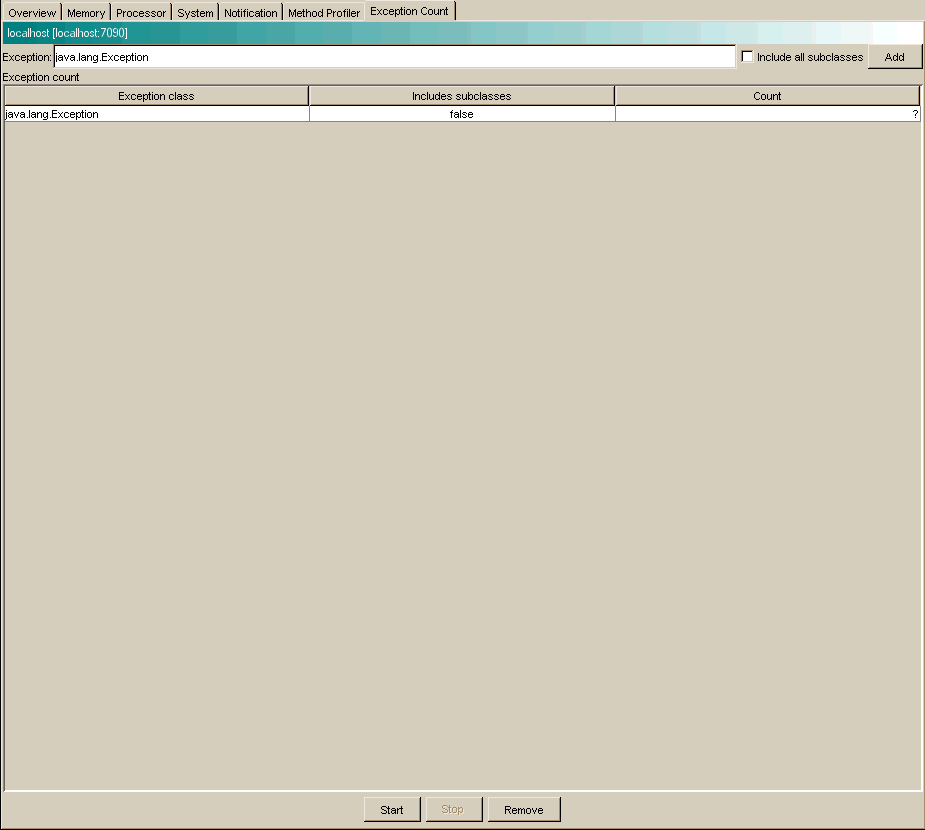Using WebLogic JRockit 8.1 SDK
|
|
Using the WebLogic JRockit Management Console
The JRockit Management Console can be used to monitor and control running instances of WebLogic JRockit JVM. It provides real-time information about the running application's characteristics, which can be used both during development—for example, to find where in an application's life cycle it consumes more memory—and in a deployed environment—for example, to monitor the system health of a running application server.
This section includes information on the following subjects:
Console Overhead
The extra cost of running the JRockit Management Console against a running WebLogic JRockit JVM is very small and can almost be disregarded. This provides for a very low cost monitoring and profiling of your application.
Note: It is not recommended that you run the Management Console on the same machine as the VM you are monitoring. If you run the Console on the same machine as the WebLogic JRockit you are monitoring, the Management Console GUI will steal valuable resources from the application running on the JVM and you risk performance degradation as a result.
Starting the Console
Starting the Management Console is a two-step process:
Additionally, you might want to also complete these tasks as part of the start-up process:
Enable the Management Server
Before the Management Console can connect to WebLogic JRockit JVM, the management server in the VM needs to be started. The server is disabled by default. To enable the management server, start WebLogic JRockit JVM with the -Xmanagement option:
-Xmanagement
Start the JRockit Management Console
Start the JRockit Management Console from the command prompt by typing:
console
Note: Before starting the Management Console, you must specify the JRE path and the classpath to the .jar file.
You can also start the Management Console without using the launcher. At the command line, enter:
java -jar<jrockit-install-directory>/console/ManagementConsole.jar
Starting the Management Server with a Security Manager
If you try to start the management server (-Xmanagement option) with a security manager running (-Djava.security.manager option) the management server might not start and you will get error messages such as the following:
"ERROR: failed to initialize class com.jrockit.management.rmp.
RmpSocketListener."
To allow the management server to run under a security manager, add the text shown in Listing 6-1 to your policy file. The standard location of the policy file is:
For more information on policy files please refer to:
http://java.sun.com/products/jdk/1.2/docs/guide/security/PolicyFiles.html
Listing 6-1 Code for Starting the Management Server with a Security Manager
/* --- Permissions for the JRockit management Server --- */
/* TODO 1: Locate the installed managementserver.jar in JAVA_HOME/jre/lib */
grant codeBase "file:C:/MY_JAVA_HOME/jre/lib/managementserver.jar" {
/* TODO 2: Add permissions for your console client to connect. */
permission java.net.SocketPermission "my-console-client.com", "accept,
resolve";
/* TODO 3: Add permissions for the management server to listen for
connections. */
permission java.net.SocketPermission "localhost:7090", "listen,
resolve";
/* Add permissions for management server standard operations. */
permission com.bea.jvm.ManagementPermission "createInstance";
permission java.lang.RuntimePermission "modifyThreadGroup";
permission java.lang.RuntimePermission "modifyThread";
permission java.lang.RuntimePermission "shutdownHooks";
permission java.util.PropertyPermission "*", "read, write";
};
Set the Port
When WebLogic JRockit JVM is started with the -Xmanagement option set—and provided the VM is not running in "quiet" mode—it should print out a short message following the command line indicating that the management server is running and which port it is using. You can optionally choose which port to use by setting, as a command line argument, the port number in the port property:
java -Djrockit.managementserver.port=<portnumber>
The default port the management server uses to connect is 7090. It is strongly recommended that you block this port in your firewall, otherwise unauthorized users might access the management server.
Change the Number of Connections
You can change the number of connections allowed to the server by setting the maxconnect property:
-Djrockit.managementserver.maxconnect=<maximum number of connections>
The default limit is four concurrent connections. While this should be enough for most users, you can change it, if necessary. The connection limit protects against Denial of Service (DoS) attacks by intruders.
Parts of the Console
When the JRockit Management Console window appears, the console has started, as shown in Figure 6-1:
Figure 6-1 WebLogic JRockit JVM Management Console
The JRockit Management Console window is divided into two panes: a connection browser tree in the left pane (Figure 6-2) and a tabbed interface in the right pane (Figure 6-3).
Figure 6-3 Information Tabs (Administrator Mode)
The first tab shows an Overview of information for the selected WebLogic JRockit JVM connection(s) (as highlighted in the connection browser pane). The other tabs contain detailed information about different areas of the VM, as will be described in Information Tabs.
Figure 6-3 shows the information tabs available in the console's Administrator operation mode. When the console is in the Developer mode, additional tabs appear, as shown in Figure 6-4. These two operation modes are described in Setting the Operation Mode.
Figure 6-4 Information Tabs (Developer Mode)
The console includes a toolbar that contains command buttons for some of the menu options (Figure 6-5). To toggle the Toolbar on or off, on the View menu select Tool Bar.
Figure 6-5 Management Console Toolbar
The status bar (Figure 6-6) at the bottom of the window displays informational messages and tool tips when you hover over a toolbar button or select something in a menu. It also indicates whether the JRockit Management Console is connected to one or several WebLogic JRockit JVM implementations or not. To toggle the Status Bar on or off, on the View menu, select Status Bar.
Setting Up the Console
Once the console is running, you will need to configure it to suit your needs. Configuring—or "setting up"—the console includes these tasks:
Making Connections
The connection browser displays a collection of saved connections to WebLogic JRockit JVM organized in folders. If necessary, you can add your own folders and connection nodes to the tree structure. Active connections currently connected to a running VM are indicated by a green icon; those disconnected are indicated by a red icon.
Creating a New Folder
To create your own folder in the connection browser, do the following:
- Choose Connection
—> New Folder. - Press the right mouse button to open a context menu and select New Folder.
- Press
Ctrl+N. - Click the New Folder button on the toolbar.
The Add new folder dialog box (Figure 6-7) appears:
Figure 6-7 Add New Folder Dialog Box
Creating a New Connection
To create a new connection to WebLogic JRockit JVM in the connection browser, do the following:
- Open the Connection menu and select New Connection.
- Press the right mouse button to open a context menu and select New Connection.
- Click the New Connection button on the toolbar.
The Add new connection dialog box (Figure 6-8) appears:
Figure 6-8 Add New Connection Dialog Box
Connecting a Connection to WebLogic JRockit JVM
To connect to WebLogic JRockit, do the following:
- Select the WebLogic JRockit JVM connection to connect, a subfolder of connections to connect, or the folder Connections to connect all existing connections.
Disconnecting a Connection from WebLogic JRockit JVM
To disconnect a connection from WebLogic JRockit JVM, do the following:
- Select the WebLogic JRockit JVM connection to connect, a subfolder of connections to connect, or the folder Connections to disconnect all existing connections.
Renaming a Connection or Folder
To rename a connection or a folder of connection, do the following:
- Open the Connection menu and select Rename.
- Press the right mouse button to open a context menu and select Properties.
- Press
F2. - Click the name label of the item (see Note, below).
The Folder properties dialog box (Figure 6-9) appears:
Figure 6-9 Folder Properties Dialog Box
Note: If you select the last option (click the item label), the Folder properties dialog box will not appear. Instead, the label itself will be enabled for direct editing. Simply type the new name over the old and click away from the label or press Enter.
Removing a Connection or Folder
To remove a connection or folder, do the following:
Hiding Disconnected Connections
Sometimes you might want to show just information about active WebLogic JRockit JVM connections. To hide information about disconnected connections, do one of the following:
To show the information about disconnected connections again, simply deselect Hide Disconnected in same way that you made the selection.
Enabling Console Settings
This section describes how to enable various JRockit Management Console settings.
Setting the Operation Mode
The Management Console can be run in two different operating modes:
- Administrator Mode; This is the default mode, designed for system administrators who are interested in observing the state of the WebLogic JRockit JVM.
- Developer Mode; The developer mode is for developers and provides additional features such as a rudimentary method profiler and exception count functionality. Additional pages appearing in the developer mode are the Method Profiler page and the Exception Count page.
To set the operation mode, do the following:
The Preferences dialog box (Figure 6-10) appears:
Figure 6-10 Preferences Menu (General Tab)
- Click the Mode of operation drop-down control to display the list of operation modes (Figure 6-11).
Depending upon the mode to which you are toggling, the tabs on the console will change. See Figure 6-3 and Figure 6-4 for examples.
Figure 6-11 List of Operation Modes
Setting Other Preferences
In addition to setting the operation mode, you can use the Preferences dialog box to change these settings:
- Default e-mail settings for the notification system (please refer to Notification Tab).
- Persistence behavior.
To change either of these values, open the Preferences dialog box from the Tools menu and proceed are described in the following sections:
Setting E-mail Preferences
To change e-mail preferences, do the following:
- In the appropriate text fields, enter the new e-mail information (SMTP server and E-mail address), as shown in Figure 6-12.
Figure 6-12 E-mail Preferences Panel
Enabling Persistence
Enabling the persistence means that aspect values are saved to a file and can be reviewed in charts by opening the View menu and selecting View Historical Data (View Historical Data).
Selecting Aspects to Persist To set persistence preferences, do the following:
The checkboxes in the Aspects to persist panel become enabled (Figure 6-13):
Figure 6-13 Aspects to Persist Panel
The selected aspect values are saved to a file that you can review in charts as described in View Historical Data on page 6-29.
Note: If you have not disconnected the connections and attempt to use this dialog box, you will be prompted to disconnect.
Specifying the Persistence Directory In addition to setting preferences for the aspects to persist, you can also specify where to save the file that contains the aspect value (the "Persistence directory"). To do so:
Erasing Persistence Value Logs Finally, you can erase all persistence value logs by clicking Clear all aspect logs. You will see a confirmation message to which you should respond Yes. Be aware that, if you delete all persistance value logs by clicking this button, you will also delete any other files stored in the <USER_HOME>/console/data directory.
Customizing the Display
You can customize the console and change the way some of the monitoring data is displayed, as described in this section.
Customizing Gauges and Bars
The gauges and bars are graphical devices showing memory and processor usage (Figure 6-14).
- To change from a gauge display to bar display, press the right mouse button when pointing at the gauge and select Bar display, as shown in Figure 6-15.
The selected gauge will appear as a bar (Figure 6-16).
Figure 6-16 Gauges and Bars with Gauge Converted to a Bar Display
- To change back to a gauge, repeat the above, but select Gauge display.
- To reset the watermark—which indicates the highest level measured so far—press the right mouse button when pointing at the gauge or bar and select Reset Watermark.
Figure 6-15 Gauge Context Menu (Bar Display Selected)
Customizing Charts
Charts appear on the JRockit Management Console to show specified information about WebLogic JRockit.
- To change scale on any of the chart, select the desired scale unit (seconds, minutes or hours) to the right of the chart (Figure 6-17) to be changed.
- To hide a chart click the vertical tab at the left of the diagram you want to hide. When the diagram is hidden, the tab appears horizontally (Figure 6-18).
- To show the diagram again, click the horizontal tab again.
Figure 6-17 Range Selection Radio Buttons
Using the Settings File
When you exit the JRockit Management Console, your settings are automatically saved in a file called consolesettings.xml. This file is located in the folder:
<user home directory>\ManagementConsole
The exact path to the user home directory will vary on different platforms. On Windows it is usually something like \Documents and Settings\<username>; for example:
C:\Documents and Settings\jsmith\ManagementConsole
If no settings file exists in this directory it will be automatically created the next time the Management Console is closed.
Warning: Do not edit this file by hand! Doing so can make it unusable and may cause the Management Console to crash on startup.
If you are experiencing problems with the settings file, you can always delete it and let the Management Console create a new one for you.
Using the Console
The JRockit Management Console monitors different "aspects" of WebLogic JRockit JVM. An aspect is data that can be measured; for example, used heap size or VM uptime.
Information Tabs
Information tabs are pages containing details about different areas of the monitored WebLogic JRockit JVM. Display a tab by clicking it or by accessing the View menu. This section describes the tabs available on the JRockit Management Console.
Overview Tab
The Overview tab (Figure 6-19) shows an overview of selected connections. To select more than one connection, select the folder containing the connections you want to view. They will appear simultaneously. The page is divided into a "dashboard" with gauges in the upper part and charts in the lower part.
- The Used Memory gauge shows the percentage of occupied physical memory on the computer.
- The Used Heap gauge shows the percentage of occupied Java heap memory in the VM.
- The CPU Load bar shows the usage rate of the processor - or the average processor load on a multi-processor machine.
- The Heap Usage chart shows the percentage of used Java heap over time.
- The CPU Usage chart shows the average usage rate of the processor(s) over time.
Memory Tab
The Memory tab (Figure 6-20) shows information about the memory status of the system, as shown.
- The Used Memory gauge shows the percentage of machine memory in use.
- The Used Heap gauge shows the percentage of occupied Java heap.
- The Heap Usage chart shows the percentage of occupied heap over time.
- The Time in GC chart shows the average time spent on garbage collection over time. This chart is only updated when running WebLogic JRockit JVM with the Parallel garbage collector, and an actual garbage collection occurs.
At the bottom of the page the following text information is displayed (in kilobytes):
- Used Heap shows the occupied heap space.
- Free Heap shows the free heap space.
- Total Heap shows the heap size.
- Used Memory shows the amount of occupied physical memory.
- Free Memory shows the amount of free physical memory.
- Total Memory shows the total physical memory size.
Processor Tab
The Processor tab (Figure 6-21) shows information about the processor status of the system.
- The CPU Load bar shows the average processor load as a percentage. The overall load is displayed in green while the load of the JVM process(es) is displayed in yellow.
- The CPU Usage chart shows the average processor load as a percentage over time.
At the bottom of the page the following text information is displayed:
- Number of Processors shows the number of processors.
- CPU Load shows the overall processor load as a percentage.
- JVM Process Load shows the load of the WebLogic JRockit JVM process(es), expressed as a percentage.
System Tab
The System tab (Figure 6-22) shows various information about the system status.
- Garbage Collection System shows which garbage collector WebLogic JRockit JVM is running.
- JRockit Uptime shows how long WebLogic JRockit JVM has been running.
- Connection Uptime shows how long the currently displayed connection has been connected.
- Process Affinity contains buttons that correspond to processors. It displays a green icon if WebLogic JRockit JVM is running on this processor and a red icon if it is not. By selecting a button, the WebLogic JRockit JVM process can be bound to one or more processors. The VM might be released from such a connection by deselecting the button again. This is only a suggested affinity: the operating system might not follow the suggestion. Changing the process affinity is a feature that is only available when monitoring a VM instance running on the Windows platform. The Process Affinity display is only activated when the Management Console is in the Developer mode, described in Setting the Operation Mode.
- System Properties shows the Java System Properties loaded in the VM.
Notification Tab
Use the Notification tab (Figure 6-23) to define alerts that notify users when certain events occur. You can create your own notification rules based on different triggers, with optional constraints, that alert you with a prescribed notification. This section describes how to create these rules.
Creating Custom Actions and Constraints
After starting the Management Console for the first time, a file named consolesettings.xml will be created in the \ManagementConsole directory in your <user_home> directory. Among the contents of this file are the entries for the default actions and constraints. You can programatically create custom notification actions and constraints, which are also stored in this file. Once added, these actions and constraints will appear on the Notifications tab of the Management Console. For complete information on creating custom notification actions and constraints, see Adding Custom Notification Actions and Constraints.
Figure 6-23 Notification Tab (No Rules Defined)
A notification trigger can be a certain event, for example, that the connection to WebLogic JRockit JVM was lost, or that an aspect reaches a certain value, for example, the used memory reaches 95%. A notification constraint can limit when a rule is triggered for example by not sending alerts at night or on certain dates.
The notification action is how the alert is communicated to the user. It can be one of the following:
- E-mail shows an e-mail when the notification is sent to the specified address by using the specified SMTP server.
- System out action displays the notification in the command window where you started the JRockit Management Console.
- Application alert displays the notification in an alert dialog in the Management Console.
- Log to file logs the notification to the specified file.
Creating a New Rule
Rules determine when and how to issue a notification. To create a new rule, do the following:
The Name rule dialog box appears (Figure 6-24):
Figure 6-24 Name Rule Dialog Box
The Select trigger dialog box appears (Figure 6-25):
Figure 6-25 Select Trigger Dialog Box
- Enter a threshold in the text box below the trigger list, if required (Figure 6-26; this box will be marked either Min value or Max value, depending on the type of trigger selected.
- Select further options under the Option tab. For example, in Figure 6-26, you need to select what kind of aspect value change will trigger the notification:
- on trigger, which triggers the notification when the aspect reaches the trigger value from a lower value (for example, if the trigger is 80 and the aspect value moves up from 75).
- on recovery, which triggers the notification when the aspect reaches the trigger value from a higher value (for example, if the trigger is 80 and the aspect value moves down from 85).
The Select Action dialog box appears (Figure 6-27):
Figure 6-27 Select Action Dialog Box
- If necessary, add a constraint to the rule (this step is optional; if you don't want to add a constraint, go to step 8):
The Add Constraint dialog box appears (Figure 6-28):
Figure 6-28 Add Constraint Dialog Box
The constraint name will appear in the add list, as shown in Figure 6-29.
- Enter constraint settings in the text fields under the list of constraints (Figure 6-29).
The new rule appears in the All available rules list on the Notification tab, as shown in Figure 6-30.
- Add the rule to your connection as described in Add a Rule to WebLogic JRockit JVM.
Figure 6-26 Trigger Threshold and Options Text Boxes
Editing a Rule
To edit a rule, do the following:
- To continue editing the rule, the do the following (optional; if you don't want to add a constraint, go to step 6):
Add a Rule to WebLogic JRockit JVM
To add a rule to WebLogic JRockit JVM, do the following:
The rule appears in the Active rules for this connection list, as shown in Figure 6-31.
Figure 6-31 Rule Added to Active rules for This Connection List
Remove a Rule from WebLogic JRockit JVM
To remove a rule from WebLogic JRockit JVM, do the following:
Remove a Rule
To remove a rule from the Available rules list, do the following:
View Historical Data
The historical data window displays a chart where historical data for an aspect can be viewed. This is useful for observing trends over time and, for example, finding when a server running with WebLogic JRockit JVM has its peak loads.
To open this window, do the following:
- Select the aspect for which you want to view historical data, as shown in Figure 6-32.
Historical data for the selected aspect appears (Figure 6-33).
Figure 6-33 Historical Data (CPU Load Selected)
Figure 6-32 View Menu with Historical Data Submenu Open
To be able to observe historical data, aspect data from WebLogic JRockit JVM must first have been persisted, that is, written to file. See Setting Other Preferences to enable or disable persistence. The following aspects are possible to persist, and thus display, historical data for:
- Used heap (as a percentage)
- CPU load (as a percentage)
- Average time spent garbage collecting (as a percentage)
As soon as data has been created by a connected connection, it is available for historical observation.
Using Advanced Features of the Console
This section describes the more advanced features of the Management Console. Some of these are only available when running in the Developer mode, described in Setting the Operation Mode.
View Thread Stack Dump
The stack dump contains a list of all running threads in WebLogic JRockit JVM with a method call stack trace for each thread.
To view the thread stack dump, open the Tool menu and select View Thread Stack Dump. A dialog box containing the stack dump appears (Figure 6-34).
Method Profiling Tab
Note: You must be in the developer operation mode before you can perform the tasks described in this section. For more information on entering the developer operation mode, see Setting the Operation Mode.
The Method Profiler tab allows the developer to monitor method execution in a non-intrusive way. The Method Profiler can provide information about the average time spent in selected methods and the number of times methods are invoked.
Method Templates are collections of methods that can be re-used on different connections. There is a Default template, but the user may also create new templates.
Adding a Method to a Template
To add a method to a template, do the following:
The Enter class name dialog box appears (Figure 6-35).
Figure 6-35 Enter Class Name Dialog Box
- Enter a fully qualified class name, for example,
java.util.Vector, in the text field and click Next. The Select method dialog box appears (Figure 6-36):
Figure 6-36 Select Method Dialog Box
The method name will appear on the Method profiling information list, as shown in Figure 6-37.
Figure 6-37 Method Profiling Information List with Method Added
Removing a Method from a Template
To remove a method from a template, do the following:
Creating a New Template
To create a new template, do the following:
The New template dialog box appears (Figure 6-38).
Figure 6-38 New Template Dialog Box
Removing a Template
To remove a template, do the following:
Starting and Stopping Method Profiling
To start the method profiling, do the following:
Method Profiling Settings
You can switch between using qualified method names or short names in the method profiling table.
- To enable invocation count, select the Invocation count checkbox at the bottom of the page.
- To enable timing, select the Timing checkbox at the bottom of the page.
Exception Counting Tab
The Exception Count tab (Figure 6-39) shows exceptions thrown in WebLogic JRockit JVM. It counts the number of exceptions of a certain type thrown.
Figure 6-39 Exception Counting Tab
Add an Exception
To add an exception to observe, do the following:
- Enter the fully qualified name of the exception into the text field at the top of the page, e.g., "
java.io.IOException".
The exception should now be displayed in the table.
Starting, Stopping, and Removing an Exception Count
To start the exception count, click Start. The results should now appear next to the name of the exception being counted. Similarly, to stop the exception count, click Stop.
To remove an exception from the count, select the exception to be removed and click Remove.
Closing the Console
To close the JRockit Management Console and disconnect all connections, open the Connection menu and select Exit. Clicking X in the top right corner of the window will also close the JRockit Management Console.