
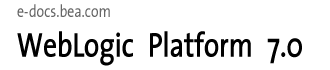
| Download Docs | Site Map | Glossary | |
|
|
|||
| bea.com | products | dev2dev | support | askBEA |
 |
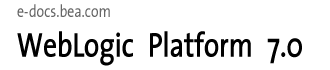 |
|
|||||||
| e-docs > WebLogic Platform > Installing WebLogic Platform > Installing WebLogic Platform Using Console-Mode Installation |
|
Installing WebLogic Platform
|
Installing WebLogic Platform Using Console-Mode Installation
The following sections describe how to install WebLogic Platform using console-mode installation:
Before you start the WebLogic Platform installation, please review the following information:
http://download.oracle.com/docs/cd/E13196_01/platform/docs70/support/index.html
If you are adding components to an existing installation of WebLogic Platform, you should shut down any running servers before starting the installation.
Starting Console-Mode Installation on Windows Systems
To start the installation in console mode on a Windows system:
net_platformXXX_win32.exe -mode=console (net installer file with Sun Java 2 SDK)
platformXXX_win32.exe -mode=console (package installer with Sun Java 2 SDK)
platformXXX_jrockit_win32.exe -mode=console (package installer with WebLogic JRockit Java 2 SDK)
In these filenames, XXX is the version number of the software you are installing.
Note: To create a verbose log file during installation, include the -log=full_path_to_log_file option in the command line. For example:
platformXXX_win32 -mode=console -log=D:\logs\platform_install.log
The path must specify a file. You cannot create a folder simply by including a name for it in a pathname; your path should specify only existing folders. If your path includes a nonexistent folder when you execute the command, the installation program does not create the log file. In the filename used in this example, XXX is the version number of the software you are installing.
The installation program begins to install WebLogic Platform.
platformXXX_win32.exe -mode=console (package installer with Sun Java 2 SDK)
platformXXX_jrockit_win32.exe -mode=console (package installer with WebLogic JRockit Java 2 SDK)
In these filenames, XXX is the version number of the software you are installing.
Note: To create a verbose log file during installation, include the -log=full_path_to_log_file option in the command line. For example:
platformXXX_win32.exe -mode=console -log=D:\logs\platform_install.log
The path must specify a file. You cannot create a folder simply by including a name for it in a pathname; your path should specify only existing folders. If your path includes a nonexistent folder when you execute the command, the installation program does not create the log file. In the filename used in this example, XXX is the version number of the software you are installing.
Starting Console-Mode Installation on UNIX Systems
The WebLogic Platform installation program requires a Java run-time environment (JRE) to run. A Java 2 Software Development Kit (SDK), which includes a JRE, is bundled in the Windows installation program, and in some UNIX installation programs (those with filenames ending in .bin). For other UNIX platforms, the WebLogic Platform installation program does not include the Java 2 SDK. Filenames for these installation programs end in .jar. To run the .jar installation programs, you must have the appropriate version of the Java 2 SDK installed on your system, and include the bin directory of the SDK at the front of the PATH variable. It is important that you use an SDK because the installation process sets the JAVA_HOME and related variables to point to this directory.
Starting Console-Mode Installation for .bin Installation Files
If you have an installation program for UNIX platforms with a filename that ends in .bin, follow these steps to start the installation in console mode:
where filename.bin is the name of the WebLogic Platform installation program specific to your platform.
Filenames for the net installer are preceded by net_, for example, net_platformXXX_solaris.bin, where XXX is the version number of the software you are installing.
Note: To create a verbose log file during installation, include the -log=full_path_to_log_file option in the command line. For example:
platformXXX_solaris.bin -mode=console -log=/home/logs/platform_install.log
The path must specify a file. You cannot create a folder simply by including a name for it in a pathname; your path should specify only existing folders. If your path includes a nonexistent folder when you execute the command, the installation program does not create the log file. In the filename used in this example, XXX is the version number of the software you are installing.
Here, filename.bin is the name of the WebLogic Platform installation program specific to your platform, for example platformXXX_solaris.bin, where XXX is the version number of the software you are installing.
Note: To create a verbose log file during installation, include the -log=full_path_to_log_file option in the command line. For example:
./platformXXX_solaris.bin -mode=console -log=/home/logs/platform_install.log
The path must specify a file. You cannot create a folder simply by including a name for it in a pathname; your path should specify only existing folders. If your path includes a nonexistent folder when you execute the command, the installation program does not create the log file. In the filename used in this example, XXX is the version number of the software you are installing.
Starting Console-Mode Installation for .jar Installation Files
If you have an installation program for UNIX platforms with a filename that ends in .jar, follow these steps to start the installation in console mode:
In both cases, filename.jar is the name of the WebLogic Platform installation file, for example pj_platformXXX_generic.jar. Filenames for the net installer are preceded by net_, for example, net_pj_platformXXX_generic.jar. In these filenames, XXX is the version number of the software you are installing.
Platform support sometimes varies by service pack release. To ensure you are installing the product on a supported platform, see the Supported Platforms page at the following URL:
http://download.oracle.com/docs/cd/E13196_01/platform/docs70/support/index.html
Note: To create a verbose log file during installation, include the -log=full_path_to_log_file option in the command line. For example:
java -jar pj_platformXXX_generic.jar -mode=console
-log=/home/logs/platform_install.log
The path must specify a file. You cannot create a folder simply by including a name for it in a pathname; your path should specify only existing folders. If your path includes a nonexistent folder when you execute the command, the installation program does not create the log file. In the filename used in this example, XXX is the version number of the software you are installing.
Running Console-Mode Installation
To complete the console-mode installation process, respond to the prompts in each section by entering the number associated with your choice or by pressing Enter to accept the default. To exit the installation process, enter exit in response to any prompt. To review or change your selection, enter previous at the prompt.
Note: The sample console text and directory pathnames in this section use UNIX conventions (forward slashes) in pathnames, for example, /home1/bea/weblogic700. When entering pathnames on a Windows system, use the Windows convention (backslashes) for pathnames, for example C:\bea\weblogic700.
The following procedure steps you through the installation program. Use this procedure after you have started the installation program in console mode as described in the previous sections.
The installation program displays the following prompt:
Choose BEA Home Directory:
1 - Create a new BEA Home
2 - Use an existing BEA Home [/home/bea]
Enter index number to select OR [Exit][Previous][Next]>
Whether you accept the existing BEA Home directory or choose to create a new BEA Home directory, you are prompted to confirm your selection, as shown in the following sample:
Choose BEA Home Directory:
->1¦ Yes, Use this BEA home directory [/home/bea]
2¦ No, return to BEA home directory selection
Enter index number to select OR [Exit][Previous][Next]>
On the command line, type 1 or press Enter to accept your selection. Otherwise, type 2 to return to the Choose BEA Home Directory panel where you can modify your entry.
After you have selected your BEA Home directory and confirmed your selection, the Choose Install Type prompt is displayed.
Choose Install Type:
->1| Typical Installation (Install all software
components, including program files and examples.)
2| Custom Installation (Choose software components to
install and optionally create custom application domains.
Recommended for advanced users.)
=> Enter index number to select OR [Exit][Previous][Next]>
If you are using the net installer (filename preceded by net_), the Specify Download Options prompt is displayed. Go to step 6.
If you are installing from CD-ROM or using the package installer, the Choose Product Directory prompt is displayed. Go to step 7.
For more information about typical and custom installations, see Choosing the Type of Installation.
Choose Components:
Release 7.0.X.0
|-----WebLogic Server [0] x
| |-----Server [0.0] x
| |-----Workshop [0.1] x
| |-----Server Examples [0.2] x
|-----WebLogic Integration [1] x
| |-----Integration Server [1.0] x
| |-----Integration Examples [1.1] x
| |_----Client only [1.2]
|-----WebLogic Portal [2] x
| |-----Portal Server [2.0] x
| |-----Portal Examples [2.1] x
| |-----EBCC [2.2] x
|-----Platform Samples and Utilities [3] x
| |-----QuickStart [3.0] x
| |-----Platform Tour [3.1] x
=> Enter number exactly as it appears in brackets to toggle
selection OR [Exit][Previous][Next]> next
By default, all components except the WebLogic Integration Client are selected as indicated by the x (UNIX systems), or check mark (Windows systems), at the end of each line. To deselect a component, type the numeric code for the component on the command line exactly as it appears within the brackets. For example, if you do not want to install the Server Examples for WebLogic Server, type 0.2 on the command line.
Note: The word Installed is shown in brackets for any components you have already installed on your system.
When you are finished selecting components, press Enter or type next. You are prompted to confirm your selection. On the command line, type 1 or press Enter to accept your selection. Otherwise, type 2 to return to the Choose Components panel where you can modify your selections.
Note: When you select or deselect components to install, the installation program checks for dependencies between components and automatically modifies the list of selected components. For example, if you deselect the WebLogic Server component, the WebLogic Integration and WebLogic Portal servers and samples, and the WebLogic Integration Client are also deselected, since they require the WebLogic Server to run. You can, however, install the EBCC subcomponent since it is a client component and does not require that the server be installed on the same machine.
If you are installing from CD-ROM, or are using the standalone version of the installation program (package installer method), the Choose Product Directory prompt is displayed. Go to step 7.
If you are using the net installer (installation program filenames beginning with net_), the Specify Download Options prompt is displayed.
SPECIFY DOWNLOAD OPTIONS
1- Modify Storage directory (none)
2- Modify Remove download files after installation (No)
3- Modify Proxy Host (none)
4- Modify Proxy Port (none)
Enter a number or [Exit][Previous][Next]>
If you have previously installed WebLogic Platform and specified a storage directory during the installation process, the full pathname for that directory is displayed as the default. To accept the defaults presented, type next or press Enter. If you have not specified a download storage directory in a previous installation and you want to save the download files, you need to specify a directory before you can proceed with the installation. To specify a storage directory or modify any of the other options, do the following:
For additional information about downloading the software, see Web Distribution of WebLogic Platform.
After you have indicated your preferences, the files begin downloading to the storage directory you specified. When the download is complete, the installation program verifies that the component archive files downloaded successfully. If the installation program cannot verify the integrity of the download, the following message is displayed:
The required installation files could not be verified.You
may download them from BEA or select different components.
When the verification is complete, the Choose Product Directory prompt is displayed.
The choices displayed in this section are as follows:
Choose Product Directory:
Product Directory= [/home/bea/weblogic700]
Select Option:
1 - Input new Product Directory
2 - Reset to default
Enter index number OR [Exit][Previous][Next]>
Choose Product Directory:
Product Directory = [/home1/beahome2/weblogic700]
Input new Product Directory OR [Exit][Previous][Next]>
Enter the full path to the directory in which you want to install WebLogic Platform software. For example:
/home3/weblogic700
When you press Enter, the pathname you entered is displayed as the product directory. Press Enter or type next. The following text is displayed:
Choose Product Directory:
->1| Yes, use this product directory [/home3/weblogic700]
2| No, select another product directory
Enter index numbers to select OR [Exit][Previous][Next]>
Verify that your entry is correct, then type 1 or press Enter to proceed with the installation. Otherwise, type 2 to return to the Choose Product Directory panel where you can modify your entry.
At this point, the installation program installs the files to the directory you specified.
Run Configuration Wizard
->1 - Yes, run Configuration Wizard to create my application domain
2 - No, skip Configuration Wizard
Enter index number to select OR [Exit][Previous][Next]>
Press Enter or type 1 to launch the Configuration Wizard. Type 2 or next to skip the Configuration Wizard. You can launch it again after completing the installation.
You can use the Configuration Wizard to create and configure custom WebLogic domains. A WebLogic domain is an interrelated set of WebLogic Server resources that are managed as a unit. A domain includes one or more WebLogic Servers, and may also include WebLogic Server clusters.
For more information about the Configuration Wizard, see Using the Configuration Wizard. Complete details are provided in Using the Configuration Wizard at the following URL:
http://download.oracle.com/docs/cd/E13196_01/platform/docs70/confgwiz/index.html
After you have created your domains or typed 2 to skip the Configuration Wizard, the installation is complete.
When you install WebLogic Platform, the installation program installs an evaluation license file in the BEA Home directory so that you can start using the product immediately. We recommend that you use the QuickStart application to familiarize yourself with the software, take the WebLogic Platform Tour, and execute the samples provided. For additional information, see Performing Post-Installation Tasks.

|

|

|