Installing WebLogic Platform
Performing Post-Installation Tasks
The following sections describe the tasks you may need to perform after installing and licensing your WebLogic Platform software:
Using QuickStart
When the WebLogic Platform installation is completed using graphical-mode installation, the QuickStart application is launched automatically, by default. If you do not want to run QuickStart at the completion of the installation process, you can clear the Run QuickStart check box in the Install Complete window. QuickStart is not invoked for console or silent-mode installations.
QuickStart is designed to help first-time users evaluate, learn, and use WebLogic Platform. If you installed WebLogic Platform using a complete installation, or used a custom installation to install specific components and examples, the sample domains that are installed are automatically configured to run with the PointBase database, a database that is installed with WebLogic Server. QuickStart provides quick access to the WebLogic Platform Tour and other installed samples, the Configuration Wizard, other development tools, and online documentation.
Note: The WebLogic Platform Tour is available only if you performed a complete WebLogic Platform installation, or installed all of the WebLogic Platform components during a custom installation.
QuickStart includes the Launcher Console, which displays information about the sample application or WebLogic Platform component that you have started as follows:
- QuickStart Console tab—when this tab is selected, the console displays information generated by the script used to start the application or component. This information includes the file path and any arguments to the script.
- Process tabs—once a server process is started, a tab is displayed that shows the process name. When you select the tab associated with the process, the console displays basic process status messages, such as
PROCESS STARTING, PROCESS ACTIVE, and so on.
QuickStart displays a Shut Down button with each process tab. Click this button to halt the server process and close all command windows associated with it.
After installation, you can launch QuickStart as follows:
- On Window systems, choose Start—>Programs—>BEA WebLogic Platform 8.1—>QuickStart.
- On UNIX systems, perform the following steps:
- Log in to the target UNIX system.
- Go to the
/common/bin subdirectory of the WebLogic Platform installation. For example:
cd /home/bea/weblogic81/common/bin
- Enter the following command:
sh quickstart.sh
Using an Alternate Database
When you install WebLogic Platform, all sample domains are preconfigured to use the PointBase database. However, you may want to use another supported database, such as Oracle. To use the domain with a database other than PointBase, you need to configure a new domain and initialize the new database. For details about configuring a domain with an alternate database, see "How Do I Create a Domain Using a Different Database?" in Creating WebLogic Configurations Using the Configuration Wizard at http://download.oracle.com/docs/cd/E13196_01/platform/docs81/confgwiz/examples.html#createdomain_diffdb.
For information about databases supported on your platform and any associated restrictions or limitations, see "Supported Database Configurations" in Supported Configurations for WebLogic Platform 8.1 at http://download.oracle.com/docs/cd/E13196_01/platform/suppconfigs/configs81/81_over/supported_db.html.
Using the TIBCO Rendezvous Event Generator
If you have installed the TIBCO Rendezvous Control and Event Generator subcomponent of WebLogic Integration, you must first deploy the TIBCO RV event generator application file TibRVEG.ear into your WebLogic Integration domain. Once this application file is deployed, you can create TIBCO RV event generators from the WebLogic Integration Administration Console.
The TibRVEG.ear file is available in the following directory:
WL_HOME/integration/lib
For more information, see "TIBCO Rendezvous Event Generator" in the TIBCO Rendezvous Control and Event Generator User Guide, available at the following URL:
http://download.oracle.com/docs/cd/E13214_01/wli/docs81/tibcorv/tibcoeg.html
Note: If your WebLogic Integration domain includes a cluster, the TIBCO Rendezvous event generator application should be deployed on the Administration Server only.
Determining Which SDK Version You Are Using
You can determine which version of the SDK you are using in either of two ways: by issuing a command or by examining the contents of the log file created for the server. Instructions for both methods are provided in Table 5-1.
Table 5-1 Determining the SDK Version
|
To determine the SDK . . .
|
Perform the following steps . . .
|
|
From the command line
|
1. Open a command prompt window and go to the following directory:
WL_HOME\server\bin (Windows)
WL_HOME/server/bin (UNIX)
In this pathname, WL_HOME represents the directory in which you installed WebLogic
Platform.
2. Make sure that your environment is set by entering the following command at the prompt:
setWLSenv.cmd (Windows)
setWLSenv.sh (UNIX)
3. Enter the following command at the prompt:
java -version
If you are using BEA JRockit, BEA WebLogic JRockit(TM) is displayed in the output.
|
|
Using the server log file
|
1. In a text editor, open the server log file for your domain.
The location of the server log file may vary. For some domains, the log file is called
weblogic.log and is located in the domain_name\logs directory, where
domain_name is one of the following: the name of the domain you provided when you
created the domain using the Configuration Wizard, or, the name of a sample domain.
For example, C:\bea\user_projects\mydomain\logs\weblogic.log. For
details about server log files, see "Server Log" in the WebLogic Server Administration
Console Online Help at
http://download.oracle.com/docs/cd/E13222_01/wls/docs81/ConsoleHelp/logging.html.
Note: The server log file is created the first time the server is started.
2. Search the log file for the following values:
java.vm.version
java.vm.vendor
These entries in the log file provide the build version of the JVM and the JVM vendor (for
example Sun Microsystems Inc. or BEA Systems, Inc.)
|
Understanding the WebLogic Platform Windows Shortcuts
When you install WebLogic Platform on a Windows system, the installation program automatically creates shortcut files on the Start Menu. Options on the Start Menu vary, according to the components you choose to install.
The WebLogic Platform 8.1 folder (Start—>Programs—>BEA WebLogic Platform 8.1) contains the shortcut files shown in the following figure.
Figure 5-1 WebLogic Platform 8.1 Start Menu
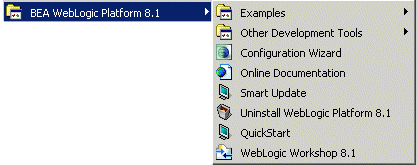
- Examples—contains a folder for each component installed on your system and the WebLogic Server MedRec example. The component folders contain shortcuts for launching the samples and associated tools for the component.
- Other Development Tools—contains shortcuts for launching the Configuration Template Builder, DbVisualizer, Node Manager, Format Builder and the WebLogic Builder development tools.
- Configuration Wizard—starts the Configuration Wizard to help you create user domains. For information about using the Configuration Wizard, see the online help available with the software or Creating WebLogic Configurations Using the Configuration Wizard at
http://download.oracle.com/docs/cd/E13196_01/platform/docs81/confgwiz/index.html.
- Online Documentation—provides a link to the BEA WebLogic Platform online documentation on the e-docs Web site.
- QuickStart—starts the WebLogic Platform QuickStart application designed to assist first-time users in evaluating, learning, and using WebLogic Platform.
- Smart Update—launches the Smart Update program, which checks for any updates available for installed BEA products, and installs the updates as required.
- Uninstall WebLogic Platform 8.1—launches the WebLogic Platform 8.1 uninstallation program. For more information, see Uninstalling WebLogic Platform.
- WebLogic Workshop 8.1—contains a shortcut for launching WebLogic Workshop. For details about using WebLogic Workshop, see the WebLogic Workshop documentation set at
http://download.oracle.com/docs/cd/E13226_01/workshop/docs81/index.html.
Understanding the WebLogic Platform Product Directory Structure
During the WebLogic Platform installation, you are asked to select or create a BEA Home directory and a product installation directory. For information about the BEA Home directory, see Choosing a BEA Home Directory. For a complete installation, the installation program creates a dedicated directory structure for the WebLogic Platform software. It may or may not reside in the BEA Home directory. The following diagram shows the directory tree structure for a complete WebLogic Platform installation.

Table 5-2 describes the contents of each directory.
Note: The installation program does not create directories for components that are not installed. For example, if you performed a complete installation using the WebLogic Server installer, the integration, p13n, and portal directories are not created.
Table 5-2 Product Installation Directory Structure
|
This directory . . .
|
Contains . . .
|
|
weblogic81
|
Folders for files shared by WebLogic Server, WebLogic Integration, WebLogic Portal, and WebLogic Workshop.
|
|
common
|
Files shared by WebLogic Platform components, including scripts used for setting environment attributes common to all WebLogic domains running on the machine, template jar files used by the Configuration Wizard when creating domains, and evaluation software from third-party vendors.
|
|
integration
|
WebLogic Integration program files.
Note the following files created in the lib subdirectory:
Note: The file TibRVControl.zip is added to the BEA_HOME/ext_components directory.
|
|
javelin
|
A 100% Java/JSP compiler that is used by the component products in WebLogic Platform for compiling .java and other source files generated by the Workshop IDE or other development tools.
|
|
p13n
|
WebLogic Portal Personalization libraries and files
|
|
portal
|
WebLogic Portal program files
|
|
samples
|
Sample code, resources, and preconfigured sample domains designed to help you learn how to develop your own applications using the WebLogic Platform software. Samples are organized by components installed on the system. For example, the platform folder in this directory contains the source code for executing the WebLogic Platform Tour. Similarly, the server folder contains the source code for examples and medrec sample applications.
|
|
server
|
WebLogic Server program files
|
|
uninstall
|
Code required to uninstall the WebLogic Platform software
|
|
workshop
|
WebLogic Workshop application and documentation files.
Note that if you install the BPEL Import and Export tools, the following files are created in the extensions subdirectory:
|