


|

|
|
|
|
Installing the MessageQ Client
This chapter describes how to install the MessageQ Client for Windows software. It includes the following topics:
To successfully install MessageQ Client software on your client machine, you must ensure that your environment meets the following installation requirements:
To perform the installation, you need the following hardware:
Your system must meet the following software requirements before you can run the MessageQ Client software.
For a complete description of MessageQ server systems and TCP/IP transports supported by the MessageQ Client, see the MessageQ Client for Windows Release Notes.
Platforms and Transports Supported
This section describes the hardware, operating systems, and network transports supported by MessageQ Client for Windows, Version 5.0.
Client Platforms Supported
The MessageQ Client supports operating system and network environments as listed in Table 2-1.
|
Operating System |
Transports |
|---|---|
|
Windows NT 4.0 (Intel or Alpha) |
Windows NT TCP/IP |
|
Windows 95/98 |
Windows 95 TCP/IP |
MessageQ Server Compatibility
The MessageQ Client runs with all MessageQ, Version 2.1 or higher message server implementations with the following exceptions:
MessageQ Client systems require approximately 3 megabytes of free disk space to hold the MessageQ installation files.
Backing Up Your System Disk
We recommend that you back up your system disk before installing any software. For details on performing a system disk backup, see your Microsoft Windows system documentation.
Installing on Systems Already Running the MessageQ Client
If you have a previous version of the MessageQ Client already installed on your system, we recommend that you install Version 5.0 software in the default installation directory, c:\...\BEA Systems\MessageQ.
Regardless of the directory in which the product is installed, the icons for the Program Manager are overwritten to point to the new installation. If a previous version is installed, you will not be able to access it from the Program Manager using the icons.
Installing the MessageQ Client
The following procedure describes how to install MessageQ Client for Windows software.
Note: You can stop the installation procedure at any time by clicking Exit in the Installation Options dialog. You can also return to the previous dialog by clicking Back.






Figure 2-1 shows the MessageQ program group created after a Typical installation is complete. 
Figure 2-1 MessageQ Program Group Server Icons
Table 2-2 describes the program group utility icons.
|
MessageQ Icon |
Description |
|---|---|
|
MessageQ Client Configuration Utility |
Windows-based program that lets you configure automatic failover, message recovery services, minimize network packets (MPP) protocol, logging, and tracing. |
|
MessageQClient MRS Utility |
Windows-based program that lets you view the contents of local store-and-forward (SAF) journals. |
|
MessageQ CLS Security Utility |
Windows-based program that allows a MessageQ administrator to define a list of MessageQ client systems that can attach to CLS. |
|
MessageQ Client Test Utility |
Windows-based program that enables you to test message exchanges between the queues you configured. |
If you encounter a problem while using MessageQ and you believe the error is caused by a problem with MessageQ, contact BEA Customer Support for assistance.
Adding the MessageQ Client File Drive and Directory to Your Path
After completing the installation procedure, you can verify that the MessageQ Client software is successfully installed on your system.
Ensure that the files listed in Table 2-3 are located in directories identified by the PATH environment variable:
|
Windows NT or Windows 95 |
|---|
|
dmqcl32.dll |
|
dmq.ini (Optional: Configuration can be stored in the Registry) |
|
TCP/IP DLL |
Table 2-4 INCLUDE and LIB Environment Variables
Environment Variable Default Directory INCLUDE c:\...\BEA Systems\MessageQ\include LIB c:\...\BEA Systems\MessageQ\lib
Uninstalling the MessageQ Client
To remove the MessageQ Client from your system, use the Add/Remove Programs utility on your system's Control Panel.
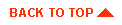
|
|
|
Copyright © 2000 BEA Systems, Inc. All rights reserved.
|