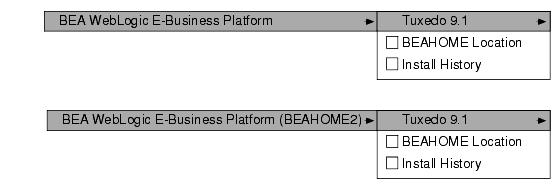Installing the Tuxedo System
|
|
Installing BEA Tuxedo Using GUI-Mode Installation
The following sections describe how to install BEA Tuxedo using graphical user interface (GUI) mode installation on both Windows and UNIX systems:
- What Is GUI-Mode Installation?
- Before You Start
- Starting GUI-Mode Installation on a Windows System
- Starting GUI-Mode Installation on a UNIX System
- Running GUI-Mode Installation
- Assigning File Ownership on a UNIX System
- Understanding the BEA Tuxedo Shortcuts on a Windows System
- Understanding the BEA Administration Program on a Windows System
- Reviewing the Windows 2003 Server Registry Content
- What Do I Do Next?
What Is GUI-Mode Installation?
The graphical user interface mode installation is the graphics-based method of executing the BEA Installation program. It can be run on both Windows and UNIX systems.
To run GUI-mode installation, the console attached to the machine on which you are installing the software must support a Java-based GUI. All consoles for Windows systems support Java-based GUIs, but not all consoles for UNIX systems do.
Note: To install BEA Tuxedo on a UNIX system with a non-graphics console, seeInstalling BEA Tuxedo on UNIX Systems Using Console-Mode Installation.
Before You Start
If you are upgrading from BEA WebLogic Enterprise or BEA Tuxedo 8.1 or earlier software, see Upgrading the BEA Tuxedo System to Release 9.1 and follow the instructions given there. Then return here to continue your BEA Tuxedo installation.
On a Windows machine that has the BEA WebLogic Enterprise software or an older version of the BEA Tuxedo software installed, a window named "Previous Version Detected!" will display at the very beginning of the BEA Tuxedo installation. This window contains a message that encourages you to exit the installation program and remove the older software before installing BEA Tuxedo 9.1.
If you choose to remove the older software, refer to Upgrading the BEA Tuxedo System to Release 9.1, follow the instructions to remove the older software from your machine, and then restart the installation.
If you choose not to remove the older software, install the BEA Tuxedo 9.1 software to a different product directory than the product directory where the BEA WebLogic Enterprise software or the older version of the BEA Tuxedo software is installed. See also Previous Tuxedo Versions
Starting GUI-Mode Installation on a Windows System
To start the GUI-mode installation process on a Windows system, follow these steps:
- Select a Windows system that meets the hardware and software requirements described in BEA Tuxedo 9.1 Platform Data Sheets.
You need administrative privileges to install BEA Tuxedo server components on a Windows system. If you are going to install only BEA Tuxedo client components, you do not need administrative privileges.
For disk space requirements, see BEA Tuxedo 9.1 Platform Data Sheets. For important disk space allocation information, seeFile and Database Management and Disk Space Allocation.
- Go to http://commerce.bea.com/downloads/tuxedo.jsp#tuxedo and download the BEA Tuxedo 9.1 installation file specific to your platform, including the 30-day evaluation license file needed to complete the BEA Tuxedo installation.
Insert the BEA Tuxedo 9.1 product software CD into the CD-ROM drive. Select the executable for your platform and double-click to initiate the installation process. For more information see, Tuxedo 9.1 Installation Binary Files.
- Proceed to Running GUI-Mode Installation.
Starting GUI-Mode Installation on a UNIX System
To start the GUI-mode installation process on a UNIX system, follow these steps:
- Select a UNIX system that meets the hardware and software requirements described in BEA Tuxedo 9.1 Platform Data Sheets
For disk space requirements, see BEA Tuxedo 9.1 Platform Data Sheets. For important disk space allocation information, see File and Database Management and Disk Space Allocation
- Go to http://commerce.bea.com/downloads/tuxedo.jsp#tuxedo and download the BEA Tuxedo 9.1 installation file specific to your platform, including the 30-day evaluation license file needed to complete the BEA Tuxedo installation.
- Go to the directory where you downloaded the installer and invoke the installation procedure by entering the following command:
-
where
filenameis the name of the BEA Tuxedo installer file.Note: GUI mode is the default for Tuxedo 9.1 installation. If a GUI interface is not available on your Unix platform, you will receive an error message and the installation process is aborted.
If a GUI interface is not available on your Unix platform, you must use silent or console-mode installation. For more information, see What Is Silent Installation? and What Is Console-Mode Installation?
- Proceed to Running GUI-Mode Installation.
Running GUI-Mode Installation
The BEA Tuxedo installer program is currently available in English and Japanese. By checking the value of a certain language-related environment variable on the target platform, the installer program automatically determines (1) the language displayed during the installation and (2) the language-specific message catalog installed during the installation. If the language-related environment variable is not set or is set to a value unknown to the installer program, both the language displayed and the message catalog installed default to English.
The BEA Tuxedo installer program prompts you to enter specific information about your system and configuration. For instructions on responding to the prompts during installation, see the following table.
|
Click Next to proceed with the installation. You may cancel the installation at any time by clicking Cancel. |
|
|
Read the BEA Software License Agreement and indicate your acceptance of the terms of the agreement by selecting "I accept...". The default is "I do NOT accept." To continue with the installation, you must accept the terms of the license agreement and then click Next. |
|
|
(.NET Client Install set in not available on UNIX platforms) |
Select the install set that you want installed on your system. The following seven choices are available:
For a detailed list of software components for each install set, see Install Sets. Note: A Windows XP system cannot be used as a BEA Tuxedo server machine. On a Windows XP system, select Full Client Install, Jolt Client Install, ATMI Client Install, or CORBA Client Install from the installation menu. Select an install set and then click Next to launch the Choose BEA Home Directory window—your selection includes the appropriate encryption software for Link-Level Encryption (LLE) and/or Secure Sockets Layer (SSL). Or select an install set and then click Customize to launch the Customize Install window. |
|
Select (add) or deselect (clear) one or more software components from the selected install set, or choose one of the other five install sets or Custom Set from the drop-down list menu and customize its software components. For a description of the JRLY component, see Jolt Internet Relay. Observe the following software component mappings:
After selecting or deselecting one or more software components from the selected install set, click Next to continue with the installation. The appropriate encryption software for LLE and/or SSL is automatically included. |
|
|
Specify the BEA Home directory that will serve as the central support directory for all BEA products installed on the target system. If you already have a BEA Home directory on your system, you can select that directory (recommended) or create a new BEA Home directory. If you choose to create a new directory, the BEA Tuxedo installer program automatically creates the directory for you. For details about the BEA Home directory, see BEA Home Directory. Choose a BEA Home directory and then click Next to continue with the installation. |
|
|
Specify the directory in which you want to install the BEA Tuxedo software. You may select the default product directory ( Warning: Running a previous Tuxedo version in conjunction with Tuxedo 9.1 on a Windows system requires that the product directories for both versions do not have the same name. Choose a product directory and then click Install to start the BEA Tuxedo software installation. |
|
|
Click Next to proceed with the installation. Will only display if .NET Client set is selected and .Net Framework is not installed on your system. |
|
|
Review your installation selections. Clicking Previous allows you to modify installation selections. Otherwise click Install to continue. |
|
|
No user input is required here. The installation program is installing BEA Tuxedo in the user-specified product directory. Note: It is normal for the installation progress bar to stop for several minutes, especially at the end. The BEA Tuxedo installer is still working when this occurs. |
|
|
This window appears only if you have installed the Server Install set. Note: For Windows platforms, the default value is 3050. There is no default value for UNIX platforms. Enter a Note: Machines on the same domain must have the same tlisten password defined. BEA Tuxedo uses the Enter and re-enter a |
|
|
This window appears only if you have installed Server Install set and or CORBA Client install set components. BEA Tuxedo provides a Lightweight Directory Access Protocol (LDAP) based certificate retrieval mechanism that supports certificate-based authentication when using SSL. The BEA Tuxedo certificate retrieval mechanism has been certified for use with the LDAP Directory server included with iPlanet Directory Server. Choose whether or not you want to install SSL support. If you intend to use SSL encryption in your application, select Yes and then click Next to launch the LDAP Configuration window. If you do not intend to use SSL encryption in your application, select No and then click Next to launch the License Installation Choice window. |
|
|
Enter the following LDAP configuration information and then click Next to continue:
|
|
|
Choose whether or not you want to install the BEA Tuxedo product license now. To install the license now, select Yes and then click Next to launch the License File Browser window. To install the license later, select No and then click Next to launch the Install Complete window. For instructions on installing the product license manually, see Installing the Product License After You Install BEA Tuxedo. |
|
|
Read the following important information, specify the location of the license file on your machine, and then click Next to continue.
|
|
Congratulations! Your installation of the BEA Tuxedo software is complete!
Assigning File Ownership on a UNIX System
If you installed the BEA Tuxedo software on a UNIX system, BEA strongly recommends that you create a separate user account for the BEA Tuxedo administrator and give ownership of the BEA Tuxedo files to that account. To change ownership of the BEA Tuxedo software on a UNIX machine, enter the following command:
chown -R adm_account full_path_of_tux_prod_dirchgrp -R adm_group full_path_of_tux_prod_dir
Replace adm_account with the BEA Tuxedo administrator account, replace adm_group with the BEA Tuxedo administrator group ID, and replace full_path_of_tux_prod_dir with the full pathname of the product directory in which you installed the BEA Tuxedo software.
Understanding the BEA Tuxedo Shortcuts on a Windows System
When installing the BEA Tuxedo software on a Windows system, the installer program automatically uses BEA WebLogic E-Business Platform as the parent folder for BEA Tuxedo. As additional BEA Home directories are added to the system, the installer program continues to create new BEA WebLogic E-Business Platform folders using the convention shown in the following figure.
Figure 2-1 Tracking Multiple BEA Home Directories on the Same Windows System
Each BEA Home directory has an associated BEA WebLogic E-Business Platform folder. Each BEA WebLogic E-Business Platform folder contains one or more BEA product folders (see note) and two files: BEAHOME Location and Install History.
Note: Because a BEA Home directory may be the home directory for a BEA Tuxedo installation, a BEA WebLogic Server installation, or other BEA product installations, a BEA WebLogic E-Business Platform folder may contain multiple BEA product folders.
For a given BEA Home directory and BEA WebLogic E-Business Platform folder, the BEAHOME file contains the pathname of the BEA Home directory, and the View History file contains a history of installation and uninstallation for the BEA Home directory. Double-clicking the text icon associated with either file displays its content. The BEAHOME and history files contain information extracted from the logs/log.txt file located in the BEA Home directory.
The Tuxedo 9.1 folder (Start
- bealic—appears even if you did install the BEA Tuxedo product license during the installation. Choosing bealic enables you to install the product license (
lic.txtfile) after the installation. For more information about installing the license file, see Installing the Product License After You Install BEA Tuxedo. - Uninstall Tuxedo—choosing uninstall enables you to uninstall the BEA Tuxedo 9.1 software. For more information about uninstalling BEA Tuxedo, see Uninstalling BEA Tuxedo.
Understanding the BEA Administration Program on a Windows System
In addition to the BEA Tuxedo Administration Console, the BEA Tuxedo 9.1 software for Windows provides a BEA Administration program and two Windows services (Tlisten and BEA procMGR) for configuring the BEA Tuxedo system on a Windows 2003 Server system. Only if the installation included BEA Tuxedo server components will these additional administration tools be installed on the Windows 2003 Server system.
After you have installed or upgraded the BEA Tuxedo software on your Windows 2003 Server system, you can use the BEA Administration control panel (Start
- Access other machines on the network on which the BEA Tuxedo system is installed
- Set and modify environment variables for the BEA Tuxedo system
- Direct BEA Tuxedo system messages to the Windows 2003 Server Event Log
- Configure BEA Tuxedo
tlisten(1)processes to start automatically - Tune interprocess communication (IPC) resources to maximize BEA Tuxedo system performance
For instructions on performing these tasks, see Configuring BEA Tuxedo ATMI for Windows Server 2003 on page 2-1 in Using BEA Tuxedo ATMI on Windows.
Reviewing the Windows 2003 Server Registry Content
The Windows 2003 Server Registry is the repository for all hardware, software, and application configuration settings for the Windows 2003 Server system. During the BEA Tuxedo installation, the installer program writes general installation information as well as IPC Resource values to the Registry. The structure of the Registry relevant to BEA Tuxedo is as follows.
HKEY_LOCAL_MACHINE\Software\BEA Systems\Tuxedo\9.1\...
To view this structure, choose Start regEdt32, and click OK to launch the Registry Editor window.
Developer Key
The Developer key stores product information, including the major and minor version numbers of the release, and user and company names.
Environment Key
The Environment key stores the locations referenced by the BEA Tuxedo environment variables set on your Windows 2003 Server system. It also stores other values such as IPC resource settings.
Security Key
The Security key holds the access permissions for BEA Tuxedo processes and services. The following permissions are mandatory:
- Any user who runs
tlisten(1)must have read access permissions. - The account under which the BEA ProcMGR service is running must have read access permissions.
BEA recommends that the Administrator have full control permissions.
What Do I Do Next?
To configure your BEA Tuxedo software, verify that your software is installed correctly, or to uninstall BEA Tuxedo software, see Performing Post-Installation Tasks.