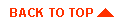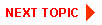Editing the MyBuyBeans Portal
The following topics are covered here:
Building the Portlet
Adding the Portlet to the Portal
Building the Portlet
We've created the JSP page for the promotion. We now need to add a portlet that uses the tutorial.jsp to the portal.
- From the Administration Tools Home Page, click the Portal Management icon. The
Portal Management home page appears.
- In the Portlets bar, click create. The Create a New Portlet page appears.
- Type Tutorial in the Portlet Name field and append tutorial.jsp to the
existing content of portlets/ in the Content URL field.
- Click create to create the new portlet. The page refreshes and confirms that the
system created the portlet.
- Click back to return to the Portal Management home page.
Adding the Portlet to the Portal
- Click the MyBuyBeans portal to open it. The MyBuyBeans portal view page
appears.
- Notice that the Tutorial portlet is displayed in the list but, as indicated by the
graying out, is inactive. You must add the portlet to the MyBuyBeans portal to
activate it. Click (+/-) in the Associated Portlets bar to add the Tutorial portlet to
the MyBuyBeans portal. The Add or Remove Portlets edit page appears.
- For the portlet named Tutorial, select the Visible option. This will make the
portlet visible to MyBuyBeans portal users.
- Click save to save the changes. The page refreshes and displays a message about
the operation's success.
- Click back to return to the MyBuyBeans portal view page. The page appears and
the Tutorial portlet name is displayed with a check mark next to it. The check
mark indicates that the portlet is visible to MyBuyBeans portal users.
- Click finished to save the MyBuyBeans portal changes. The Portal Management
home page appears.
- Close the administration tool.
We've created the JSP page to match content to users based on the amount of beanie points they have and we've added a portlet to the MyBuyBeans portal to display the content as a message. In the next chapter, we'll deploy the portal and test it to see how content personalization works.
|
|
|
Copyright © 2000 BEA Systems, Inc. All rights reserved.
Required browser: Netscape 4.0 or higher, or Microsoft Internet Explorer 4.0 or higher.
|