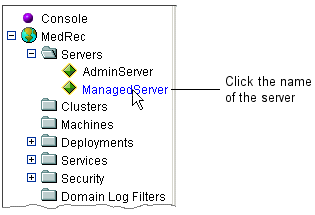Configuring and Managing WebLogic Server
|
|
|
Starting and Stopping Servers: Quick Reference
The following sections describe simple, frequently used ways to start and shut down instances of WebLogic Server:
For a comprehensive discussion of starting and shutting down WebLogic Server instances, refer to "Starting and Stopping Servers" in the Administration Console Online Help.
Starting Instances of WebLogic Server
In the following table, WL_HOME refers to the top-level installation directory for WebLogic Platform.
|
The server starts as an Administration Server in the MedRec domain. On Windows, you can also start MedRecServer from the Start menu. |
|
|
The server starts as an Administration Server in the Examples domain. On Windows, you can also start ExamplesServer from the Start menu. |
|
|
where If the server prompts you to enter a username and password, enter the name of a WebLogic Server user who has permission to start servers. For more information, refer to "Providing Usernames and Passwords to Start a Server" in the Administration Console Online Help. Note: In a development environment, it is usually sufficient to start an Administration Server and deploy your applications directly onto the Administration Server. In a production environment, you typically create Managed Servers to run applications. On Windows, you can instruct the Domain Configuration Wizard to create a shortcut on the Start menu to start the server that you create. You can also instruct the wizard to install the server as a Windows service. If you do so, the server starts automatically when you boot the host machine. |
|
Figure 11-1 Click on the Name of the Server For information additional ways to start Managed Servers, refer to "Starting and Stopping Servers." |
Shutting Down Instances of WebLogic Server
The recommended procedure for shutting down a server is as follows:
- Start the domain's Administration Console. See "Starting the Administration Console" in the Administration Console Online Help.
- Click on the name of a server. (See Figure 11-1.)
This initiates a graceful shutdown, in which the server notifies subsystems to complete all in-work requests. After the subsystems complete their work, the server stops.