 Understanding Renewals
Understanding RenewalsThis chapter provides an overview of renewals and discusses how to:
Define renewable products, templates, and contract lines.
Define renewal plans and renewal cycles.
Assign contract lines to renewal plans.
Price renewals plans.
Apply discounts and surcharges to renewals.
Review renewals.
Process renewals.
 Understanding Renewals
Understanding RenewalsPeopleSoft Contracts enables you to renew contract lines outside of amendment processing. A renewable contract line is for a fixed-amount product or service, such as maintenance, for which you license the product for a set period of time and provide the customer with the option of extending the licensing period once the initial period expires.
When defining a fixed-amount product, you can designate that product as renewable, select the renewal action (manual versus automated renewal), and optionally select a default renewal plan template. When selecting a renewable product onto a contract line, define a start and end date for the contract line, and establish a future renewal plan. If you select a renewal plan template for a product, the system creates a renewal plan upon your saving of the contract line.
This flowchart illustrates the renewals process flow:
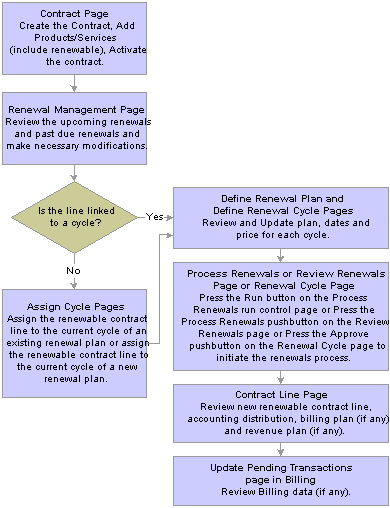
Renewals process flow
 Defining Renewable Products, Templates, and Contract Lines
Defining Renewable Products, Templates, and Contract LinesThis section provides an overview of renewal actions, renewal plan templates, and renewable contract lines and lists the pages used to define renewable products, templates, and contract lines.

 Understanding Renewal Actions, Renewal Plan Templates, and Renewable Contract Lines
Understanding Renewal Actions, Renewal Plan Templates, and Renewable Contract LinesYou must designate a product as renewable when defining the product on a contract line to associate the product with a renewal plan. At that time, you select the renewal action (manual versus automated), and you can optionally select a renewal plan template. You can designate only fixed amount products (those with amount or percent price types) as renewable.
This section discusses:
Renewal actions.
Renewal plan templates.
Renewable contract lines.
When defining a fixed amount product, you designate the product as renewable and select a renewal action of Manual or Automatic. You designate the renewal action on the Product Definition - Contracts Options page; however, you can override the renewal action when adding the product to a contract line on the Add Contract Lines page.
|
Manual |
A manual renewal requires you to confirm with the customer before converting the renewal to a new sale. To process a renewal manually, click the Approve button on the Define Renewal Cycle page. Before processing renewals, you may want to click the Reprice button to ensure that the price is correct. |
|
Automatic |
Automatic renewals enable you to take a previously successful sale of a renewal and convert it to a new sale without the need for customer confirmation. To have the system process a renewal automatically, click the Process Renewals button on the Review Renewals page or use the Process Renewals run control page. |
Renewal plan templates automate renewal processing through the creation of renewal plans and cycles and the assignment of contract lines to renewal cycles. When a renewal plan is created, the system assigns the first cycle to the original contract line. All renewed products are assigned to the next cycle upon approval of the previous cycles.
Create renewal plan templates on the Renewal Plan Template page.
Note. You can assign renewal templates to fixed-amount products only.
With renewal templates, you can:
Choose a default renewal template when setting up a renewable product.
Specify whether or not to ready the billing and revenue plans upon renewal processing.
Create a renewal plan manually by clicking the Create Plan button.
Select an accounting distribution option to determine whether to create the accounting distribution for the new contract line from the default or the source renewable contract line.
Select the amount for the system to pass to PeopleSoft Enterprise Pricer to calculate the renewal price.
The rules for renewal templates are:
Templates are for fixed-fee renewals only.
You can set up renewal templates before defining the renewal product.
If you specify a renewal template for a product, and the start and end dates are defined on the contract line, the system creates a renewal plan when the contract line is saved.
The system links the first cycle of this plan to the contract line.
Select a renewable product for a contract line on the Add Contract Lines page. The setup steps for the contract line are the same as those for nonrenewable contract lines, with two exceptions:
For renewable contract lines, you must enter a start date and an end date for the renewable contract line.
For renewable contract lines, you cannot combine like renewal templates. If you want multiple contract lines that you are about to add to a contract to be assigned to the same renewal plan, you must:
Manually create a new renewal plan with the cycles you need using the Define Renewal Plan component.
Manually assign all desired and already created contract lines to the first cycle in that new renewal plan using the Assign Cycles component.
See Also
Setting Up Products and Product Groups
Defining Renewal Plan Templates

 Pages Used to Define Renewable Products, Templates, and Contract Lines
Pages Used to Define Renewable Products, Templates, and Contract Lines
|
Page Name |
Object Name |
Navigation |
Usage |
|
Products, Identify Product Details, Definition, Contracts Options |
Define a product or service as renewable for use on your contract lines. You can optionally select a renewal plan template on this page. |
||
|
CA_RNW_TEMPLATE |
Set Up Financials/Supply Chain, Product Related, Contracts, Templates, Renewal Templates |
Create renewal plan templates to use on your contract lines. |
|
|
CA_HOLD_RSN |
Set Up Financials/Supply Chain, Product Related, Contracts, General Options, Hold Reason |
Define hold reasons by setID to use when placing renewal cycles on hold. |
|
|
CA_OFFERING_SRCH |
Customer Contracts, Create and Amend, General Information, Contract - Lines, Add Contract Lines |
Select renewable products to add to your contract lines. Add products to contract lines, and specify which of those products are renewable. |
 Defining Renewal Plans and Renewal Cycles
Defining Renewal Plans and Renewal CyclesThis section provides an overview of renewal plans, renewal cycles, and renewal statuses, lists prerequisites and common elements, and discusses how to:
Create renewal plans.
Define renewal cycle parameters.
View renewable contract line details.

 Understanding Renewal Plans, Renewal Cycles, and Renewal Statuses
Understanding Renewal Plans, Renewal Cycles, and Renewal Statuses
This section discusses:
Renewal plans and renewal cycles.
Renewal statuses.
Renewal Plans and Renewal Cycles
Renewal plans and renewal cycles are the main components of the renewal feature. A renewal plan contains one or more renewal cycles. Each cycle represents a period of time. You must define the product and amount corresponding to this period of time. When you assign renewable contract lines to a renewal cycle and approve the cycle, the system generates a new contract line.
A renewal cycle can comprise:
A single contract line.
A group of contract lines on the same contract.
A group of contract lines spanning two or more contracts.
You can generate one or multiple contract lines from a single renewal plan. You can also assign multiple contract lines to one renewal cycle. If you do so, the resulting contract line represents a consolidated version of the original, renewed contract lines. For example, if your original contract has two separate lines for software upgrade (PeopleSoft Payables upgrade and PeopleSoft General Ledger upgrade) and you want to renew both lines but finish this task with only one new contract line named Financials Upgrade, assign both contract lines to the same renewal cycle and select Consolidated for the Create Target Lines option to obtain a consolidated contract line. If, instead, you choose to keep the contract lines separated, either assign each contract line to a separate renewal cycle or assign both contract lines to the same renewal cycle and select Individual for the Create Target Lines option to obtain a new contract line for each renewed product.
You can assign a contract line to the current cycle of an existing renewal plan or you can assign a contract line to the current cycle of a new renewal plan. When assigning a contract line to a new renewal plan, the system retrieves information by default from the contract line to the renewal plan and autogenerates the first renewal cycle based on the contract line parameters.
The renewal plan determines the contract number on which the renewal line is placed. A renewal plan can consist of multiple renewal cycles, enabling you to specify for each cycle a new product ID and amount. When you assign a contract line to a renewal plan, you always link to the current renewal cycle on that renewal plan.
The renewal cycle determines the start date, end date, product ID, and pricing for the new contract line created by the renewal process. You can define the details for a renewal cycle on the Define Renewal Plan page. However, you can only approve a renewal cycle on the Define Renewal Cycle page.
View-only values about renewal lines also appear on these PeopleSoft Contracts pages:
For renewable contract lines with a price type of Percent, view the contract lines to which the renewable line applies on the Renewable Line Detail page.
For each renewal cycle, view the terms of the renewal on the Renewal Terms page.
Once you assign a contract line to a renewal cycle and approve the renewal cycle, the system sets the status of the contract line to Renewed. The system creates a new contract line based on the parameters established for the renewal plan and cycle with which you associated the contract line. The new contract line has its own accounting distributions and must be assigned to a revenue plan and billing plan.
Status values exist at the renewal plan and renewal cycle levels. This diagram shows the flow between the status values and the functionality related to the renewal plan cycle status:
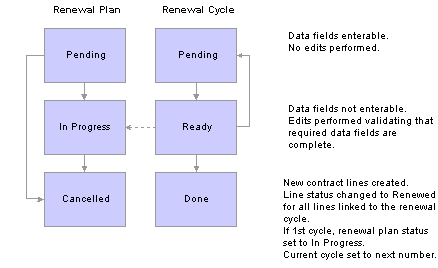
Renewal plan and cycle status flows
Renewal plan status values are:
|
Pending |
When you create a renewal plan, the system sets the status to Pending. The system does not edit-check Pending renewal plans when they are saved. |
|
In Progress |
The system sets the renewal plan to In Progress once you approve the first cycle. |
|
Cancelled |
You can close the renewal plan manually if you determine that the product or services associated with this renewal plan will not be renewed in the future, or if the product or services are to be assigned to a different renewal plan. |
Renewal cycle status values are:
|
Pending |
When you create a renewal plan, the system generates a renewal cycle for that renewal plan. The default status is Pending. You can save your new renewal plan cycles without having to meet the edit-checking requirements that the system enforces on renewal plan cycles with a Ready status. You can only assign contract lines to cycles in Pending status. |
|
Ready |
Once you enter data into a renewal plan cycle and assign contract lines to it, you can manually change the status to Ready. The system edit-checks the data. To make changes to a renewal plan cycle in Ready status, reset the status back to Pending. Once you complete the changes, change the status back to Ready (at which point edit-checking validates any updates). Once you save the page in Ready status, the Approve button appears. Note. The Approve button is available only for renewals with a renewal action of Manual. |
|
Done |
The system updates the cycle status to Done when you click the Approve button. Clicking this button indicates that the products specific to the renewal plan cycle were accepted or approved by the customer for the renewal period. Upon completion of the cycle, the system sets the status of the original contract line to Renewed and generates a new, active line for the renewal period specified by the renewal cycle. |

 Prerequisite
Prerequisite
Select a renewable product for a contract line with an Active, Pending, or Cancelled line status.

 Common Elements Used in This Section
Common Elements Used in This Section
|
Assign Renewable Contract Lines |
Click to select renewable lines to assign to a renewal plan or renewal cycle. |
|
Cycle in Progress |
Corresponds to the cycle number in the Renewal Cycles grid on the Define Renewal Plan page. Indicates which cycle is open for assignment. When assigning to a renewal plan, always assign to the cycle in progress. |
|
Cycle Status |
Controls which updates can be made to a renewal cycle and what processing can occur against that renewal cycle. Pending appears by default as the cycle status when a new cycle is created. Only pending cycles can be assigned. After assigning a renewal cycle to the renewal plan, you can update the status to Ready. When you save a renewal cycle to a cycle status of Ready, the system displays the Approve button. Note. The Approve button is available only for renewals with a renewal action of Manual. |
|
End Date (source renewable lines) |
Displays the end date for the original contract line. |
|
End Date (renewal cycles) |
Displays the end date for the cycle number. This becomes the end date on the contract line created from renewable products linked to this renewal cycle. |
|
Product ID |
Select a renewable product. This becomes the product ID on the contract line created from the renewal plan cycle. Select an amount- or percent-based product. If you select a percent-based product for the renewal line, the system sets the price type of the new line to Amount. Note. The product on the renewal cycle may differ from the product on the renewable contract line. |
|
Renewal Cycle |
Displays a sequential renewal cycle number. Represents a period of time. |
|
Renewal Plan |
Displays a unique renewal plan ID. Contains one or more renewal cycles. |
|
Start Date (source renewable lines) |
Displays the start date for the original contract line. If you have deferred revenue for this renewable line, the deferred revenue accounting date appears in this field. The deferred revenue accounting date appears by default from the product, and you must accept the default value. If this value is not correct, use amendment processing to change the start date. |
|
Start Date (renewal cycles) |
Displays the start date for the cycle number. This becomes the start date on the contract line created from renewable products linked to this renewal cycle. The start date must be at least one day after the end date of the renewable product. |
|
Target Contract |
Displays the contract on which the renewal plan creates the renewed contract line. The target contract number does not need to match the contract number of the contract line containing the renewable product that you are assigning to this renewal plan. |

 Pages Used to Define Renewal Plans and Renewal Cycles
Pages Used to Define Renewal Plans and Renewal Cycles
|
Page Name |
Object Name |
Navigation |
Usage |
|
CA_RNW_PKG_PNL |
|
Create a new renewal plan or update an existing renewal plan if it has not been associated with a contract (that is, the status of the renewal plan is Pending). |
|
|
CA_RNW_CYCLE2_PNL |
Customer Contracts, Define Renewals, Cycle, Define Renewal Cycle |
Define the parameters for a renewal cycle and ready and approve the renewal cycle status. You can also view all contract lines associated with this renewal cycle. |
|
|
CA_RNW_TERMS_NOTES |
Click the Terms and Conditions link on the Define Renewal Cycle page. |
Enter internal contract notes for your renewal plan. |
|
|
CA_RNW_LINE |
Customer Contracts, Define Renewals, Contract Lines |
Define and update the renewal details of a contract line. For percent-based contract lines, review and edit the list of contract lines to which this contract line applies—for example, a percent-based contract line for a warranty that originally applied to two contract line items but is being renewed for a single contract line item. |

 Creating Renewal Plans
Creating Renewal Plans
Access the Define Renewal Plan page.
|
Unit |
Select the PeopleSoft Contracts business unit to which this renewal plan applies. |
|
Status |
Displays the plan status, which controls the updates that can be made to a renewal plan and the processing that can occur against a renewal plan. |
|
Revenue Plan Template |
Select a revenue plan template to associate with this renewal plan. If you previously selected a revenue plan template on the associated renewal plan template, that revenue plan template appears. This field is optional. |
|
Autoready Revenue Plan |
Select to have the system automatically set the status of the associated revenue plan to Ready upon renewal cycle approval. This field displays the value that was entered as a default on the renewal plan template for automatic creation of the renewal plan and renewal cycle. You can override the default value here. If you select this check box, the system automatically sets the status of the associated revenue plan to Ready upon renewal cycle approval. If you do not select this check box, the system creates the revenue plan in Pending status. Note. This option applies only if you selected a revenue plan template. |
|
Bill Plan Template |
Select a bill plan template to associate with this renewal plan. If you previously selected a bill plan template on the associated renewal plan template, that revenue plan template appears. This field is optional. |
|
Autoready Billing Plan |
Select to have the system automatically set the status of the associated billing plan to Ready upon renewal cycle approval. This field displays the value that was entered as a default on the renewal plan template for automatic creation of the renewal plan and renewal cycle. You can override the default value here. If you select this check box, the system automatically set the status of the associated billing plan to Ready upon renewal cycle approval. If you do not select this check box, the system creates the billing plan in Pending status. Note. This option applies only if you selected a billing plan template. |
|
Detail Template |
Select a billing plan detail template to associate with this renewal plan. If you previously selected a billing plan detail template on the associated renewal plan template, that revenue plan template appears. This field is optional. |
In the Renewal Cycles grid, define the products and product attributes specific to this renewal plan.
|
Cycle |
Displays the system-generated cycle number for each line that you add to a renewal plan. Click the cycle number to administer and approve details for the renewal cycle. |
|
Quantity |
Displays the quantity for the product on the contract line assigned to this renewal cycle if the associated renewal cycle status is Done. If the renewal cycle status is Pending or Ready, the target contract line does not yet exist and this field is available for entry. |
|
UOM (unit of measure) |
Displays the unit of measure for the product on the contract line assigned to this renewal cycle if the associated renewal cycle status is Done. If the renewal cycle status is Pending or Ready, the target contract line does not yet exist and this field is available for entry. |
|
Negotiated Amount |
Enter a negotiated amount for the renewal cycle if the associated price basis is User-entered Amount and the option to Create Target Lines was set to Consolidated for the cycle. The value in this field becomes the negotiated amount on the new contract line generated by the renewals process. Note. This field is blank and not available for entry if the option to Create Target lines was set to Individual for the cycle. If the Create Target Lines option was set to Consolidated, then this field will not be available for entry if the price basis is any value other than User-entered Amount. |
|
Assign Renewable Lines |
Click to assign renewable lines to renewal plans. |

 Defining Renewal Cycle Parameters
Defining Renewal Cycle Parameters
Access the Define Renewal Cycle page.
Note. The Target Lines section of this page appears differently depending on whether you selected Individual or Consolidated for the Create Target Lines option.
|
Renewal Plan |
Click to view and manage the details of all renewal cycles associated with the renewal plan. |
|
Target Contract |
Click to view and manage the header level details for this contract. |
|
Renewal Action |
Appears by default from the value specified on the associated contract line for automatic creation of renewal plans and cycles. For renewal plans and cycles not yet assigned to a contract line, Automatic appears by default in this field. Possible values include Automatic and Manual. The renewal action drives the behavior of the renewal plan tied to the contract line. With automatic renewals, the system processes the renewal when the specified criteria is met. Note. If you change the value in this field, the system updates the renewal action of the cycle and all renewable contract lines that are linked to the renewal cycle with the new renewal action that you selected. |
|
Price Basis |
Appears by default from the value specified on the associated renewal plan template for automatic creation of renewal plans and cycles. For manual creation of renewal plans and cycles, Contract Line Negotiated Amt appears by default in this field. The renewals process and reprice functionality use the value in this field to determine the amount to pass to PeopleSoft Enterprise Pricer as the base price to calculate the renewal price for the new contract line. You can accept or override the default value. Possible values include:
|
Hold
|
Hold Cycle |
Select to place the renewal cycle on hold. Selecting this check box enables you to enter a hold reason in the Reason field. The system populates the Date Held field with the current date. |
|
Reason |
Select a hold reason code for putting the renewal cycle on hold. This field is accessible only if you selected the Hold Cycle check box. |
|
Date Held |
Displays the date that the renewal cycle was put on hold. A value appears in this field only if you selected the Hold Cycle check box. |
Source Lines
|
Contract |
Displays the contract number of the contract line assigned to this renewal cycle. This contract number may not match the target contract number, depending upon whether you want to create the renewal line on the original contract or create the renewal line on a new contract. |
|
Line |
Displays the contract line number assigned to this renewal cycle. |
|
Contract Status |
Displays the contract status. |
|
Line Status |
Displays the contract line status. |
|
Product |
Displays the product on the contract line assigned to this renewal cycle. This product may not match the product that you previously specified, depending upon whether you want to create a renewal line with the existing product ID or create a renewal line with a new product. Click a product to access the Renewable Line Detail page, where you can review the details for this contract line. |
|
Quantity |
Displays the quantity for the product on the contract line assigned to this renewal cycle. |
|
UOM (unit of measure) |
Displays the unit of measure for the product on the contract line assigned to this renewal cycle. |
|
Negotiated Amount |
Displays the contract line negotiated amount. You can compare the original contract line negotiated amount to the negotiated amount specified for the renewal cycle. |
Create Target Lines
Select a value to indicate how the renewals process generates new contract lines. Values include:
|
Individual |
Select for the renewals process to generate a new contract line for each renewable contract line that is linked to the renewal cycle. |
|
Consolidated |
Select for the renewals process to generate one new contract line for one or multiple renewable contract lines that are linked to the same renewal cycle. Note. You cannot select the Consolidated value for the Create Target Lines option if any of the renewable lines assigned to the renewal cycle have discounts or surcharges with the Apply at Renewal option selected. |
|
Price Rules Maintenance |
Select to access the Price Rules Maintenance page in PeopleSoft Enterprise Pricer, where you can enter the percent increase or decrease for the renewal cycle. |
|
Terms and Conditions |
Select to access the Renewal Terms Notes page where you an enter internal contract notes for your renewal plan. |
|
Approve |
Click to initiate the manual Renewals process. The system calls the Renewals process to create the data for the new contract line. The renewal process initiated from this page processes Manual renewals only. This button appears on the page only if the Renewal Action is Manual and the Cycle Status is Ready. When you click the Approve button, the system validates all discounts and surcharges. If any discounts or surcharges are in error, Invalid will appear in the Status column on the Discounts/Surcharges for Individual Target Line page or the Discounts/Surcharges for Consolidated Target Line page. Access those pages to view invalid discounts and drill down further into the discount or surcharge to correct any errors. Note. You must first click the Reprice button to price the renewable contract lines before running the manual Renewals process. |
|
Reprice |
Click to reprice the cycle. When clicking this button, the system passes all price-by fields to PeopleSoft Enterprise Pricer to retrieve the current price. The amount passed to PeopleSoft Enterprise Pricer varies based on the price basis option for the associated renewal cycle. PeopleSoft Enterprise Pricer uses the amount passed from PeopleSoft Contracts to calculate the new price. Note. At least one renewable contract line must be linked a renewal cycle in order to use the reprice functionality. |
Target Lines
The Target Lines section of the page appears differently depending on whether you have selected Individual or Consolidated for the Create Target Lines option.
Note. When you select Consolidated for the Create Target Lines option, this section of the page is titled Target Line instead of Target Lines.
|
Product ID |
Appears by default from the value in the Product ID field in the Source Lines grid if Individual was selected for the Create Target Lines option for the cycle. If Consolidated was selected for the Create Target Lines option, then the value for this field populates with the product ID of the first source line linked to this cycle. The value in this field becomes the product ID on the new contract line generated by the renewals process. If you change the associated product and the new product has a unit of measure (UOM) default associated with it, the system populates the Unit of Measure field in the grid with this value. If you change the product ID and the product does not have a UOM associated with it, no value appears in the Unit of Measure field in the grid. |
|
Quantity |
Displays the quantity for the Product ID of the target line. Note. If you change the value in this field, click the Reprice button for the system to update the value in the Negotiated Amount field. |
|
UOM (unit of measure) |
Displays the unit of measure for the Product ID of the target line. |
|
Accounting Distribution Option |
Select the accounting distribution option for the renewals process to use to determine whether the accounting distribution for the target line and its discounts and surcharges comes from the default or the source renewable contract line. Values include:
Note. For discounts and surcharges, if you select the Inherit from Line accounting distribution option and the same discount or surcharge has been specified for both the target line and the source renewable line, then the system uses the accounting distribution specified for the discount or surcharge of the source renewable line to create the accounting distribution for the discount or surcharge of the renewal line. In all other cases, the system uses the default accounting distribution. Note. If you want to use the discount accounting distribution specified for the source renewable line, you must specify a valid accounting distribution for the discount of the source renewable line. Otherwise, the system cannot approve the cycle. Note. This field is available for entry if Individual was selected for the Create Target Lines option for the cycle. If Consolidated was selected for the Create Target Lines option, this field is available for entry only if there is one source renewable line linked to the cycle. If there are multiple source renewable lines linked to the cycle, then Default appears in this field and this value cannot be changed. |
|
Negotiated Amount |
Displays the negotiated amount of the target line. Note. This field is available for entry only if the price basis is User-entered Amount. |
|
Discounts/Surcharges |
Displays the sum of the discounts and surcharges for the target renewal line. Click this link to access either the Discounts/Surcharges for Individual Target Line page or the Discounts/Surcharges for Consolidated Target Line page, where you can enter discounts or surcharges for cycles with a pending status. If the renewal cycle has a ready or done status, the system opens the Discounts/Surcharges for Individual Target Line page or the Discounts/Surcharges for Consolidated Target Line page in display-only mode. |
|
Net Amount |
Displays the net amount of the new contract line. This field is display-only. The system calculates the net amount by applying the discounts and surcharges to the value in the Negotiated Amount field. |

 Viewing Renewable Contract Line Details
Viewing Renewable Contract Line Details
Access the Renewable Line Detail page.
|
Basis Line # (basis line number) |
For percent-based renewable products, select the contract lines to which the renewable product applies. For example, you might renew a contract line that originally provided a warranty for two contract lines, but the renewed warranty applies to a single contract line. |
|
Amount |
Displays the gross amount for the selected basis line number. |
 Assigning Contract Lines to Renewal Plans
Assigning Contract Lines to Renewal PlansThis section discusses how to assign renewable contract lines to renewal plans.
See Also

 Page Used to Assign Contract Lines to Renewal Plans
Page Used to Assign Contract Lines to Renewal Plans
|
Page Name |
Object Name |
Navigation |
Usage |
|
CA_RNW_MGMT |
|
Assign renewable contract lines to renewal plans. |

 Assigning Renewable Contract Lines to Renewal Plans
Assigning Renewable Contract Lines to Renewal Plans
Access the Assign Cycles page.
When assigning renewable contract lines to a renewal plan, you can assign one or multiple renewal contract lines to one cycle in that renewal plan.
Selection Criteria for Renewable Lines
If you accessed this page by clicking a link on the Contract - General, Contract - Lines, or Define Renewal Plan pages, the system populates these fields based on the information on the precursory page.
Filter search results by PeopleSoft Contracts business unit, sold to customer, contract, or renewal period end date. If you leave all fields cleared, the search retrieves all active, pending, and cancelled renewable contract lines matching the selected renewal assignment status in your system.
|
Renewal Assignment Status |
Enables you to filter search results by the following criteria: Both Assigned and Not Assigned: Search results include renewable lines not assigned to a renewal cycle and renewable lines assigned to a renewal cycle that is in Pending or Ready status. Note. You can reassign only contract lines that are currently assigned to a cycle in Pending status. Assigned: Search results include only renewable contract lines that have been assigned to a renewal cycle, and the cycle status is Pending or Ready. Not Assigned: Search results include only renewable contract lines that have not been assigned to a renewal cycle. |
|
Search |
Click to search for renewable contract lines based on the entered criteria. |
Select Lines to Assign to Renewal Plan - General Tab
The system creates a line in the search results scroll area for each contract line that matches your search criteria.
|
Select |
Select the check box in this column for the contract lines that you want to assign to a particular renewal plan. You can select a contract line that is already assigned to a renewal plan; when you click Assign, the contract line is unassigned from the existing plan and then assigned to the value that you select in the Renewal Plan field. |
|
Contract |
Click the contract number for a contract line to transfer to the Contract - General page for that contract. |
|
Line |
Displays the contract line number. |
|
Amount |
Displays the gross amount for this contract line. |
|
Renewal Action |
Displays the renewal action of the renewable contract line. Values include Manual and Automatic. This field is display-only. |
Select Lines to Assign to Renewal Plan - Additional Info Tab
Select the Additional Info tab.
|
Source Renewal |
Displays the source renewal plan number, if the system created a contract line as part of a renewal cycle. If you created the contract line during contract entry, the system clears this field. |
|
Target Renewal |
Displays the renewal plan under which this line is set to be renewed. For contract lines assigned to a renewal plan, the renewal plan number appears. If you have not assigned the contract line to a renewal plan, the system clears this field. |
|
Cycle |
Click this number to view the cycle details. If you have not assigned the contract line to a renewal plan, this field is blank. |
|
Status |
Displays the renewal cycle status if the contract line is currently assigned to a renewal plan and cycle. |
Renewal Plan to Assign/Unassign
Use the fields in the Renewal Plan to Assign/Unassign region to assign the renewable contract lines that you selected in the Select Lines to Assign to Renewal Plan scroll area to an existing renewal plan or a new plan, or to remove them from a renewal plan to which they were assigned.
|
Renewal Plan |
Link contract lines to an existing renewal plan, or select NEXT to link the selected lines to a new renewal plan. |
|
Cycle |
Displays the current cycle for the renewal plan, if you are assigning an existing renewal plan. |
|
Start Date |
Displays the start date for the cycle of the renewal plan that you are assigning, if you are assigning an existing renewal plan. |
|
Renewal Action |
Displays the renewal action of the renewal cycle. Values include Manual and Automatic. This field is display-only. |
|
Business Unit |
Enter a contracts business unit, if you are assigning a new renewal plan. |
|
Target Contract |
Enter a target contract, if you are assigning a new renewal plan. |
|
Create Target Lines |
Select a value to indicate how the renewals process generates new contract lines. The system uses Individual as the default value for this field. The system copies the value that you select here onto all of the cycles of the renewal plan that is created from this page. Values include:
Note. This option is available for entry only if the Renewal Plan field has a value of NEXT. This option is not available when assigning contract lines to an existing renewal plan. |
|
Assign |
Click to assign contract lines to the selected renewal plan. The system assigns the renewable contract line to the current cycle of a new renewal plan or to the current cycle of an existing renewal plan. Note. If the renewal action of the selected renewable contract line is different from the renewal action of the renewal cycle, the system warns you that the renewal action of the renewable contract line will be changed to the renewal action of the renewal cycle. |
|
Unassign |
Click to remove contract lines from a renewal plan to which they were previously assigned. |
 Pricing Renewal Plans
Pricing Renewal PlansThis section provides an overview of renewal pricing and lists the pages used to price renewal plans. Here are the steps required to set up PeopleSoft Enterprise Pricer for renewals pricing:
Set up price list (optional).
Set up price rules.
Set up arbitration plan.
Select price basis option.

 Understanding Renewal Pricing
Understanding Renewal PricingPeopleSoft Contracts uses the PeopleSoft Enterprise Pricer to price renewals. The system uses the price returned from the PeopleSoft Enterprise Pricer multiplied by the quantity as the renewal amount for the new contract line.
You have ability to set up additional PeopleSoft Enterprise Pricer rules for your system. These rules provide you with greater pricing flexibility for calculating the renewal amount. With the additional rules set up for PeopleSoft Enterprise Pricer, you can specify the percent increase or decrease for the renewal cycle in addition to the price basis and quantity. You specify the price basis on the Define Renewal Cycle page. A link on the Define Renewals Cycle page takes you to the Price Rules Maintenance page in PeopleSoft Enterprise Pricer, where you can enter the percent increase or decrease. The Renewals process uses the price returned from the PeopleSoft Enterprise Pricer multiplied by the quantity as the renewal amount for the new contract line.
The renewal price can be based on one of the following price bases:
A renewal amount itself (you cannot increase or decrease this renewal amount).
Percent increase or decrease of:
Contract Line Negotiated Amt
Contract Line List Price
Contract Line Net Amount
Then Current List Price
User-entered Amount
For pricing renewals, additional PeopleSoft Enterprise Pricer setup may be required. If you want to use the price increase or decrease option, you must set up the Price Rule and Arbitration Plan in PeopleSoft Enterprise Pricer for pricing to function correctly. If you select Then Current List Price for the price basis on the Define Renewal Cycle page, you have the option to set up the Price List in PeopleSoft Enterprise Pricer. If you do not set up the Price List in PeopleSoft Enterprise Pricer, the PeopleSoft Enterprise Pricer returns the PeopleSoft Order Management product’s list price. PeopleSoft Contracts uses the price returned from the PeopleSoft Enterprise Pricer multiplied by the quantity for the renewal line amount. Whether or not you set up additional PeopleSoft Enterprise Pricer rules, the system uses the price returned from the PeopleSoft Enterprise Pricer multiplied by the quantity as the renewal amount for the new contract line.
When pricing manual renewals by clicking the Reprice button on the Define Renewal Cycle page, PeopleSoft Contracts passes the renewal plan, cycle number, product, and renewal start date to PeopleSoft Enterprise Pricer. The amount passed to PeopleSoft Enterprise Pricer differs for the various price basis options:
If you select Individual for the Create Target Lines option, the system overwrites the value in the Negotiated Amount field in the Target Lines grid on the Define Renewal Cycle page with the price returned from PeopleSoft Enterprise Pricer.
If you select Consolidated for the Create Target Lines option and the price basis is Contract Line Negotiated Amt,Contract Line List Price, or Contract Line Net Amount, the system overwrites the value in the Negotiated Amount field of the target line with the sum of the returned price of the renewable contract lines.
If you select Consolidated for the Create Target Lines option and the price basis is Then Current List Price or User-entered Amount, the system overwrites the value in the Negotiated Amount field of the target line with the price returned from PeopleSoft Enterprise Pricer.
Note. You must click the Reprice button on the Define Renewal Cycle page to price the renewable contract lines before running the manual Renewals process
(click the Approve button on the Define Renewal Cycle page).
The automatic renewals process passes the same parameters when calling PeopleSoft Enterprise Pricer as the manual process
described previously.
Enterprise Pricer Pricing Elements
PeopleSoft Enterprise Pricer consists of pricing elements that you use to create your pricing structure:
|
These enable you to select products and conditions where the price list applies to a transaction. During a transaction, the system either determines the product price based on your predefined search hierarchy for the transaction or the product's lowest price on any associated active price lists. This price is used as the basis for any further discounts and surcharges. |
|
|
These define the conditions that must be met for the adjustments to be applied to the base price. Multiple rules can apply when conditions of each rule are met. Warning! When setting up price rules for PeopleSoft Enterprise Pricer, select the Line option in the Rollup By field in the Rules Attributes section of the Formulas page. PeopleSoft Contracts supports this Line option only. |
|
|
These define how the price rules are to be applied to the base price when the transaction is priced. |
See PeopleSoft Enterprise Pricer.
See Understanding Enterprise Pricer.
Price Basis for PeopleSoft Enterprise Pricer
PeopleSoft Contracts price-by fields include: business unit, contract number, contract type, region code, sold to customer ID, address sequence number, product group, renewal plan, renewal plan cycle, ship to customer ID, and contract sign date. In addition, PeopleSoft Contracts also passes the product ID of the target line as part of the price-by fields.
The following table shows the information that passes back and forth between PeopleSoft Contracts and PeopleSoft Enterprise Pricer based on the price basis:
|
Price Basis |
Information Flow Between Contracts and Enterprise Pricer |
|
Contract Line Negotiated Amt |
|
|
Contract Line Net Amount |
|
|
Contract Line List Price |
|
|
Then Current List Price |
|
|
User-entered Amount |
|
Note. If you do not set up the price rule and arbitration plan in PeopleSoft Enterprise Pricer, Step 2 in the preceding table does not occur. Instead, PeopleSoft Enterprise Pricer returns the same amount for each renewable contract line that PeopleSoft Contracts passed to PeopleSoft Enterprise Pricer back to PeopleSoft Contracts.

 Pages Used to Price Renewal Plans
Pages Used to Price Renewal Plans|
Page Name |
Object Name |
Navigation |
Usage |
|
Pricing Configuration, Create Pricing Information, Price List Maintenance |
Define a price list. You can set up price lists in multiple currencies and create start and end dates for each product's price. Set up this page if you want to use the list price in PeopleSoft Enterprise Pricer instead of the product's list price. |
||
|
Pricing Configuration, Create Pricing Information, Price Rules Maintenance, Conditions |
Select the price-by fields, values for the price-by fields, and the operator that determines how the price-by fields are related to the transaction. |
||
|
Pricing Configuration, Create Pricing Information, Price Rules Maintenance, Formulas |
Define the actions that take place when the price rule conditions are met. |
||
|
Pricing Configuration, Create Pricing Information, Arbitration Plan |
Define how price rules apply to the base or list price when pricing a transaction. |
||
|
CA_RNW_CYCLE2_PNL |
Customer Contracts, Define Renewals, Cycle, Define Renewal Cycle |
Select the price basis option. |
 Applying Discounts and Surcharges to Renewals
Applying Discounts and Surcharges to RenewalsThis section provides an overview of renewal discounts and surcharges and discusses how to apply discounts and surcharges to renewal lines.

 Understanding Discounts and Surcharges for Renewable Contract Lines
Understanding Discounts and Surcharges for Renewable Contract LinesYou can specify discounts and surcharges for renewable contract lines that are created by renewals. In addition, you can specify whether the discount or surcharge should be applied at the next renewal.
This section discusses:
Specifying target line discounts and surcharges.
Apply at renewal.
Discount accounting distributions.
Specifying Target Line Discounts and Surcharges
From the Define Renewal Cycle page, you can enter discounts and surcharges for the new contract lines that will be created as a result of approving the renewal cycle. You can also specify if a discount or surcharge must be applied at future renewals.
You specify discounts and surcharges for the target line on different pages in the application depending on the value selected for the Create Target Lines option on the Define Renewal Cycle page:
Discounts/Surcharges for consolidated target line.
If the Create Target Lines option on the Define Renewal Cycle page is Consolidated, discounts and surcharges can be entered for the target line on the Discounts/Surcharges for Consolidated Target Line page. Access this page by clicking the Discounts/Surcharges link in the Target Line group box on the Define Renewal Cycle page. When you approve the associated renewal cycle on the Define Renewal Cycle page, the system uses the data from the Discounts/Surcharges for Consolidated Target Line page to create the line discounts and surcharges for the renewal contract line.
Discounts/Surcharges for individual target lines.
If the Create Target Lines option on the Define Renewal Cycle page is Individual, discounts can be entered for the target line on the Discounts/Surcharges for Individual Target Line page. Access this page by clicking the Discounts/Surcharges link in the Target Lines grid on the Define Renewal Cycle page. When you approve the associated renewal cycle on the Define Renewal Cycle page, the system uses the data from the Discounts/Surcharges for Individual Target Line page to create the line discounts and surcharges for the renewal contract lines.
For manual renewals, the system ensures that you have set up all needed Apply at Renewal discounts and surcharges. For automatic renewals, the system creates any needed Apply at Renewal discounts and surcharges during the automatic renewal process.
Apply at Renewal
In addition to specifying discounts and surcharges, you have the choice to apply the discount or surcharge at the next renewal. If the Apply at Renewal check box is selected for the discounts or surcharges of the source renewable contract line, the system ensures that the discount or surcharge is applied when the contract line is renewed. A contract line that has a discount or surcharge with the Apply at Renewal check box selected can only be renewed using a renewal cycle that has the Create Target Lines option set to Individual.
If the Apply at Renewal check box is selected for the discounts and surcharges of the target line, the system ensures that on cycle approval, the Apply at Renewal flag is selected for the discount or surcharge created for the new contract line.
In the case of manual renewals, if the next cycle of the renewal plan has the Create Target Lines option set to Consolidated and the Apply at Renewal check box selected for any of the target line discounts or surcharges, then the system displays a warning. If you click OK, the system approves the current cycle but does not assign the renewal lines to the next cycle. If you click Cancel, the system does not approve the cycle and you can make the necessary changes and approve the cycle at a later time. You can either modify the next cycle so that the Create Target Lines option is set to Individual or clear the Apply at Renewal check box for all discounts that have been entered for the target line.
In the case of automatic renewals, if the next cycle of the renewal plan has the Create Target Lines option set to Consolidated and the Apply at Renewal check box selected for any of the renewal cycle level discounts or target line level discounts, the system approves the cycle but does not assign the renewal line to the next cycle.
Discount Accounting Distributions
You select the discount accounting distribution option for the Renewals process on the Define Renewal Cycle page. Choose whether the discount accounting distribution for the new contract line comes from the default or the source renewable contract line:
Default: Associates the discount accounting distribution for the new contract line with the default distribution code specified for the discount or surcharge in the Billing Discount/Surcharge setup.
Inherit from Line: Associates the discount accounting distribution for the new contract line with the source renewable contract line.
Note. For discounts and surcharges, if you select the Inherit from Line accounting distribution option and a discount or surcharge is specified for both the target renewal line and the source renewable line, then the system uses the discount accounting distribution specified for the source contract line to create the accounting distribution for the discounts or surcharges of the new contract line. In all other cases, the system uses the default accounting distribution.
Note. If you selected Inherit From Line as the Accounting Distribution option and the discount or surcharge has been specified for both the target line and the source renewable line, you must
ensure that a valid accounting distribution exists for the discounts or surcharges of the source renewable line. Otherwise,
the system cannot approve the cycle.
If you want to use the default accounting distribution of a discount or a surcharge, you must have specified a default distribution
code for the discount or surcharge in the Billing Discount/Surcharge setup. Otherwise, the system cannot approve the cycle.
See Accounting Distributions for Discounts and Surcharges.
See Entering Accounting Distributions.

 Pages Used to Apply Discounts and Surcharges to Renewals
Pages Used to Apply Discounts and Surcharges to Renewals
|
Page Name |
Object Name |
Navigation |
Usage |
|
CA_RNW_CYC_RED_SEC |
Click the Discounts/Surcharges link in the Target Line group box on the Define Renewal Cycle page. |
Enter discounts and surcharges that will be copied onto the new contract line created upon the approval of the cycle. Note. This page is available only if the Create Target Lines option is set to Consolidated. |
|
|
CA_RNW_LN_RED_SEC |
Click the Discounts/Surcharges link in the Target Lines grid on the Define Renewal Cycle page. |
Enter discounts and surcharges that will be copied onto the corresponding new contract line created upon the approval of the cycle. Note. This page is available only if the Create Target Lines option is set to Individual. |
|
|
Invalid Discounts/Surcharges Detail |
CA_RNW_RED_ERR_SEC |
Click the Click the |
View the error message for an invalid discount or surcharge. From this page you can access the Discount/Surchrge page where you can make changes to the original discount. |

 Applying Renewable Discounts and Surcharges for Consolidated Target Lines
Applying Renewable Discounts and Surcharges for Consolidated Target Lines
Access the Discounts/Surcharges for Consolidated Target Line page.
|
Renewal plan |
Displays the renewal plan number for the applicable discounts and surcharges. |
|
Renewal Plan Cycle |
Displays the renewal plan cycle number for the applicable discounts and surcharges. |
|
Negotiated Amount |
Displays the negotiated amount of the target line. |
|
Discounts/Surcharges |
Displays the sum of the discounts and surcharges that are listed in the grid. |
|
Net Amount |
Displays the net amount of the target line which is calculated as the negotiated amount minus discounts and surcharges. |
|
Validate Discounts |
Click to have the system verify that all discounts and surcharges are valid. Once you click this button, the system adds the Status column to the Discounts/Surcharges for the New Renewable Contract Line grid. In the Status column, the system displays the value of either Valid or Invalid. If a discount or surcharge is invalid, click the button next to the Invalid text to access the Invalid Discounts/Surcharges Details page where you can view details about the discount or surcharge error. |
Discounts and Surcharges for the New Renewable Contract Line
|
Identifier |
Select an identifier to apply a discount or surcharge to the renewal cycle. The system determines which fields are available for entry based on the value that you define for the identifier. For example, if the discount or surcharge is amount-based, then the system makes the Amount field available for entry and the Percent field becomes display-only. |
|
Description |
Displays the description for the value in the Identifier field. |
|
Discount/Surcharge |
Indicates whether the identifier is a discount or surcharge. |
|
Percent |
If you defined a percent for the discount or surcharge, that percent appears and you can edit it. If you did not define a percent for the discount or surcharge, you can enter one here. The system multiplies the percent by the negotiated amount to obtain the discount amount. Note. Discounts and surcharges are defined by either amount or percent. You can edit this field only if you chose to define the discount or surcharge by percent. Note. The system does not accept a 0 or negative percent. |
|
Amount |
If an amount is defined for discount or surcharge, that amount appears and you can edit it. If you did not define an amount for the discount or surcharge, you can enter one here. Note. Discounts and surcharges are defined by either amount or percent. You can edit this field only if you chose to define the discount or surcharge by amount. Note. The system does not accept a 0 or negative amount. |
|
Apply at Renewal |
Select to make this discount or surcharge applicable for future renewals after the discount gets created for the new renewal line. When you select this check box, the system uses the discount or surcharge for the next renewal. |
|
Status |
Displays the status of the discount or surcharge. Values include Valid and Invalid. A status of Invalid indicates that there is an error with the discount or surcharge. Click the button next to the Invalid text to access the Invalid Discounts/Surcharges Details page where you can view details about the discount or surcharge error. Note. This field appears on the page only after you select the Validate Discounts button. |

 Applying Renewable Discounts and Surcharges for Individual Target Lines
Applying Renewable Discounts and Surcharges for Individual Target Lines
Access the Discounts/Surcharges for Individual Target Line page.
|
Renewal Plan |
Displays the renewal plan number for the applicable discounts and surcharges. |
|
Renewal Cycle |
Displays the renewal plan cycle number for the applicable discounts and surcharges. |
|
Contract |
Displays the contract number of the source contract line. |
|
Line Number |
Displays the source contract line number corresponding to the target line. |
|
Target Negotiated Amount |
Displays the negotiated amount of the target line. |
|
Discounts/Surcharges |
Displays the sum of the discounts and surcharges that are listed in the grid. |
|
Target Net Amount |
Displays the net amount of the target line which is calculated as the negotiated amount minus discounts and surcharges. |
|
Validate Discounts |
Click to have the system verify that all discounts and surcharges are valid. Once you click this button, the system adds the Status column to the Discounts/Surcharges for the New Renewable Contract Line grid. In the Status column, the system displays the value of either Valid or Invalid. If a discount or surcharge is invalid, click the button next to the Invalid text to access the Invalid Discounts/Surcharges Details page where you can view details about the discount or surcharge error. |
|
Copy From Contract Line |
Click this button to copy all discounts and surcharges that are applicable to the source contract line onto the target renewal line. If similar discounts exist for both the source contract line and the target renewal line, then the system overrides the values in all fields for the target renewal line with the values from the source contract line. Note. It is recommended that you click this button if there are discounts or surcharges with the Apply at Renewal check box selected on the source contract line that do not match with the target line discounts. Note. Copied discounts or surcharges that have the Apply at Renewal check box selected for the source contract line are not available for edit on this page. |
Discounts and Surcharges for the New Renewable Contract Line
|
Identifier |
Select an identifier to apply a discount or surcharge to the renewal cycle. The system determines which fields are available for entry based on the value that you define for the identifier. For example, if the discount or surcharge is amount-based, then the system makes the Amount field available for entry and the Percent field becomes display-only. Note. If the selected discount or surcharge has the Apply at Renewal check box selected on the source contract line, then the details of the discount are not available for edit. |
|
Description |
Displays the description for the value in the Identifier field. |
|
Discount/Surcharge |
Indicates whether the identifier is a discount or surcharge. |
|
Percent |
If you defined a percent for the discount or surcharge, that percent appears and you can edit it. If you did not define a percent for the discount or surcharge, you can enter one here. The system multiplies the percent by the negotiated amount to obtain the discount amount. Note. Discounts and surcharges are defined by either amount or percent. You can edit this field only if you chose to define the discount or surcharge by percent. Note. The system does not accept a 0 or negative percent. |
|
Amount |
If an amount is defined for discount or surcharge, that amount appears and you can edit it. If you did not define an amount for the discount or surcharge, you can enter one here. Note. Discounts and surcharges are defined by either amount or percent. You can edit this field only if you chose to define the discount or surcharge by amount. Note. The system does not accept a 0 or negative amount. |
|
Apply at Renewal |
Select to make this discount or surcharge applicable for future renewals after the discount gets created for the new renewal line. When you select this check box, the system uses the discount or surcharge for the next renewal. |
|
Status |
Displays the status of the discount or surcharge. Values include Valid and Invalid. A status of Invalid indicates that there is an error with the discount or surcharge. Click the button next to the Invalid text to access the Invalid Discounts/Surcharges Details page where you can view details about the discount or surcharge error. Note. This field appears on the page only after you select the Validate Discounts button. |

 Viewing Invalid Discount/Surcharge Details
Viewing Invalid Discount/Surcharge Details
Access the Invalid Discounts/Surcharges Detail page.
|
Discount and Surcharge |
Click to access the Discount/Surchrge page where you can review the original discount or surcharge and make changes if necessary. |
 Reviewing Renewals
Reviewing RenewalsThis section provides an overview of renewal management and discusses how to review renewal plans.

 Understanding Renewal Management
Understanding Renewal ManagementYou can display and modify all renewable contract lines within PeopleSoft Contracts by navigating to the Review Renewals page. This page displays all renewable contract lines from active contracts where the renewable contract lines end dates are equal to or before the timing defined. This page does not include any contract lines that have already been renewed.
Actions that you can perform on the Review Renewals page include:
Navigating to the renewal plan/renewal cycle already assigned to the line through the Renewal Plan/Cycle link for each renewable contract line.
Changing the renewal action.
Marking a renewal Not To Be Renewed.
Changing the review timing for visibility of the renewals depending upon the setup configuration.
If review timing is set up as a control, then timing can only be increased. If review timing is set up as a default, then the timing can be increased or decreased for a line.
Changing the start and end dates of the upcoming renewal period.
Initiating the process for auto-renewals.
Click the Process Renewals button on the Review Renewals page.
Placing a renewal on hold, specify the date placed on hold, and select a hold reason code.
Click the Renewal Plan/Cycle link to access the Define Renewal Cycle page to select the Hold Cycle check box and enter the hold reason code.
Selecting or clearing all renewable contract lines in the list.

 Page Used to Review Renewals
Page Used to Review Renewals
|
Page Name |
Object Name |
Navigation |
Usage |
|
CA_REVIEW_RENEWALS |
Customer Contracts, Define Renewals, Review Renewals |
View and modify renewable contract lines from active contracts for which the end dates of the renewable contract lines are equal to or prior to the timing that you define. You can change the renewal action, change start and end dates of upcoming renewal periods, initiate the processing for automatic renewals, and place renewals on hold from this page. |

 Reviewing Renewal Plans
Reviewing Renewal Plans
Access the Review Renewals page.
Search Criteria
Use the fields in the Search Criteria group box to filter your search results by entering specific values in these fields. If you leave all fields blank, the search returns all renewable contract lines from active contracts within your system. Results appear in the Renewable Lines scroll area.
You can view and modify all renewable contract lines from active contracts for which the end dates of the renewable contract lines are equal to or prior to the timing that you define. The page does not display any contract lines that have already been renewed.
|
Days Before End Date |
Enter a value to have the system retrieve all renewable contract lines with an end date less than or equal to the current date plus the number of days that you enter here. If you leave this field blank, the system retrieves all renewable contract lines with an end date less than or equal to the current date. |
|
Contract Line Status |
Select a contract line status of Active, Cancelled, Pending, or All to filter your search results. If you leave this field blank, the system retrieves all renewable contract from active contracts. |
|
Renewal Action |
Select a renewal action of Manual, Automatic, or All to filter your search results. If you leave this field blank, the system retrieves all renewable contract lines with all renewal actions from active contracts. |
|
Renewal Option |
Select a renewal option of Renew, Not to be renewed, or All to filter your search results. If you leave this field blank, the system retrieves all renewable contract lines with all renewal options from active contracts. |
|
Hold Cycle Status |
Select a hold cycle status of Hold, Not on hold, or All to filter your search results. If you leave this field blank, the system retrieves all renewable contract lines with all hold cycle statuses from active contracts. If you select Hold, the system retrieves all renewable contract lines linked to the renewal cycle that was placed on hold. |
Renewable Lines
|
(select) |
Select the check box next to a renewable contract line to signify that you want to include this contract line in renewal processing. Processing occurs when you click the Process Renewals button. |
|
Contract |
Displays the contract number. This field is display-only. |
|
Line |
Displays the contract line number. This field is display-only. |
|
Line Status |
Displays the contract line status. This field is display-only. |
|
Product |
Displays the product ID of the renewable contract line. This field is display-only. |
|
Negotiated Amount |
Displays the negotiated amount of the renewable contract line. This field is display-only. |
|
Start Date |
Displays the start date of the renewable contract line. You can change the start date if the system date is not within the start and end dates of the renewable contract line. However, if the system date is within the start and end dates of the renewable contract line, you cannot change this date. |
|
End Date |
Displays the end date of the renewable contract line. You can change the end date if the system date is not within the start and end dates of the renewable contract line. However, if the system date is within the start and end dates of the renewable contract line, you cannot change this date. |
|
Not to be Renewed |
Select this check box to indicate that the renewable contract line is not to be renewed. If you select this check box and the contract line is already linked to a renewal cycle, the system unassigns the line from the cycle. The Renewals process does not process any contract lines for which this check box selected. |
|
Renewal Action |
Select a renewal action or accept the default value. Possible values include: Automatic and Manual. If you change the value in this field for a renewable contract line that is linked to a renewal cycle with a different renewal action, the system cancels the assignment of the renewable contract line from the renewal cycle. |
|
Review Timing Days |
Enter a value for the review timing. The number of days that you can enter in this field depends on the option that you specified for the Review Timing field on the Contracts Definition - Processing Options page. If you selected Control on the Contracts Definition - Processing Options page, you cannot enter a value here that is less than the review timing specified for the PeopleSoft Contracts business unit. If you selected Default on the Contracts Definition - Processing Options page, you can enter any value in this field. |
|
Renewal Plan/Cycle |
Click to access the Define Renewal Cycle page for the renewable contract line. |
|
Hold Cycle |
Indicates whether or not the renewal cycle is on hold. This field is display-only. |
|
Hold Reason |
Displays the reason that the cycle was placed on hold. This field is display-only. |
|
Process Renewals |
Click to initiate the Renewals process for renewals with an Automatic renewal action. Note. If multiple renewable contract lines are linked to the renewal cycle, you must select all lines linked to that cycle for renewal processing. In addition, you cannot select any renewable contract lines that are not linked to a renewal cycle, that are marked Not to be Renewed or that have a renewal action of Manual. |
 Processing Renewals
Processing RenewalsThis section provides an overview of renewal processing and discusses how to run the Renewals process.

 Understanding Renewal Processing
Understanding Renewal Processing
The Renewals Application Engine (CA_RNW_PRCS) process creates the new renewable contract line, accounting distributions for the new contract line, billing plan, and revenue plan for the new contract line. After the system renews all contract lines and if at least one billing plan with a Ready status is associated to the new contract line, the Renewals process schedules the Contracts Billing Interface (CA_BI_INTFC) process. After the Renewals process completes successfully, the system changes the renewal cycle status to Done on the Define Renewal Cycle page.
You can process renewals manually or have the system process them automatically. You can initiate the Renewals process from three locations:
Process Renewals run control page.
Initiate the Renewals process from this page. The program selects all renewal cycles and associated renewable contract lines to be processed that meet the selection criteria on the run control, have a renewal action of the renewal cycle that is Automatic, have a contract line status of Active, Pending, or Cancelled, have a renewal cycle that is not on hold, and have all renewable contract lines linked to the cycle selected.
Note. The renewal process initiated from this page processes Automatic renewals only.
Review Renewals page.
Initiate the Renewals process by clicking the Process Renewals button on this page. The application engine processes the renewable contract lines that were selected on the Review Renewals page.
Note. The renewal process initiated from this page processes Automatic renewals only.
Define Renewal Cycle page.
Initiate the Renewals process by clicking the Approve button on this page. The system calls the Renewals process to create the data for the new contract line.
Note. The renewal process initiated from this page processes Manual renewals only.
The system performs these steps when processing renewals:
Retrieves all eligible renewable contract lines:
For automatic renewal processing, the system retrieves eligible renewable contract lines based on selection criteria or selected lines for automatic renewal processing.
For manual renewal processing, the system processes the selected renewal cycle and associated renewable contract lines.
Updates the cycle status for all the renewal cycles to which the renewable contract lines are attached.
If the cycle status is Pending, the system sets the cycle status to Ready.
Note. This step applies to Automatic renewals only.
Updates the status of all the renewal plans to which the cycle is attached to In Progress.
Calls the PeopleSoft Enterprise Pricer to obtain the price for the new contract line.
The system passes all PeopleSoft Contracts price-by fields as well as the renewal cycle start date to PeopleSoft Enterprise Pricer. The amount passed to PeopleSoft Enterprise Pricer differs based on the price basis options.
Note. This step applies to Automatic renewals only.
Creates new renewable contract lines:
If one or multiple renewable contract lines are linked to the same cycle and Individual was selected for the Create Target Lines option for the renewal cycle, the system creates a new contract line for each renewable contract line.
If one or multiple renewable contract lines are linked to the same cycle and Consolidated was selected for the Create Target Lines option, the system creates one new contract line.
Creates the renewal line discounts and surcharges.
Updates the source renewable contract line status to Renewed.
Assigns the next cycle to the new contract line that the system created.
This step occurs only if additional cycles are defined for the renewal plan.
Note. If the next cycle of the renewal plan has the Create Target Lines option set to Consolidated and discounts or surcharges with the Apply at Renewal check box selected have been created for the renewal line, the system does not assign the renewal line to the next cycle. In the case of automatic renewals, if a renewal line has not been assigned to the next renewal cycle, the system displays a message in the message log.
Creates the accounting distribution for the new contract lines.
The renewals process uses the value in the Accounting Distribution Option field on the Define Renewal Cycle page to determine whether to create the accounting distribution for the new contract line from the default or the source renewable contract line:
If the value in the Accounting Distribution Option field for the renewal cycle is Inherit from Line, the system uses the renewal cycle start date and the valid effective-dated row of the source renewable contract line's revenue, deferred revenue (if any), and unbilled Accounts Receivables (AR) accounting distribution based on the cycle start date to create revenue, deferred revenue, and unbilled AR accounting distribution for the new contract line.
The renewal cycle start date replaces the effective date of the accounting distribution associated to the new contract line. The system also copies future-effective dated revenue, deferred revenue (if any), and unbilled AR accounting distribution of the source renewable contract line as the new contract line's accounting distribution.
If the value in the Accounting Distribution Option field for the renewal cycle is Default, the system examines the distribution rule for the PeopleSoft Contracts business unit to determine which distribution set to use for creating the revenue accounting distribution.
If the deferred revenue recognition option is enabled at the product group level, the renewals process uses the revenue distribution code for a related deferred revenue distribution code when creating the deferred revenue accounting distribution. If no deferred revenue distribution code is associated with the revenue distribution code, no deferred revenue accounting distribution is created. If the unbilled AR distribution code is defined at the product group level and at the PeopleSoft Contracts business unit level, the renewals process uses the unbilled AR accounting distribution code defined at the product group level for creating the unbilled AR accounting distribution. If no unbilled AR is defined at the product group level, the renewals process uses the unbilled AR distribution code define at the PeopleSoft Contracts business unit level for creating the unbilled AR accounting distribution.
Creates the discount accounting distribution for the new contract lines.
The renewals process uses the value in the Accounting Distribution Option field on the Define Renewal Cycle page to determine whether to create the discount accounting distribution for the new contract line from the default or the source renewable contract line:
If the value in the Accounting Distribution Option field for the renewal cycle is Inherit from Line and the discount has been specified for the source contract line, the system uses the renewal cycle start date and the valid effective-dated row of the source renewable contract line's discount accounting distribution based on the cycle start date to create the discount accounting distribution for the new contract line.
The system uses the renewal line start date as the effective date of the new discount accounting distribution. The system also copies future effective dated discount accounting distributions from the source contract line for the discount created for the renewal line.
If the value in the Accounting Distribution Option field for the renewal cycle is Default or if the value in the Accounting Distribution Option field for the renewal cycle is Inherit From Line but the discount has not been specified for the source contract line, then the system uses the default distribution code specified for the discount to create the discount accounting distribution. The system uses the renewal line start date as the effective date for the new discount accounting distribution.
Calls the ChartField combination editing process to validate all accounting distributions.
If a billing plan template is defined on the run control (when the process is initiated from the Process Renewals run control page), the Renewals process uses this template to create the billing plan.
Otherwise, the Renewals process uses the billing plan template defined for the renewal plan. If no billing plan template is defined for the renewal plan, the system uses the billing plan template defined for the product to create the billing plan. When the process is initiated from the Review Renewals page or Define Renewal Cycle page, if a billing plan template is defined for the renewal plan, the Renewals process uses this template to create the billing plan.
If the Autoready Billing Plan option is selected for the renewal plan, the Renewals process creates the billing plan with a Ready status for the new contract line. Otherwise, the process creates the billing plan with a Pending status for the new contract line.
If a revenue plan template is defined on the run control (when the process is initiated from the Process Renewals run control page), the Renewals process uses this template to create the revenue plan.
Otherwise, the Renewals process uses the revenue plan template defined for the renewal plan. If no revenue plan template is defined for the renewal plan, the system uses the revenue plan template defined for the product to create the revenue plan. When the process is initiated from the Review Renewals page or Define Renewal Cycle page, if a revenue plan template is defined for the renewal plan, the Renewals process uses this template to create the revenue plan.
If the Autoready Revenue Plan option is selected for the renewal plan, the renewals process creates a revenue plan with a Ready status for the new contract line. Otherwise, the process creates a revenue plan with a Pending status for the new contract line.
If a billing plan detail template override is defined on the run control (when the process is initiated from the Process Renewals run control page), the Renewals process uses this template for the billing overrides in the billing plan.
Otherwise, the Renewals process uses the billing plan detail template ID defined for the renewal plan. If no billing plan detail template is defined for the renewal plan, the system uses the billing plan detail template defined for the product for the billing overrides in the billing plan. When the process is initiated from the Review Renewals page or Define Renewal Cycle page, if a billing plan detail template ID override is defined for the renewal plan, the Renewals process uses this template for the billing overrides in the billing plan.
Set the renewal cycle status to Done.
If the Process Billing streamlining option is selected on the run control (when the process is initiated from the Process Renewals run control page) and at least one billing plan with a Ready status is associated with the new contract line, the Renewals process schedules the Contracts Billing Interface (CA_BI_INTFC) through the Process Scheduler after all contract lines are renewed.
When the process is initiated from the Review Renewals page or Define Renewal Cycle page and if at least one billing plan with a Ready status is associated with the new contract line, the Renewals process schedules the Contracts Billing Interface (CA_BI_INTFC) through the Process Scheduler after all contract lines are renewed.
Note. When the Contracts Billing Interface (CA_BI_INTFC) is scheduled by the Renewals process, only the billing plans for the newly created contract lines are processed.

 Page Used to Process Renewals
Page Used to Process Renewals
|
Page Name |
Object Name |
Navigation |
Usage |
|
RUN_CA_RENEWALS |
Customer Contracts, Schedule and Process Renewals, Process Renewals |
Initiate the Renewals process for automatic renewals. |

 Running the Renewals Process
Running the Renewals ProcessAccess the Process Renewals run control page.
Note. You can process only renewals with a renewal action of Automatic from this page. You process renewals with a renewal action of Manual from the Define Renewal Cycle page.
Contract Options
Use the fields in this group box to limit the renewals data that is included in the run of this process. Filter by PeopleSoft Contracts business unit, contract type, sold to customer, or contract number. If you leave all fields blank, the process picks up all available renewals activity in PeopleSoft Contracts.
Billing Option
|
Event Date |
Select an event date to run the Renewals process for a specific billing event date. The system populates this field by default with the current date. The system uses this field to determine the billing plan events to pick up when running the Contracts Billing Interface (CA_BI_INTFC). |
Renewals Options
Use the fields in this group box to limit the renewals data that is included in the run of this process. If you leave all fields blank, the process picks up all available renewals activity in PeopleSoft Contracts.
|
Renewal Plan |
Select a renewal plan to run the Renewals process for a specific renewal plan. The fields in the Contract Options group box are based on the target contract defined in the renewal plan. |
|
Cycle |
Displays the current cycle of the selected renewal plan. |
|
Renewal Timing |
Specify the number of days for the renewal timing or leave this field blank. If you leave this field blank, the system processes all renewable contract lines that are linked to the renewal cycle and have a start date less than or equal to the current date. If you enter a value in this field, the system processes all renewable contract lines that are linked to the renewal cycle with a start date less than or equal to the current date plus the specified number of days that you entered here. |
Override Templates
|
Revenue Plan |
Select this check box to override any previously defined revenue plan template for the renewal plan. If you select this check box, the Renewals process uses the revenue plan template that you specify in the Revenue Plan Template field on this page to create the revenue plan for the new contract line. |
|
Revenue Plan Template |
Select a revenue plan template for the Renewals process to use to create the revenue plan for the new contract line. The revenue plan template that you define here overrides any previously defined revenue plan template for the renewal plan. If you do not select a revenue plan template here, the Renewals process uses the revenue plan template previously defined for the renewal plan to create the revenue plan. If no revenue plan template was previously specified for the renewal plan and you do not select one here, the Renewals process uses the revenue plan template defined for the product to create the revenue plan for the new contract line. |
|
Billing Plan |
Select this check box to override any previously defined billing plan template for the renewal plan. If you select this check box, the Renewals process uses the billing plan template that you specify in the Billing Plan Template field on this page to create the billing plan for the new contract line. |
|
Billing Plan Template |
Select a billing plan template for the Renewals process to use to create the billing plan for the new contract line. The billing plan template that you define here overrides any previously defined billing plan template for the renewal plan. If you do not select a billing plan template here, the Renewals process uses the billing plan template previously defined for the renewal plan to create the billing plan. If no billing plan template was previously specified for the renewal plan and you do not select one here, the Renewals process uses the billing plan template defined for the product to create a billing plan for the new contract line. |
|
Bill Plan Detail |
Select this check box to override any previously defined billing plan detail template for the renewal plan. If you select this check box, the Renewals process uses the billing plan detail template that you specify in the Billing Plan Detail Template field on this page to define the billing overrides in the billing plan for the new contract line. |
|
Bill Plan Detail Template ID |
Select a billing plan detail template ID. The Renewals process uses the values defined in this template for the Billing Overrides in the billing plan for the new contract line. The billing plan detail template that you define here overrides any previously defined billing plan detail template for the renewal plan. If you do not select a billing plan detail template here, the Renewals process uses the billing detail plan template previously defined for the renewal plan to define the billing overrides in the billing plan. If no billing plan detail template was previously specified for the renewal plan and you do not select one here, the Renewals process uses the billing plan detail template defined for the product for the new contract line. |
|
Process Billing |
Select to have the Renewals process call the streamline billing process for renewals. If you select this check box and at least one billing plan with a Ready status is associated to the new contract line, the Renewals process will schedule the Contracts to Billing Interface (CA_BI_INTFC) process after all the contract lines are renewed. |