| Oracle® VM Manager User's Guide Release 2.2 Part Number E15441-02 |
|
|
PDF · Mobi · ePub |
| Oracle® VM Manager User's Guide Release 2.2 Part Number E15441-02 |
|
|
PDF · Mobi · ePub |
There must be at least one Oracle VM Server in a server pool. You can change the parameters or functions of an Oracle VM Server, restart it, shut it down, or delete it.
A server pool is expandable. When more virtual machines are running in the server pool and consuming more resources, you can add more Virtual Machine Servers to expand the server pool resources, such as the number of CPUs and the size of memory. When there are several Virtual Machine Servers, the Server Pool Master chooses the Virtual Machine Server with the maximum available resources (including memory and CPU) to start and run the virtual machine.
You can also add more Utility Servers to enhance the processing ability of the server pool. When there are several Utility Servers, the Server Pool Master chooses the Utility Server with the maximum available CPU resources to conduct the task. However, you cannot add more Server Pool Masters, as a server pool can have only one Server Pool Master.
Before you add Oracle VM Servers to a server pool, you must:
Identify the IP address, or host name of the computer that functions as the Utility Server or Virtual Machine Server.
Identify the password to access Oracle VM Agent installed on the computer.
This Chapter describes how to manage Oracle VM Servers. It includes the following sections:
To add a Utility Server, or a Virtual Machine Server to an existing server pool:
On the Servers page, click Add Server. The Add Server page is displayed.
Enter the Oracle VM Server parameters. For information about these parameters, refer to Section 3.2, "Creating a Server Pool". In addition to the parameters in Section 3.2, "Creating a Server Pool", you must select a server pool for the Oracle VM Server. Select the search icon in the Server Pool Name field to search for a server pool.
After adding the server, click OK.
Note:
If you have already registered a physical Oracle VM Server in Oracle VM Manager, you cannot register it again, as this may result in host name or IP address duplication.To search for an Oracle VM Server:
Click the Show Search link.
Enter the server pool name in the Server Pool Name field. Use % as a wildcard. All available server pools are included in the search if you leave the Server Pool Name field empty.
Enter the Oracle VM Server name in the Server Name field. Use % as a wildcard. All available Oracle VM Servers are included in the search if you leave the Server Name field empty.
Enter the host name or IP address for the Oracle VM Server in the Server Host/IP field. Use % as a wildcard. All available host names and IP addresses are included in the search if you leave the Server Host/IP field empty.
Select the Oracle VM Server status in the Status drop down:
Active: The Oracle VM Server is available.
Adding: The Oracle VM Server is being added to the server pool.
Unreachable: The Oracle VM Server cannot be reached.
Maintenance: The Oracle VM Server is in maintenance mode.
Rebooting: The Oracle VM Server is restarting.
Shutting Down: The Oracle VM Server is shutting down.
Error: The cluster set up failed when adding the Oracle VM Server to a server pool.
Check the Oracle VM Server log to view error logs. To view the Oracle VM Server log, see Section 7.4, "Viewing Logs".
Delete the Oracle VM Server from the server pool, fix the problem described in the error log, and add the Oracle VM Server to the server pool.
Click Search. The search results are displayed in the Servers table.
To view an Oracle VM Server, click the Server Host/IP link in the Servers table. The General Information page is displayed listing information about the Oracle VM Server. The information displayed is:
Model name
Model
CPU Family
Number of cores
Memory size
Host IP address
Host name
Server pool name
Server type
Status
Location
Description
To edit the Oracle VM Server, click Edit.
You can edit the general information about an Oracle VM Server, or change the Oracle VM Agent and Utility Server password using the Servers tab.
To edit an Oracle VM Server, select the server in the Servers table and click Edit. The Edit Server page is displayed.
The Edit Server page contains three sub-tabs:
Edit Server
Change Oracle VM Agent Password
Change Utility Server Password
For information about the parameters to edit a server, see Section 3.2, "Creating a Server Pool".
To change the password for Oracle VM Agent on an Oracle VM Server:
Select the server in the Servers table and click Edit. The Edit Server page is displayed.
Select the Change Oracle VM Agent Password tab.
Figure 4-3 Changing the Oracle VM Agent Password
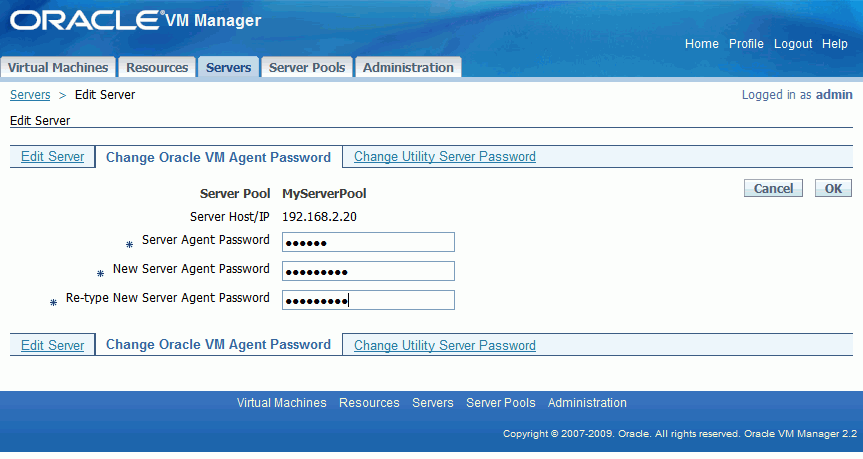
Enter the existing Oracle VM Agent password in the Server Agent Password field.
Enter the new password in the New Server Agent Password field.Enter the new password again in the Re-type New Server Agent Password field.
Click OK to change the password.
To change the password for the Utility Server:
Select the server in the Servers table and click Edit. The Edit Server page is displayed.
Select the Change Utility Server Password tab.
Figure 4-4 Changing the Utility Server Password
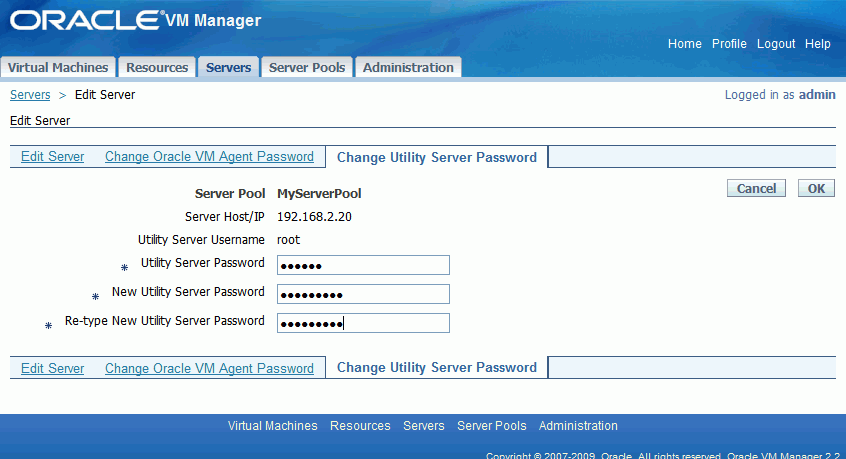
Enter the existing Utility Server password in the Utility Server Password field.
Enter the new password in the New Utility Server Password field.Enter the new password again in the Re-type New Utility Server Password field.
Click OK to change the password.
You can remotely shut down the physical server that performs as the Oracle VM Server.
To shut down a server:
On the Servers page, select the server, and then click Power Off.
If there are running machines on the server, you are prompted to migrate them to another server. Select the virtual machine you want to migrate, and then click Migrate. For information on migrating virtual machines, see Section 6.9, "Migrating a Virtual Machine".
If you shut down the server without migrating the running virtual machines, the running virtual machines will be shut down, or be restarted, depending on whether high availability is enabled. If you have enabled high availability for both the server pool and virtual machines, the virtual machines will restart on other available servers; otherwise, they will be shut down. For more information about high availability, see Section 3.5, "Enabling High Availability (HA)".
Click Refresh periodically until the server status changes from Shutting Down to Unreachable.
After you shut down the server, virtual machines based on this server cannot be used.
You can remotely restart the physical server with Oracle VM Server installed.
To restart a server:
On the Servers page, select the server, and click Reboot.
If there are virtual machines running on the server, you are prompted to migrate them to another server. Select the virtual machine you want to migrate, and then click Migrate. For information on migrating virtual machines, see Section 6.9, "Migrating a Virtual Machine".
If you restart the server without migrating the running virtual machines, the running virtual machines will be shut down, or be restarted, depending on whether high availability is enabled. If you have enabled high availability for both the server pool and virtual machines, the virtual machines will restart on other available servers; otherwise, they will be shut down. For more information about high availability, see Section 3.5, "Enabling High Availability (HA)".
Click Refresh periodically until the server status changes from Rebooting to Active.
During the restarting process, the server may be temporarily unavailable, and all virtual machines involved are shut down.
You can place an Oracle VM Server into maintenance mode and make it unavailable to the server pool. Putting an Oracle VM Server into maintenance mode enables you to perform system maintenance on it without interrupting the other servers in the server pool.
Putting Oracle VM Server into maintenance mode removes it from the available resources in the server pool. An Oracle VM Server in maintenance cannot create or run any virtual machines. You are prompted to migrate or power off any virtual machines before you can place the Oracle VM Server in maintenance mode.
To place a Utility Server into maintenance mode, there must be at least one other Utility Server in the server pool, or you must assign one. You cannot place a Utility Server into maintenance mode if there are no other Utility Servers in the server pool to take over that role. If there are no other Utility Servers in the server pool, you are prompted to assign the role to another Oracle VM Server before you can place it in maintenance mode.
You cannot place an Oracle VM Server into maintenance if it functions as a Server Pool Master, regardless of whether you have an HA-enabled server pool. You must first reassign the Server Pool Master role to another server in the server pool.
To place an Oracle VM Server into maintenance mode:
Select the Oracle VM Server in the Servers table on the Servers page and click Set Maintenance. The Maintain Server page is displayed.
Select OK to place the Oracle VM Server into maintenance mode.
To end maintenance mode for the Oracle VM Server:
Select the Oracle VM Server from the Servers table on the Servers page and click Set Normal.
The Oracle VM Server is active.
To delete an Oracle VM Server, select it, and then click Delete.
If there are running machines on the server, you are prompted to migrate them to another server. Select the virtual machine you want to migrate, and then click Migrate. For information on migrating virtual machines, see Section 6.9, "Migrating a Virtual Machine".
You cannot delete a server without migrating any running virtual machines, or shutting them down.
Caution:
When you delete an Oracle VM Server, all virtual machines on the server are no longer available. Ensure that the server is no longer in use before you delete it.To view the log information for an Oracle VM Server, go to the Servers page, and click the View Logs link.
The log information includes:
The time the message was generated.
The message.
You can search for logs with a specific age in hours or days using the Logged within fields.