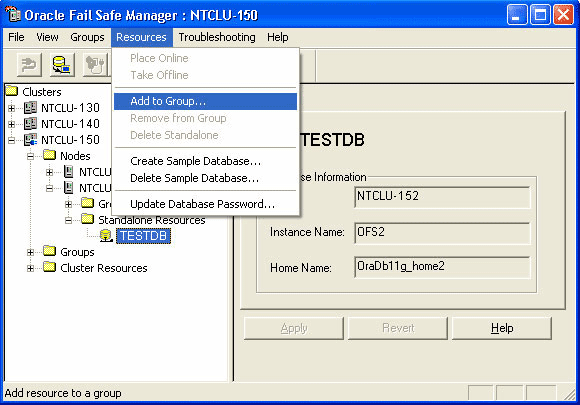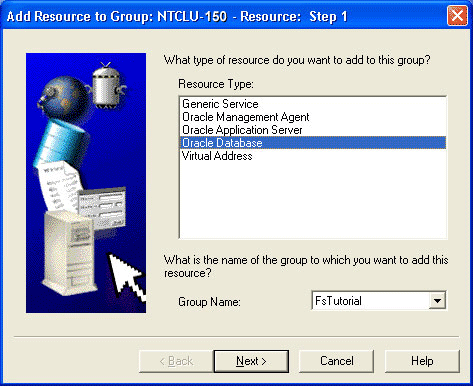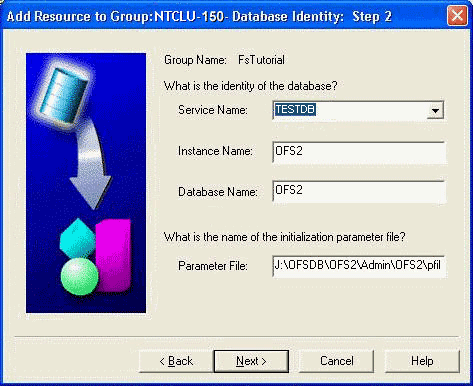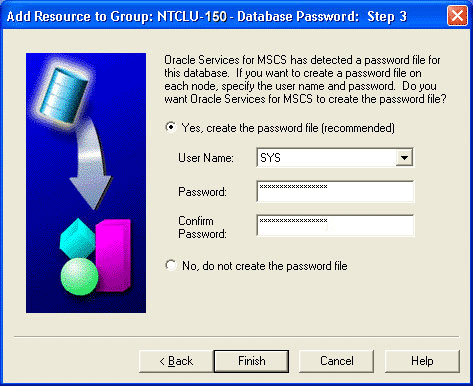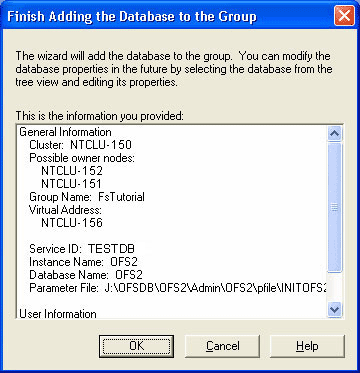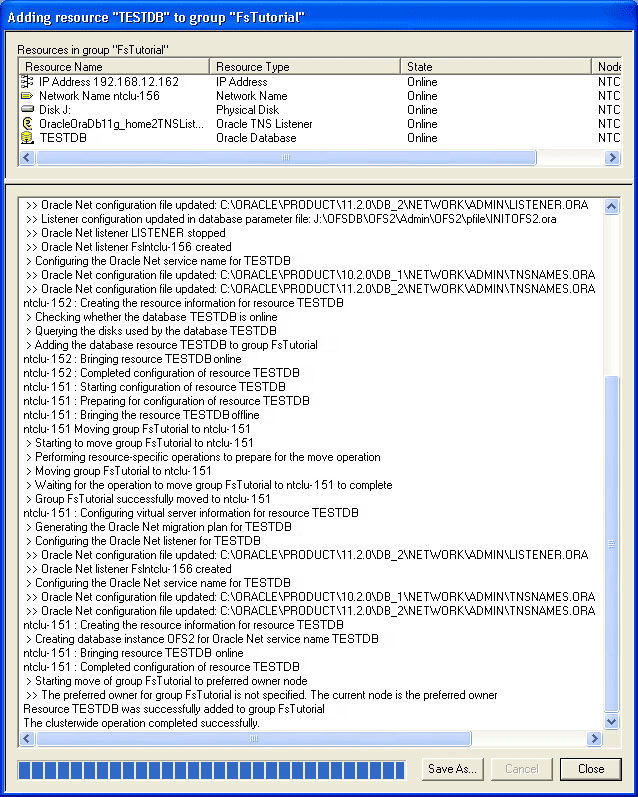7 Adding a Single-Instance Database to a Group
This lesson shows how to add a single-instance database to a group. When you add a single-instance database to a group, you make that database highly available. If the node on which the database is currently running is taken offline or fails, the database is restarted on a surviving cluster node.
In this lesson, you will add the sample database that you created in Chapter 5 to the FSTutorial group that you created in Chapter 3.
7.1 Invoking the Add Resource to Group Wizard
In the tree view, select the TESTDB database, then on the Resources menu, select Add to Group.
7.2 Using the Add Resource to Group Wizard
The Add Resource to Group Wizard guides you through the process of adding the database to the group. On this page, select Oracle Database (if it is not selected) and then select the FsTutorial group from the Group Name menu.
Click Next.
7.3 Specifying the Database Identity
Typically, the Service Name, Instance Name, Database Name, and Parameter File fields are retrieved automatically. However, if the parameter file disk is not on the same node as the database instance, then the database name may not be prefilled. If this is the case, enter the database name in the Database Name field.
Click Next.
7.4 Specifying a Password File
On this page, you can choose whether Oracle Services for MSCS will create a password file for the database on each cluster node. If you choose not to have Oracle Services for MSCS, create a password file on each cluster node. Then, database administrators who want to access the database must become members of the ORA_DBA or ORA_SID_DBA Windows operating system user group. They will only be able to perform database administration tasks from the node on which the database resides; applications such as Recovery Manager will not be able to access the database from a noncluster node.
This lesson specifies that Oracle Services for MSCS creates a password file. Select the Yes, create the password file option, and enter and confirm the password for the SYS account.
7.5 Finishing Adding the Database
Oracle Fail Safe asks you to check the properties you have selected for the database. If they are correct, click OK. Otherwise, click Cancel and then click Back to change the properties.
7.6 Shutting Down the Database
If the database is running, Oracle Fail Safe displays a window to warn you that it must shut down the database. Click Yes to shut down the database and continue the process.