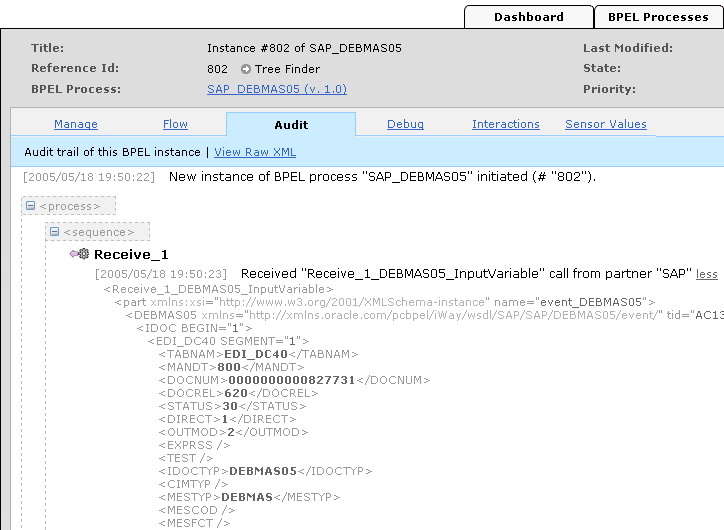| Oracle Application Server Adapter for MySAP ERPユーザーズ・ガイド 10g リリース3(10.1.3.4.0) B53279-01 |
|
 戻る |
 次へ |
| Oracle Application Server Adapter for MySAP ERPユーザーズ・ガイド 10g リリース3(10.1.3.4.0) B53279-01 |
|
 戻る |
 次へ |
OracleAS Adapter for MySAP ERPは、Business Process Execution Language(BPEL)Process Managerとシームレスに統合して、Webサービスの統合を容易にします。Oracle BPEL Process Managerは、サービス指向アーキテクチャ(SOA)に基づいています。このBPEL PMでは、Web Service Definition Language(WSDL)文書として公開されたアダプタ・サービスが使用されます。
この章の項目は次のとおりです。
Oracle BPEL Process Managerと統合するには、OracleAS Adapter for MySAP ERPをOracle BPEL Process Managerと同じOC4Jコンテナにデプロイする必要があります。基礎となるアダプタ・サービスはWSDLファイルとして公開する必要があります。これらのファイルは、アダプタのリクエスト/レスポンス(アウトバウンド)サービスの場合もイベント通知(インバウンド)サービスの場合も、設計時にOracle Application Server Adapter Application Explorer(Application Explorer)で生成されます。詳細は、「WSDLの生成(J2CA構成のみ)」を参照してください。
生成されたWSDLファイルは、インバウンドまたはアウトバウンドのアダプタ・サービス用の適切なBPELプロセスを作成する際に使用されます。 完成したBPELプロセスは、JDeveloperで正常にコンパイルし、BPELサーバーにデプロイする必要があります。 BPELサーバーへのデプロイ時には、新規に作成されたプロセスはすべてOracle BPELコンソールに自動的にデプロイされ、このコンソールでは、BPELプロセスを実行、監視および管理し、アダプタ・イベントをリスニングします。
OracleASの中間層にインストールされているOracle BPEL Process Managerでアダプタを使用している場合、中間層のBPEL PMホーム・ディレクトリは、次の位置にあるOC4J_BPELとなります。
OracleAS_home\j2ee\OC4J_BPEL
|
関連項目:
|
インストールの際、OracleAS Adapter for MySAP ERPは、J2CA 1.0リソース・アダプタとしてOC4J J2CAコンテナ内にデプロイされます。このアダプタは、Oracle BPEL Process Managerと同じOC4Jコンテナ内にデプロイする必要があります。
|
関連項目: 『Oracle Application Server Adapter 概要』 |
アダプタの設計時の構成を完了するには、次のツールが必要です。
OracleAS Adapter Application Explorer(Application Explorer)
Oracle JDeveloper BPELデザイナ(JDeveloper)またはEclipse
|
注意: この章の例ではJDeveloperを使用しています。 |
BPELプロセスを設計するには、その前に、Application Explorerを使用して、各WSDLファイルを生成しておく必要があります。詳細は、「WSDLの生成(J2CA構成のみ)」を参照してください。
XMLネームスペースの目的は、グローバル環境でXMLボキャブラリ(要素名と属性名が定義される部分)をデプロイできるようにし、ボキャブラリを組み合せる際に指定のドキュメント内で名前が競合するリスクを低くすることです。厳密なスキーマ検証には、修飾されたネームスペースが使用されます。この仕様に準拠しているドキュメントでは、要素名と属性名が修飾された名前で表示されます。構文的には、接頭辞付きの名前または接頭辞のない名前になります。接頭辞をネームスペース名に結合し、接頭辞のない要素名に適用するデフォルト・ネームスペースを結合するために、属性ベースの宣言構文が用意されています。これらの宣言は、記載される要素ごとに範囲が設定されるため、異なる結合をドキュメントの様々な部分に適用できます。この仕様に準拠したプロセッサは、これらの宣言と接頭辞を認識して動作する必要があります。
10.1.3.1.0 SOAリリースでは、BPEL統合に厳密なネームスペース検証を実施することをお薦めします。 その結果として、Application Explorerでは、「修飾済」のマークが付いたネームスペースを持つバックエンド用のWebサービスが生成されます。 BPELによるこのサービスのテスト・フェーズまたは使用フェーズでは、使用されるリクエストXML文書が、スキーマおよびWSDL文書に準拠している必要があります。繰り返しますが、重要なことは、ネームスペースが修飾されていることです。このポイントをさらに理解するために、次の例で違いを示します。
未修飾のネームスペースに基づいたBPEL用入力XML
<?xml version="1.0" encoding="UTF-8"?><CompanyCode.GetDetail><COMPANYCODEID>1000</COMPANYCODEID></CompanyCode.GetDetail>
修飾されたネームスペースに基づいたBPEL用入力XML
<?xml version="1.0" encoding="UTF-8"?><bapi:CompanyCode.GetDetail xmlns:bapi="urn:sap-com:document:sap:business" CompanyCodeId="1000"></bapi:CompanyCode.GetDetail>
注意: 修飾されたネームスペースを想定しているWSDL文書に対して、未修飾の入力を渡すと、BPELによって、入力XMLを処理できないことを示す例外がスローされます。
アウトバウンドBPELプロセスは、PartnerLink、InvokeおよびAssignプロセス・アクティビティで構成されます。最初に、アプリケーション・サーバー接続、統合サーバー接続および同期BPELプロセス・テンプレートを新規に作成する必要があります。
新規アプリケーション・サーバー接続の作成
新規アプリケーション・サーバー接続を作成する手順は、次のとおりです。
JDeveloperの左上ペインの上部にある「接続ナビゲータ」タブをクリックし、接続を表示します。
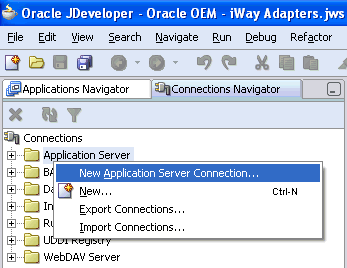
「アプリケーション・サーバー」を右クリックし、「アプリケーション・サーバー接続の作成」を選択します。
「アプリケーション・サーバー接続の作成 - ようこそ」ダイアログ・ボックスが表示されます。
「次へ」をクリックします。
「アプリケーション・サーバー接続の作成 - ステップ1/4: タイプ」ダイアログ・ボックスが表示されます。
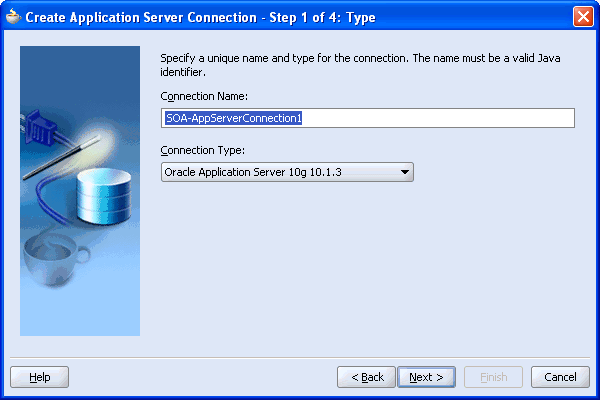
アプリケーション・サーバー接続に一意の名前を指定し、接続タイプを選択して「次へ」をクリックします。
「アプリケーション・サーバー接続の作成 - ステップ2/4: 認証」ダイアログ・ボックスが表示されます。
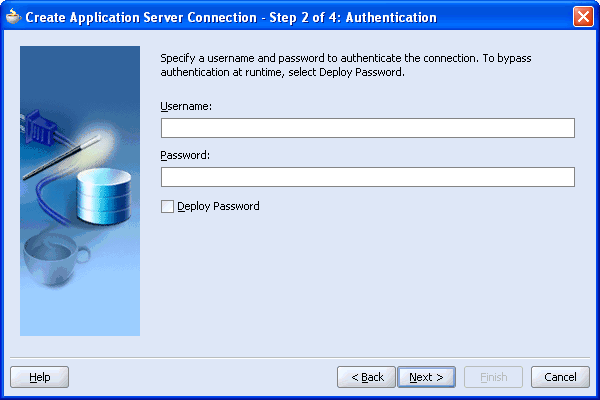
接続先アプリケーション・サーバーの有効なユーザー名とパスワードを指定します。
「パスワードを配布」を選択します。
「次へ」をクリックします。
「アプリケーション・サーバー接続の作成 - ステップ3/4: 接続」ダイアログ・ボックスが表示されます。
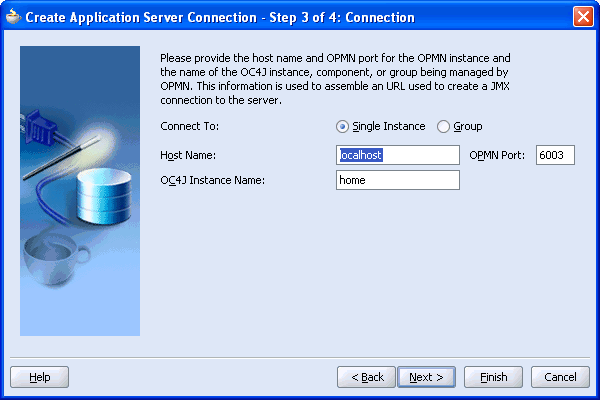
「シングル・インスタンス」接続オプションを選択します。
「ホスト名」にlocalhost、「OPMNポート」に6003と入力します。
「OC4Jインスタンス名」にhomeと入力します。
「次へ」をクリックします。
「アプリケーション・サーバー接続の作成 - ステップ4/4: テスト」ダイアログ・ボックスが表示されます。
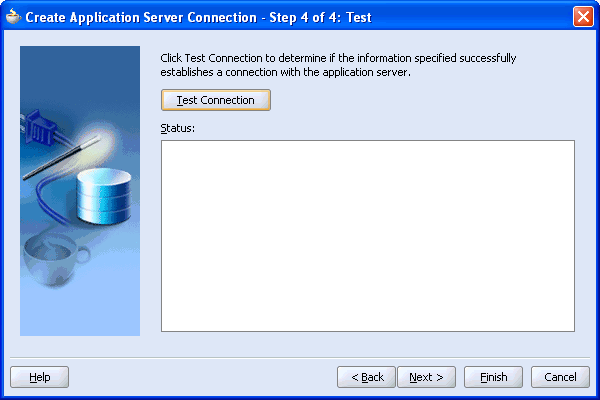
「接続のテスト」をクリックします。
テストが完了して正常に接続された場合は、「ステータス」領域に「成功」メッセージが表示されます。
「終了」をクリックします。
新規に作成されたアプリケーション・サーバー接続が、「接続ナビゲータ」タブの「アプリケーション・サーバー」ノードの下に表示されます。
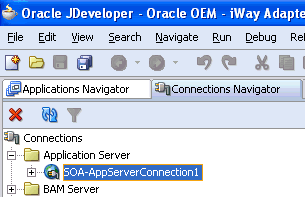
新規統合サーバー接続の作成
新規統合サーバー接続を作成する手順は、次のとおりです。
JDeveloperの左上ペインの上部にある「接続ナビゲータ」タブをクリックし、接続を表示します。
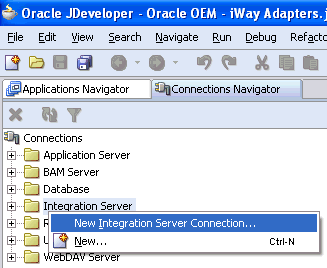
「統合サーバー」を右クリックし、「新規統合サーバー接続」を選択します。
「統合サーバー接続の作成 - ようこそ」ダイアログ・ボックスが表示されます。
「次へ」をクリックします。
「統合サーバー接続の作成 - ステップ1/3: 名前」ダイアログ・ボックスが表示されます。
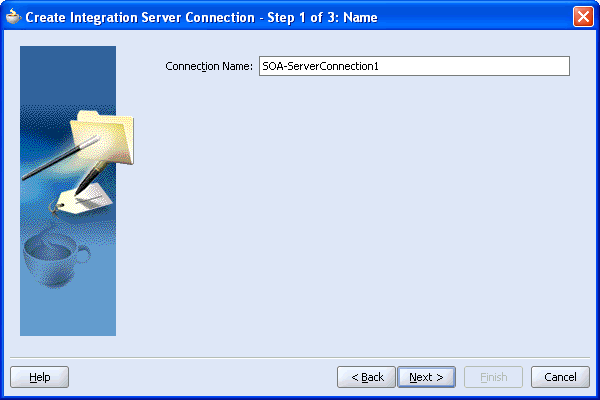
一意の名前を指定して、「次へ」をクリックします。
「統合サーバー接続の作成 - ステップ2/3: 接続」ダイアログ・ボックスが表示されます。
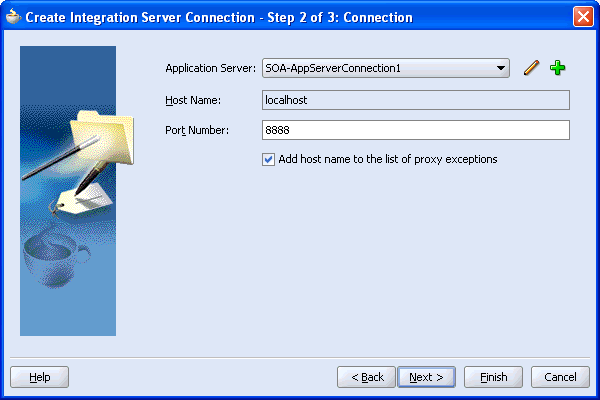
アプリケーション・サーバー接続を選択します。これはすでに作成済です。
「ホスト名」にlocalhost、「ポート番号」に8888と入力します。
「プロキシ例外リストにホスト名を追加」を選択し、「次へ」をクリックします。
「統合サーバー接続の作成 - ステップ3/3: 接続のテスト」ダイアログ・ボックスが表示されます。
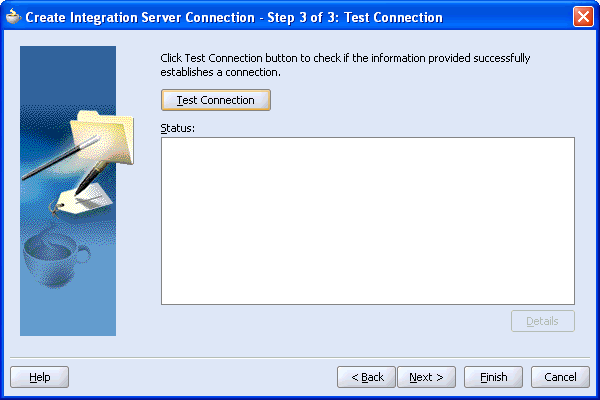
「接続のテスト」をクリックします。
テストが完了して正常に接続された場合は、「ステータス」領域に「成功」メッセージが表示されます。
「終了」をクリックします。
新規に作成された統合サーバー接続が、「接続ナビゲータ」タブの「統合サーバー」ノードの下に表示されます。
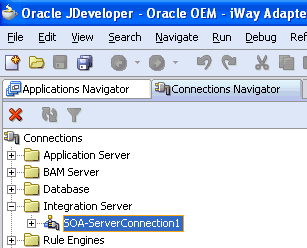
アウトバウンドBPELプロセスおよびESBプロセスのテスト
デプロイしたBPELプロセスは、BPELコンソールを使用してテストできます。プロセスをデプロイした後は、コンソールの「開始」タブを使用してエンドツーエンド・シナリオを管理、監視および実行できます。 OracleAS Adapter for MySAP ERPは、XMLペイロード・オプションおよびJava Delivery API経由での実行オプションを使用したテストで動作確認されています。 OracleAS Adapter for MySAP ERPのテストには、この方法を使用することをお薦めします。
BPELコンソールからアウトバウンドBPELプロセスをテストする場合、またはEnterprise ManagerコンソールからアウトバウンドESBプロセスをテストする場合は、これらのコンソールで生成したXMLエンベロープを使用しないでください。XMLエンベロープを削除し、かわりに、スキーマから生成したXMLペイロードを使用してください。このXMLペイロードは、ネームスペース修飾に関してWSDLに準拠しています。
ESBデータ・フローは、Enterprise Managerコンソールを使用してテストできます。ESBデータ・フローおよび相互作用を作成すると、Webサービスが作成され、Oracle Application Serverに登録されます。ESBアウトバウンド・プロセスの作成の詳細は、第6章「ESB統合の例」を参照してください。
この例では、SAPサービスの統合を示します。 設計時に続いて実行時の構成について説明します。
SAPサービスの統合プロセスを設計する前に、Application Explorerを使用して、それぞれのWSDLファイルを生成する必要があります。
リクエスト/レスポンス・サービス用のWSDLの生成
次の手順を実行します。
Application Explorerを開始し、定義されているMySAP ERPターゲット(J2CA構成)に接続します。
ターゲットの定義およびMySAP ERPへの接続の詳細は、「MySAP ERPへのターゲットの定義」を参照してください。
接続先のMySAP ERPターゲットを開きます。
「リモート関数モジュール」、「Financial Accounting」、「0002 -- Company Code Business Object」、「BAPI_COMPANYCODE_GETDETAIL」の順に開きます。
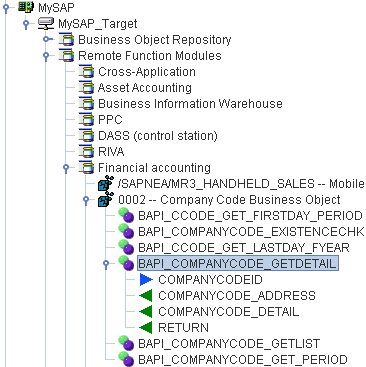
「BAPI_COMPANYCODE_GETDETAIL」ノードを右クリックします。
次のメニューが表示されます。

「アウトバウンドJCAサービスの作成(リクエスト/レスポンス)」をクリックします。
「WSDLのエクスポート」ダイアログ・ボックスが表示されます。
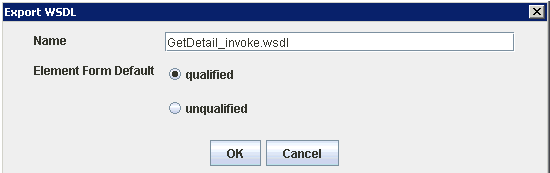
「OK」をクリックします。
JDeveloperでBPELプロセスを設計できるようになりました。
JDeveloperでのBPEL PMサーバー接続の作成
アウトバウンドBPELプロセスを設計する前に、Oracle JDeveloperでアプリケーション・サーバーと統合サーバーの接続を新規に構成する必要があります。 詳細は、第5章「Oracle BPEL Process Managerとの統合」を参照してください。
同期BPELプロセス用のBPELプロジェクトの作成
同期BPELプロセス用のBPELプロジェクトを作成する手順は、次のとおりです。
左上ペインの下部で、「アプリケーション・ナビゲータ」タブをクリックし、プロジェクトのアプリケーションを選択します。 アプリケーションが存在しない場合は、新規のアプリケーションを作成する必要があります。
「アプリケーション」ノードを右クリックし、「新規プロジェクト」を選択します。
「新規ギャラリ」ウィンドウに、使用可能な項目のリストが表示されます。
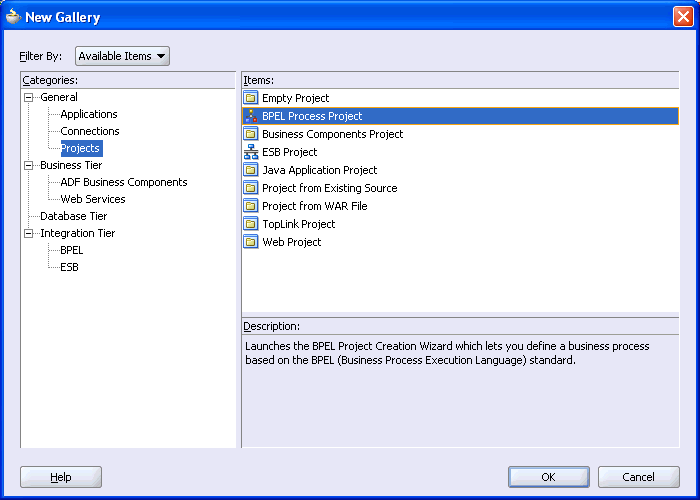
「項目」リストから、「BPELプロセス・プロジェクト」を選択し、「OK」をクリックします。
「BPELプロジェクト作成ウィザード - プロジェクトの設定」ダイアログ・ボックスが表示されます。
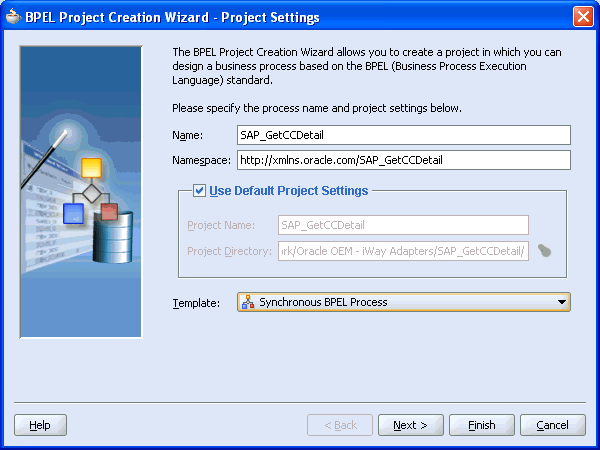
次の手順を実行します。
BPELプロセスの名前(SAP_GetCCDetailなど)を指定します。
「ネームスペース」フィールドが自動的に更新されます。
「テンプレート」リストから「同期BPELプロセス」を選択します。
「次へ」をクリックします。
「BPELプロジェクト作成ウィザード」ダイアログ・ボックスが表示されます。
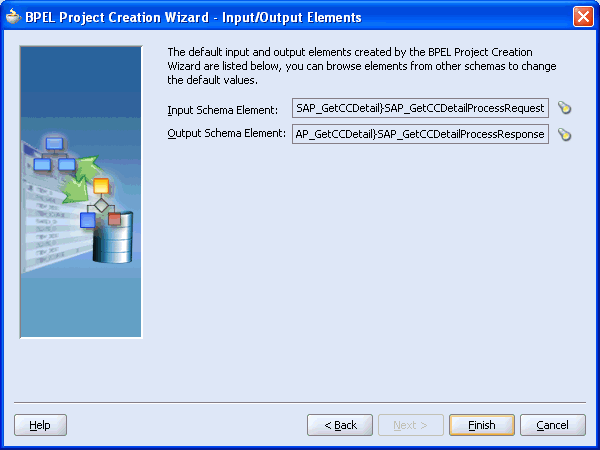
BPELプロジェクト作成ウィザードによって作成された入力および出力スキーマ要素を確認し、「終了」をクリックします。
BAPI_COMPANYCODE_GETDETAIL用のBPELプロセスの設計
右側の「サービス」ペインから、PartnerLinkをビジュアル・エディタにドラッグ・アンド・ドロップします。
「パートナ・リンクの作成」ダイアログ・ボックスが表示されます。
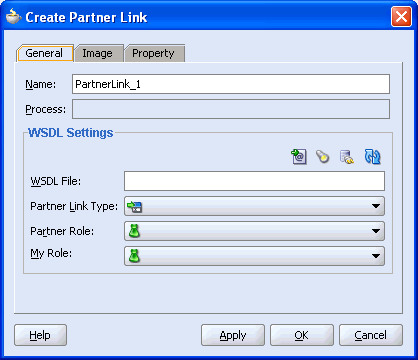
「サービス・エクスプローラ」アイコン(「WSDLファイル」フィールドの上にある左から2番目のアイコン)をクリックします。
「サービス・エクスプローラ」ダイアログ・ボックスが表示されます。
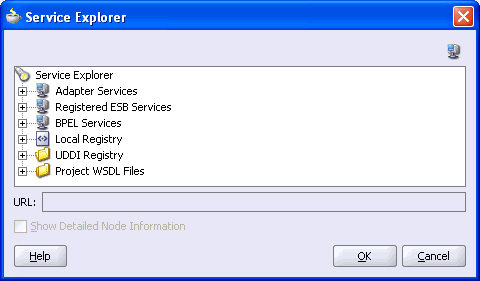
「アダプタ・サービス」の下にある新規接続と、それに続く「アダプタ」および「アプリケーション」を開きます。
Application Explorerを使用して作成したWSDLファイルが、「サービス・エクスプローラ」ダイアログ・ボックスのWSDLツリーにリストされます。WSDLツリーは、WSDLサーブレットによって生成され、BPELサーバー・インストールの一部として自動的にデプロイされます。
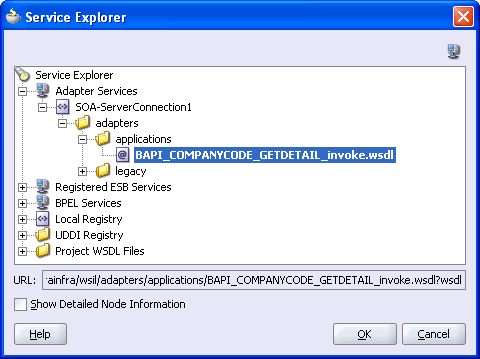
「BAPI_COMPANYCODE_GETDETAIL_invoke.wsdl」を選択し、「OK」をクリックします。
「パートナ・リンクの作成」ダイアログ・ボックスの「WSDLファイル」フィールドに、選択したWSDLファイルの名前と位置が表示されます。「パートナ・リンク・タイプ」フィールドには、WSDLファイルに定義されているPartnerLinkを指定します。
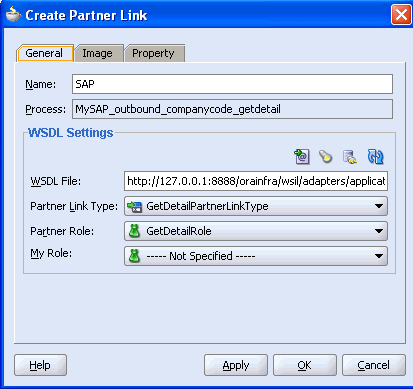
次の手順を実行します。
「マイ・ロール」フィールドは未指定のままにします。PartnerLinkはBPELプロセスから同期して起動されるため、PartnerLinkのロールは存在しません。
「パートナ・ロール」リストから、デフォルト値「GetDetailRole」を選択します。これはBPELプロセスのロールです。
「OK」をクリックします。
「ファイル」メニューから「保存」を選択します。
右側の「プロセス・アクティビティ」ペインからビジュアル・エディタにInvokeアクティビティをドラッグし、Receiveアクティビティ(receiveInput)とReplyアクティビティ(replyOutput)の間に配置します。
ダイアグラム表示にInvokeプロセス・アクティビティが表示されます。
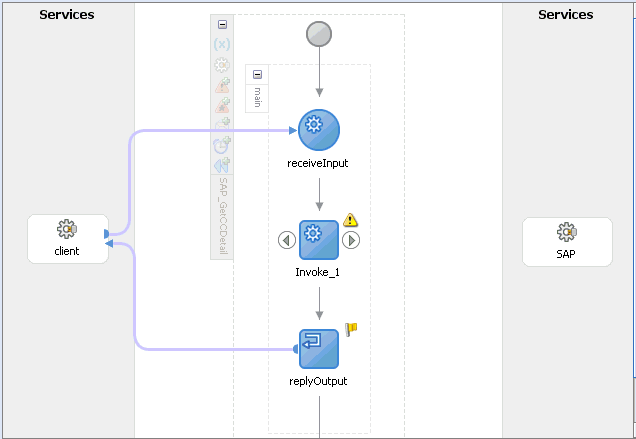
Invokeアクティビティと新規に作成したPartnerLinkの間の接続を開きます。
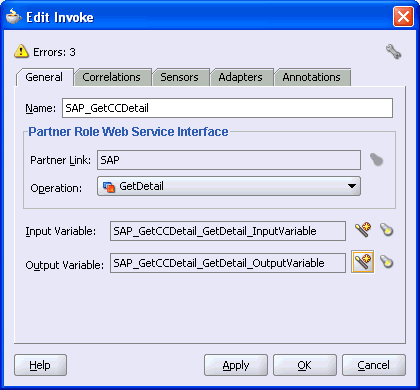
次の手順を実行します。
「名前」フィールドに、Get_CCDetailと入力します。
「入力変数」フィールドの1番右のアイコンをクリックし、表示された「変数の作成」ウィンドウで「OK」をクリックします。
前述の手順を繰り返し、出力変数のデフォルト値を作成します。
「OK」をクリックします。
Assignプロセス・アクティビティをドラッグし、receiveInputとSAP_GetCCDetailの間にドロップします。
次の図に、JDeveloperビジュアル・エディタに配置された新しいAssignアクティビティを示します。

Assignアクティビティ・アイコンをダブルクリックします。
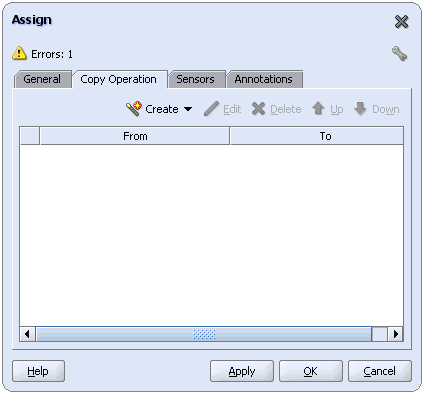
「コピー操作」タブで、「作成」をクリックして「コピー操作」を選択します。
「From」ペインで、「変数」、「inputVariable」を順に開き、「ペイロード」を強調表示します。
「To」ペインで、「変数」、「Invoke_1_GetDetail_InputVariable」を順に開き、「input_GetDetail」を強調表示します。
「コピー操作の作成」ダイアログ・ボックスの表示は、次のようになります。
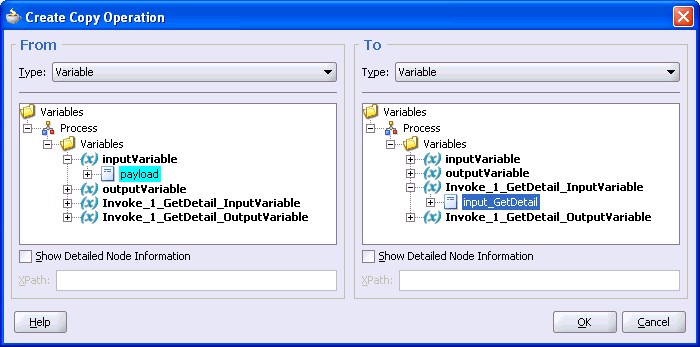
「コピー操作の作成」ダイアログ・ボックスおよび「Assign」ダイアログ・ボックスを閉じるには、「OK」をクリックします。
右側の「プロセス・アクティビティ」ペインからビジュアル・エディタにAssignアクティビティをドラッグし、Invokeアクティビティ(SAP_GetCCDetail)とReplyアクティビティ(replyOutput)の間に配置します。
Assignアクティビティ・アイコンをダブルクリックし、「作成」をクリックします。
「Invoke_1_GetDetail_OutputVariable」、「output_GetDetail」を「outputVariable」、「payload」にマッピングします。
次のようにすべての変数がマッピングされていることを確認します。
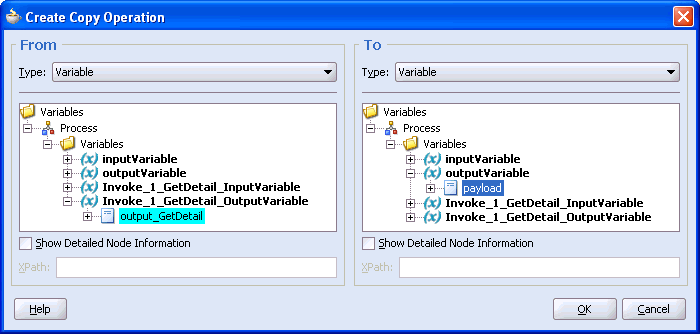
「OK」をクリックした後、さらに「OK」をクリックします。
「ファイル」メニューから「保存」を選択します。
これで、このBPELプロセスの設計は完成しました。
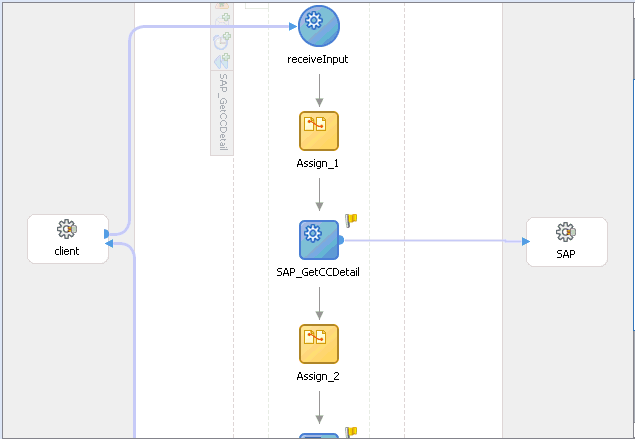
BAPI_COMPANYCODE_GETDETAIL用のBPELプロセスのデプロイ
JDeveloperでは、BAPI_COMPANYCODE_GETDETAIL用のアウトバウンドBPELプロセスをOracle BPELコンソールに直接デプロイします。
JDeveloperでBPELプロセスをデプロイする手順は、次のとおりです。
「デプロイ」、作成したBPEL PMサーバー接続、「デフォルト・ドメインにデプロイ」の順に選択します。
ウィンドウ下部の「メッセージ」ログを確認します。
「メッセージ」ログにはデプロイ・ステータスが表示されます。この例では、正しくデプロイされたことを示すメッセージが表示されています。
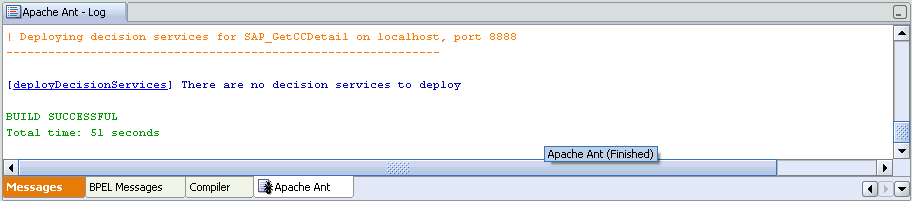
正しくデプロイされなかった場合は、「コンパイラ」タブをクリックして、デプロイ・プロセスの過程で生成されたすべてのエラーおよび警告メッセージを表示します。
OracleAS Adapter for MySAP ERPリクエスト/レスポンス・サービスは、バックエンド・ワークフローおよびトランザクションをコールするのみでなく、バックエンド・データの作成、削除、更新および問合せに使用されます。 次の項では、アダプタ同期リクエスト/レスポンス・サービス(アウトバウンド相互作用とも呼ばれる)の起動方法、およびOracle BPELコンソールでのプロセスの管理方法について説明します。
Oracle BPELコンソールにデプロイされたアウトバウンド・プロセスの管理
JDeveloperは、開発されたプロセスをOracle BPELコンソールに直接デプロイします。これによって、ユーザーは、BPELプロセスを実行、監視および管理できます。
アダプタ・リクエスト/レスポンス・サービスを起動する手順は、次のとおりです。
次のURLをブラウザに入力し、Oracle BPELコンソールを開始します。
http://host:port/BPELConsole
ドメインを選択し、有効なパスワードを指定します。
Oracle BPELコンソールのメイン・ページが表示されます。デプロイされたBPELプロセスすべてが「ダッシュボード」タブにリストされます。
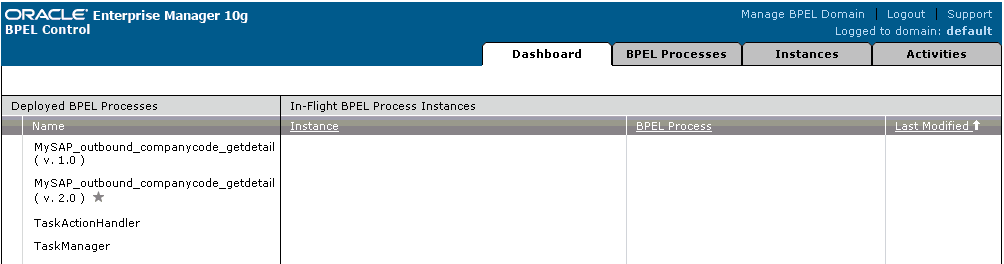
このタブでは、デプロイ済の各プロセスについて詳細な表示が提供されます。
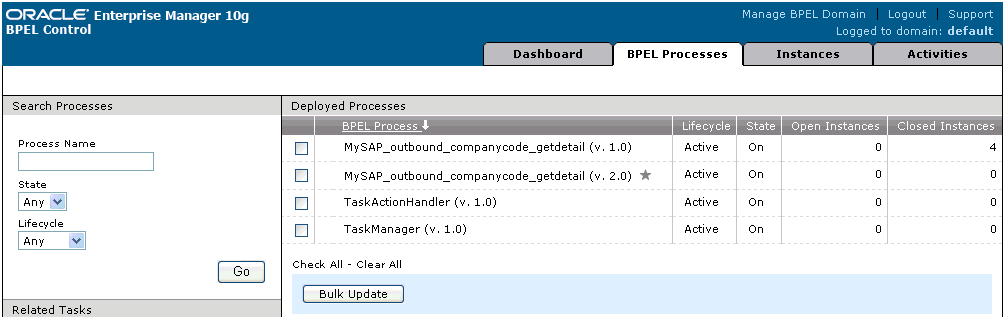
MySAP ERPプロセス・リンクMySAP_outbound_companycode_getdetail (v. 1.0)をクリックします。
「管理」ウィンドウに、このBPELプロセスを管理するオプションが表示されます。次のデフォルト設定は変更しないでください。
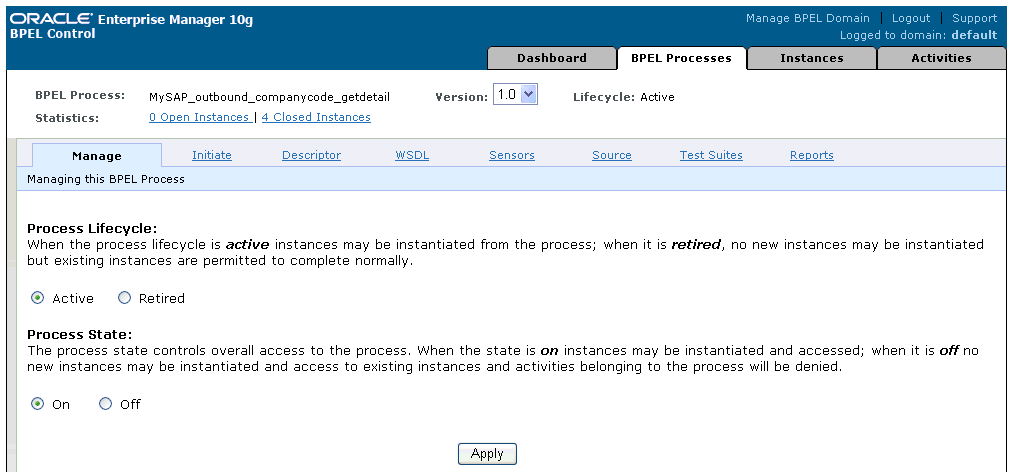
「開始」タブをクリックします。
「開始」タブを使用すると、BPELプロセスをテストできます。

次の手順を実行します。
「XMLソース」を選択します。
テスト領域の右側にあるJava Delivery APIリンクからJavaを選択します。
XML入力用に用意されているテキスト領域に、次のコードを入力します。
<?xml version="1.0" encoding="UTF-8"?> <CompanyCode.GetDetail CompanyCodeId="1000"/>
「XMLメッセージの転送」をクリックします。
|
関連項目: 『Oracle Application Server Adapter 概要』 |
この例では、イベント・データを受信するために、OracleAS Adapter for MySAP ERPをSAPにどのように統合するかを示しています。 この例では、顧客レコードがSAPシステムに追加されたときにSAPイベントが発生します。
次の各項では、設計時および実行時の手順の概要について説明します。
Application Explorerを使用してインバウンド相互作用のためのWSDLを生成する場合は、すべてのインバウンドJ2CAサービスに対してチャネルを個別に作成し、そのチャネルを選択する必要があります。
|
注意: 2つ以上のイベントが同じチャネルを共有する場合は、正しいBPELプロセスにイベント・メッセージが配信されない可能性があります。 |
チャネルの作成
チャネルを作成する手順は、次のとおりです。
Application Explorerを起動して、J2CA構成に接続します。
左ペインで「イベント」ノードを開きます。
「MySAP」ノードを開きます。
左ペインに「ポート」および「チャネル」ノードが表示されます。
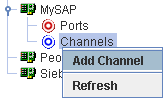
「チャネル」を右クリックして「チャネルの追加」を選択します。
「チャネルの追加」ダイアログ・ボックスが表示されます。
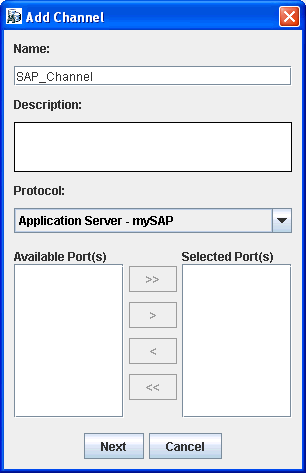
次の手順を実行します。
チャネルの名前(SAP_Channelなど)を入力します
簡単な説明を入力します(オプション)。
「プロトコル」リストから「アプリケーション・サーバー - mySAP」を選択します。
「次へ」をクリックします。
「アプリケーション・サーバー」ダイアログ・ボックスが表示されます。次のタブを使用できます。
ユーザー(必須)
システム(必須)
セキュリティ
詳細
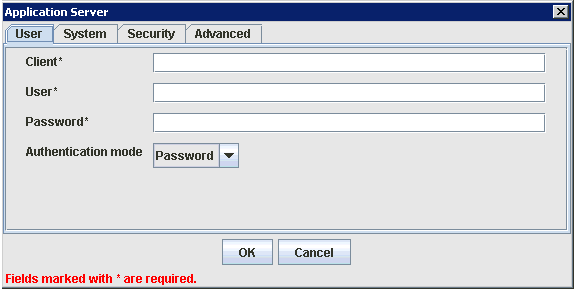
「システム」タブをクリックします。
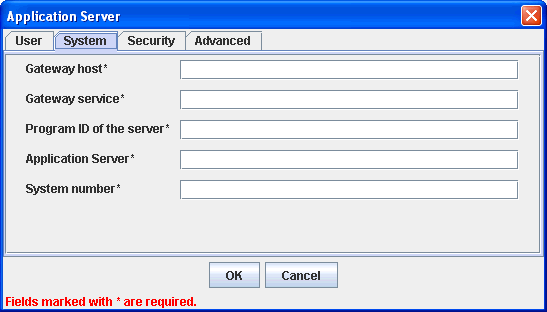
「詳細」タブ(オプション)には、次の表に従って、使用するMySAP ERPチャネルに適した情報を入力します。
「OK」をクリックします。
チャネルが左ペインの「チャネル」ノードの下に表示されます。アイコン上に表示される「X」は、そのチャネルが切断状態になっていることを示します。
イベント通知用のWSDLの生成
チャネルを作成し、そのチャネルが開始されていないことを確認した後は、Application Explorerを使用してイベント用にWSDLを生成する必要があります。
Application Explorerを起動します。

次の手順を実行します。
「MySAP」ノードを開きます。
使用可能なターゲットのリストが表示されます。
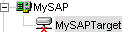
接続パラメータを確認します。
必要なパスワードを指定します。
ターゲット名を右クリックして「接続」を選択します。
「x」アイコンが表示されなくなります。これは、ノードが接続状態であることを示します。
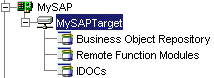
「IDOC」ノードを開いて「DEBMAS」を選択します。
DEBMASのリストが表示されます。
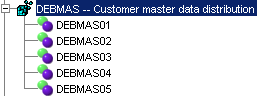
DEBMASのリストで「DEBMAS05」を右クリックします。
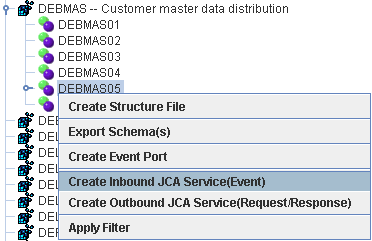
「インバウンドJCAサービスの作成(イベント)」を選択します。
「WSDLのエクスポート」ダイアログ・ボックスが表示されます。
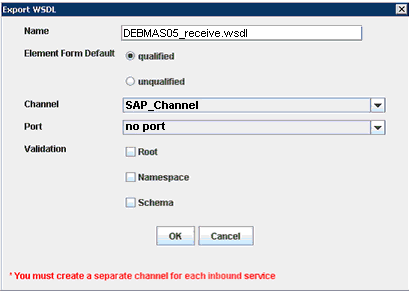
次の手順を実行します。
「名前」 フィールドにWSDLファイル名を指定します。
修飾された名前がデフォルトの要素フォームとして選択されていることを確認します。
「チャネル」ドロップダウン・リストで、このインバウンド・サービス用に作成したチャネルを選択します。
重要: 各イベントにはチャネルを個別に作成する必要があります。 実行に移行する前に、チャネルが停止していることを確認してください。
JDeveloperでのBPEL PMサーバー接続の作成
Application Explorerで生成したWSDLを使用してBPELプロセスを設計する前に、Oracle JDeveloperでアプリケーション・サーバーと統合サーバーの接続を新規に構成する必要があります。 詳細は、第5章「Oracle BPEL Process Managerとの統合」を参照してください。
SAP_DEBMAS05イベント用のBPELプロセスの設計
インバウンド相互作用のためのBPELプロセスを設計する手順は、次のとおりです。
「アプリケーション・ナビゲータ」タブをクリックし、プロジェクトのアプリケーションを選択します。
「アプリケーション」ノードを右クリックし、「新規プロジェクト」を選択します。
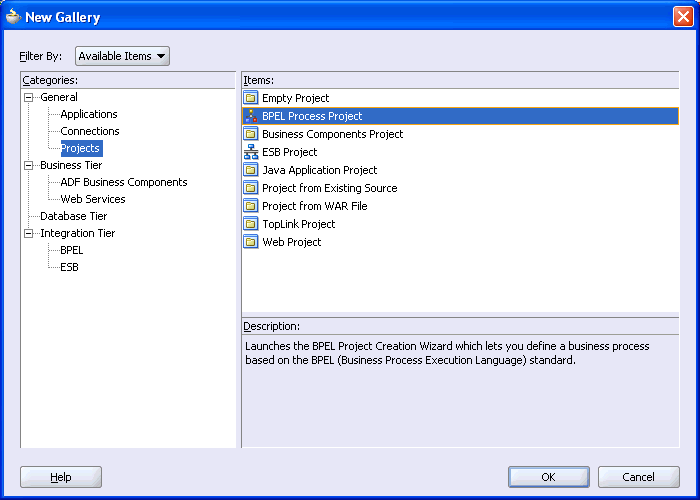
「項目」リストから、「BPELプロセス・プロジェクト」を選択し、「OK」をクリックします。
BPELプロセス・プロジェクト作成ウィザード・ダイアログ・ボックスが表示されます。

次の手順を実行します。
プロセスの名前を指定します。
「ネームスペース」フィールドが自動的に更新されます。
「テンプレート」リストから「空のBPELプロセス」を選択します。
「終了」をクリックします。
空のBPELプロセス・プロジェクト・テンプレートが作成されます。
右側の「サービス」ペインから、PartnerLinkをビジュアル・エディタにドラッグ・アンド・ドロップします。
「パートナ・リンクの作成」ダイアログ・ボックスが表示されます。
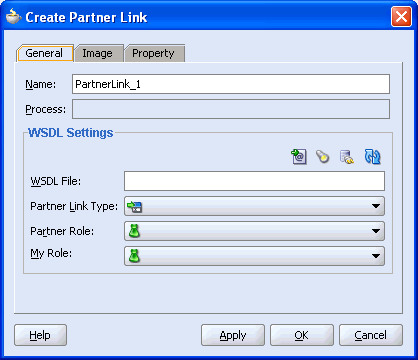
「サービス・エクスプローラ」アイコン(「WSDLファイル」フィールドの上にある左から2番目のアイコン)をクリックします。
「サービス・エクスプローラ」ダイアログ・ボックスが表示されます。
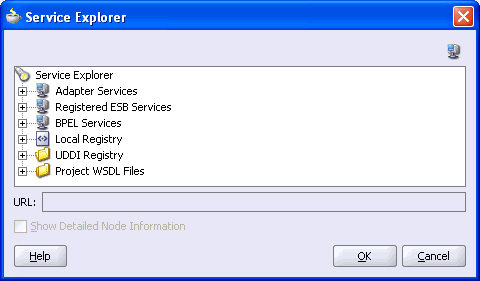
「アダプタ・サービス」の下にある新規接続と、それに続く「アダプタ」および「アプリケーション」を開きます。
Application Explorerを使用して作成したWSDLファイルが、「サービス・エクスプローラ」ダイアログ・ボックスのWSDLツリーにリストされます。WSDLツリーは、WSDLサーブレットによって生成され、BPELサーバー・インストールの一部として自動的にデプロイされます。
「DEBMAS05_receive.wsdl」を選択し、「OK」をクリックします。
「パートナ・リンクの作成」ダイアログ・ボックスが表示されます。
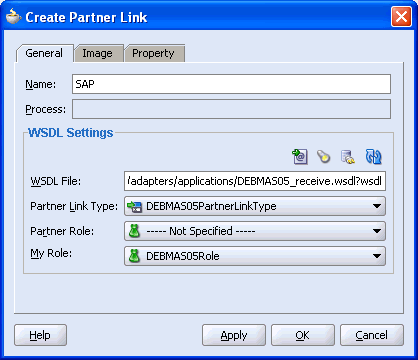
「WSDLファイル」フィールドに、選択したWSDLファイルの名前と位置が表示されます。「パートナ・リンク・タイプ」フィールドには、WSDLファイルに定義されているPartnerLinkを指定します。
次の手順を実行します。
「マイ・ロール」リストから、デフォルト値「DEBMAS05Role」を選択します。
「パートナ・ロール」フィールドは未指定のままにします。
「適用」、「OK」の順にクリックします。
ビジュアル・エディタに新しいSAP PartnerLinkが表示されます。
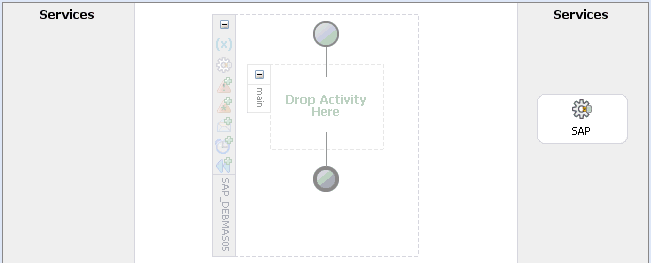
右側の「プロセス・アクティビティ」ペインからビジュアル・エディタにReceiveアクティビティをドラッグし、「アクティビティをここにドロップ」というラベルの付いたプレースホルダに配置します。
ReceiveアクティビティをSAP PartnerLinkに接続します。
「Receiveの編集」ダイアログ・ボックスが表示されます。
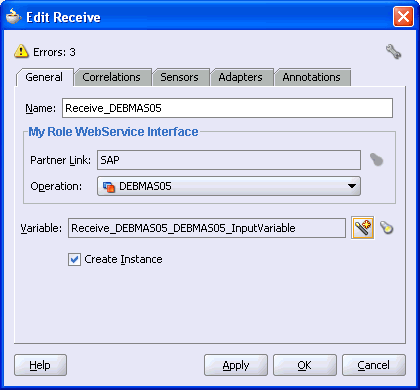
次の手順を実行します。
Receiveアクティビティの名前(Receive_DEBMAS05など)を指定します。
「変数」フィールドの1番右のアイコンをクリックし、表示された「変数の作成」ダイアログ・ボックスで「OK」をクリックします。
「インスタンスの作成」チェック・ボックスが選択されていることを確認します。
「適用」をクリックします。
「OK」をクリックします。
完成したプロセスは、次のようになります。
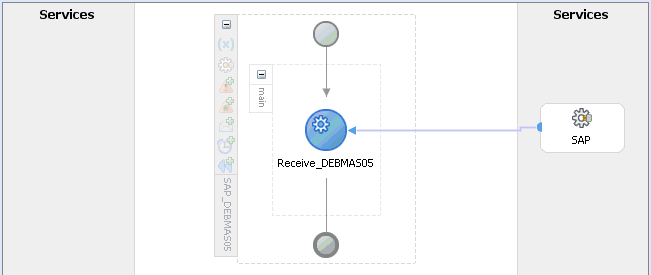
「ファイル」メニューから「保存」を選択します。
SAP_DEBMAS05インバウンド・サービス用のBPELプロセスのデプロイ
イベントは、アプリケーション・システムでのアクティビティによって生成されます。 たとえば、MySAP ERPは、システム内の顧客情報を更新するイベントを生成できます。イベントの詳細は、「イベント・アダプタの構成」を参照してください。
MySAP ERPでのイベントの起動
次の各項では、MySAP ERPでイベントを起動する方法と、OracleAS Adapter for MySAP ERPを使用してイベント統合を検証する方法について説明します。
MySAP ERPでイベントを起動する手順は、次のとおりです。
SAP Workbenchを起動してMySAP ERPシステムにログインします。
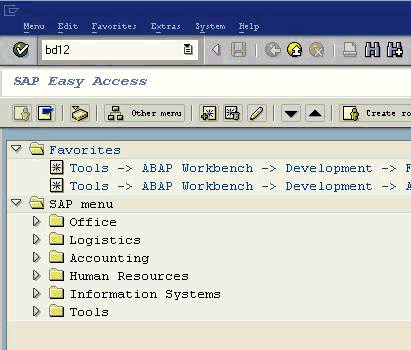
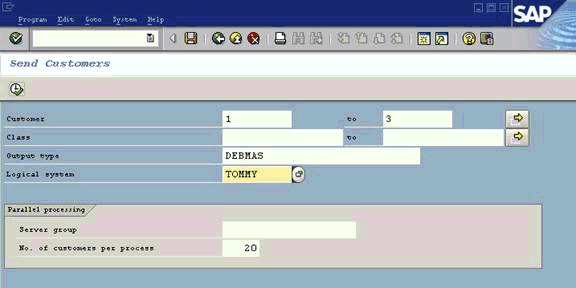
次の情報を「Send Customers」ウィンドウに入力します。
「Customer」フィールドに顧客番号の範囲1〜3を入力します。
「Output type」フィールドにDEBMASと入力します。
「Logical system」フィールドに、MySAP ERPで使用する論理システムを指定します。
左上隅にあるチェック・マークのアイコンをクリックします。
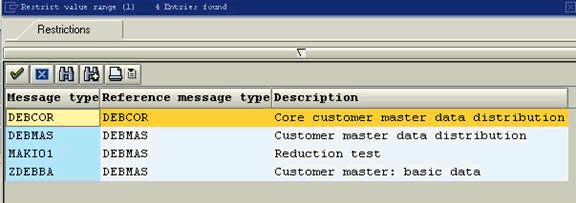
「Message type」列にDEBMASが表示されていることを確認します。
「Execute」ボタンをクリックします。
顧客マスター・データが、指定済の論理システムに送信されます。 Application Explorerで、チャネルに同じ値のプログラムIDを定義した場合は、そのチャネルがMySAP ERPからこの顧客マスター・データを受け取ります。
結果の検証
結果を検証する手順は、次のとおりです。
次のURLを入力し、Oracle BPELコンソールにログインします。
http://host:port/BPELConsole
BPELドメインのパスワードを入力します。
「インスタンス」タブをクリックします。
最近受け取った実行時イベントが「インスタンス」タブに表示されます。
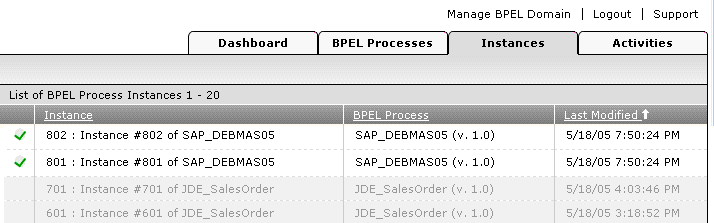
「SAP_DEBMAS05」インスタンスをクリックし、次に「監査」をクリックして、受け取ったSAP_DEBMAS05イベント・メッセージを確認します。