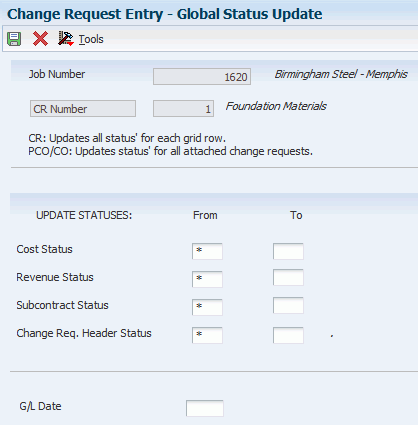7 Revising and Approving Change Requests, PCOs, and COs
This chapter contains the following topics:
-
Section 7.1, "Understanding Change Request Revisions and Approvals"
-
Section 7.3, "Approving Change Request Accounts, PCOs, and COs"
7.1 Understanding Change Request Revisions and Approvals
Use the JD Edwards EnterpriseOne Change Management system to track changes to change requests as the requests move through the organization's approval process. The JD Edwards EnterpriseOne Change Management system enables automatic updates to account ledgers and subcontracts. The system also calculates the best amount.
7.1.1 Mobile Enterprise Applications for Change Requests (Release 9.1 Update)
The following mobile applications are available for entering, reviewing, and approving change requests on a mobile device:
-
Change Request Entry Smartphone Application
-
Change Request Entry Tablet Application
These applications require system administrator configuration before they are available to individual users. Contact your system administrator to determine whether these applications are available for use.
Additionally, see the following topics in the JD Edwards EnterpriseOne Applications Mobile Enterprise Applications Implementation Guide:
7.1.2 Change Requests, PCOs, and COs
The organization might require you to periodically review change requests to determine which change requests need to be updated. You might print reports to review, review selected change reports online, or use some other method to review change requests. You can review related change requests by reviewing the PCO to which they are attached. You can also generate PCO reports to review information about the change requests that are attached to the PCO.
As a job progresses, you might make many changes to a change request. For example, you can change the quoted and final amounts for accounts, add or delete line items from a change request, and update detail status codes. When you change account distribution information for a change request, you can create a requote. A requote is a version of the change request. If you make numerous changes to the account distribution information, you might create many requotes. You can use the requotes to review a history of the changes that have been made to the information.
7.1.3 Final Amount
Before you approve a change request, you typically determine a final amount for each account type in the change request. You determine final amounts by completing the Cost Final, Revenue Final, and Subcontract Final fields on the Change Request Entry form. You can complete the fields manually, or you can use the Copy Amounts option from the Form or Row menu.
You do not have to have final amounts to approve a change request; however, each account on each change request that is attached to a PCO must have a final amount before you can approve the PCO. The system requires final amounts when you approve a PCO because the system prompts you to run a global status update for the accounts on the change requests that are attached to the PCO.
7.1.4 Best Amount
You can set up codes for original, quoted, final, and best amounts when you set up detail status codes. The system calculates the best amount, based on whichever of the combinations of original, quoted, and final amounts that you enter for an account type on the Change Request Entry form:
-
If a final amount is entered alone or in combination with other any amounts, the final amount is the best amount.
-
If a quoted and an original amount are entered but no final amount is entered, the quoted amount is the best amount.
-
If only an original amount is entered, the original amount is the best amount.
The system automatically and continuously determines the best amount.
7.1.5 Integration with the EnterpriseOne Subcontract Management and EnterpriseOne Contract and Service Billing Systems
You can send information about a subcontract or revenue account on a change request to the relevant contract in the JD Edwards EnterpriseOne Subcontract Management or JD Edwards EnterpriseOne Contract and Service Billing systems, respectively, at any time during the approval process. Typically, this action is done after final approval. The information that is used to amend a job's projected final cost, subcontract commitments, and revenue commitments is also retained in the JD Edwards EnterpriseOne Change Management system.
7.1.6 PCO and CO Approvals
One of the benefits of attaching related change requests to a PCO is that you can approve all of the lines on all of the change requests at the same time. When you approve a PCO, the system displays the Global Status Update form. By completing the fields on the Global Status Update form, you can update the status of some or all of the accounts on the change requests that are attached to the PCO. After you approve a PCO, the only change that you can make to it is to close it.
When you approve a CO, the system displays the Global Status Update form. By completing the fields on the Global Status Update form, you can update the status of some or all of the accounts on the associated change requests. After you approve a CO, you cannot make any changes to it other than closing it.
7.1.7 Close Lines on the Change Request
After you approve the accounts on the detail lines of a change request, you can close the detail lines. Typically, you close the line when all of the accounts on the line are at their final stage in the approval process. After you close a line, you cannot make any modifications to it. You can, however, attach change requests that have closed lines to PCOs.
Closing lines on change requests makes viewing the lines that are still open easier. If you select the Show Open Only option on the Display tab of the Change Request Entry form, the system displays only the lines that are open.
7.1.8 Close PCOs and COs
You can close a PCO when you finish working with the change requests that are attached to it. Typically, you close the PCO when all of the accounts on the attached change requests are at their final stage in the approval process. When you close a PCO, the system closes all of the lines on the attached change requests. After you close a PCO, you cannot make any changes to it.
You can close a CO when you finish working with the PCOs that are attached to it. Typically, you close the CO when you close all of the PCOs that are attached to it. After you close a CO, you cannot make any changes to it.
7.1.9 Common Fields Used in This Chapter
- Change Req. Header Status (change request header status)
-
Enter a UDC (53/ST) that indicates the status of the change request. It is for information only and is not attached to a ledger type. This code should not be confused with the status codes that are defined in the Change Request Detail Status Update table (F53101).
- Cost Sts (cost status), Rev Sts (revenue status), and Sub Sts (subcontract status)
-
Enter a user-defined code (UDC) (53/ST) that specifies the status of a cost change request, revenue change request, or subcontract change request for a selected job and line item. The system uses this code in the approval process of the change request, and determines which ledger type is updated in the Account Balances table (F0902).
- Revenue Status
-
Enter a UDC (53/ST) that specifies the status of a revenue change request for a selected job and line item. The system uses this code in the approval process of the change request, and determines which ledger type is updated in the Account Balances table (F0902).
- Subcontract Status
-
Enter a UDC (53/ST) that specifies the status of a subcontract change request for a selected job and line item. The system uses this code in the approval process of the change request, and determines which ledger type is updated in the Account Balances table (F0902).
7.2 Working with Detail Status Codes
This section provides an overview of detail status codes and global status updates, and discusses how to:
-
Update detail status codes manually.
-
Update detail status codes using Global Status Update.
-
Close detail lines on change requests.
7.2.1 Understanding Detail Status Codes
As you move a change request through various approval stages, you constantly update its status by using detail status codes. You define detail status codes in the Change Request Detail Status Update Table (F53101).
A detail status code defines the stage in the approval process for each account type (cost, revenue, subcontract) in a line item of a change request. Each account type on a detail line can be at a different approval stage. When you set up detail status codes, you can associate ledger types with the detail status codes that represent later stages in the process. Assigning one of these detail status codes to an account automatically updates the ledger that is associated with the detail status code. Detail status codes have other attributes that are assigned to them to define such things as whether the code represents cost, revenue, or subcontract information, and whether the amount that updates the ledger is the original, quoted, final, or best amount.
7.2.2 Understanding Global Status Updates
You can update the detail status codes for the accounts on change requests individually, or you can use the Global Status Update program (P53WIN) to update them. You access the Global Status Update program from the Form menu on the Change Request Entry, Planned Change Order, or Change Order Entry forms. The system also displays the Global Status Update form when you approve a PCO or a CO. Regardless of whether you access the Global Status Update form from the Change Request Entry program, the Planned Change Order Entry program, or the Change Order Entry program, you use the Global Status Update form to update the detail status codes for the accounts on change requests.
You can change the status of specific types of accounts (cost, revenue, and subcontract). You can change all accounts of a type to the same new status, or change only the accounts that have the same status code to a new status. For example, you can change all cost accounts to approved, or you can change to approved only the cost accounts that currently have a status of pending. If you specify that only the cost accounts with a specified status are updated, the system does not update the cost accounts that have a different status.
You can specify the general ledger date that you want to update. The program updates the Account Ledger table (F0911) for all records with the general ledger date that you specify. Leave the G/L field blank to use the system date. If you specify a date, change request detail lines must have the same date.
7.2.2.1 Specifying Which Accounts to Update
The system changes only the accounts that are at the status that you specify in the From fields to the status specified in the To fields. If you do not complete the From fields with a value other than *, the system changes all accounts to the status that you specify in the To fields. If you do not complete the To field for a specific account type, the system does not change any statuses for that account type.
For example, assume that two cost accounts have a status of Pending Cost Confirmation (detail status code = C) and two cost accounts have a status of Pending Owner Approval (detail status code = P). For this example, assume that the detail status code for an approval is A. If you enter C in the Cost Status From field and enter A in the Cost Status To field, the system updates only the accounts that are pending cost confirmation. If you do not change the detail status code in the Cost Status From field to a value other than *, but do complete the Cost Status To field with an A, the system changes all four accounts to approved. If you do not complete any of the cost status fields and complete only revenue fields, the system changes revenue statuses but does not change any cost statuses.
7.2.2.2 Update Considerations
When you use the Global Status Update program, you should consider that:
-
You must specify in the To column a detail status code for each account type that you want to change to a new code.
For example, if you want to change the detail status code for cost and revenue accounts, you must specify the new code in the To column for the Cost Status and Revenue Status fields. You do not have to specify a detail status code in the Subcontract Status field in the To column if you do not want to change the status of any subcontract accounts.
-
You do not have to specify a detail status code in the From column for a specific type of account if you want the system to change the code for all accounts of that type.
For example, if you want the system to change the detail status code for all cost accounts to A, regardless of the current detail status code, you can enter A in the To column for the Cost Status field and leave the wildcard character (*) in the From column.
-
You do not have to specify a detail status code in the To column for account types that you do not want to change.
For example, if you do not want to change the detail status code for any revenue accounts, leave the To column for the Revenue Status field blank.
-
You can use processing options to specify the default value for the detail status code that you want to apply to each account type.
You can set different values for the Planned Change Order Entry and the Change Order Entry programs. In addition, you can override the default value in the Global Status Update form.
When you use the Global Status Update program, the system:
-
Changes the detail status codes to the codes that you specify in the To column for each account type.
You can specify that the system change the detail status code to a code representing approval, or you can specify any other detail status code.
-
Updates the ledger when you click OK on the Global Status Update form if you change to a detail status code that has a ledger type associated with it.
-
Changes all accounts of a type when you do not specify a detail status code in the From column.
For example, if you leave the wildcard character (*) in the From column for the Revenue Status field, the system changes all of the revenue accounts to the status that you specify in the To column for the Revenue Status field.
-
Changes only accounts that are at the status specified in the From column when you enter a value in the From column.
-
Changes the header status for the change request when you specify a new status in the appropriate Header Status field.
7.2.2.3 Technical Considerations
Technical considerations to consider:
-
The Global Status Update program (P53WIN) does not update the detail status codes for detail lines that are closed or lines that are committed to the JD Edwards EnterpriseOne Subcontract Management system.
-
Every account on every line of all change requests that are attached to a PCO must have a final amount entered before you can access the Global Status Update program from the Planned Change Order Entry or the Change Order Entry programs.
-
You can update the detail status code as often as necessary.
The system does not prevent you from changing the code from approved to another code.
7.2.2.4 Ledger Updates
If you associate a ledger type with a detail status code, the system updates the ledger when you enter a detail status code in the Global Status Update program or in the Change Request Entry program. If you update the status field with a status code that updates a different ledger, the system updates the second ledger but does not reverse the entry to the first ledger. You must reverse the entry manually.
7.2.3 Forms Used to Update Detail Status Codes
| Form Name | FormID | Navigation | Usage |
|---|---|---|---|
| Change Request Entry | W5310B | Change Management Setup (G5311), Change Request Entry.
On the Work With Change Requests form, enter a job number and click Find. Locate and select a job. |
Update detail status codes manually. |
| Global Status Update | W53WINE | Change Management Setup (G5311), Change Request Entry
On the Work With Change Requests form, enter a job number, click Find, and select a change request. On the Change Request Entry form, select Global Status from the Form menu. |
Update detail status codes using Global Status Change. |
| Change Request Entry | W5310B | Change Management Setup (G5311), Change Request Entry
On the Work With Change Requests form, enter a job number and click Find. Locate and select a job. |
Close detail lines on change requests. |
7.2.4 Updating Detail Status Codes Manually
Access the Change Request Entry form.
If a different ledger type is associated with the new detail status code, the system updates the appropriate ledgers.
7.2.5 Updating Detail Status Codes Using Global Status Update
Access the Global Status Update form.
To update detail status codes using Global Status Update:
-
On the Change Request Entry form, select Global Status from the Form menu.
-
Complete these fields to specify the status from which you want to change and the status to which you want to change, and then click OK:
-
Cost Status
-
Revenue Status
-
Subcontract Status
-
Change Req. Header Status
-
If you leave the default value (*) in the From field for an account type, the system changes all accounts of that type to the detail status code that you specify in the To field.
7.2.6 Closing Detail Lines on Change Requests
Access the Change Request Entry form.
Complete the Chg Req. Detail Closed field for the detail line that you want to close. The system closes the line and the fields are not accessible.
- Chg. Req. Detail Closed (change request detail closed)
-
Enter 1 to indicate a change request detail line, PCO, or CO is closed. Enter 0 to indicate a change request detail line, PCO, or CO is open. No further action is necessary.
7.3 Approving Change Request Accounts, PCOs, and COs
This section provides an overview of the approval process for change request accounts, PCOs, and COs, lists prerequisites, and discusses how to:
-
Approve individual accounts.
-
Approve multiple accounts.
-
Approve PCOs.
-
Approve COs.
7.3.1 Understanding the Approval Process for Change Request Accounts, PCOs, and COs
You approve accounts on change requests, PCOs and COs so that you can move them to the next stage in the organization's change management process.
Approving accounts on a change request means that you update the detail status code for the account to a status that represents an approval. If you attached ledger types to the detail status codes that represent approval, the system updates the ledgers with the amount and type specified by the detail status code when you approve the change request. If you did not attach ledger types to detail status codes, the organization's approval process might require you to manually update certain ledgers, notify others of the approval, or take some other action.
When you approve PCOs and COs, you move them to the next stage in the approval process. When you approve a PCO, the system automatically changes the status of all accounts on the change requests that are attached to the PCO to the statuses that you specify in the Global Status Update program. When you approve a CO, the system automatically changes the status of the attached PCOs and changes all statuses on the change requests that are attached to the PCOs to the statuses that you specify in the Global Status Update program.
In general, you approve the accounts on a change request and approve PCOs and COs only when you enter final amounts for the accounts and you do not expect any other changes to the accounts.
7.3.1.1 Approving Accounts on Change Requests
You can approve the accounts on change requests individually, or you can use the Global Status Update program to approve all of the accounts of a specified type on a change request. The method that you use depends on how you organized the change requests and on whether all accounts of a specified type on a change request are ready to be approved at the same time.
If all accounts of a specified type are currently at the same status and are ready to be approved, you can use the Global Status Update program to quickly update all of the accounts to a detail status code that represents approval. If you need to approve only a few accounts, or if not all of the accounts of a certain type are ready to be approved, you should update each account individually.
You can approve the account on a change request by:
-
Approving accounts when approving PCOs and COs.
-
Approving accounts from the Change Request Entry program.
7.3.1.2 Approving Accounts from the Change Request Entry Program
You can approve accounts on change requests individually, or you can use the Global Status Update program to approve multiple accounts.
7.3.1.3 Approving Accounts when Approving PCOs and COs
After you create a PCO and attach change requests to it, you can use several methods to approve the accounts on the change requests. You can individually change the detail status codes for the lines on the change request, or you can approve all of the change requests that are attached to a PCO by approving the PCO or by approving the CO to which the PCO is attached. When you approve the PCO or CO, the JD Edwards EnterpriseOne Change Management system updates the accounts that are assigned to the status code that you use for approval. Before you can approve a PCO, you must enter final amounts for the change requests that are attached to the PCO.
If all of the accounts for all of the lines on all change requests that are attached to a PCO have final amounts and are ready to be approved, you can update their detail status codes by approving the PCO to which they are attached. If some of the accounts are not ready to be approved or do not have final amounts, individually update the accounts through the Change Request Entry program.
7.3.1.4 PCO Approval
You can approve PCOs after all of the information on them is complete. You approve a PCO by changing the status code for the PCO to the code that is specified in the processing options as the code indicating that the PCO is approved.
In general, you change the PCO status to approved only if all of the accounts on the attached change requests are also approved or are ready to be approved when you approve the PCO. Before you can approve a PCO, all of the accounts on all change requests that are attached to the PCO must have a final monetary amount.
When you approve a PCO, the system displays the Global Status Update form. The Global Status Update form lets you specify which account types on the change requests that are attached to the PCO you want to update to an approved status.
|
Note: After you approve a PCO, you cannot make any changes to it. |
7.3.1.5 CO Approval
You can approve COs after all of the information on them is complete. You approve a CO by changing the status code for the CO to the code that is specified in the processing options as the code indicating that the CO is approved.
In general, you change the CO status to approved only if all of the accounts on the change requests that are attached to the PCOs which are attached to the CO are also approved or are ready to be approved. Before you can approve a CO, all of the accounts on all of the attached change requests must have a final monetary amount.
When you approve a CO, the system displays the Global Status Update form. The Global Status Update form lets you specify which account types on the change requests that are attached to the PCOs which are attached to the CO you want to update to an approved status.
|
Note: After you approve a CO, you cannot make any changes to it. |
7.3.2 Prerequisites
Before you complete the tasks in this section:
-
Set the PCO Approved Status processing option so that the system recognizes which code you want to use to indicate that a PCO is approved.
If you do not set this processing option, the system does not associate which code is associated with an approval and does not prompt you to complete the information for a global status update.
-
Set the CO Approved Status processing option so that the system recognizes which code that you want to use to indicate that a CO is approved.
If you do not set this processing option, the system does not recognize which code is associated with an approval and does not prompt you to complete the information for a global status update.
7.3.3 Forms Used to Approve Change Request Accounts, PCOs, and COs
| Form Name | FormID | Navigation | Usage |
|---|---|---|---|
| Change Request Entry | W5310B | Change Management Setup (G5311), Change Request Entry
On the Work With Change Requests form, enter a job number and click Find. Enter a change request and click Select. |
Approve individual accounts. |
| Global Status Update | W53WINE | On the Work With Change Requests form, enter a job number and click Find. Select a change request.
On the Change Request Entry form, select Global Status from the Form menu. |
Approve multiple accounts. |
| Planned Change Order Entry | W5314B | Change Management Setup G5311), Planned Change Order Entry
On the Work With Planned Change Orders form, enter a job number and click Find. Locate and select a PCO. |
Approve PCOs. |
| Global Status Update | W53WINE | Change Management Setup G5311), Change Request Entry
On the Work With Change Requests form, enter a job number and click Find. Locate and select a job. |
Approve COs. |
7.3.5 Approving Multiple Accounts
Access the Global Status Update form.
On Global Status Update, change these fields to reflect the status from which you want to change and the status to which you want to change and click OK:
-
Cost Status
-
Revenue Status
-
Subcontract Status
-
Change Req. Header Status
If you leave the asterisk (*) in the From field for an account type, the system changes all accounts of that type to the detail status code that you specify in the To field.
- G/L Date (general ledger date)
-
Enter a date that identifies the financial period to which the transaction will be posted. You define financial periods for a date pattern code that you assign to the company record. The system compares the date that you enter on the transaction to the fiscal date pattern assigned to the company to retrieve the appropriate fiscal period number, as well as to perform date validations.
If you leave the G/L Date field blank, the system uses the system date. If you specify a date, all of the change requests must have the same date.
7.3.6 Approving PCOs
Access the Global Status Update form.
To approve planned change orders:
-
On the Planned Change Order Entry form, update the PCO Status Code to a code that represents that the PCO is approved, and then click OK.
-
On the Global Status Update form, change these fields to reflect the status from which you want to change and the status to which you want to change, and click OK:
-
Cost Status
-
Revenue Status
-
Subcontract Status
-
Change Req. Header Status
-
If you leave the asterisk (*) in the From field for an account type, the system changes all of the accounts of that type to the detail status code that you specify in the To field.
If you leave the G/L Date field blank, the system uses the system date. If you specify a date, all of the change requests must have the same date.
7.3.7 Approving COs
-
On the Change Order Entry form, update the CO Status Code to a code that represents that the CO is approved, and then click OK.
-
On the Global Status Update form, change these fields to reflect the status from which you want to change and the status to which you want to change, and click OK:
-
Cost Status
-
Revenue Status
-
Subcontract Status
-
Change Req. Header Status
-
If you leave the asterisk (*) in the From field for an account type, the system changes all of the accounts of that type to the detail status code that you specify in the To field.
If you leave the G/L Date field blank, the system uses the system date. If you specify a date, all of the change requests must have the same date.