1 Introduction to JD Edwards EnterpriseOne Mobile Applications
This chapter contains these topics:
1.1 Prerequisite
Before using any JD Edwards EnterpriseOne mobile applications, you must first complete the installation, configuration, and deployment tasks associated with mobile applications. This includes configuring the Authentication Provider, which is used to log into all JD Edwards EnterpriseOne mobile applications.
|
See:
|
1.2 Understanding Mobile Application Basics
JD Edwards EnterpriseOne offers users the ability to access and update important business data directly from a hand-held mobile device. Using Oracle's ADF (Application Development Framework) Mobile technology, JD Edwards EnterpriseOne has developed these mobile applications:
-
Mobile EnterpriseOne Menu (Release 9.1 Update)
Use this application as a single sign-in and launch point for all available EnterpriseOne mobile applications. This application simplifies the log-in process when the user has multiple mobile applications available.
-
Download applications from the Google Play Store or Apple App Store. (Release 9.1 Update)
Note:
If you download the application from Google Play or the Apple Store, you must configure information during the initial log in on your mobile device. -
Mobile Expense Management
You use the Mobile Expense Management application to:
-
Review expense reports that are currently awaiting your approval.
-
Approve or reject expense reports for your employees.
-
Enter your own expense reports.
-
(Release 9.1 Update) Attach photographs of receipts or other documents to your expense report.
-
Search for expense reports that you, or your employees, have entered previously.
-
-
Mobile Purchase Order Approval
You use the Mobile Purchase Order Approval application to review, approve, and reject purchase orders that are currently awaiting your approval.
-
Mobile Requisition Self Service (RSS) Approval.
You use the Mobile RSS Approval application to review, approve, and reject requisitions that are currently awaiting your approval.
-
Mobile Sales
You use the Mobile Sales application to:
-
Inquire on item base price information.
-
Inquire on item availability.
-
Search for and review open and historical sales orders.
-
1.2.1 Oracle's ADF Mobile Technology
Oracle's ADF Mobile technology enables the creation of mobile applications that:
-
Extend EnterpriseOne applications to mobile devices.
-
Can be developed once, and deployed to multiple mobile device platforms.
-
Are device native in their look and feel.
-
Support database synchronization, web services, and transaction replay for communication with the server.
-
Are secure, robust, and standards-based.
This graphic illustrates the ADF Mobile deployment model with JD Edwards EnterpriseOne mobile applications:
Figure 1-1 Mobile Application Deployment Model
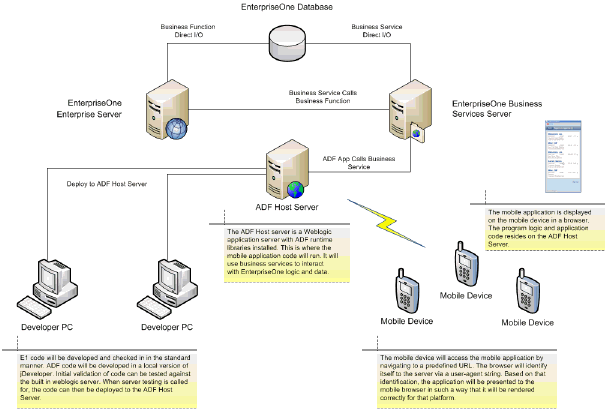
Description of "Figure 1-1 Mobile Application Deployment Model"
For more information about Oracle's ADF Mobile, visit the Oracle Technology Network site, and search on ADF Mobile: http://www.oracle.com/technetwork
1.2.2 Supported Devices
Oracle supports the use of all JD Edwards EnterpriseOne mobile applications on these devices:
-
IOS-based devices, such as the iPhone and iPad.
-
Android devices.
-
Blackberry devices on operating system level 6 or above.
1.2.3 Supported Languages
By default, all Oracle mobile applications that are built with ADF technology are deployed using English as the language. When a user launches a mobile application and signs in, the login service retrieves the user's language preference from their JD Edwards EnterpriseOne user profile. Language preference codes are stored in UDC table 01/LP.
If a translation bundle for that language exists, the mobile device displays the application using the user's preferred language. If no translation bundle exists for the specified language, the mobile device displays the application in English.
|
Note: The login page for the application will appear in the language that is set as the default language of the mobile device, provided that there is a translation bundle for that language. If no translation bundle exists for the language, the login page appears in English. |
Currently, translation bundles for all EnterpriseOne mobile applications exist for these languages:
-
English
-
French
-
German
-
Arabic
-
Czech
-
Chinese Simplified
-
Chinese Traditional
-
Danish
-
Dutch
-
Finnish
-
Greek
-
Hungarian
-
Italian
-
Japanese
-
Korean
-
Norwegian
-
Portuguese
-
Polish
-
Russian
-
Spanish
-
Turkish
-
Swedish
1.2.4 Setting up Favorites and Shortcuts
After you deploy your mobile applications, users can configure their mobile devices with favorites, shortcuts, and icons. The EnterpriseOne mobile solutions have been delivered with Oracle graphics that are used when creating favorites and bookmarks.
Users can follow the instructions provided with their mobile device to set up their access points to the mobile applications.
|
Note: When setting up favorites and shortcuts to EnterpriseOne mobile applications, you must set them up to point to the application's Home screen, and not the Log In screen. |
1.3 Understanding the Mobile Application User Interface
JD Edwards EnterpriseOne mobile applications are developed using standards-based technology. This means that all of the applications share standard user interface objects. These objects behave in the same way through all of the EnterpriseOne mobile applications. This section discusses each of these user-interface objects in detail.
Oracle recommends that users review this section before using the mobile applications.