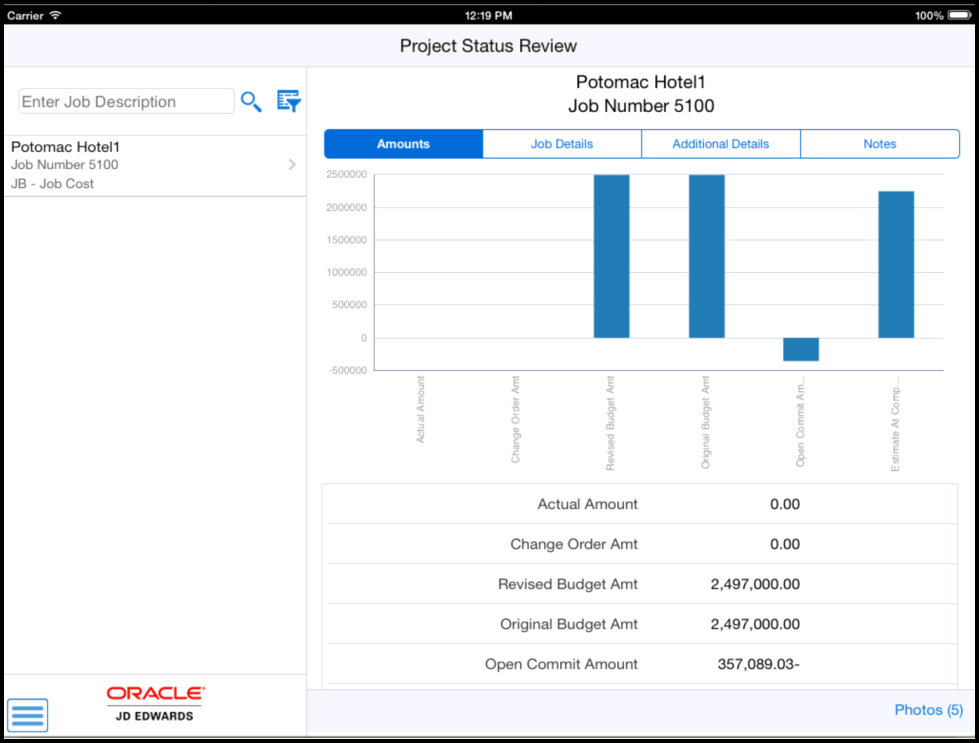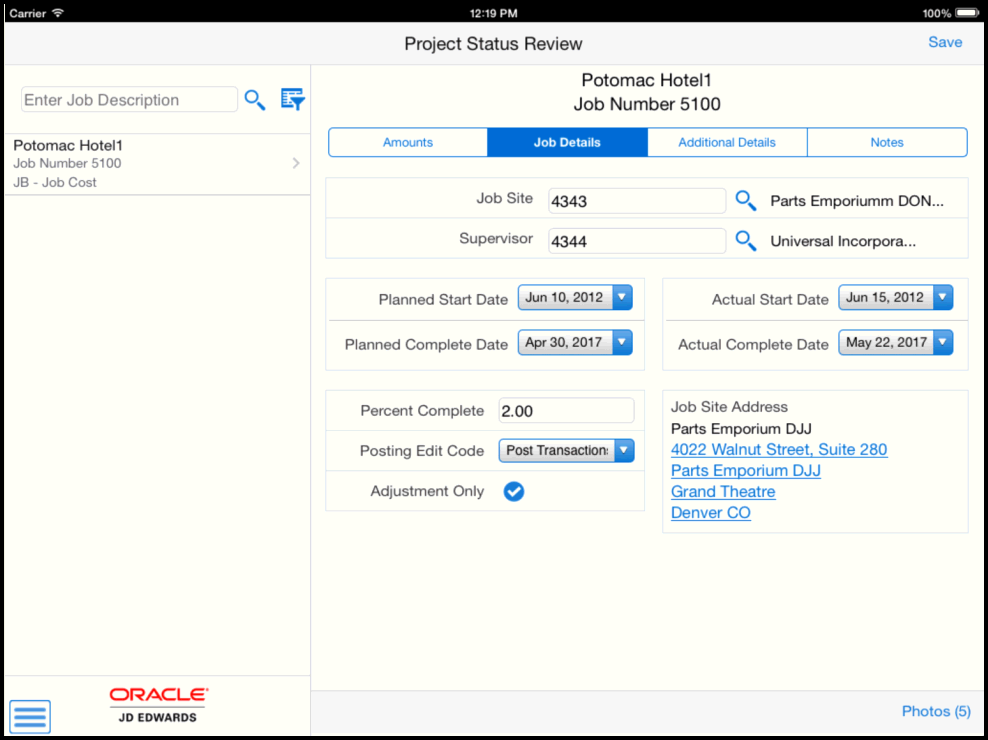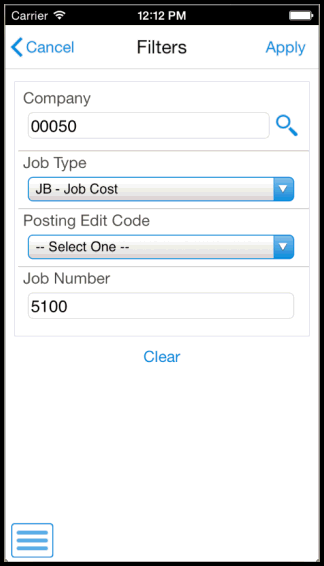40 Project Status Review Mobile Applications
This chapter discusses these topics:
-
Section 40.1, "Project Status Review Mobile Applications Overview"
-
Section 40.2, "Setting Up the Project Status Review Mobile Applications"
-
Section 40.3, "Using the Project Status Review Mobile Tablet Application (M51040)"
-
Section 40.4, "Using the Project Status Review Mobile Smartphone Application (M51041)"
|
Important Note: Before using the mobile applications, Oracle strongly recommends that users have a complete understanding of how to use the associated processes and applications in the JD Edwards EnterpriseOne base software.For additional information about the processes and applications associated with the mobile applications discussed in this chapter, see: ”Inquiring on Job Information” in the JD Edwards EnterpriseOne Applications Job Cost Implementation Guide. |
40.1 Project Status Review Mobile Applications Overview
You use the Project Status Review mobile applications to review and update job information on your mobile device. The smartphone and tablet applications enables you to:
-
Search and view job details.
-
View job number and job description.
-
Review amounts for a specific job.
-
View and add notes and photos for a job.
-
Use map and navigation features of your device to locate the job site address.
This table lists the applications that are available to review job information:
| Type of Application | Additional Information |
|---|---|
| Base EnterpriseOne application | To review and update job information, use these applications in the JD Edwards EnterpriseOne system:
|
| Tablet application | Project Status Review (M51040)
To download the application to your tablet, search on the following text in the application store: JD Edwards Project Status |
| Smartphone application | Project Status Review (M51041)
To download the application to your smartphone, search on the following text in the application store: JD Edwards Project Status |
40.1.1 Differences and Limitations: Project Status Review
Mobile applications are intended to be a simplified version of the applications that are available in the base software. In most cases, these applications provide a subset of the functionality available in the base software.
The functions of Project Status Review mobile applications are not different from base EnterpriseOne applications. However, Project Status Review mobile applications do offer the user a subset of basic job information. Not all the job information available in the base software is available in the mobile applications.
40.2 Setting Up the Project Status Review Mobile Applications
Before using the Project Status Review mobile applications, verify that the processing options for each application are set correctly. The processing options for both the tablet and the smartphone applications specify which versions of the base EnterpriseOne applications the mobile applications use.
The system administrator must set the processing options for these mobile applications before the applications are made available to end users.
See ”Setting Processing Options for Job Status Inquiry User Defined Columns (P512000)” in the JD Edwards EnterpriseOne Applications Job Cost Implementation Guide.
40.2.1 Setting Processing Options for the Project Status Review Mobile Tablet Application (M51040)
You use processing options to specify default processing information for a program.
40.2.1.1 Display Amounts
- 1. Amount Name 1 through 10. Amount Name 10
-
Use this processing option to specify the amounts to display in the Amounts tab of the mobile application. Values for this processing option are defined in the Define Inquiry Columns program (P51921).
For example, if you want to display the Revised Budget Amount in the mobile application, specify the code defined in the Define Inquiry Columns (P51921) application that represents the Revised Budget Amount (i.e. RBA). The mobile application then displays the amounts and descriptions associated with the RBA code.
You can display up to 10 amounts on the tab.
40.2.1.2 Category Codes
- 1. Category Code 1 through 5. Category Code 5
-
Use this processing option to specify which Job Master Category Codes to display in the Additional Details tab of the mobile application. For example, if you want Category Code 1 (RP01) to display in this field, enter RP01 in this option. The system displays the description from the data dictionary as the display text for the field. For example, if the display text for RP01 is CatCode 001, the Category Code field on the Additional Details tab of the application will display as CatCode 001.
You can display up to five category codes on the tab. Values are:
Blank: Do not display a category code in this field.
RP01 through RP50.
Note:
If you enter an invalid category code, the system will not display any values or error message.
40.2.1.3 Versions
- 1. Job Cost Master (P51006) Version
-
Use this processing option to specify the version of the Work with Job Master program (P51006) that you want to use. If you leave this option blank, the system uses the ZJDE0001 version.
- 2. Job Status Inquiry (P512000) Version
-
Use this processing option to enter the version of the Job Status Inquiry (P512000) that you want to use. If you leave this option blank, the system uses the ZJDE0001 version.
- 3. Address Book (P01012) Version
-
Use this processing option to specify the version for the Address Book (P01012) program. If you leave this processing option blank, the system uses the ZJDE0001 version.
40.2.2 Setting Processing Options for the Project Status Review Mobile Smartphone Application (M51041)
You use processing options to specify default processing information for a program.
40.2.2.1 Display Amounts
- 1. Amount Name 1 through 10. Amount Name 10
-
Use this processing option to specify the amounts to display in the Amounts tab of the mobile application. Values for this processing option are defined in the Define Inquiry Columns program (P51921).
For example, if you want to display the Revised Budget Amount in the mobile application, specify the code defined in the Define Inquiry Columns (P51921) application that represents the Revised Budget Amount (i.e. RBA). The mobile application then displays the amounts and descriptions associated with the RBA code.
You can display up to 10 amounts on the tab.
40.2.2.2 Category Codes
- 1. Category Code 1 through 5. Category Code 5
-
Use this processing option to specify which Job Master Category Codes to display in the Additional Details tab of the mobile application. For example, if you want Category Code 1 (RP01) to display in this field, enter RP01 in this option. The system displays the description from the data dictionary as the display text for the field. For example, if the display text for RP01 is CatCode 001, the Category Code field on the Additional Details tab of the application will display as CatCode 001.
You can display up to five category codes on the tab. Values are:
Blank: Do not display a category code in this field.
RP01 through RP50.
Note:
If you enter an invalid category code, the system will not display any values or error message.
40.2.2.3 Versions
- 1. Job Cost Master (P51006) Version
-
Use this processing option to specify the version of the Work with Job Master program (P51006) that you want to use. If you leave this option blank, the system uses the ZJDE0001 version.
- 2. Job Status Inquiry (P512000) Version
-
Use this processing option to enter the version of the Job Status Inquiry (P512000) that you want to use. If you leave this option blank, the system uses the ZJDE0001 version.
- 3. Address Book (P01012) Version
-
Use this processing option to specify the version for the Address Book (P01012) program. If you leave this processing option blank, the system uses the ZJDE0001 version.
40.3 Using the Project Status Review Mobile Tablet Application (M51040)
The Project Status Review tablet application enables you to review and update basic job information.
Before you can use the application, you must download and install the application from the application store on your device.
To open the application, tap the icon and log in.
40.3.1 Reviewing and Updating Job Information Using a Mobile Tablet Application
To review and update job information on your tablet:
-
Open the application by tapping the Project Status icon on your device, and then log in.
See Chapter 3, "Logging Into Mobile Enterprise Applications"
-
On the Project Status home screen, enter the whole or partial job description and tap the search icon next to the job description field. The system displays the list of jobs that match the search criteria in the left pane.
-
To search for a job by company, job type, posting edit code, and job number, tap the filters button next to the Enter Job Description field.
Company
To search for a value by company description, tap the Search icon, or you can manually enter a company description in the Company field.
Job Type and Posting Edit Code
To specify values for the job type and posting edit code, tap the dropdown menus, and select the values from the respective dropdown menus.
Job Number
To enter the job number, tap the Job Number field.
-
In the Filters pane, to continue the search using the specified filter values, tap the Apply button. When you tap the Apply button, the system:
-
Takes you to the list of job details, that are displayed based on your filter values.
-
Saves the filter values that you entered. The system displays the saved filter values the next time you open the filter screen.
-
-
To stop using the filter values in your search, tap the Cancel button. When you tap the Cancel button, the system:
-
Takes you to the list of job details associated with the last saved filter values, if applicable.
-
Ignores the filter values that you entered, and restores the last saved filter values to the filter fields.
To delete all of the filter values that you specified, and to enter new filter values, tap the Clear button.
-
-
To review and update details about a job, tap the job from the list in the left pane.
Note that the first record in the list of search results is displayed in the right side of the screen.
-
To view the amount information for a specific job, tap the Amounts tab.
The system displays the amounts, the amounts description, and the bar graph in the right pane, based on the processing options specified in the Project Status Review mobile application.
Note:
The amounts bar graph displayed in the right pane coincides with the amounts and amount description displayed below the bar graph. -
To review and update the job details, tap the Job Details tab.
In the Job Details screen, use the search icon to search and select new values for the Job Site and Supervisor fields.
Select the values for the planned start date, planned complete date, actual start date, and actual complete date from the respective dropdown menus.
To enter the percent complete value, tap the Percent Complete field.
To select a value for the posting edit code, tap the Posting Edit Code dropdown.
To include only adjustments records, tap the Adjustment Only check box.
To locate the job site by using the device map and navigational feature, tap the job site address link.
-
To review and update additional details for a specific job, tap the Additional Details tab.
Address Numbers
Use the Search icon to search and select address book numbers for the address number fields.
Category Codes
The system displays category codes based on the processing options that you have specified for the Project Status Review mobile tablet application. These fields are non-editable.
-
To enter notes and view notes history, tap the Notes tab. To enter text, tap the New Notes field.
-
To save the values entered for a specific job, tap the Save button.
-
To add or view photos of the job, tap the Photos button in the right pane. The number displayed on the Photos button represents the total number of photos related to the job.
-
To add a photo, tap the Add button. The system displays two options: Album and Camera.
To attach an existing photo from your device's photo gallery to the job information, tap the Album option.
To take a new photo by the device's camera feature, tap the Camera option.
You can add a description of the photo.
-
The system adds the photo to the Photos screen, and displays the number of photos available for the job on the Photos button.
-
To log out of the application, tap the Menu button at the bottom left of the screen, and then tap Logout.
40.4 Using the Project Status Review Mobile Smartphone Application (M51041)
To review and update job information on your smartphone:
-
Open the application by tapping the Project Status icon on your device, and then log in.
See Section 2, ”Logging Into Mobile Enterprise Applications”.
-
From the Project Status home screen, enter the job description, partially or in whole, in the Enter Job Description field to narrow the search for a specific job. Then, tap the Search icon next to the Enter Job Description field to search for a job by description. Alternately, you can leave the Enter Job Description field empty and tap the Search button to retrieve all jobs.
-
To search for a job by company, job type, posting edit code, and job number, tap the filters button next to the Enter Job Description field.
Company
To search for a value by company description, tap the Search icon, or you can manually enter a company description in the Company field.
Job Type and Posting Edit Code
To specify values for the job type and posting edit code, tap the dropdown menus, and select the values from the respective dropdown menu.
Job Number
To enter the job number, tap the Job Number field.
-
In the Filters pane, to continue the search using the specified filter values, tap the Apply button. When you tap the Apply button, the system:
-
Takes you to the list of job details, that are displayed based on your filter values.
-
Saves the filter values that you entered. The system displays the saved filter values the next time you open the filter screen.
-
-
To stop using the filter values in your search, tap the Cancel button. When you tap the Cancel button, the system:
-
Takes you to the list of job details associated with the last saved filter values, if applicable.
-
Ignores the filter values that you entered, and restores the last saved filter values to the filter fields.
To delete all of the filter values that you specified, and to enter new filter values, tap the Clear button.
-
-
To review and update details about a specific job, tap the job from the Jobs list.
-
To view the amount information for a specific job, tap the Amounts tab.
The system displays the amounts and amounts description based on the processing options that you have specified in the Project Status Review mobile application.
-
To review the job details, tap the Job Details tab.
In the Job Details screen, the system displays category codes based on the processing options that you have specified for the Project Status Review mobile tablet application. These fields are non-editable.
To locate the job site by using the device map and navigational feature, tap the job site address link.
-
To enter notes and view notes history, tap the Notes tab. To enter text, tap the New Notes field.
-
To save the notes entered for a specific job, tap the save button.
-
To add or view photos of the job, tap the Photos button in the right pane. The number displayed on the Photos button represents the total number of photos related to the job.
-
To add a photo, tap the Add button. The system displays two options: Album and Camera.
To attach an existing photo from your device's photo gallery to the job information, tap the Album option.
To take a new photo by the device's camera feature, tap the Camera option.
You can add a description of the photo.
-
The system adds the photo to the Photos screen, and displays the number of photos available for the job on the Photos button.
-
To return to the home screen of Project Status, tap the Search button in the top left of the screen.
-
To log out of the application, tap the Menu button in the bottom left of the screen, and then tap Logout.