| Oracle® Enterprise Manager Grid Control基本インストレーション・ガイド 11gリリース1(11.1.0.1.0) B61019-01 |
|
 戻る |
 次へ |
この章では、既存のEnterprise Manager Grid Control環境への追加のOracle Management Service(OMS)のインストール方法ついて説明します。特に、次の内容について説明します。
インストーラによって提供される2番目のインストール・タイプである追加管理サービスの追加では、既存のEnterprise Manager Grid Control環境に追加のOMSをインストールできます。このオプションは、動作保証済のOracle Management Repositoryを持つEnterprise Manager Grid Controlがすでにあり、次の理由から追加OMSが必要な場合に適しています。
既存のOMSの負荷を分散したい場合
既存のOMSのCPUまたはRAMリソースが不足している場合
ただし、複数のOMSを持つことは可能ですが、1つのOracle Management Repository(管理リポジトリ)にのみ接続可能であることに注意してください。
表3-1は、インストール・プロセス、およびこのインストール・タイプでインストールまたは構成されるソフトウェア・コンポーネントを示しています。
表3-1 追加Oracle Management Serviceを追加するためのインストール・プロセス
|
手順1 |
Oracle Management Service 11gリリース1のインストール Oracleミドルウェア・ホームの場所にOracleホームを作成し、OMSソフトウェア・バイナリを新規ホームにインストールします。 Oracleミドルウェア・ホームは、Oracle WebLogic Serverホーム、およびオプションで1つ以上のOracleホームから構成されます。 Oracleミドルウェア・ホームが |
|
手順2 |
Oracle Management Agent 11gリリース1のインストール Oracleミドルウェア・ホームの場所にOracleホームを作成し、Oracle Management Agent(管理エージェント)ソフトウェア・バイナリをこの新規ホームにインストールします。 Oracleミドルウェア・ホームが |
|
手順3 |
Oracle Web Tier 11gリリース1のインストール Oracleミドルウェア・ホームの場所にOracleホームを作成し、Web Tierソフトウェア・バイナリをこの新規ホームにインストールします。 Oracleミドルウェア・ホームが |
|
手順4 |
Oracle共通ディレクトリのインストール Oracleミドルウェア・ホームの場所に構成ファイルを格納する共通ディレクトリを作成します。 Oracleミドルウェア・ホームが |
|
手順5 |
Oracle Management Serviceインスタンス・ベースの場所の構成 Oracleミドルウェア・ホームの親ディレクトリ内に、OMS関連の構成ファイルを格納するEnterprise Manager Grid Controlのインスタンス・ホームを作成します。デフォルトのインスタンス・ホームは Oracleミドルウェア・ホームが Oracleミドルウェア・ホームの親ディレクトリに書込み権限がない場合、OMSインスタンス・ベースがOracleミドルウェア・ホーム内に作成されます。 |
|
手順6 |
コア・コンポーネントの構成 コンフィギュレーション・アシスタント・ツールを実行して、次の手順を実行します。
|
|
注意: インストール・プロセスが完了するには、約15分から20分かかります。この時間には、前提条件チェックの実行、ソフトウェア・バイナリの配置、Oracleホームの作成、およびコア・コンポーネントを構成するためのコンフィギュレーション・アシスタントの実行が含まれます。 |
開始する前に、次の点に留意してください。
Oracle Management Service 11gリリース1は、Enterprise Manager 11g Grid Controlリリース1でのみサポートされています。
既存のEnterprise Manager 11g Grid Control環境に追加のOracle Management Service 11gリリース1をインストールする場合、この章で説明する手順に従ってください。
Enterprise Manager 10g Grid Controlリリース2(10.2.X.X)環境に追加のOracle Management Service 11gリリース1をインストールする場合、先にEnterprise Manager 10g Grid ControlをEnterprise Manager 11g Grid Controlにアップグレードし、その後追加のOracle Management Service 11gをインストールしてください。
完全なEnterprise Managerシステムのインストールの一部としてインストール済の最初のOMSにアドオンがインストールされている場合のみ、この追加OMSにアドオンをインストールできます。最初のOMSにアドオンがインストールされている場合、この章で説明する手順は実行しないでください。かわりに、次の場所で入手可能な『Oracle Enterprise Manager Grid Controlアドバンスト・インストレーションおよび構成ガイド』で説明されている、OMSソフトウェアのインストールのみを行い後で構成する方法に従ってください。
このインストール・タイプは、インストーラが起動されたサーバー上でのOMSのローカルなインストールのみをサポートし、複数のホストまたはリモート・ホストでのインストールはサポートしません。
1つのホストに複数のOMSはインストールできません。
割り当てられているデフォルト・ポート、およびデフォルト・ポートのかわりにカスタム・ポートを使用できる可能性の詳細は、次の場所で入手可能な『Oracle Enterprise Manager Grid Controlアドバンスト・インストレーションおよび構成ガイド』を参照してください。
複数のIPアドレスを持つホストにインストールする場合、ホスト名はインストーラの起動時に渡されるORACLE_HOSTNAME変数から導出されます。
たとえば、次のように指定します。
./runInstaller ORACLE_HOSTNAME=host1.foo.com
|
注意: この変数がインストーラに渡される前に、ORACLE_HOSTNAME環境変数を設定していることを確認してください。 |
インストール前に、Enterprise Manager Grid Controlに固有の環境変数を設定しておく必要はありません。パス内にOracleディレクトリが存在していない必要があるため、ORACLE_HOME変数およびORACLE_SID変数は設定しないでください。
EMKEYが管理リポジトリ内に存在するか否かにかかわらず、インストールはいずれの場合でも問題なく続行されます。
Oracleでは、Oracleライフタイム・サポート・ポリシーに基づき、製品のコード修正を提供しています。製品ライセンスの有効期限が切れると、Oracleによって提供されるコード修正のサポートも終了します。詳細は、次からアクセスできるOracleライフタイム・サポート・ポリシーを参照してください。
http://www.oracle.com/support/library/brochure/lifetime-support-technology.pdf
Enterprise Manager Grid Controlのインストールについてのサポートと動作保証の組合せを特定するには、Enterprise Manager Grid Controlのフレームワーク・コンポーネントとEnterprise Manager Grid Controlによって監視されるターゲットを考慮する必要があります。Extended Supportライセンスを購入する必要なくコード修正を入手するには、Grid Controlコンポーネントとターゲットを最新の動作保証済バージョンに常に更新しておくことをお薦めします。Enterprise Manager Grid Controlのコンポーネントと監視対象のターゲットの動作保証済の組合せについては、My Oracle Supportのノート412431.1を参照してください。
Enterprise Manager Grid Controlコンソールへのアクセスには、My Oracle Supportのノート412431.1に示された動作保証済ブラウザのみを使用してください。
追加OMSを追加する前に、次の前提条件を満たしていることを確認してください。必要に応じて、この項を印刷し、各前提条件に対して「はい」/「いいえ」を書き込むことができます。これにより、満たしている前提条件と満たしていない前提条件を記録できます。
表3-2 追加Oracle Management Serviceを追加するための前提条件
| 要件 | 説明 | はい/いいえ |
|---|---|---|
|
ハードウェア要件 |
付録A「ハードウェア要件」に示されているハード・ディスク領域と物理メモリーの要件を満たしていることを確認します。 |
|
|
オペレーティング・システム要件 |
My Oracle Supportのノート412431.1に示された動作保証済オペレーティング・システムにのみOMSをインストールすることを確認します。 |
|
|
パッケージ要件 |
付録B「パッケージおよびライブラリ要件」に示されているオペレーティング・システム固有のパッケージのすべてをインストールしていることを確認します。 |
|
|
オペレーティング・システム・グループおよびユーザーの要件 |
付録C「オペレーティング・システム・グループおよびユーザーの作成の要件」に示されている必要なオペレーティング・システム・グループおよびユーザーを作成していることを確認します。 |
|
|
一意のホスト名および静的IPアドレスの要件 |
ネットワーク構成をチェックして、インストール先のホストが、ネットワーク内の他のホストから認識可能な一意のホスト名と静的なIPアドレスに解決されることを確認します。 注意: 静的なIPアドレスのみを使用してください。動的なIPアドレスを使用すると、インストールは失敗します。 |
|
|
ファイル記述子要件 |
ファイル記述子を最小の4096に設定していることを確認します。 ファイル記述子に設定されている現在の値を確認するには、次のコマンドを実行します。
現在の値が4096ではない場合、rootユーザーとして、次のエントリで
|
|
|
一時ディレクトリの領域要件 |
実行可能ファイルがコピーされる一時ディレクトリに、400MBの領域が割り当てられていることを確認します。たとえば、UNIXホストの場合は |
|
|
中央インベントリ要件 |
中央インベントリ・ディレクトリに100MBの領域が割り当てられていることを確認します。 また、中央インベントリが共有ファイル・システム上にないことを確認します。すでに共有ファイル・システム上にある場合、My Oracle Supportのノート1092645.1に示された手順に従って、非共有ファイル・システムにスイッチオーバーしてください。 |
|
|
UMASK値の要件 |
シェル起動ファイルのデフォルト・ファイル・モード作成マスク(umask)を022に設定していることを確認します。 たとえば、次のように指定します。
|
|
|
共有ファイル・システム・ローダーの場所の要件 |
最初のOMSで共有ファイル・システム・ローダーを構成している場合、その共有場所が、追加OMSのインストール先であるホストからアクセスおよび書込み可能であることを確認します。 最初のOMSで共有ファイル・システム・ローダーを構成しておらず、この段階で構成する場合、次のようにします。
|
|
|
JDK要件 |
Enterprise Manager Grid Controlをインストールする予定のホストに次のバージョンのJDKがインストールされていることを確認します。
プラットフォーム・ベンダーのWebサイトから、使用しているプラットフォーム用のJDKバージョンをダウンロードしてください。たとえば、Oracle WebサイトからLinuxプラットフォーム用のSUN JDK 1.6_18をダウンロードします。同様に、その他のベンダーの信頼できるWebサイトから、その他のプラットフォーム用のJDKをダウンロードしてください。 また、Linux x86_64プラットフォームにJDK 1.6_18をインストールする例については、My Oracle Supportのノート1063587.1にも紹介されています。 JDKをすでにインストール済の場合、
注意: JROCKITはサポートされていません。 |
|
Enterprise Manager Grid Controlでは、このOracle WebLogic Server内に新しいドメインが作成され、既存のドメインは使用されません。 Oracle WebLogic Serverのインストールの詳細は、My Oracle Supportのノート1063762.1を参照してください。詳細、ダウンロード、デモについては、次のURLにアクセスしてください。
|
||
|
Oracle Smart Updateユーティリティを使用して、Oracle WebLogic ServerにパッチID このパッチの適用の詳細は、My Oracle Supportのノート1072763.1を参照してください。 Oracle Smart Updateユーティリティの詳細は、次のURLで入手可能なOracle Smart Updateのパッチおよびメンテナンス・パックのインストールに関するドキュメントを参照してください。
|
||
|
既存のデータベース・バージョンの要件 |
既存の動作保証済Oracle Databaseが、My Oracle Supportのノート412431.1にリストされているデータベースのいずれかであることを確認します。データベースは、製品のインストール先のホストまたはリモート・ホストのいずれかに存在できます。 |
|
|
既存のデータベース構成の要件 |
Oracle Management Repository 11gリリース1が既存の動作保証済Oracle Databaseにすでに構成済であることを確認します。 |
|
|
既存のデータベースおよびリスナー・ステータスの要件 |
既存の動作保証済Oracle Databaseおよびリスナーが実行中であることを確認します。 |
|
|
インストール・ユーザー要件 |
インストール・ユーザーが次の要件を満たしていることを確認します。
|
|
|
権限要件 |
次の場所に対してアクセスおよび書込みができることを確認します。
これらの場所の詳細は、次の場所で入手可能な『Oracle Enterprise Manager Grid Controlアドバンスト・インストレーションおよび構成ガイド』を参照してください。
実行可能ファイルがコピーされる一時ディレクトリに対して書込み権限があることを確認します。たとえば、 |
|
|
ホスト・ファイル要件 |
たとえば、ホストに管理エージェントをインストールする場合、
次に例を示します。
IPv6エントリは、11gリリース1(11.1)のフレッシュ・インストールのファイルでサポートされています。ただし、10gリリース4(10.2.0.4)以上のバージョンから11gリリース1(11.1)へのアップグレードではサポートされません。 RFC 952では、名前(ネット、ホスト、ゲートウェイまたはドメイン名)は24文字以内のテキスト文字列で、アルファベット(A-Z)、数字(0-9)、マイナス記号(-)およびピリオド(.)から構成されることが前提となっています。ピリオドは、ドメイン・スタイル名のコンポーネントを区切るために使用する場合にのみ許可されることに注意してください。ブランクまたはスペースを名前に含めることはできません。大文字と小文字は区別されません。先頭の文字は英文字である必要があります。 また、使用する環境でDNSサーバーが構成される場合、DNSを使用してOMSをインストールするホストの名前を解決する必要があります。 たとえば、次のコマンドで返される出力はすべて同じである必要があります。
|
|
|
近接度要件 |
OMSがインストールされるホストと管理リポジトリが構成されるホストが、互いに近くに置かれていることを確認します。理想的には、2つの間のラウンドトリップ・ネットワーク待機時間が1ミリ秒未満になるようにする必要があります。 |
|
|
ファイアウォール要件 |
使用している環境内にファイアウォールがある場合、次の場所で入手可能な『Oracle Enterprise Manager Grid Controlアドバンスト・インストレーションおよび構成ガイド』のファイアウォールに対するEnterprise Managerの構成に関する章を参照してください。 |
|
|
インターネット接続要件 |
構成情報の収集とMy Oracle Supportへのアップロードが自動的に行われるようにするために、インストール・ウィザードを実行しているホストがインターネットに接続可能であることをお薦めします。 |
追加OMSを追加するには、次の手順を実行します。
次のコマンドを実行して、インストーラを起動します。
<Software_Location>/runInstaller
このコマンドで、<Software_Location>は、<DVD>または<Software_Downloaded_Location>のいずれかです。
|
注意:
|
My Oracle Supportの詳細を指定します。
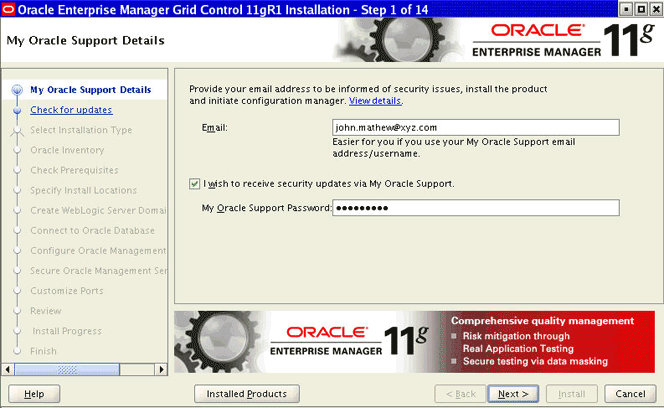
(オプション)「My Oracle Supportの詳細」画面でMy Oracle Support資格証明を指定し、Oracle Configuration Managerを有効にします。Oracle Configuration Managerをここで有効にしない場合、手順(3)に進みます。
インストール・ウィザードを実行しているホストがインターネットに接続されていない場合、電子メール・アドレスのみを指定し、他のフィールドは空白のままにしてください。インストールの完了後、構成情報を手動で収集し、My Oracle Supportにアップロードしてください。
|
注意: 構成情報の手動による収集およびMy Oracle Supportへのアップロードについての詳細は、次の場所で入手可能な『Oracle Enterprise Manager Grid Controlアドバンスト・インストレーションおよび構成ガイド』を参照してください。 |
「次へ」をクリックします。
更新を確認します。
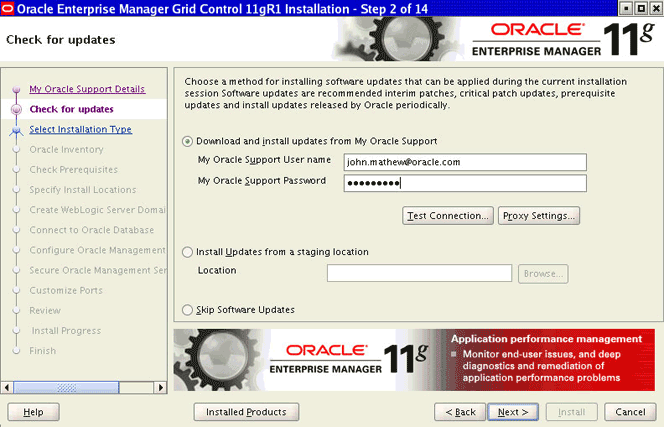
「更新の確認」画面で、Enterprise Manager Grid Controlのインストールの進行中に自動的に実行されるソフトウェア更新のダウンロード元およびインストール元となるソースを次のいずれかから選択します。ここで適用しない場合、「ソフトウェアの更新のスキップ」を選択します。
|
注意: My Oracle Support資格証明を指定せず、インストール時にソフトウェア更新のインストールをスキップすることを選択した場合、いつでもEnterprise Manager Grid Controlコンソールを使用して、後で資格証明を登録し、推奨されるセキュリティ・パッチを表示できます。これを行うには、Enterprise Manager Grid Controlにログインし、画面の右上隅の「プリファレンス」をクリックします。「一般」ページの左のメニュー・バーから 「優先資格証明」をクリックします。「優先資格証明」ページで、「My Oracle Support優先資格証明」セクションから「資格証明の設定」をクリックします。「My Oracle Support優先資格証明」ページで、資格証明を指定し「適用」をクリックします。 |
インストーラによってMy Oracle Supportに接続され、更新が自動的にダウンロードされるようにするには、「My Oracle Supportから更新をダウンロードしてインストール」を選択します。サイトに接続するには、My Oracle Supportアカウントのユーザー名とパスワードを指定します。
使用しているネットワークからインターネットへの接続にプロキシを介する必要がある場合は、「プロキシ設定」を選択し、プロキシ接続の詳細を指定します。接続をテストするには、「接続テスト」をクリックします。
|
注意: My Oracle Supportの詳細を指定した後、「次へ」をクリックすると、インストール・ウィザードは、My Oracle Supportに接続し、新しいソフトウェア更新がないかチェックします。見つかった新しいソフトウェア更新が表示されます。更新をインストールする場合は、「更新のダウンロード」をクリックします。更新をインストールしない場合は、「更新のスキップ」をクリックします。 |
(推奨)ソフトウェア更新がすでにダウンロード済でアクセス可能な場所にある場合、「ステージング場所から更新をインストール」を選択します。場所を指定するか、「参照」をクリックしてホストを検索し場所を選択します。指定または選択した場所は、ソフトウェア更新が保存されるUpdatesディレクトリとなるようにします。
たとえば、ソフトウェア更新が/scratch/OracleHomes/Updatesで入手可能である場合、/scratch/OracleHomes/Updatesと指定します。
|
注意: ソフトウェア更新およびそれらを手動でダウンロードする方法の詳細は、次の場所で入手可能な『Oracle Enterprise Manager Grid Controlアドバンスト・インストレーションおよび構成ガイド』を参照してください。
自動更新機能の詳細および自動更新で使用可能なパッチについては、My Oracle Supportのノート1101208.1および1099123.1を参照してください。 |
「次へ」をクリックします。
手順(4)でMy Oracle Supportの詳細を指定した場合、インストーラは、My Oracle Supportに接続し、新しいソフトウェア更新がないかチェックします。見つかった新しいソフトウェア更新が表示されます。更新をインストールする場合は、「更新のダウンロード」をクリックします。更新をインストールしない場合は、「更新のスキップ」をクリックします。
同様に、パッチ(個別パッチを含む)が見つかった場合、「製品の更新」画面が表示されます。すべてのパッチを適用する場合、「製品の更新」画面で、「ソフトウェア更新の適用」を選択し、「次へ」をクリックします。適用しない場合、オプションの選択を解除し、「次へ」をクリックします。
インストール・タイプを選択します。
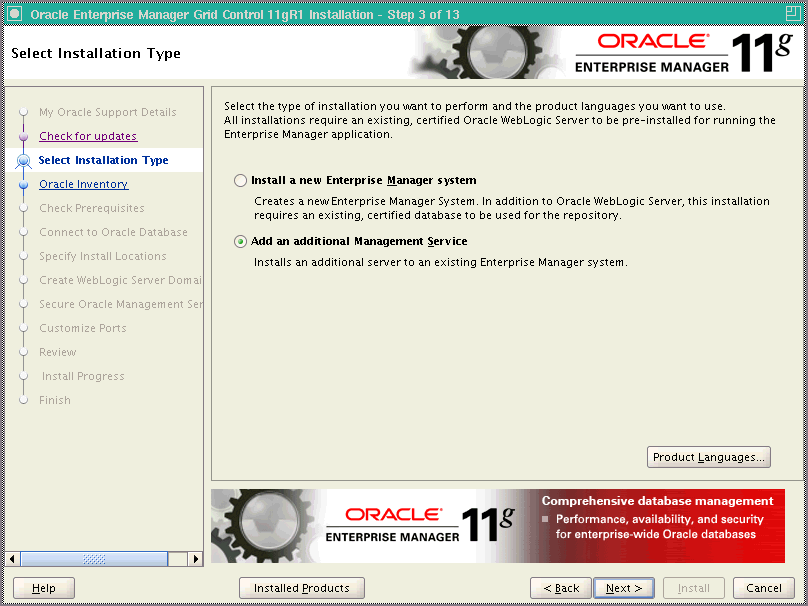
「インストール・タイプの選択」画面で、「追加管理サービスの追加」を選択します。
「次へ」をクリックします。
Enterprise Manager Grid Controlが、UNIXオペレーティング・システムで実行中のホストにインストールする最初のOracle製品である場合、「Oracleインベントリ」画面が表示されます。詳細は手順(8)を参照してください。最初の製品ではない場合、「前提条件の確認」画面が表示されます。詳細は手順(10)を参照してください。
Enterprise Manager Grid Controlが、Microsoft Windowsオペレーティング・システムで実行中のホストにインストールする最初のOracle製品である場合、「Oracleインベントリ」画面は表示されません。Microsoft Windowsでは、デフォルトのインベントリ・ディレクトリは次のようになります。
<system drive>\Program Files\Oracle\Inventory
インベントリ詳細を指定します。
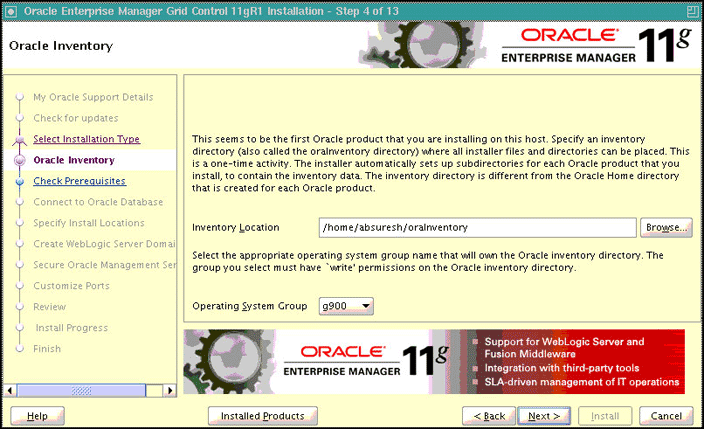
「Oracleインベントリ」画面で、次のようにします。
インベントリ・ファイルおよびディレクトリを配置するディレクトリへのフルパスを指定します。
|
注意: 中央インベントリの場所には、共有ファイル・システム上の場所を指定しないでください。すでに共有ファイル・システム上にある場合、My Oracle Supportのノート1092645.1に示された手順に従って、非共有ファイル・システムにスイッチオーバーしてください。 |
|
注意: 今回がホスト上の最初のOracle製品の場合、デフォルトのインベントリの場所は/home/<user_name>/oraInventoryになります。ただし、すでにOracle製品がホスト上にある場合、インベントリの場所は、oraInst.locファイルで参照できます。oraInst.locファイルは、LinuxおよびAIXの場合/etcディレクトリに、Solaris、HP-UXおよびTru64の場合/var/opt/oracleディレクトリにあります。 |
Oracleインベントリ・ディレクトリを所有する適切なオペレーティング・システム・グループ名を選択します。選択するグループは、そのOracleインベントリ・ディレクトリに対する書込み権限を持っている必要があります。
|
注意: このホストでの最初のOracle製品のインストールであると特定された場合のみ、この画面が表示されます。 |
「次へ」をクリックします。
前提条件を確認します
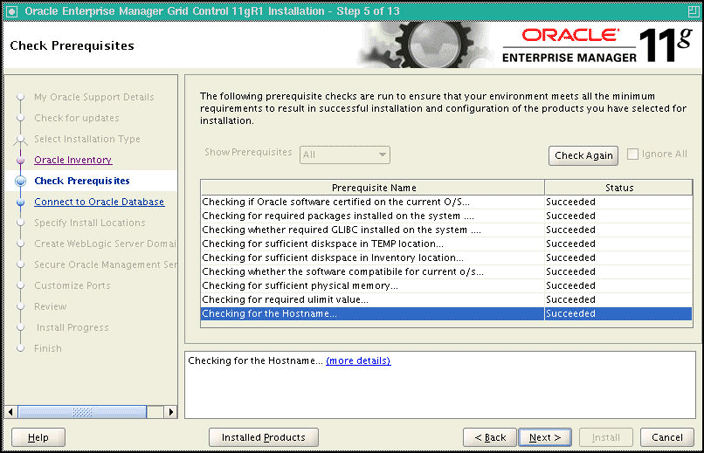
「前提条件の確認」画面に、インストール・ウィザードによって実行された前提条件チェックのステータスが表示されます。
前提条件チェックの結果は、「警告」、「失敗」または「成功」ステータスのいずれかになります。すべての前提条件チェックが成功したら、「次へ」をクリックして次の画面に進みます。ただし、結果が「警告」または「失敗」の前提条件チェックがあった場合、次を行います。
「失敗」ステータスおよび「警告」 ステータスの前提条件チェックについては、インストールを続行する前に、問題を調査して修正してください。また、最新のソフトウェア更新がOracleよりリリースされている場合、そのソフトウェア更新で前提条件を更新して、再実行できます。ソフトウェア更新を手動でダウンロードして前提条件を更新する方法については、手順(4)を参照してください。
使用している環境内で問題を修正した後、この画面に戻り「再確認」をクリックして、前提条件を再度確認してください。
すべての前提条件チェックを無視して続行する場合は、「すべて無視」を選択してください。ただし、「失敗」ステータスおよび「警告」ステータスの前提条件チェックを無視すると、インストールが失敗する可能性があります。このため、問題を修正し、すべてのチェックに成功した場合のみ続行することをお薦めします。
「次へ」をクリックします。
Oracle Databaseに接続します。
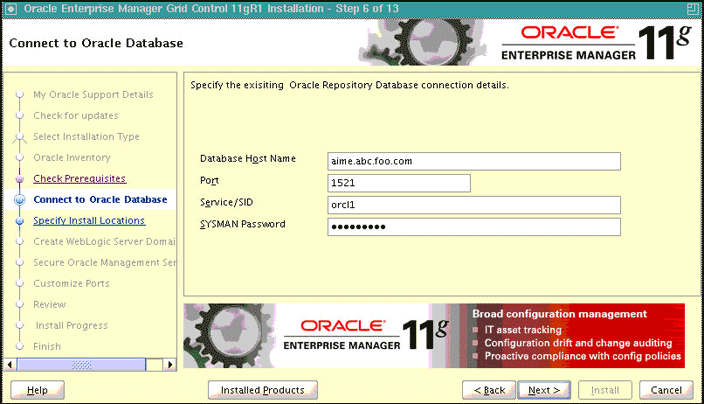
「Oracleデータベースへの接続」画面で、既存のデータベースが存在するホストの完全修飾名、データベースのリスナー・ポートとそのシステムID(SID)、およびSYSMANユーザー・アカウントのパスワードを指定します。
インストーラは、この情報を使用して、管理リポジトリが構成される既存の動作保証済Oracle Databaseに接続します。
「次へ」をクリックします。
インストール場所を指定します。
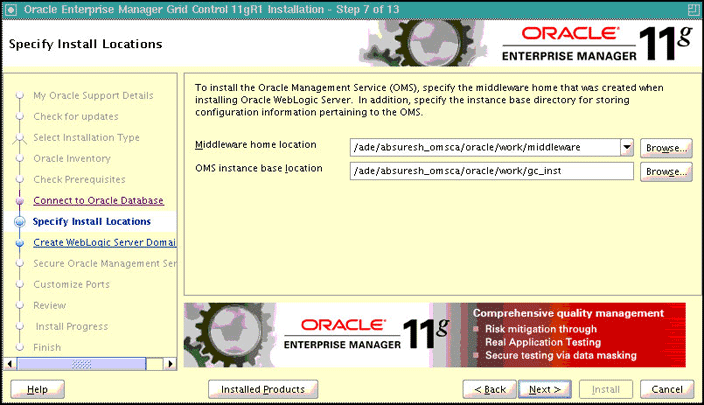
「インストール場所の指定」画面で、Enterprise Manager Grid Controlのコア・コンポーネントのインストールおよび構成ファイルの格納に必要な情報を指定します。
「Oracleミドルウェア・ホームの場所」で、デフォルトのミドルウェアの場所を確認してそれを受け入れるか、製品をインストールするホスト上にある別のミドルウェアの場所を選択または指定します。
ミドルウェアの場所に、OMSのOracleホームおよび管理エージェントのOracleホームを作成するための書込み権限があることを確認してください。たとえば、デフォルトの場所/u01/app/Oracle/Middlewareを受け入れる場合、OMSのOracleホームは、/u01/app/Oracle/Middleware/oms11gと作成され、管理エージェントのOracleホームは/u01/app/Oracle/Middleware/agent11gと作成されます。
|
注意: ここで受け入れた、選択した、または指定したミドルウェア・ホームは、Oracle Management Serviceに対してのみ使用されます。Oracle Management Serviceに指定された同じミドルウェア・ホームに、他のOracle Fusion Middleware製品またはコンポーネントがインストールされていないことを確認してください。 |
「OMSインスタンス・ベースの場所」で、デフォルトのインスタンス・ベースの場所を確認してそれを受け入れるか、または製品をインストールするホスト上にあり、OMSの構成ファイルを格納するための書込み権限のある別のインスタンス・ベースの場所を指定します。
デフォルトでは、インスタンス・ベースは、Oracleミドルウェア・ホームの親ディレクトリの下になります。デフォルトのインスタンス・ホーム名はgc_instです。ただし、このホームを編集してカスタム名を指定することができます。
たとえば、Oracleミドルウェア・ホームが/u01/app/Oracle/Middlewareで、デフォルトのインスタンス・ホーム名を維持する場合、インスタンス・ホームの場所は/u01/app/Oracle/gc_instです。
Oracleミドルウェア・ホームの親ディレクトリに書込み権限がない場合、インスタンス・ベースがOracleミドルウェア・ホーム自体の中に作成されます。
|
注意: Oracleミドルウェア・ホームおよびOMSインスタンス・ベースの場所の詳細は、次の場所で入手可能な『Oracle Enterprise Manager Grid Controlアドバンスト・インストレーションおよび構成ガイド』を参照してください。 |
「次へ」をクリックします。
WebLogic Serverドメインを作成します。
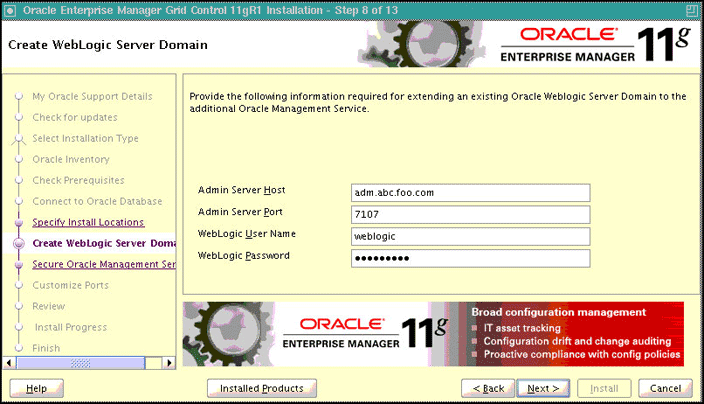
「WebLogic Serverドメインの作成」画面で、管理サーバー・ホスト名、管理サーバー・ポートおよびWebLogic資格証明を指定します。管理サーバーは、最初のOracle Management Service 11gリリース1をインストールしたときに作成されたサーバーです。
インストール・ウィザードのこれらのフィールドにデフォルト値が表示されます。デフォルト値を受け入れることも、カスタム値で変更することもできます。
「次へ」をクリックします。
Oracle Management Serviceを保護します。
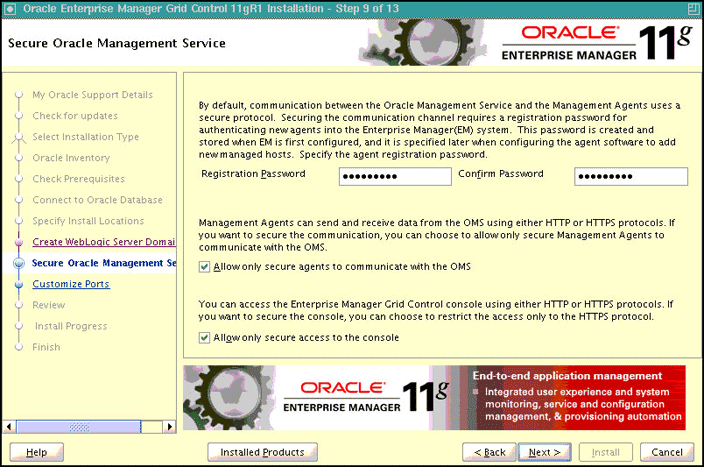
「セキュアなOracle Management Service」画面で、次のようにします。
「登録パスワード」では、Enterprise Manager Grid Controlシステムに追加される新しい管理エージェントを認証し、ロックされたOMSとのHTTPSプロトコルによる通信をセキュアな管理エージェントのみに許可するために使用するパスワードを指定します。
OMSと管理エージェント間の通信のセキュリティを強化する場合、「OMSとの通信にセキュアなエージェントのみを使用」 を選択します。
OMSは常にセキュア・モードで実行され、ロック済またはロック解除済状態になります。ロック解除済の状態では、保護されている管理エージェントおよび保護されていない管理エージェントが、HTTPおよびHTTPSプロトコルを使用してOMSとそれぞれ通信します。ただし、ロック済の状態では、保護されている管理エージェントのみがHTTPSプロトコルを使用してOMSと通信します。
OMSをロック済の状態にするには、このオプションを選択します。
アクセスを保護し、HTTPSプロトコルを使用したEnterprise Manager Grid Controlコンソールへのアクセスのみをユーザーに許可するには、「コンソールへのセキュア・アクセスのみを許可」を選択します。
「次へ」をクリックします。
ポートをカスタマイズします。
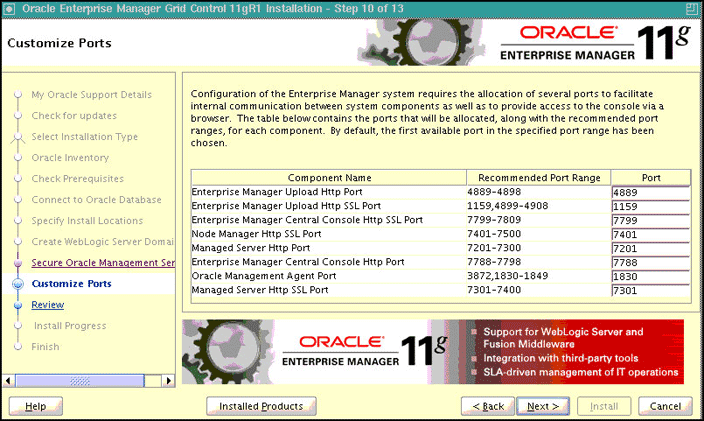
「ポートのカスタマイズ」画面で、様々なコンポーネントに使用されるポートをカスタマイズし、「次へ」をクリックします。
staticports.iniファイルがインストール中に渡される場合、staticports.iniファイルで定義されたポートがデフォルトで表示されます。ファイルが渡されない場合、推奨範囲から使用可能な最初のポートが表示されます。
|
注意: 割り当てられているデフォルト・ポート、およびデフォルト・ポートのかわりにカスタム・ポートを使用できる可能性の詳細は、次の場所で入手できる『Oracle Enterprise Manager Grid Controlアドバンスト・インストレーションおよび構成ガイド』を参照してください。 |
デフォルト・ポートを維持するか、カスタマイズするかを選択できます。ポートをカスタマイズするには、表の「ポート」列のポート値を編集し、「推奨されるポート範囲」列で推奨されている空きカスタム・ポートを指定します。
「次へ」をクリックします。
確認します。
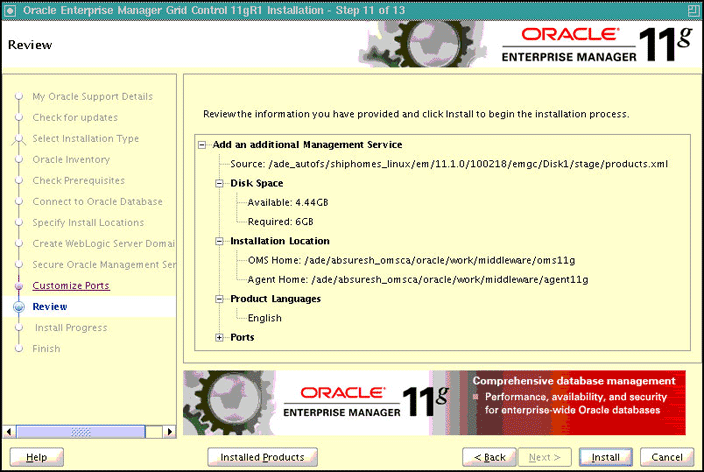
「確認」画面で、選択したインストール・タイプに指定した詳細を確認します。
詳細を変更するには、変更する画面に到達するまで、「戻る」を繰返しクリックします。
詳細を確認し問題がない場合、「インストール」をクリックしてインストール・プロセスを開始します。
ソフトウェア・バイナリのコピー後、allroot.shスクリプト、および今回がホストでの最初のOracle製品のインストールの場合oraInstRoot.shスクリプトを実行するように要求されます。別のウィンドウを開き、rootとしてログインし、これらのスクリプトを手動で実行します。
Microsoft Windowsオペレーティング・システム上でインストールしている場合、このスクリプトの実行は要求されません。手順(24)で説明されているように、「コンフィギュレーション・アシスタント」画面が直接表示されます。
「コンフィギュレーション・アシスタント」画面に、このインストール・タイプに実行されたコンフィギュレーション・アシスタントが表示されます。失敗したコンフィギュレーション・アシスタントがあり、それらを再実行する場合は、失敗したコンフィギュレーション・アシスタントを選択し、「再試行」をクリックします。スタンドアロン・モードで後で再実行する場合は、「取消」をクリックしインストーラを終了します。
|
注意: コンフィギュレーション・アシスタントが失敗した場合、関連するログ・ファイルを確認し問題を解決して、コンフィギュレーション・アシスタントを再実行します。手順は、次の場所で入手可能な『Oracle Enterprise Manager Grid Controlアドバンスト・インストレーションおよび構成ガイド』に説明されています。
また、同じ場所で入手可能なEnterprise Manager Grid Controlインストレーションおよびアップグレードのマスター・ノートも参照できます。このURLにアクセス後、 「Release Notes」タブをクリックし、「Master Support Notes」セクションで「HTML」をクリックします。 |
「インストールの終了」画面に、追加OMSのインストールに関連する情報が表示されます。情報を確認し、「閉じる」をクリックして、インストール・ウィザードを終了します。
このインストールの詳細は、OMSのOracleホームで入手可能な次のファイルを参照してください。
$<ORACLE_HOME>/install/setupinfo.txt
インストール後、次の作業を実行します。
インストールを確認します。
OMSのOracleホームに移動し、次のコマンドを実行して、OMSが稼働中であることを示すメッセージを確認します。
$<ORACLE_HOME>/bin/emctl status oms
管理エージェントのOracleホームに移動し、次のコマンドを実行して、管理エージェントが稼働中であることを示すメッセージを確認します。
$<ORACLE_HOME>/bin/emctl status agent
管理エージェントのOracleホームに移動し、次のコマンドを実行して、EMDアップロードが正常に完了したことを示すメッセージを確認します。
$<ORACLE_HOME>/bin/emctl upload
|
注意: デフォルトでは、HTTPSプロトコルを使用する場合のみEnterprise Manager Grid Controlにアクセスできます。HTTPプロトコルを使用する場合、OMSのOracleホームから次のコマンドを実行してそのロックを解除します。
|
セキュアなプロトコル(HTTPS)を使用してEnterprise Manager管理サーバーに接続するには、次のようにします。
環境内で追加のSSL引数を指定します。これを行うには、JAVA_OPTIONSを設定し、ocmrepeaterctlスクリプトを起動する前に使用する適切なSSL引数を追加します。
JAVAオプションの詳細は、次のURLにアクセスしてください。
http://download.oracle.com/docs/cd/E12840_01/wls/docs103/client/security.html#wp1077561
デモ用信頼証明書またはカスタムの信頼証明書のいずれがSSLレルムによって使用されているかによって、SSL引数には次が含まれます。
[
[
<
-Dweblogic.security.TrustKeyStore=DemoTrust
[ -Dweblogic.security.JavaStandardTrustKeystorePassPhrase=password ]
>
|
<
-Dweblogic.security.CustomTrustKeyStoreFileName=filename
-Dweblogic.security.TrustKeystoreType=CustomTrust
[ -Dweblogic.security.CustomTrustKeystorePassPhrase=password ]
>
]
[
< -Dweblogic.security.SSL.hostnameVerifier=classname >
|
< -Dweblogic.security.SSL.ignoreHostnameVerification=true >
]
]
管理サーバーでHTTPトンネリングが有効であることを確認します。これを確認するには、Oracle Weblogic Server管理コンソールにログインして、次のようにします。
(i)ホームページの左側の「ドメイン構造」パネルで、「環境」を展開し、「サーバー」をクリックします。
(ii)「サーバーのサマリー」ページの「サーバー」表から管理サーバーをクリックします。
(iii)「<Admin_Server>の設定」ページで、「プロトコル」タブをクリックし、「HTTP」サブタブをクリックします。
(iv)「HTTP」ページで、「トンネリングの有効化」を選択し、「保存」をクリックします。
Enterprise ManagerアプリケーションをホストするOracle WebLogic Serverドメインをリフレッシュし、追加OMSの追加により生じたドメインへの構成変更をGrid Controlコンソールに反映させます。Oracle WebLogic Serverドメインをリフレッシュするには、次の手順を実行します。
Enterprise Manager Grid Controlで、Enterprise ManagerアプリケーションをホストするOracle WebLogic Serverドメインのホームページに移動します。ほとんどの場合、ホームページへの直接URLは次のようになります。使用しているドメイン名がGCDomainではない場合、使用しているドメイン名でこの文字列を置き換えてください。
[protocol]://[host]:[port]/em/faces/as/as/domainHome?target=/secFarm_GCDomain/GCDomain&type=weblogic_domain
「WebLogicドメイン」メニューから「WebLogicドメインのリフレッシュ」をクリックします。
「WebLogicドメインのリフレッシュ」ページで「続行」をクリックします。
|
注意: これにより、WebLogicドメインのリフレッシュ・ジョブが発行されます。このジョブは、ドメイン構成の変更を取得し、Enterprise Manager Grid Controlコンソールに反映します。このジョブは、1日に1回の頻度で繰り返されるため、将来、追加OMSをさらに追加した場合、またはEnterprise ManagerシステムからOMSを削除した場合、このジョブによりOracle WebLogic Serverドメインに対する構成変更が自動的に取得されます。追加OMSを追加するたびにこの手順を繰り返す必要はありません。 |
付録G「監視対象となるデータベース・ターゲットおよびASMターゲットの構成」の説明に従って、監視するOracle DatabaseおよびOracle自動ストレージ管理(Oracle ASM)ターゲットを構成します。
付録H「Oracle Management Serviceのプロキシ構成の設定」の説明に従って、プロキシ・サーバーを構成します。
Enterprise Manager Grid Controlコンソールへのアクセスには、My Oracle Supportのノート412431.1に示された動作保証済ブラウザのみを使用してください。
emoms.propertiesファイルは現在サポートされていないため、管理リポジトリに関連する詳細を表示するには、次のコマンドを実行します。
emctl config oms -list_repos_details
(オプション)別の管理リポジトリに接続する場合、OMSを停止して次のコマンドを実行し、OMSを再起動します。
emctl config oms -store_repos_details (-repos_host <host> -repos_port <port> -repos_sid <sid> | -repos_conndesc <connect descriptor>) -repos_user <username> [-repos_pwd <pwd>] [-no_check_db]
|
注意: Linuxでは、シングルおよびダブルの引用符を使用して接続記述子を二重にエスケープする必要があります。ただし、Microsoft Windowsでは必要ありません。たとえば、Linuxでは次のように指定します。
たとえば、Microsoft Windowsでは次のように指定します。
|
(オプション)SYSMANパスワードを変更する場合、OMSを停止して次のコマンドを実行し、OMSを再起動します。
emctl config oms -change_repos_pwd
(オプション)新たにインストールされたターゲットを検出する場合、スタンドアロンの管理エージェントをクラスタ・ベースの管理エージェントに変換する場合、クラスタの新規ノード上のターゲットを検出する場合、またはクラスタ・ベースの管理エージェントを再構成する場合、agentcaスクリプトを実行して、すべての新規ターゲットを再構成し検出する必要があります。agentcaスクリプトの詳細、および管理エージェントを再構成しすべての新規ターゲットを検出する方法については、次の場所で入手可能な『Oracle Enterprise Manager Grid Controlアドバンスト・インストレーションおよび構成ガイド』を参照してください。
(オプション)WLS内のトランザクション・リクエストを追跡するリクエスト監視機能を有効にする場合、 JVM診断、および監視対象のターゲットに対して構成されたアプリケーションの依存性とパフォーマンス(ADP)マネージャおよびエージェントが必要です。
JVM診断のインストールおよびリクエスト監視機能の有効化の詳細は、Oracle Enterprise Manager管理ガイドを参照してください。
Enterprise Manager Grid ControlでのADP機能の有効化の詳細は、『Oracle Enterprise Manager Management Pack Plus for SOAスタート・ガイド』を参照してください。
いずれのガイドも、次の場所で入手可能です。