| Oracle Enterprise Manager Grid Controlアドバンスト・インストレーションおよび構成ガイド 11gリリース1(11.1.0.1.0) B61023-01 |
|
 戻る |
 次へ |
| Oracle Enterprise Manager Grid Controlアドバンスト・インストレーションおよび構成ガイド 11gリリース1(11.1.0.1.0) B61023-01 |
|
 戻る |
 次へ |
この章では、既存のOracle Management Agent(管理エージェント)の中央の共有Oracleホームの場所を使用してOracle Management Agent(管理エージェント)をインストールする方法について説明します。
管理エージェントがすでにインストールされているマウント済のドライブを共有するホスト上に追加管理エージェントをインストールする場合、最善のオプションは、マウント済のドライブから共有Oracleホームのソフトウェア・バイナリを使用し、その管理エージェントにより管理されるようにリモート・ホストを構成することです。これにより、ネットワークの可視性を活用し、リモート・ホスト上のハード・ディスク領域を節約できます。このためには、Enterprise Manager Grid Controlに組み込まれている、GUIが豊富に使用されたインタラクティブな共有エージェント・デプロイ・ウィザードを使用できます。
共有エージェント・デプロイ・ウィザードでは、共有Oracleホームからソフトウェア・バイナリを使用し、各リモート・ホスト上にemd.properties、targets.xml、log filesなどの構成ファイルを格納するためのEMSTATEディレクトリを構成します。EMSTATEディレクトリの詳細は、「EMSTATEディレクトリとは」を参照してください。
ここでは、ソフトウェア・バイナリを共有する管理エージェントはマスター・エージェントと呼ばれ、リモート・ホスト上でEMSTATEディレクトリとともに構成される管理エージェントは共有エージェントまたはNFSエージェントと呼ばれます。厳密には、共有エージェント・デプロイ・ウィザードは管理エージェントをインストールするわけではなく、共有Oracleホームからソフトウェア・バイナリを使用して、各リモート・ホスト上にEMSTATEディレクトリを構成するのみです。
エージェント・デプロイ・ウィザードと同様に、共有エージェント・デプロイ・ウィザードを使用すると、複数の管理エージェントを一括デプロイとしてインストールできます。唯一異なる点は、共有エージェント・デプロイ・ウィザードは実際には管理エージェントを宛先ホストにインストールせず、すでにインストールされている共有の管理エージェントの場所からソフトウェア・バイナリを使用して、構成ファイルを格納するように、これらのリモート・ホストを構成するということです。構成ファイルは、emd.properties、targets.xml、ログ・ファイルなどです。構成ファイルが格納されるホスト上の場所は、EMSTATEディレクトリと呼ばれます。
開始する前に、次のことに注意してください。
UNIXベースのプラットフォームにのみインストールできます。
管理エージェントの共有Oracleホームを使用して管理エージェントをクラスタにインストールすることはできません。管理エージェントをクラスタにインストールする場合は、第9章「エージェント・デプロイ・ウィザードを使用したクラスタへのOracle Management Agentのインストール」に示された手順に説明に従ってください。
エージェント・デプロイ・ウィザードにより実行される前提条件チェックは省略するように選択できます。これを行うには、次の手順を実行します。
OMSのOracleホーム内の次の場所に移動します。
<ORACLE_HOME>/sysman/prov/agentpush directory
agentpush.propertiesファイルにアクセスします。
oracle.sysman.prov.agentpush.step2の値をfalseに変更します。すなわち、oracle.sysman.prov.agentpush.step2=falseとします。
以前に実行されたインストールまたはアップグレードのセッションのステータスを表示するには、「デプロイ」画面で「エージェント・インストールのステータス」をクリックします。ただし、インストール・ステータスの表示はインストールが完了してから行ってください。表示しようとすると、エラーが発生します。
Enterprise Manager Grid Controlコンソールにアクセスするために、My Oracle Supportノート412431.1に示されている動作保証済のブラウザ以外は使用しないでください。
共有Oracleホームを使用して管理エージェントをインストールする前に、次の前提条件を満たしていることを確認してください。
必要に応じてこの項を印刷し、各前提条件に対して○または×を記入してください。こうすることで、すでに満たされている前提条件と満たされていない前提条件を追跡できます。
表10-1 共有エージェント・デプロイ・ウィザードを使用してOracle Management Agentをインストールするための前提条件
| 要件 | 説明 | ○/× |
|---|---|---|
|
ハードウェアの要件 |
付録A「ハードウェア要件の確認」に示されているハード・ディスク領域および物理メモリーの要件を満たしていることを確認します。 |
|
|
オペレーティング・システムの要件 |
管理エージェントのインストール先が、My Oracle Supportノート412431.1に示されている動作保証済のオペレーティング・システムであることを確認します。 |
|
|
ユーザーおよびオペレーティング・システム・グループの要件 |
管理エージェントをインストールする宛先ホストに対して適切なユーザーおよびオペレーティング・システム・グループが作成されていることを確認します。 オペレーティング・システム・グループおよびユーザーの作成の詳細については、付録C「オペレーティング・システム・グループおよびユーザーの作成の要件」を参照してください。 |
|
|
一時ディレクトリ領域の要件 |
実行可能ファイルをコピーできる一時ディレクトリに400 MBの領域が割り当てられていることを確認します。たとえば、UNIXホストの場合は |
|
|
中央インベントリの要件 |
中央インベントリ・ディレクトリに100 MBの領域が割り当てられていることを確認します。 また、中央インベントリ・ディレクトリが共有ファイル・システム上にないことも確認します。中央インベントリがすでに共有ファイル・システム上に存在する場合は、My Oracle Supportノート1092645.1に示されている手順に従って、非共有ファイル・システムに切り替えてください。 |
|
|
EMSTATEディレクトリの要件 |
指定するEMSTATEディレクトリが空であり、書込み権限を持っていることを確認します。 |
マウント済の共有場所 |
|
既存の管理エージェント・ソフトウェアの要件 |
管理エージェント(マスター・エージェント)は必ず、マウント済の共有場所にインストールします。 管理エージェントをマウント済の共有場所にインストールする際は、このガイドで説明されているその他任意の管理エージェントのデプロイ方法を使用できます。 |
|
|
既存の管理エージェントのステータスの要件 |
マウント済の共有場所にある既存の管理エージェント(マスター・エージェント)が常に停止され、いずれのターゲットの監視にも使用されていないことを確認します。このインストールは、単に共有エージェントとソフトウェア・バイナリを共有するためのものです。 |
|
|
|
共有管理エージェントは最初のOracle製品インストールではないが、そのOracleホームが共有されている場合は、/etcディレクトリの下の
|
|
|
ソフトウェア可用性の要件 |
インストールが実際には別のホスト上で実行されているインストール済の管理エージェントの共有Oracleホームを使用して行われる場合でも、共有エージェント・デプロイ・ウィザードでは、管理エージェント・ソフトウェア・パッケージ内で使用可能なスクリプトおよびファイルが使用されます。このため、必要なプラットフォーム用の管理エージェント・ソフトウェアのコピーをOMSホスト上で保守する必要があります。 デフォルトでは、Oracle Management Service 11gリリースが実行されているホスト上では、Oracle Management Agent 11gリリース1用のソフトウェアが使用可能です。この管理エージェント・ソフトウェアは、OMSが実行されているプラットフォーム用のものです。 したがって、OMSが実行されているプラットフォームと同じプラットフォームにOracle Management Agent 11gリリース1をインストールする場合は、すでにこの前提条件を満たしていることになり、何も処理は必要ありません。 しかし、OMSが実行されているプラットフォームとは異なるプラットフォームにOracle Management Agent 11gリリース1をインストールする場合は、必ずそのプラットフォーム用の管理エージェント・ソフトウェアをダウンロードしてください。 管理エージェント・ソフトウェアのダウンロードの詳細は、「Oracle Management Agentソフトウェアの入手」を参照してください。 |
|
|
共有Oracleホームの要件 |
マウント済の共有場所が、追加管理エージェントをインストールするすべての宛先ホストからアクセス可能であることを確認します。 |
|
|
パス検証の要件 |
すべてのコマンドの場所へのパスを検証します。詳細は、付録E「コマンドの場所の検証」を参照してください。 |
|
|
宛先ホスト・リストの要件 |
管理エージェントをインストールするホストを指定する必要があります。または、「ホスト・リスト・ファイルとは」に示されているホスト・リストを含むホスト・リスト・ファイルを保守します。 |
|
|
宛先ホストの資格証明の要件 |
次のような、すべての宛先ホストのオペレーティング・システム資格証明およびファイル・システム構造が同一であることを確認します。
|
|
|
|
宛先ホストとOMSが実行されているホストが別々のネットワーク・ドメインに属する場合、宛先ホスト上の たとえば、完全修飾ホスト名が
|
|
|
インストール前/インストール後スクリプトの要件 |
インストールとともに実行するインストール前スクリプトとインストール後スクリプトがすべての宛先ホストで使用可能であることを確認します。 |
|
|
インストール・ユーザーの要件 |
中央インベントリ所有者と管理エージェントをインストールするユーザーが異なる場合、両者が同じグループに属していることを確認します。 また、インベントリ所有者と所有者が属するグループが、インベントリ・ディレクトリに対する読取り権限と書込み権限を持つことも確認します。 たとえば、インベントリ所有者がuser1で、管理エージェントをインストールするユーザーがuser2の場合、user1とuser2が同じグループに属し、インベントリに対する読取りアクセスと書込みアクセスを持つことを確認します。 |
|
|
権限の要件 |
|
|
|
SUDO権限の要件 |
これらのファイルを実行するためのSUDO権限があるかどうかを確認するには、
|
|
|
SUDOERSファイル構成の要件 |
SUDOを使用してコマンドを実行するときには常にパスワードの入力を要求されるように、/etc/sudoersファイルを構成します。 SUDOでパスワードの入力が要求されないように/etc/sudoersファイルが構成されている場合、ホスト・パスワードがタイトルのディレクトリが、起動するユーザーのホーム・ディレクトリ内に作成されます。 |
|
|
デフォルトのSSHポートの要件 |
SSHデーモンがすべての宛先ホストのデフォルト・ポート(22)で実行されていることを確認します。 デフォルト以外(22以外)のポートを使用している場合は、OMSインスタンス・ベースの場所にある次のファイル内のSSH_PORTプロパティを更新します。
|
|
|
PubkeyAuthenticationパラメータの要件 |
このパラメータの値を確認するには、次のコマンドを実行します。
次に例を示します。 grep PubkeyAuthentication /etc/ssh/sshd_config このコマンドの結果はYesになります。結果がNoの場合は、 |
管理エージェントの共有Oracleホームを使用して新規の管理エージェントをインストールするには、次の手順を実行します。
Grid Controlで、「デプロイ」をクリックします。
「デプロイ」ページで、「エージェント・インストール」セクションから「エージェントのインストール」をクリックします。
次のページで、「ホストを共有エージェントに追加」を選択します。
「ホスト」セクションで、次のようにします。
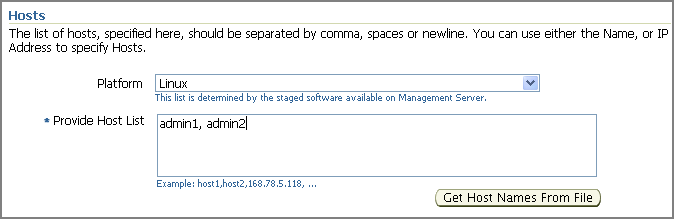
「プラットフォーム」リストから、管理エージェントをインストールするプラットフォーム(オペレーティング・システム)を選択します。
「ホスト・リストの指定」で、管理エージェントをインストールするホストのホスト名またはIPアドレスを指定します。複数のホストを指定するときは、セパレータとしてカンマ(,)または空白を使用できます。
あるいは、ファイル内にすでにリストが保守されている場合は、「ファイルからのホスト名の取得」をクリックし、そのファイルを選択します。
ホスト・リスト・ファイルの詳細は、「ホスト・リスト・ファイルとは」を参照してください。
「OS資格証明」セクションで、次のようにします。
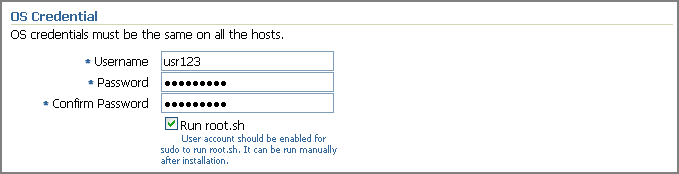
宛先ホストの適切なオペレーティング・システム・ユーザー資格証明を指定します。ここで指定するOS資格証明は、選択済のすべてのホストについて同一にする必要があります。
アプリケーションでこのスクリプトを実行する場合は、「root.shの実行」(UNIXマシンの場合のみ)を選択します。
root.shスクリプトは、コンフィギュレーション・アシスタントの実行後、インストール後スクリプト(ある場合)の実行前に実行されます。ここでこのオプションを選択しない場合は、各ノードでroot.shを手動で実行する必要があります。
「宛先」セクションで、次のようにします。

「NFSエージェントの場所」で、管理エージェント・ソフトウェアが含まれるマウント済の共有ディレクトリの完全パスを指定します。この場所は、すべてのリモート・ホストで認識できる必要があります。
「状態ディレクトリの場所」で、各ホスト上でemd.properties、targets.xml、log filesなどの構成ファイルを格納するための適切なEMSTATEディレクトリの完全パスを指定します。管理エージェントを共有する各ホストは、それぞれのEMSTATEディレクトリを持ちます。
EMSTATEディレクトリの詳細は、「EMSTATEディレクトリとは」を参照してください。
「ポート」セクションで、管理エージェントが通信する適切なポートを指定します。
|
注意: 必ず、使用中でないポートを指定してください。そうしないと、前提条件チェックに失敗します。ここでポートを指定しない場合、エージェント・デプロイ・アプリケーションにより空きポート(3872か、1830〜1849の範囲)が自動的に選択されます。 |
「追加パラメータ」セクションでは、値を指定しないでください。
共有エージェントとOMSの間の通信を保護する場合は、「管理サーバーのセキュリティ」セクションで管理サービス登録パスワードを指定します。マスター・エージェントがセキュアである場合、このパスワードは必須です。また、インストールの完了後に、スーパー管理者がGrid Controlへの新規エージェントの追加を承認することもできます。
|
注意: OMSがロックされた状態でセキュアになっている場合は、セキュアな管理エージェントのみがデータをOMSにアップロードできます。 |
「追加のスクリプト」セクションで、次のようにします。
実行するインストール前スクリプトまたはインストール後スクリプト(あるいはその両方)を指定します。これらのスクリプトはオプションです。インストールをカスタマイズする必要がない場合は、これらのフィールドを空白のままにして続行してください。
これらのスクリプトをrootとして実行する場合は、「スーパーユーザーとして実行。」を選択します。
「続行」をクリックします。
このプロセスの一部として、アプリケーションによりインストールの続行前にいくつかの前提条件チェックが実行されます。すべての前提条件チェックが完了すると、結果が表示されます。結果には、インストールに指定されているすべての前提条件チェックの名前、タイプおよびステータスが含まれます。
前提条件チェックの実行が成功しない場合、「警告」または「失敗」のステータス・メッセージが返されることもあります。これらのステータス・メッセージについては、無視してインストールを進行するように選択してもかまいません(ただし、お薦めできません)。
失敗した前提条件を修正するには、「再試行」をクリックできます。「修正」画面に、自動的に修正可能な前提条件と、手動による修正が必要な前提条件が表示されます。
管理エージェントをインストールした後は、次の手順を実行します。
管理エージェントのインストール前にすでにホストにインストールされていたターゲットは、Enterprise Manager Grid Controlで自動的に検出されます。ただし、管理エージェントのインストール後にインストールされた新規ターゲットは、自動的には検出されません。このため、新規ターゲットをインストールした場合に、Enterprise Manager Grid Controlでそのターゲットを検出して監視するには、<NFSAGENT_STATEDIRECTORY>/binディレクトリからagentcaスクリプトを実行します。
<NFSAGENT_STATEDIRECTORY>/bin/agentca