Administrative-Level Personalizations
This chapter covers the following topics:
- Overview
- Creating Admin-Level Personalizations
- Function-Level Personalizations
- Known Issues
- Related Information
Overview
Administrative-level (admin-level) personalizations are performed by Oracle E-Business Suite administrators who are often department-level functional consultants or administrators who understand, design and tailor the functional business flows of their organization. As an Oracle E-Business Suite Administrator, you can use OA Personalization Framework to personalize the pages of OA Framework-based applications at various personalization levels without modifying any code. Refer to the Customization Primer and the discussions of Personalization Levels and OA Personalization Framework Features for an overview of what you can accomplish.
Note: The term "Administrator" used throughout this document refers to the Oracle E-Business Suite Administrator described above and not to the System Administrator who configures and maintains the application system.
Note: If you use Netscape 4.7 or earlier or if you turn Partial Page Rendering (PPR) off by setting the FND: Disable Partial Page Rendering profile value to Yes, you may see additional Go buttons rendered throughout the OA Personalization Framework user interface. These Go buttons allow you to refresh parts of the page with changes that PPR would have otherwise taken care of.
Personalization Profile Options
Before you can personalize a region at a personalization level, you must set the Personalize Self-service Defn (FND_CUSTOM_OA_DEFINTION) profile option to Yes for the user you are signing in as. Every OA Framework-based application page contains a global Personalize Page link. This profile option enables the global Personalize Page link on every page so that you can personalize any page or region. The Personalize Page link first navigates to the Choose Personalization Context page, then to the Page Hierarchy Personalization page or to the Page Layout Personalization page, where you can drill down to the region you wish to personalize.
Additionally, you may set the FND: Personalization Region Link Enabled ( FND_PERSONALIZATION_REGION_LINK_ENABLED) profile option to Yes or Minimal, to enable Personalize Region links for each region in a page. When this profile is enabled, Personalize Region links appear above each region, unless the region is a table, hierarchy grid, or table layout region, in which case the link appears below that region. Rather than use the global Personalize Page link on every page, you can use any of the Personalize Region links to first navigate to the Choose Personalization Context page, then to the Page Hierarchy Personalization page with immediate focus on the region from which you selected the Personalize Region link.
Note: Enabling the "Personalize Region" links allows users to also personalize regions that are dynamically added to the page from custom code in the controller.
For more information about the FND: Personalization Region Link Enabled profile option, refer to the Personalization section in the OA Framework Profile Options appendix of the Oracle Application Framework Developer's Guide.
Tip: You may also want to set the FND: Diagnostics (FND_DIAGNOSTICS) profile option to Yes to render the "About this page" link at the bottom of each OA Framework-based page. The About this page link takes you to the "About" page which displays information about the current page, the page's context, and the environment. The Personalization subtab on the "About" page also identifies personalizations that are in effect on the current page for the current personalization context and provides a Manage Personalization Level button that lets you navigate to the Manage Personalization Levels page directly to recover from errors that result from a personalization.
For more information about the FND: Diagnostics profile option, refer to the Logging / Diagnostics section in the OA Framework Profile Options appendix of the Oracle Application Framework Developer's Guide.
For more information about the "About" Page, refer to the Discovering Page, Technology Stack and Session Information section in the Testing and Debugging chapter of the Oracle Application Framework Developer's Guide.
Creating Admin-Level Personalizations
As an administrator, there are two ways in which you can initiate Admin-level personalizations. You can either search for the page using the Functional Administrator Home page and personalize the page without running it, or run the actual page in Oracle E-Business Suite and initiate the Personalization UI from the Personalize Page global link on the rendered page.
Important: PERSONALIZING PROGRAMMATICALLY INSERTED REGIONS - A region that is programmatically inserted into a page by a page controller is not available for personalization when you initiate the OA Personalization Framework from the Functional Administrator responsibility or by clicking the Personalize Page global link.
The page's metadata does not include a reference to the metadata of the dynamic region because the region is not a part of the page until runtime, when the controller is executed. As a result, the page is not aware of the dynamic region and cannot reference it for personalization from the Functional Administrator responsibility or from the Personalize Page global link. Instead, to personalize a dynamic region, you must set the FND: Personalization Region Link Enabled profile option to Yes or Minimal to render Personalize Region links for each region in the page. Since the Personalize Region links are displayed based on the page's current run-time status, you can then select the Personalize Region link for that dynamic region to personalize it.
From the Functional Administrator Responsibility
To initiate OA Personalization Framework from the Functional Administrator tool in Oracle E-Business Suite:
-
Sign on to Oracle E-Business Suite and under the Functional Administrator responsibility, select the Functional Administration Home page. Refer to the Oracle E-Business Suite System Administrator's Guide for additional information about the Functional Administrator feature.
-
Select the Personalization tab to display the Application Catalog.
-
Specify an Application and optionally, a Document Path, to search for the page or pages you wish to personalize.
Note: This search does not use a standard Query region -
-
The Document Path field has no support for wildcards.
-
If you specify a package in the Document Path field, the results will list all of the documents in the repository under that package and its subpackages.
-
Select the pen icon in the Personalize Page column for the page you want to personalize. This icon directs you to one of the following two personalization launch pages, depending on the page you are personalizing:
-
Page Layout Personalization - if the page you are personalizing is a configurable page, you navigate to this page.
Warning: You should not personalize a configurable page by accessing it from the Functional Administrator responsibility. Your configurable page might contain controller code that is dependent on certain parameters that are available only when the page itself is launched from its intended flow, and the page might fail with unexpected errors. You can safely personalize your configurable page by accessing the Page Layout Personalization page using the global Personalize Page link on the rendered configurable page.
For additional information, refer to the section on Configurable Pages in the Personalization Considerations appendix.
-
Page Hierarchy Personalization - if the page you are personalizing is not a configurable page, you navigate to this page. Like the Page Layout Personalization page, the Page Hierarchy Personalization is also a launch pad for personalization options, but it displays the entire structure of the page in a Hierarchy table (HGrid) rather than as a visual boxed layout. Refer to the Page Hierarchy Personalization page for an example of this page and to the Page Hierarchy Task Flows section for a list of the tasks that you can launch from this page.
-
-
Select the pen icon in the Manage Personalizations column to navigate to the Manage Personalization Levels page where you can activate/inactive/delete specific personalizations or manage the translation of the personalizations made for the page in question.
-
If you wish to personalize the Standard Footer that appears in OA Framework-based pages, select the Standard Footer link under the Personalizations Shortcuts. This link takes you to the Choose Personalization Context page, where the Scope is set to Region: Standard Footer. When you choose Apply on this page, you navigate to the Page Hierarchy Personalization page, where you can personalize the Standard Footer.
From the Personalize Page Global Link
To initiate OA Personalization Framework from the global Personalize Page link:
-
Sign on to Oracle E-Business Suite as an administrator and navigate to the application page that you wish to personalize.
-
Choose the Personalize Page global link.
-
This link defaults to the current personalization context and takes you directly to one of the following two personalization launch pages, depending on your page of origin or your Accessibility mode:
-
Page Layout Personalization - if the page you are personalizing is a configurable page, you navigate to this page. A configurable page is a page designed with personalizable layout components called flexible layout regions and self-contained content components called flexible content regions. These flexible regions support a more graphical approach to rearranging the layout and visibility of page content.
The Page Layout Personalization page is a visual launch pad from which you can personalize a configurable page. It provides a boxed preview of the flexible layout structure within your page and displays controls that take you to different pages or flows where you specify and apply your actual personalizations. Refer to the Page Layout Personalization page for an example of this page and to the Page Layout Task Flows section for a list of the tasks that you can launch from this page.
-
Page Hierarchy Personalization - if the page you are personalizing is not a configurable page or if you are running the Oracle E-Business Suite in Accessibility mode (that is, the profile option Self Service Accessibility Features (ICX_ACCESSIBILITY_FEATURES) is set to Standard Accessibility), you navigate to this page. Like the Page Layout Personalization page, the Page Hierarchy Personalization is also a launch pad for personalization options, but it displays the entire structure of the page in a Hierarchy table (HGrid) rather than as a visual boxed layout. Refer to the Page Hierarchy Personalization page for an example of this page and to the Page Hierarchy Task Flows section for a list of the tasks that you can launch from this page.
Note: If there is an problem with the current personalization context, OA Personalization Framework will display the Choose Personalization Context page, showing the error message above the page.
-
From a Personalize Region Link
To initiate OA Personalization Framework from a Personalize Region link:
-
Select the Personalize Region link for the region you wish to personalize.
-
This button defaults to the current personalization context and takes you directly to the "complete" view of the Page Hierarchy Personalization page with immediate focus on the region from which you selected the Personalize Region link.
Note: If there is a problem with the current personalization context, OA Personalization Framework will display the Choose Personalization Context page, showing the error message above the page.
Using the Page Layout Personalization Page
The Page Layout Personalization page provides a WYSIWYG user interface for personalizing a configurable page or region.
Note: If you personalize a non-configurable page (a page that does not have the necessary metadata to personalize its layout) or when you run your application in Accessibility mode (profile option Self Service Accessibility Features (ICX_ACCESSIBILITY_FEATURES) is set to Standard Accessibility), you will not see the Page Layout Personalization page, as shown below. Instead, you will see the Page Hierarchy Personalization page, where you can perform the same personalization functions, using a descriptive tabular user interface.
Note: With the Page Layout Personalization page, you can launch most of the personalization operations from the Layout mode or Content mode of the page. You can also personalize individual properties of a page element through the focused version of the Page Hierarchy Personalization page that you navigate to by selecting the Personalize icon on a boxed region in the Page Layout Personalization page.
The Page Layout Personalization page has two modes, Layout and Contents, which you can access from the subtabs on the page. These modes organize the personalization tasks that you can perform so that they correlate directly to the flexible layout or flexible content regions on the page.
The View Level poplist that appears for both Layout and Contents mode, allows you to select a single personalization level from your specified context for which you wish to personalize the layout. Note that even though you can choose more than one personalization level in the Choose Personalization Context page, OA Personalization Framework only allows you to save a configurable page personalization at one level. The default value of the View Level poplist is the lowest applicable level specified in your context.
Layout Mode
The Layout mode of the Page Layout Personalization page renders boxes around each region on the page regardless of whether the region is a flexible layout or not. Control icons that allow you to configure a region, however, are displayed only for boxed flexible layout regions. The actual content of a boxed flexible layout region is not displayed. Note that in this particular example, the instruction text and region immediately below the Update Customer header is not a flexible layout region, therefore its content is fully displayed.
In the Layout mode, flexible layout content is simply represented as a header title within each flexible layout box. This frees up screen space so that all nested levels of flexible layout regions can be represented on the page without further drilling.
The Layout Mode Task Flows section below describes the personalizations you can accomplish in the Layout Mode.
If you wish to exit from the Page Layout Personalization page, select the Return to Application link at the bottom of the page to return to the original page.
Layout Mode of the Page Layout Personalization page for the Update Customer page.
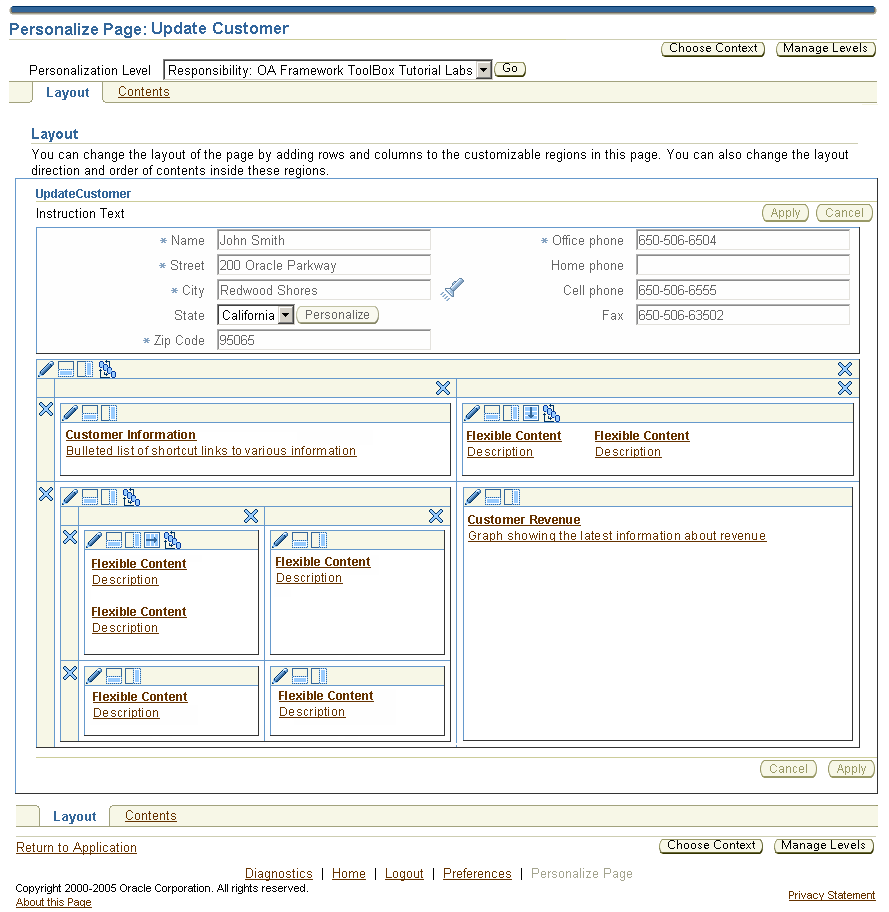
Layout Mode Task Flows
The following table lists the personalization tasks you can accomplish from the Layout Mode of the Page Layout Personalization page.
| Task | Launch Point from Layout Mode | Description |
|---|---|---|
| Personalize the properties (such as Prompt name, default value, and so on) of a specific page element |
|
|
| Alter the layout of a boxed region |
|
Splits the current flexible layout region vertically into two peer layout regions, displayed as rows. This change is automatically committed. |
| Alter the layout of a boxed region |
|
Splits the current flexible layout region horizontally into two peer layout regions, displayed as columns. This change is automatically committed. |
| Alter the layout of a boxed region |
|
Changes the flexible content to a horizontal layout. Icon also updates to "Change to Vertical Layout". This change is automatically committed. |
| Alter the layout of a boxed region |
|
Changes the flexible content to a verticallayout. Icon also updates to "Change to Horizontal Layout". This change is automatically committed. |
| Reorder the children of a boxed region |
|
Launches the Reorder Contents page where you can reorder the children of the current boxed region. Choose "Apply" from the Reorder Contents page to save your changes. Note: Use this control for reordering only the immediate children of this region. To reorder contents below that level, select the region's Personalize icon to access the focused version of the Page Hierarchy Personalization page, which contains a Reorder icon for each applicable item within the region. |
| Remove a row or column |
|
Removes a row or a column from the page. The Remove Column icon appears on the right, above each column. The Remove Row icon appears to the left of the each row. Both Remove icons direct you to a warning page that asks you to confirm whether you really want to remove the row or column. |
| Change the personalization context | Choose Context button | Launches the Choose Personalization Context page. Choose Apply from the Choose Personalization Context page to save your changes. |
| Activate, Inactivate, or Delete existing personalizations | Manage Levels button | Launches the Manage Personalization Levels page where you can select existing personalizations to activate, inactive or delete. |
| Translate personalizations | Manage Levels button | Launches the Manage Personalization Levels page where you can select the Translate icon for a specific personalization to translate it to another language in the Translate page. Choose Apply from the Translate page to save your changes. |
| Extract or Upload translations of a personalization | Manage Levels button | Launches the Manage Personalization Levels page where you can choose the Upload Translation button or Extract Translation File button to upload or extract the translations for a specific personalization, respectively. Choose Apply from the Upload Translations page or Extract Translation Files page to save your changes. |
Contents Mode
The Contents mode of the Page Layout Personalization page displays all content in the page, including the content attached to flexible layout regions.
The Contents Mode Task Flows section below describes the personalizations you can accomplish in the Contents Mode. You can add new content to the layout, create new items in an existing boxed content region, as well as update the personalizable properties of specific elements in the page. You can also remove or reorder contents from different regions on the page. To rearrange contents across different regions, you must first remove them from their current location and then add them to the new destination region.
If you wish to exit from the Page Layout Personalization page, select the Return to Application link at the bottom of the page to return to the original page.
Contents Mode of the Page Layout Personalization page for the Update Customer page.
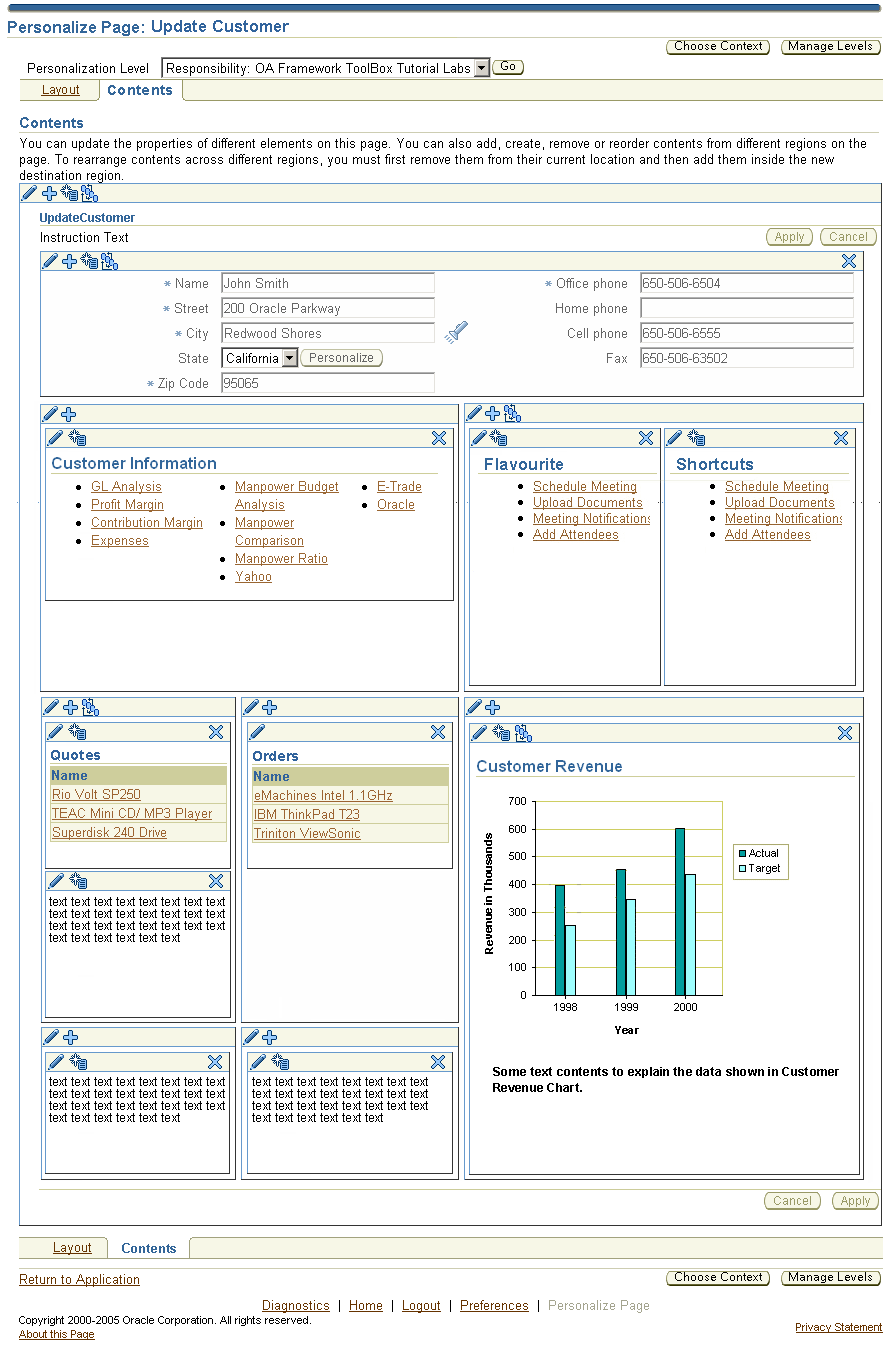
Contents Mode Task Flows
The following table lists the personalization tasks you can accomplish from the Contents Mode of the Page Layout Personalization page.
| Task | Launch Point from Contents Mode | Flow Description |
|---|---|---|
| Personalize the properties (such as Prompt name, default value, and so on) of a specific page element |
|
|
| Add content to a boxed region |
|
Launches the Add Content page, allowing you to select predefined resource content from a catalog in the database. Select "Apply" to save your changes when you are done. The new content is added as the last child of the current layout. |
| Create a new item in a boxed region |
|
Launches the Create Item page where you can create a new item for the content region. Select "Apply" to save your changes when you are done. The new item appears as the last item in the region. Use the Reorder Content icon to reorder the layout sequence of the new item. You can only create new items in boxed content regions or in the top page layout region. Note: Use this control only for creating immediate children of a given region. To create items below that level, select the region's Personalize icon to access the focused version of the Page Hierarchy Personalization page, which contains a Create icon for each applicable item within the region. |
| Reorder the children of a boxed region |
|
Launches the Reorder Contents page where you can reorder the children of the boxed region. Select "Apply" to save your changes when you are done. Note: Use this control for reordering only the immediate children of this region. To reorder contents below that level, select the region's Personalize icon to access the focused version of the Page Hierarchy Personalization page, which contains a Reorder icon for each applicable item within the region. |
| Remove a boxed region |
|
Removes the boxed content. Directs you to warning page that asks you to confirm whether you really want to remove the flexible content. Although a removed content no longer renders in the configurable page, you can add it back using the Add Content icon. |
| Create, Duplicate, Update or Delete an "admin-seeded user-level" personalization |
|
|
| Change the personalization context | Choose Context button | Launches the Choose Personalization Context page. Choose "Apply" from the Choose Personalization Context page to save your changes. |
| Activate, Inactivate, or Delete existing personalizations | Manage Levels button | Launches the Manage Personalization Levels page where you can select existing personalizations to activate, inactive or delete. |
| Translate personalizations | Manage Levels button | Launches the Manage Personalization Levels page where you can select the Translate icon for a specific personalization to translate it to another language in the Translate page. Choose Apply from the Translate page to save your changes. |
| Extract or Upload translations of a personalization | Manage Levels button | Launches the Manage Personalization Levels page where you can choose the Upload Translation button or Extract Translation File button to upload or extract the translations for a specific personalization, respectively. Choose Apply from the Upload Translations page or Extract Translation Files page to save your changes. |
Using the Page Hierarchy Personalization Page
In the Page Hierarchy Personalization user interface, the entire layout of a configurable page is displayed in a hierarchy table (HGrid). The Page Hierarchy HGrid displays nodes for all the structures that make up the page. The initial focus of the Page Hierarchy is at the page layout level. As in all HGrids, you can change the focus of the Page Hierarchy HGrid, as well as drill in or out of the various page structure nodes. The HGrid location indicator keeps track of where you are within the page structure.
Note: If the page you personalize is a configurable page (a page that contains metadata to personalize its layout) and you are not running your page in Accessibility mode (profile option Self Service Accessibility Features (ICX_ACCESSIBILITY_FEATURES) is set to None), you will not see the Page Hierarchy Personalization page, as shown below. Instead, you will see the Page Layout Personalization page, where you can perform the same personalization operations, using a more graphical user interface.
Page Hierarchy Personalization page for the Update Customer page in Accessibility mode
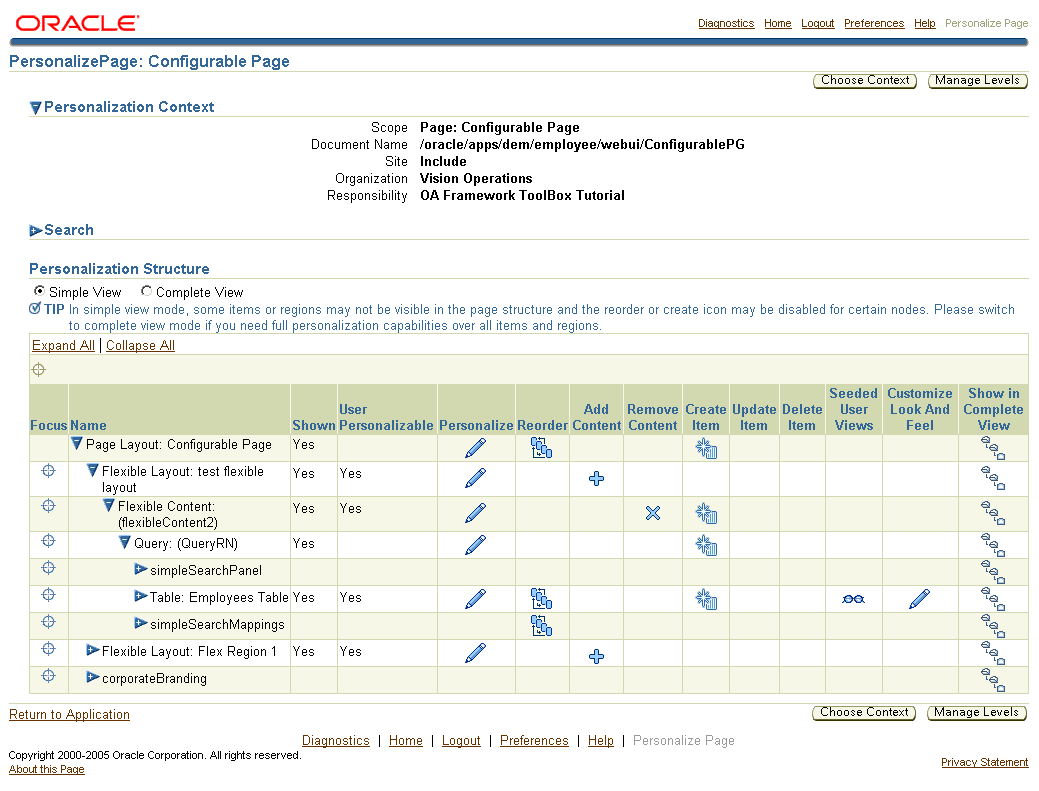
Personalization Context
The Personalization Context shown at the top of the page lists the context for the top-level object, which in the case of the Oracle E-Business Suite, is the page layout. It identifies the scope of the personalizations you are about to make, as well as to what personalization level(s) and value(s) these personalizations apply.
Personalization Structure
The Simple View and Complete View radio buttons in the Personalization Structure region allow you to toggle between a Simple or Complete view of the page structure in the HGrid below. When you select the global Personalize Page button, you automatically navigate to the Simple view of the page structure hierarchy. The Simple view does not show some of the layout elements that create unnecessarily complex nesting within the page structure hierarchy. This simplified structure allows you to quickly locate the region or item you wish to personalize.
If you initiate personalizations by selecting a Personalize Region link, you always navigate to a Complete view of the page hierarchy, with focus on the region from which you selected the Personalize Region link.
Both Simple and Complete views remember their status when you switch from one type of view to another. For example, if you focus on a particular page element node in the Complete view, then switch to the Simple View, and finally return to the Complete view, the focus will be on the same node from which you first left the Complete view. There are, however, exceptions:
-
When you navigate to the Choose Context page, then select Apply to return to the Page Hierarchy Personalization page, the view is reset to Simple and the focus of the HGrid is also reset.
-
When you navigate to the Choose Context page, then select Cancel to return to the Page Hierarchy Personalization page, you always return back to the same view and focus.
-
When you navigate to the Manage Levels page, then select Return to Personalization Structure to return to the Page Hierarchy Personalization page, the view is reset to Simple and the focus of the HGrid is also reset.
When you display the Simple view of the Page Hierarchy Personalization page, a column called Show in Complete View is displayed in the HGrid. If you select the icon in this column for a page element node, the page switches to the Complete view, with the focus on that page element node.
If the Page Hierarchy Personalization page is in the Simple view, and the children of a node do not reflect the actual hierarchy structure of the children (because some layout elements are not shown), the Reorder and Create icons will be disabled. To enable the Reorder and Create icons for the children of that node, select the Show in Complete View icon for that node, so that the correct hierarchy of the children is shown in the Complete view.
Personalization Structure HGrid
The Shown column in the HGrid indicates whether the page element is rendered after applying all existing personalizations for the current context. The User Personalizable column indicates whether the page element is user personalizable.
The Page Hierarchy Task Flows section describes how to accomplish your personalization needs using the various launch controls on this HGrid.
If you wish to exit from the Page Hierarchy Personalization page, select the Return to <Page_Title> link at the bottom of the page to return to the original page.
Page Hierarchy Task Flows
The following table lists the personalization tasks you can accomplish from the Page Hierarchy Personalization page. Each task starts from a single launch point on the page. Note that all tasks take you to different pages within the Personalization user interface. From these launched pages, you specify and save your personalization changes. No changes are ever committed on the Page Hierarchy Personalization page itself.
| Task | Launch Point from Page Hierarchy Personalization page | Flow Description |
|---|---|---|
| Search the Page Hierarchy HGrid for specific page elements | Search |
|
| Personalize the properties (such as Prompt name, default value, and so on) of a specific page element |
|
Note: Although a region may be personalizable, not all region items in a region are personalizable. Each region item in a region has an ADMIN_CUSTOMIZABLE property associated with it. If the property is set to false by the developer of the region, the region item is not personalizable at the personalization level. For example, a developer would very likely set ADMIN_CUSTOMIZABLE to false for the vertical spacer item in a table layout region to prevent disruption of the spacing in a table. |
| Reorder the children of a region |
|
Launches the Reorder Contents page where you can reorder the children of the current region. |
| Add content to a layout region |
|
Launches the Add Content page, allowing you to select predefined resource content from a catalog. The new content is added as the last child of the current layout region. You can add content to a layout region only if the layout has no other layout children.
Note: Add Content is available only if the page you are personalizing is a configurable page. |
| Remove content from a layout region |
|
Directs you to warning page that asks you to confirm whether you really want to remove the current region. Although a removed region no longer renders in the page, you can add it back using the Add Content icon.
Note: Remove Content is available only if the page you are personalizing is a configurable page. |
| Create a new item in a region |
|
Launches the Create Item page where you can create a new child item in a region. The new item appears as the last item in the region. Use the Reorder Content icon to reorder the layout sequence of the new item. You can only create new items in boxed content regions or in the top page layout region.
Note: You can only create a new item if you have your personalization context set to include the Site level. |
| Update an item created with the Create Item page |
|
Launches the Update Item page where you can update an item for the region. Note that you may only update an item that was previously created with the Create Item page. |
| Delete an item from a region |
|
Directs you to warning page that asks you to confirm whether you really want to delete the current item. Deleted items are non-recoverable.
Note: Delete Item is available only if the page element is an item that was created at the Site level using the Create Item page. |
| Create, Duplicate, Update or Delete an "admin-seeded user-level" personalization |
|
|
| Customize Look and Feel |
|
Launches the Customizing Look-and-Feel user interface. |
| Change the personalization context | Choose Context button | Launches the Choose Personalization Context page. |
| Activate, Inactivate or Delete existing personalizations | Manage Levels button | Launches the Manage Personalization Levels page, where you can select existing personalizations to activate, inactive or delete. |
| Translate personalizations | Manage Levels button | Launches the Manage Personalization Levels page, where you can select the Translate icon for a specific personalization to translate it to another language. |
| Extract or Upload translations of a personalization | Manage Levels button | Launches the Manage Personalization Levels page, where you can choose the Upload Translation button or Extract Translation File button to upload or extract the translations for a specific personalization, respectively. |
Examples: Creating New Items Using the Personalization UI
You can declaratively add new items or fields to regions using the Personalization UI.
Since you can only add new items to an OA Framework application page at the Admin-level, you need to first enable Admin-Level personalizations for your application by setting the Personalize Self-Service Defn (FND_CUSTOM_OA_DEFINTION) profile option to Yes. From the Functional Administrator responsibility, or in the page you wish to personalize, select the Personalize Page global link to navigate to the Create Item page in the Personalization UI.
Example: Adding a URL Link to the Advanced Worklist Page
The Personalization UI provides you with the ability to add new items as well as include other sources of information to a personalizable region. This example illustrates how to create a URL link in the Advanced Worklist page for all users of the site that displays additional information. This example creates the URL link within the page layout level
Important: Be sure that in the page you wish to link to, you also create a URL link back to the source page.
-
Enable Admin-Level personalizations for your application by setting the Personalize Self-service Defn (FND_CUSTOM_OA_DEFINTION) profile option to Yes at the user level for the user who has access to the Workflow User Web Applications responsibility.
-
Log in to the Personal Home Page as that user and select the Workflow User Web Applications responsibility. Navigate to the Advanced Worklist.
-
Select the Personalize Page global link.
-
In the Choose Personalization Context page, set the Scope to the current page and check Include for Site. Leave all other fields blank. Choose Apply.
-
In the Personalize page, select the Create Item icon for the Page Layout: (WFNTFWORKLISTFNPAGE) page element.
-
In the Create Item page that appears, set the Item Style as Static Styled Text. Set the following properties for the new Static Styled Text item as indicated:
-
ID - NtfAddInfo
-
Prompt - Additional Information
-
-
If you want to navigate to some arbitrary URL from this region item, you should specify the Destination URI property as: protocol>://<machine>:<port>/..., such as http://www.abcompany.com/home/page1.htm.
If you want to call an Oracle E-Business Suite function, set the Destination Function property to the function name, for example to call the PL/SQL General Preferences page, you would enter ICX_USER_PREFERENCES for the Destination Function.
Note: If you wish to call a secured function, please refer to the Oracle E-Business Suite System Administrator's Guide - Security for additional information.
-
Choose Apply on the Create Item page when you are satisfied with the changes. The new item, Static Styled Text: Additional Information is created after the Stack Layout: Notifications Worklist Function page element within the Page Layout level. If you choose Return to Application, the new Additional Information link renders after all the content for the Notifications Worklist Function.
-
If you wish to move the Additional Information link so that it renders above the Notifications Worklist Function content, choose the Personalize Page link to return to the Personalization UI and navigate back to the Personalize page. Select the Reorder icon for Page Layout: (WFNTFWORKLISTFNPAGE). In the Reorder Contents page, select Additional Information from the Site list and select the up arrow to move the Additional Information page element so that it appears before Notifications Worklist Function. Choose Apply on this page. Then choose Return to Application on the Personalize page to see the change.
-
When you select the new Additional Information link that appears in the Advanced Worklist, you navigate to the URL or function that you specified in the Create Item Page.
Note: If you add a new item to a region and it does not appear on the page, it is likely that the region you added the item to does not have the Add Indexed Children property in OA Extension set to True in by the developer. If this occurs and adding the new item to a different region within the region hierarchy is not an option, contact Oracle Support for assistance.
Tip: If you make a mistake when you create a new item, such that it causes the base page to display an error, you can sign on to the Oracle E-Business Suite as the Functional Administrator responsibility and remove the personalization using the Manage Personalization Levels page.
Example: Adding New Instruction Text to a Page
You can use OA Personalization Framework to add additional instructional text for your users in the form of tips. This example illustrates how to add a new tip to a page at the Site level.
-
Enable Admin-Level personalizations for your application by setting the Personalize Self-service Defn (FND_CUSTOM_OA_DEFINTION) profile option to Yes at the user level.
-
Log in to the Personal Home Page as that user and navigate to the page you wish to personalize.
-
Select the Personalize Page global link.
-
In the Choose Personalization Context page, set the Scope to the current page and check Include for Site. Leave all other fields blank. Choose Apply.
-
In the Personalize page, select the Create Item icon for the region or page element where you want to add the tip.
-
In the Create Item page that appears, set the Item Style as Tip, and set the following properties:
-
ID - specify an ID, such as HRPageTip.
-
Text - set the text that you want to display on the page, next to the tip. For example: HR Page Tip.
-
Tip Message Appl Short Name - specify the application short name of the tip. For example, HR.
-
Tip Message Name - specify a message name. For example, HR_BIS_PERIOD.
Choose Apply when you are done. Then choose Return to Application on the Personalize page to see the change.
-
-
The new tip is added to the end of the region in which you created the new item. If you wish to move the tip so that it renders elsewhere within the region, choose the Personalize Page link to return to the Personalization UI and navigate to the Personalize page. Select the Reorder icon for the page element under which the tip resides. In the Reorder Contents page, select the tip from the Site list and select the up or down arrow to reorder its position within the page element. Choose Apply on this page. Then choose Return to Application on the Personalize page to see the change.
Note: If you add a new item to a region and it does not appear on the page, it is likely that the region you added the item to does not have the Add Indexed Children property in OA Extension set to True in by the developer. If this occurs and adding the new item to a different region within the region hierarchy is not an option, contact Oracle Support for assistance.
Tip: If you make a mistake when you create a new item, such that it causes the base page to display an error, you can sign on to Oracle E-Business Suite as the Functional Administrator responsibility and remove the personalization using the Manage Personalization Levels page.
Function-Level Personalizations
A function in the Oracle E-Business Suite is a piece of application logic or functionality that is registered under a unique name for the purpose of assigning it to, or excluding it from, a responsibility. You can create standard personalizations for a region at the Function level so that the personalizations are effective only for users of a specific function. Once you create a function-level personalization, you can update it or delete it.
Note: Oracle may deliver predefined Function-level personalizations. Customers can view but not update or delete "Oracle-seeded" Function-level personalizations.
Function-level personalizations are the highest level of personalizations you can make. Any further personalizations you make to the same region at lower Admin-levels always override the personalizations you make at the Function level.
To maintain function security, the function for which you are personalizing the region must be included in the responsibility from where users launch the page containing the region.
Once you create a function-level personalization, you can pass the function name corresponding to the personalized region by specifying the function name on the URL using the parameter OAFunc. For example:
http://<server.com>:<portID>/OA_HTML/OA.jsp?OAFunc=<custom_function>&...
OAFunc can be used in two different ways:
-
If OAFunc is used without akRegionCode/akRegionApplId, then the function corresponding to it is launched.
-
If OAFunc is used in addition to akRegionCode/akRegionApplId or page, then it is used for setting the function context for that page. A function context should be set for the function personalization to take effect.
Example
Suppose you have the following URL that launches an Oracle E-Business Suite page that is defined as the web_html_call of function XYZ:
OA.jsp?OAFunc = XYZ
XYZ points to:
OA.jsp?page=oracle.apps.fnd.framework.webui.TestRegion
If you want a function-level personalization of ABC (defined using OA Personalization Framework) to apply to this page, you should change the web_html_call of function XYZ to:
OA.jsp?page=oracle.apps.fnd.framework.webui.TestRegion&OAFunc=ABC
Please refer to the "Personalizable Pages" topic in Chapter 4 of the Oracle Application Framework Developer's Guide for details of other ways you can pass a function name to a corresponding personalized region.
Known Issues
See a summary of key Personalization issues with suggested workarounds if available.
Related Information
-
BLAF UI Guideline(s)
None
-
Javadoc Files
None
-
Sample Code
None