Setting Up Oracle Advanced Scheduler
This chapter documents tasks for implementing Oracle Advanced Scheduler.
This chapter covers the following topics:
- Oracle Advanced Scheduler Implementation Task Sequence
- Setting Up Oracle Advanced Scheduler
- Setting up Additional Scheduler Features
Oracle Advanced Scheduler Implementation Task Sequence
This section describes the implementation tasks in the recommended order. Please refer to the following implementation tasks for details:
| 1. Confirm Implementation of Field Service |
| 2. Confirming Setup of Spares Management |
| 3. Confirming Setup and Loading Spatial Data |
| 4. Advanced Scheduler Setup Tasks |
Confirming Implementation of Field Service
Before implementing Oracle Advanced Scheduler, install, implement, and set up the Oracle Field Service core application. See Field Service Implementation Task Summary.
Note: All Oracle Applications required for Field Service are also required to run Oracle Advanced Scheduler.
Ensure that the following implementation steps have been reviewed and completed as necessary:
-
Confirming set up of Territories
-
Confirming set up of Calendar
-
Setting Up Field Service
-
Set up field service technicians and dispatchers.
-
Generate Field Service Trips
-
For more information on E-Business suite implementation tasks, see Summary of E-Business Suite Implementation Tasks.
Set the following Scheduler parameters to determine default values for the scheduling scenarios.
| Parameter Name | Description |
|---|---|
| Spares Mandatory | Default likelihood value of spare parts availability used for automatic scheduling. |
| Spares Source | Using the parameter value, the Scheduler searches for spare parts for the task in the technicians' trunk stock or the manned stock locations available in the supply chain or in both the locations. |
| Default Travel Duration (in minutes) | Used as the default travel time between two tasks when Default Time Distance Server is being used or when one or both of the addresses is invalid or could not be resolved against the spatial data set being used through the Location Finder. |
| Default Travel Distance (in kms) | Used as the default travel distance between two tasks when the Default Time Distance Server is being used or when one or both of the addresses is invalid or could not be resolved against the spatial data set being used through the Location Finder. |
Confirming Setup of Spares Management
If the Oracle Spares Management module is enabled, Oracle Advanced Scheduler can take resource spare parts availability into account when scheduling a task. The information from Spares Management is expressed in both time and cost.
Availability conditions defined in Spares Management represent the urgency for a part to be available to resolve the task, based on the likelihood that part is used to resolve a task.
In Spares Management, a relation between the problem definition of a task, and the parts that are likely to be used to resolve the task, is established. For each of these parts, Spares Management calculates which are used the most. Then the parts used most are mapped to a high likelihood percentage to resolve the task.
For scheduling, you must indicate the availability condition by setting up the Spares Mandatory parameter.
For more information, see the Setting Up Spares Management section of the Oracle Field Service Implementation Guide.
Confirming Setup and Loading Spatial Data
Spatial data is used for map display in the Field Service Dispatch Center module, and for Oracle Advanced Scheduler functionality, such as finding address locations and route calculation.
Spatial data is required if you implement street-level routing travel time and distance optimization. If you choose not to use street-level routing, you can still gain benefits from other Advanced Scheduler features by setting default values for the time and distance profile options. See Using Default Values for Travel Time and Distance Calculations and Field Service Profile Options in the Profile Options Appendix of the Oracle Field Service Implementation Guide.
You can upload spatial data from any source as long as the data is correctly formatted and uploaded into the Advanced Scheduler schema. Oracle Advanced Scheduler is certified with spatial data provided by NAVTEQ. Customers have the option to purchase the spatial data provided by NAVTEQ. NAVTEQ supplies spatial data covering the entire North America and the United Kingdom standardized in the Oracle suggested format to be used with Oracle applications.
Setting Up Oracle Advanced Scheduler
Before setting up Oracle Advanced Scheduler, you must install and fully implement several Oracle applications and components. See the Oracle Field Service Implementation Guide
Oracle Advanced Scheduler application setup includes these steps:
-
Activating Oracle Advanced Scheduler
Set the profile option to enable Oracle Advanced Scheduler functionality
-
Use the Scheduler Rules Configuration dashboard to set up scheduler rules that include router configurations, and scheduler, cost, and window to promise (WTP) parameters, to help efficiently schedule tasks for technicians.
Note: When considering third party resources, Scheduler only considers resource availability, planned dates, and if spares availability is mandatory for the task, then spares availability. Scheduler ignores all other scheduler parameters such as task duration vis-a-vis shift timings, resource capability, trip availability and optimization, resource preference other than that for third party resources, overtime, router mode, commute time, plan scope, access hours and cost.
-
Setting Up the Time Distance Server (TDS)
The Time Distance Server provides three methods to calculate travel time and distance to task locations.
-
Setting Up the Autonomous Scheduler
Start the Autonomous Scheduler concurrent program to activate automatic scheduling.
Activating Oracle Advanced Scheduler
Use this procedure to enable Oracle Advanced Scheduler functionality:
-
Navigate to the System Profile Values window.
The Find System Profile Values window appears.
-
Enter CSF% in the Profile field. Click Find.
CSF profile options appear in alphabetical order.
-
Scroll to the CSF: Scheduler Active profile option. Select Yes from the list of values.
-
Save your work.
Configuring Scheduler Rules
Oracle Advanced Scheduler uses scheduler rules in place of profile values and cost factors to schedule the tasks of the field service technicians. You must set up the scheduler rules prior to scheduling tasks for the technicians. A scheduler rule is a single configuration document containing all configurations including scheduler parameters, cost parameters, window to promise (WTP) parameters, and router configurations. Oracle Advanced Scheduler generates the schedule plan options and cost values for a task based on the scheduler, router, and cost parameters defined in the applicable rules.
Note: For existing Advanced Scheduler customers, the application runs a migration script to convert the FND profiles into scheduler rules. For every existing level in the application that has atleast one of the scheduler profiles (now termed parameters) set, the migration script will create a scheduler rule.
Use the Scheduler Rules Configuration dashboard to create scheduler rules in a single user interface. While creating scheduler rules, you can configure scheduler parameters at the following levels:
-
Site
-
Application
-
Responsibility
-
User
In addition to the above levels, some parameters are enabled at the following levels for setting up the values at much granular level. Only parameters that can be logically defined at these levels are enabled:
-
Territory
-
Technician
Additionally, you have the flexibility to configure the scheduler parameters with the combination of these levels. Technician level parameter has a higher precedence to territory level (and follows the precedence hierarchy of user, responsibility, application and site, in that order).
Using the Scheduler Rules Dashboard
Use the dashboard as the launch pad for the entire Scheduler Configuration portal and navigate to other aspects of configuration. When you navigate to the dashboard, it displays the rules applicable to you. The applicable rules are:
-
All rules created with the Application that is applicable to you.
-
All rules created with the Responsibilities assigned to you.
-
All rules created with your logged in User name.
-
All rules created on the territories selected or assigned to you.
-
All rules created on the resources selected or assigned to the territories selected or assigned to you.
-
All rules that you created.
Using the dashboard, you can:
-
View all the rules applicable to you and navigate to other aspects of the scheduler configuration process.
-
Search for rules.
-
Create and update rules.
-
View the rules hierarchy.
-
Merge and analyze rules.
-
View similar rules.
-
Export and import rule definitions.
Viewing Rules
To view the configuration details of a rule in a single page, click the applicable rule name. The Scheduler Rule Configurator page displays the entire configuration with details under different tabs.
Searching Rules
Use the Scheduler Rules Search page to search for rules created in the application. You can search on the following criteria names:
-
Rule
-
Application
-
Responsibility
-
User
-
Territory
-
Resource
Additionally, you can select the Include Site Rule check box to retrieve the Site level rules as the site level rules do not have any qualifiers attached to them. You can search for rules based on the existence of parameters.
Creating Rules
Use the Scheduler Rule Configurator page to create new scheduling rules. Note: You cannot create rules at site level, as a predefined Site rule is available with all the default site level values defined in the application.
To create a rule, complete the following steps:
-
1. Enter the rule name and description.
-
2. Optionally, select a base rule while creating a new rule.
Note: When a rule Y is created on top of rule X such that Y contains the entire definition of rule X also, then rule X is called as the base rule of rule Y. Base rules are very effective in establishing the parent child hierarchy.
Oracle Advanced Scheduler uses the base rule in certain process flows when a base rule is inevitable based on the eligibility levels given for the new rule. In those cases, if the relevant base rule does not exist in the system, they are created automatically by the application and these base rules are called System Generated rules.
Additionally, you can copy the parameters from an existing rule using the Copy functionality provided within the Similar Rules section.
-
Specify the eligibility level for the rule.
Note: You can specify a single eligibility level or a combination of multiple eligibility levels. The Scheduler Rules Configurator page enables the parameters applicable for the specified level or combination of levels. If you specify multiple eligibility levels, then the Scheduler uses the parameters from the rule with the highest eligibility criteria. The eligibility levels are placed in the following order: Technician > Territory > User >Responsibility > Application > Site. For example, if you have selected the technician and territory level, then the Scheduler uses the parameters from the technician level.
-
Enter values for the enabled parameters.
-
Click Finish.
| Option | Description |
|---|---|
| Rule Name field | Must be alpha numeric. |
| Description field | Must be alpha numeric. |
| Base Rule field | All rules existing in the system. Based on the selected eligibility type criteria, the base rule field would be either enabled or disabled. |
| Application field | All application names present in the system. |
| Responsibility field | All responsibility names present in the system. |
| User field | All FND user names present in the system. |
| Territory field | All territories present under 'service' usage. |
| Resource Type field | Employee Resource, Group Resource, Partner Resource, Party Resource, Supplier Contact, Other Resource, Team Resource, To be Hired |
| Resource Name field | If territory is selected, then the field displays all resource names present in the selected territory. If territory is not selected, then the field displays all resource names present in the system. |
| Enabled check box | If selected, then it enables the specified eligibility levels for a rule. |
| Similar Rules region | Displays all the rules that could be useful to be compared against the current rule. When no eligibility level is given, the Similar Rules section will display all the rules corresponding to the current logged in Application / Responsibility / User. Based on the Eligibility Criteria selected data in the Similar Rules section gets refreshed. |
| Copy icon | Copies the existing rule parameters to the to-be-created rule. The base rule of the to-be-created rule would be the selected rule to copy. |
| Cancel button | This action aborts the creation/update of the rule and returns to the previous page. |
| Finish button | Finish button involves completing the rule creation. It also propagates the parameter values to all the child rules down the hierarchy, provided the parameter is not overridden in the child rule. |
| Finish and Propagate Forcefully button | Finish and Propagate Forcefully is same as the Finish button except for the fact that the parameter values are propagated to child rules even if the child rule has overridden the parameter value. |
Updating Rules
To update the configuration details of a rule, complete the following steps:
-
Search for the rule using the Search page.
-
Click the applicable rule. The Scheduler Rule Configurator page displays the rule details.
-
Click Update on the Scheduler Rule Configurator page. The Scheduler Rules Configurator page displays the parameters for updates.
Note: Parameters are open for update based on the selected rule’s eligibility criteria.
-
Update the parameter values and click Finish.
Alternatively, you can update a Rule from the Dashboard by clicking on the Update icon.
Viewing Rules Hierarchy
Use the Scheduler Rules Hierarchy View page to view all the rules created in the application in a hierarchical manner.
Merging and Analyzing Rules
Oracle Advanced Scheduler enables you to define few parameters while creating rules at territory and technician levels. When you define a rule at territory or technician level, all required parameters are not available in the selected rule. The Scheduler merges the current level rule with previous level rules in order to make the configuration complete for use by the Scheduler engine. The Scheduler identifies the plan options for a task after the configuration is complete.
Use the Rules Analyzer link on the Scheduler Rules Dashboard to visualize the complete set of Scheduler / Cost / Router Parameters when the Scheduler engine operates on the rule after merging a particular level rule with the previous level rules. The Rules Analyzer functionality enables you to view the merged rule and from which rule the parameter came when the rule was merged.
You can simulate the application of a rule on a task and view the plan options for a task. Additionally, you can merge and analyze rules having different eligibility levels.
To simulate the application of a rule on a task, complete the following steps:
-
Click the Rules Analyzer link on the dashboard. The Scheduler Rules – Scheduler Simulation page opens. Optionally, you can use the Scheduler Simulation link in the Available Analyzers region of the Scheduler pages to access the Scheduler Rules – Scheduler Simulation page.
-
Enter a task number.
-
Optionally, enter application, responsibility, and user details in the Choose Context region.
-
Click Run Simulation.
The Scheduler applies the user level rule to get the qualified resources and then uses the resource to determine what resource level rules should be used. The Scheduler Rules – Scheduler Simulation page displays the task derails, the rules applicable, and the resources considered for scheduling (after identifying them using the territories setup).
Note: The page initially displays the rule for the current session namely the current Application, Responsibility and User triplet. You can change the session values in addition to restricting to territory or technician to see the merged rule.
To merge and analyze rules having different eligibility levels, complete the following steps:
-
Click the Merge Analyzer link in the Available Analyzers region. The Scheduler Rules – Merge Analyzer page opens.
Note: The page initially displays the rule for the current session namely the current Application, Responsibility and User triplet. You can change the session values in addition to restricting to territory or technician to see the merged rule.
-
Select the applicable options in the Choose Context region to get the merged rule for any eligibility level.
-
Click Run Simulation.
Viewing Similar Rules
The Similar Rules contextual region displays all the rules that are similar to the currently selected rule in the results table of the Search page. For example, if you click on a Responsibility Level rule, then the Similar Rules section renders all the rules that are of other Responsibilities so that the user can quickly look at what other responsibility level rules exists in the system. Suppose you click on a Territory Level Rule, the Similar Rules region will render all the Rules where the Territory name is one of the eligibility criteria. As the Scheduler Rule Configurator page does not have any eligibility level specified initially, the Similar Rules section displays all the rules corresponding to the current logged in Application, Responsibility, and User.
Exporting and Importing Rule Definitions
Oracle Advanced Scheduler enables you to export and import rule definitions using the Export All Selected rules only, Export selected rule and its immediate children, or Export selected rule’s entire hierarchy buttons available on the Scheduler Rules pages. You can import rule definitions using the Import Rules feature from the Wed ADI’s Excel interface.
Scheduler Parameters
The following parameters are available:
Autonomous Scheduler Default Query
This parameter defines the query that must be used to select the tasks for the Autonomous Scheduler. Default query for the Autonomous Scheduler program.
| Values | Default Value | Where Used | Supported Levels |
|---|---|---|---|
| Query Name | Auto Scheduling | Autonomous Scheduler concurrent program | S/A/R/U |
Auto Reject Status - Others
Default status tasks are set to when they can't be scheduled by the Autonomous Scheduler program. If Autonomous Scheduler cannot schedule a task, it will derive the status from this parameter and assign it to the task.
| Values | Default Value | Where Used | Supported Levels |
|---|---|---|---|
| Task Statuses | AutoReject | Autonomous Scheduler concurrent program | S/A/R/U |
Auto Reject Status - Spares Unavailability
When Autonomous Scheduler rejects a task due to parts unavailability, it updates the task status to the status value present in this parameter value.
| Values | Default Value | Where Used | Supported Levels |
|---|---|---|---|
| All valid task statuses | Auto Reject | Scheduler | S/A/R/U |
Calculation Type
Set the calculation type of the Time Distance Server (TDS): Fastest, Shortest, Cost Based. Used during street level routing. Not used in point-to-point estimates.
| Values | Default Value | Where Used | Supported Levels |
|---|---|---|---|
| Fastest, Shortest, Cost Based | Fastest | Scheduler/TD Server | S/Territory |
Commutes Position in Shift
When scheduling a task, the scheduler will decide whether the travel time to the first or from the last task in the trip is included in the shift or out side the shift. If you want to include a technician's travel time to and from a customer site in the shift, then you must set this parameter to 'Yes'. If you want to include only a certain amount of travel time within the shift duration, then you can set the parameter to ‘Partial’
| Values | Default Value | Where Used | Supported Levels |
|---|---|---|---|
| Yes, No, Partial | Yes | Scheduler | S/A/R/U/Territory |
Consider Standby Shifts
This parameter provides flexibility to the service providers to configure the behavior of the Advanced Scheduler logic while scheduling tasks.
| Values | Default Value | Where Used | Supported Levels |
|---|---|---|---|
| Never/Always/Day by Day/Regular and then Stand By | Regular and then Stand By | Scheduler | S/A/U/R/Territory |
Consider Toll Roads with Penalty
This parameter decides whether TDS should consider a penalty for toll roads. TDS considers toll roads or highways with a penalty during route calculation and it gives higher priority to the route, which does not have toll roads or highways.
| Values | Default Value | Where Used | Supported Levels |
|---|---|---|---|
| Yes and No | Yes | Scheduler/TD Server | S/Territory |
Default Travel Distance (in kms)
Used as the default travel distance between two tasks when the Default Time Distance Server is being used or when one or both of the addresses is invalid or could not be resolved against the spatial data set being used through the Location Finder.
| Values | Default Value | Where Used | Supported Levels |
|---|---|---|---|
| Number | 25 | Scheduler | S/A/R/U/Territory |
Default Travel Duration (in minutes)
Used as the default travel time between two tasks when Default Time Distance Server is being used or when one or both of the addresses is invalid or could not be resolved against the spatial data set being used through the Location Finder.
| Values | Default Value | Where Used | Supported Levels |
|---|---|---|---|
| Number | 30 | Scheduler | S/A/R/U/Territory |
Distribute Last Child Effort
If the parameter is set to 'Yes', the last task effort will be added to the previous child task, if the last task effort is smaller than the Maximum Overtime (in minutes) parameter. Used to decide how to handle the last child task if it is small and less than the overtime.
| Values | Default Value | Where Used | Supported Levels |
|---|---|---|---|
| Yes and No | Yes | Scheduler | S/A/R/U |
Effort for determining Tasks longer than Shift (in minutes)
The effort to determine whether a task is longer than a shift or shorter than a shift (regular task). Used to identify the task to be broken into child tasks for scheduling.
| Values | Default Value | Where Used | Supported Levels |
|---|---|---|---|
| Number (minutes) | 480 | Scheduler | S/A/R/U |
Enforce Planned Dates
This profile enables or disables the enforcement of planned window constraints to derive plan options by Scheduler.
| Values | Default Value | Where Used | Supported Levels |
|---|---|---|---|
| Begin Within Plan Window, End Within Plan Window, None | None | Scheduler | S/A/R/U/Territory |
Extra Travel Time (in minutes)
Set the travel time, in minutes, added to all calculated travel times by the TDS. For example, time for parking, walking, and so on. This value is not applied when using the default travel time.
| Values | Default Value | Where Used | Supported Levels |
|---|---|---|---|
| Number (minutes) | 10 | Scheduler | S/A/R/U/Territory |
First Average Speed
Set the value for average speed used in the first part of the travel distance set by the first boundary for Location TDS. Used to calculate the travel time for the first location.
| Values | Default Value | Where Used | Supported Levels |
|---|---|---|---|
| Number (Kilometers/Hour) | 30 | Used in Travel Time calculations by the Scheduler | S/Territory |
First Boundary
This boundary defines the maximum travel distance for which the first average speed value is used. Used with the First Average Speed parameter to calculate travel time for the first portion of the travel distance.
| Values | Default Value | Where Used | Supported Levels |
|---|---|---|---|
| Number (Kilometers) | 7.6 | Used in Travel Time calculations by the Scheduler | S/Territory |
Force Optimizer to Group
If you set this parameter value to Yes, the Advanced Schedulers Autonomous Scheduler and Optimization Across Trips programs will prefer grouping of tasks and will override the cost model, so that these tasks can be scheduled to a single technician. If the parameter value is set to No, the cost model dictated by the cost parameters will prevail.
For more information on the optimization across trips functionality, see Optimizing Technician Schedules Across Trips., Oracle Advanced Scheduler User Guide
| Values | Default Value | Where Used | Supported Levels |
|---|---|---|---|
| Yes or No | No |
|
S/A/R/U |
Functional Delay Class 0 Factor
The calculated travel time on roads with functional class: 0 is multiplied with the functional class 0 delay factor. Used to adjust the speeds of all segments with this classification.
| Values | Default Value | Where Used | Supported Levels |
|---|---|---|---|
| 1 | 1 | Advanced Scheduler | S/Territory |
Functional Delay Class 1 Factor
The calculated travel time on roads with functional class: 1 is multiplied with the functional class 1 delay factor. Used to adjust the speeds of all segments with this classification.
| Values | Default Value | Where Used | Supported Levels |
|---|---|---|---|
| 1 | 1 | Advanced Scheduler | S/Territory |
Functional Delay Class 2 Factor
The calculated travel time on roads with functional class: 2 is multiplied with the functional class 2 delay factor. Used to adjust the speeds of all segments with this classification.
| Values | Default Value | Where Used | Supported Levels |
|---|---|---|---|
| 1 | 1 | Advanced Scheduler | S/Territory |
Functional Delay Class 3 Factor
The calculated travel time on roads with functional class: 3 is multiplied with the functional class 3 delay factor. Used to adjust the speeds of all segments with this classification.
| Values | Default Value | Where Used | Supported Levels |
|---|---|---|---|
| 1 | 1 | Advanced Scheduler | S/Territory |
Functional Delay Class 4 Factor
The calculated travel time on roads with functional class: 4 is multiplied with the functional class 4 delay factor. Used to adjust the speeds of all segments with this classification.
| Values | Default Value | Where Used | Supported Levels |
|---|---|---|---|
| 1 | 1 | Advanced Scheduler | S/Territory |
Include Cost to commute Home for Empty Trip
This profile decides if Scheduler needs to compute the cost of travel back home while scheduling the first task in a resource trip.
| Values | Default Value | Where Used | Supported Levels |
|---|---|---|---|
| Yes and No | Yes | Scheduler | S/A/R/U/Territory |
Maximum Calculation Time (in ms)
The maximum number of milliseconds Oracle Advanced Scheduler is allowed to calculate schedule advice. Scheduler will restrict the calculation time to this value for schedule advice.
| Values | Default Value | Where Used | Supported Levels |
|---|---|---|---|
| Number (milliseconds) | 30000 | Scheduling | S/A/R/U |
Maximum no. of Plan Options
The maximum number of plan options returned for regular tasks. Lowest cost options are always returned.
Advanced Scheduler uses this parameter to determine the number of plan options that will display in the Schedule Tasks window accessed from the Field Service Dispatch Center or the Schedule Task page accessed from the Field Service Technician Dashboard.
| Values | Default Value | Where Used | Supported Levels |
|---|---|---|---|
| Number | 50 | Scheduling | S/A/R/U |
Maximum Overtime (in minutes)
The maximum number of minutes a resource can be scheduled for working overtime. Beyond this time, Advanced Scheduler will not add tasks to the respective resources trip schedule.
| Values | Default Value | Where Used | Supported Levels |
|---|---|---|---|
| Number (minutes) | 120 | Scheduling | S/A/R/U/Territory/Technician |
Max Distance to skip Actuals (in kms)
Scheduler skips computing the actual travel time between two locations if the travel distance is greater than the parameter value entered. Scheduler then returns the estimated travel time between the two locations.
| Values | Default Value | Where Used | Supported Levels |
|---|---|---|---|
| Number | 500 | Scheduler/TD Server | S/A/R/U/Territory |
Maximum no. of Resources
The maximum number of resources considered for creating plan options. Resources that are closest to the task are always considered.
| Values | Default Value | Where Used | Supported Levels |
|---|---|---|---|
| Number | 10 | Scheduling | S/A/R/U |
Minimum Child Task Duration (in minutes)
The minimum effort for the first child task. When splitting a long task into smaller child tasks, this is used as a threshold for the first child task.
| Values | Default Value | Where Used | Supported Levels |
|---|---|---|---|
| Number (minutes) | 240 | Scheduler | S/A/R/U |
Max Distance in a Group (in kms)
This parameter value dictates the upper limit for the travel distance between two tasks, in order for the Optimizer to consider grouping of these tasks. This will enable the Autonomous Scheduler or Optimization Across Trips programs to group as many eligible tasks (dictated by the travel distance between tasks) as possible in the formed group and schedule this group of tasks to a single technician, if possible.
For more information on the optimization across trips functionality, see Optimizing Technician Schedules Across Trips., Oracle Advanced Scheduler User Guide
| Values | Default Value | Where Used | Supported Levels |
|---|---|---|---|
| Any integer number | 5 |
|
S/A/R/U |
Optimizer Minimum Success Percentage
The Optimization Across Trips concurrent program commits the processed transactions only at the end of its operation upon successful processing. Using this parameter, you will define the criteria for the successful run of the optimization process. The Optimize Across Trips program decides whether to commit or abort its operation by the value set for this profile option. If the percentage of tasks optimized (based on the number of tasks submitted for optimization) is greater than or equal to the profile value the optimizer will commit the operation. Otherwise, it will abort as soon as the threshold (set by the profile value) is exceeded.
For more information on the optimization across trips functionality, see Optimizing Technician Schedules Across Trips., Oracle Advanced Scheduler User Guide
| Values | Default Value | Where Used | Supported Levels |
|---|---|---|---|
| Any percentage | 75 | Optimization Across Trips program | S/A/R/U |
Personal Commute Time (in minutes)
The Scheduler deducts this time value from the required travel time to commute from departure location to the first task and from the last task to arrival location within a trip, only if the Commutes Position in Shift parameter is set to Partial.
| Values | Default Value | Where Used | Supported Levels |
|---|---|---|---|
| Number | 0 | Scheduler | S/A/R/U/Territory/Technician |
Plan Scope (in days)
Default number of days in the schedule planning horizon. When the Scheduler cannot find an option, it will add this value to the current date or planned end date in an attempt to find scheduling options.
| Values | Default Value | Where Used | Supported Levels |
|---|---|---|---|
| Number (days) | 5 | Scheduling | S/A/R/U |
Prefer Contract Resources
If set to 'YES' contracts based preferred resources are taken into account by auto-schedule and the Autonomous Scheduler program. This parameter has the same function as the Contracts check box in the Schedule Task window - Preferences tab when using Intelligent mode.
Note: Make sure that either 'Yes' or 'No' is used.
| Values | Default Value | Where Used | Supported Levels |
|---|---|---|---|
| Yes and No | No | Autonomous Scheduler concurrent program | S/A/R/U |
Prefer IB Resources
If set to 'YES' installed base resources are taken into account by auto-schedule and the Autonomous Scheduler. This profile has the same function as the Installed Base check box in the Schedule Task window - Preferences tab when using Intelligent mode.
Note: Make sure that either 'Yes' or 'No' is used.
| Values | Default Value | Where Used | Supported Levels |
|---|---|---|---|
| Yes and No | No | Autonomous Scheduler concurrent program | S/A/R/U |
Prefer Skilled Resources
If set to 'YES' skill based resources are taken into account by auto schedule and the Autonomous Scheduler program. This parameter has the same function as the Skills check box in the Schedule Task window - Preferences tab when using Intelligent mode.
Note: Make sure that either 'Yes' or 'No' is used.
| Values | Default Value | Where Used | Supported Levels |
|---|---|---|---|
| Yes and No | No | Autonomous Scheduler concurrent program | S/A/R/U |
Prefer Territory Resources
If set to 'YES' territory based resources are taken into account by auto schedule and the Autonomous Scheduler program. This parameter has the same function as the Territories check box in the Schedule Task window - Preferences tab when using Intelligent mode.
| Values | Default Value | Where Used | Supported Levels |
|---|---|---|---|
| Yes and No | Yes | Autonomous Scheduler concurrent program | S/A/R/U |
Resource Preference
This parameter enables you to choose to ignore third party organizations when scheduling, prefer third party organizations, or prefer internal resources.
| Values | Default Value | Where Used | Supported Levels |
|---|---|---|---|
|
Ignore Third Party Organizations | When scheduling tasks using Scheduler | S/A/R/U/ Territory level |
If the value is left to the default value, the Scheduler only considers internal Resources and Resource Groups. If the value is set to Prefer Third Party Organizations, the Scheduler first considers third party resources and only if it cannot find any third party scheduling option, only then does it consider internal resources. If the value is set to Prefer Internal Resources, Scheduler first considers these resources and only if it cannot find any internal resource to schedule the task to, does it then consider other third party resources.
Router Mode
This parameter enables Route Calculation alternatives. Each mode represents a different way of using the TDS types for the scheduling actions. Values include: Route, Estimate, Only Route, Only Estimate, or Off.
-
Off: Scheduler uses the default travel time for all task scheduling.
-
Estimate: Point-to-point communication (as the crow flies).
-
Only Estimate: Scheduler uses point-to-point distance to calculate travel time, all of the time, even for scheduling.
-
Route: Point-to-point (as the crow flies) for plan options.
-
Only Route: Scheduler uses street level routing to calculate travel time, all of the time.
| Values | Default Value | Where Used | Supported Levels |
|---|---|---|---|
| Off, Estimate, Only Estimate, Route, and Only Route | Off | Scheduler | S/A/R/U/Territory |
Second Average Speed
This average speed is used for the second travel distance interval, defined by the first and second boundaries for Location TDS. Used to calculate the travel time for the second segment.
| Values | Default Value | Where Used | Supported Levels |
|---|---|---|---|
| Number (Kilometers/Hour) | 65 | Used in Travel Time calculations by Scheduler | S/Territory |
Second Boundary
This boundary defines before which travel distance the second average speed is used, and after which the third average speed is used. Used with the Second Average Speed parameter for Location TDS, to calculate travel time for the second portion of the travel distance.
| Values | Default Value | Where Used | Supported Levels |
|---|---|---|---|
| Number (Kilometers) | 25.3 | Used in Travel Time calculations by Scheduler | S/Territory |
Spares Mandatory
If set to ‘Yes’, then the Autonomous Scheduler considers the plan options of only technicians with availability of all the required parts to perform the task, Advanced Scheduler considers the plan options for the technicians, even if they do not have all the required parts to perform the task, if the profile is set to ‘No’.
| Values | Default Value | Where Used | Supported Levels |
|---|---|---|---|
| Yes/No | No | Scheduler | S/A/R/U |
Spares Source
Using the parameter value, the Scheduler searches for spare parts for the task in the technicians’ trunk stock or the manned stock locations available in the supply chain or in both the locations.
| Values | Default Value | Where Used | Supported Levels |
|---|---|---|---|
| Technician Trunk Stock /Warehouses /Trunk and Warehouses | Technician Trunk Stock | Scheduler | S/A/R/U |
Third Average Speed
Set the average speed value used for the third travel distance interval, defined as the travel distance after the second boundary for Location TDS. Used to calculate the travel time for the third segment.
| Values | Default Value | Where Used | Supported Levels |
|---|---|---|---|
| Number (Kilometers/Hour) | 95 | Used in Travel Time calculations by Scheduler | S/Territory |
Use Default Values for Invalid Addresses
Determines whether to use Default Travel Time and Distance when the route cannot be calculated because of Invalid Address. Used to determine whether to schedule a task with an invalid address, by using the default travel time and distance.
During the Optimization Across Trips process, if a task has been submitted for optimization but it has an invalid address and the Autonomous Scheduler is not able to geo-code the geometry, then the task will be auto rejected. This will occur if the Use Default Values for Invalid Addresses parameter is set to No. Otherwise, the task will be processed successfully.
Plus, if one of the technicians trips included for optimization has an invalid address then that technicians trip is ignored and other technicians trips are considered for optimization.
For more information on the optimization across trips functionality, see Optimizing Technician Schedules Across Trips., Oracle Advanced Scheduler User Guide
| Values | Default Value | Where Used | Supported Levels |
|---|---|---|---|
| Yes and No | Yes |
|
S/A/R/U/Territory |
WTP Threshold
This sets the threshold value for your Window-to-Promise functionality. Scheduler stops evaluating options for a Window to Promise window after one is found with costs within this threshold. When set to 0 or null, the threshold is not used.
| Values | Default Value | Where Used | Supported Levels |
|---|---|---|---|
| Number | 0 | Scheduler: WTP mode | S/A/R/U |
Setting up Additional Scheduler Features
Additional scheduler features include the creation of parent and child tasks when scheduling tasks that are longer than standard shifts, catering to customer requirements for confirmation, access hours, and after hours, and factoring in traveling costs.
Note that for tasks scheduled to third party resources, third party administrators handle customer confirmation requirements and access hours and after hours constraints.
Setting Up Tasks Longer Than a Standard Shift
This feature provides the ability to handle complex tasks that require technicians to work for multiple work days. This situation is common for planned work tasks such as field inspections and preventive maintenance. Advanced Scheduler splits the original, or "parent" task into multiple "child" tasks each with duration of one shift, or less. Advanced Scheduler then identifies a single technician with available contiguous time slots, having the necessary skills, and possessing the required spare parts, and schedules all child tasks pertaining to the one parent, to this technician.
Use the Scheduler rules Dashboard to set up Advanced Scheduler parameters to work with tasks longer than one shift. See: Configuring Scheduler Rules
Set the following scheduler parameters:
-
Effort for determining Tasks longer than Shift (in minutes)
The value set here, in minutes, determines whether a given task has a duration that is longer than a shift or is processed as a regular task having a duration that is shorter than a shift. The default value is 480 (minutes).
-
It is recommended that you set this value to be equal to or greater than the standard shift duration.
-
Any Field Service task with effort greater than or equal to this value will be identified by the Advanced Scheduler as a candidate to split into parent and child tasks.
-
Any task with effort less than this set profile value will not be considered to split into child tasks.
-
-
Minimum Child Task Duration (in minutes)
The value set here, in minutes, determines the minimum duration scheduled for the first child task of a parent task. The default value is 240 (minutes).
-
This profile avoids selecting a first child task with a small or insignificant effort.
-
It is recommended that you set this value to be equal to or less than the standard shift duration.
-
Any Field Service task identified by the Advanced Scheduler as a candidate to split into parent and child tasks, will be split in such a way that the first child task option selected will have an effort equal to or greater than this profile value.
-
Any plan option with effort less than this profile value will not be considered for the first child task.
-
-
Maximum Overtime (in minutes)
The value set here, in minutes, determines the maximum time a resource can be scheduled for working overtime. Beyond this amount of time, Advanced Scheduler will not add tasks to the respective resource's trip schedule. The default is 120 (minutes).
-
Distribute Last Child Effort
You can set this parameter to avoid another day of travel when the last child task has a short duration. If this parameter is set to Yes, and if the last child task effort is smaller than or equal to the value set in the Maximum Overtime (in minutes) parameter, then the effort for the last child task is added to all the prior child tasks. In effect, the technician works overtime instead of extending the work to the next day. The default value is Yes.
-
If the value is set as Yes, Scheduler attempts to distribute the effort of the last task amongst the other child tasks, duly considering the overtime and other cost factors related to overtime hours.
For Example:
- Standard Work Shift is 8 Hours with 1 hour of overtime allowed.
- Task is of 24 hours 30 minutes or 1470 minutes
This (Parent) task will be split by the scheduler into the following children tasks:
- Child Task#1: 480 Minutes (8 Hours)
- Child Task#2: 480 Minutes (8 Hours)
- Child Task#3: 480 Minutes (8 Hours)
- Child Task#4: 30 Minutes
As overtime is allowed for 1 hour, the scheduler will try to eliminate Child Task#4 by distributing the effort of Child Task#4 (30 Minutes) amongst the other child tasks going backwards. The scheduler offers the following option:
- Child Task#1: 490 Mins (8 Hours 10 Minutes)
- Child Task#2: 490 Mins (8 Hours 10 Minutes)
- Child Task#3: 490 Mins (8 Hours 10 Minutes)
This option avoids one visit to the customer site, including travel time and related costs, to perform the remaining task of 30 Minutes.
It improves customer satisfaction and is beneficial to the service organization as well.
While distributing the effort of the last child task, the scheduler considers all other costs derived from the cost factor setups.
-
Note: You can set the scheduler parameters in any sequence.
Setting Up Access Hours and After Hours Constraints
Some customers restrict access to their site to times when work on a task would not intrude on their normal business operations. To facilitate this scenario, Oracle Field Service enables you to define periods when a technician can arrive and accomplish the task. When access hours are identified, Oracle Advanced Scheduler automatically considers this constraint when it is identifying schedule options except when scheduling to available third party resources.
Alternatively, you can indicate that a task needs to be scheduled after hours. The After Hours constraint is treated as 'Special Instructions for field visit' and is entered as free format text. When the After Hours requirement is invoked, the task must be scheduled interactively. Dispatchers can view and schedule After Hours tasks by making a query in the task list that identifies those tasks carrying the After Hours attribute.
Note: When scheduling to available third party resources, dispatchers can ignore after hours and access hours constraints. These are handled by third party administrators when rescheduling tasks assigned to their third party organization and territory.
For a specific task:
From the Dispatch Center, you can define an Access Hours requirement for a specific task, and then honor that requirement while scheduling the task to a technician.
Definition of Access Hours requirements and After Hours constraints for a specific task are mutually exclusive. If After Hours constraints are entered after defining Access Hours requirements, the After Hours constraints go into effect. The defined Access Hours remain visible, but are disabled. Advanced Scheduler does not automatically schedule tasks with After Hours requirements. Such tasks are made available for the Dispatcher to schedule interactively.
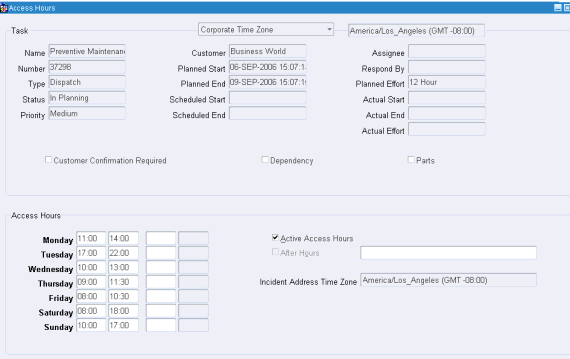
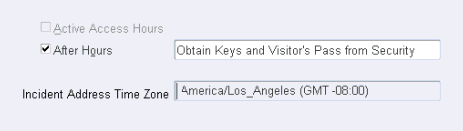
Use this procedure to create access hours and after hours for a particular task.
Setting up Access Hours
-
Navigate to the Access Hours window from the Dispatch Center.
The Access Hours window appears. Task details for the selected task appear. Boxes appear in rows representing each day of the week. There are four boxes in each row. This enables you to define up to two access hour time slots per day.
-
To create Access Hours, click the Active Access Hours check box.
This disables the After Hours check box. The two actions are mutually exclusive.
-
Fill in the access hours that are available for scheduling service tasks. For example, Monday 17:00-21:00.
Note: Hours must be entered in military time.
-
Save your work.
Setting up After Hours
-
To define After Hours requirements, select the After Hours check box.
This disables the Access Hours check box.
-
In the text box to the right of the check box, enter instructions regarding the after hours scheduling that you want the dispatcher to consider.
-
Save your work.
Note: Although you can change Access Hours, for planned and scheduled tasks including tasks in Working status, you cannot remove Access Hours once the task status changes to Working or Completed.
If you change the access hours for a scheduled task, you must reschedule the task for the updates to take effect. For information on rescheduling tasks, see Overview: Rescheduling Tasks in the Oracle Field Service User Guide.
For a customer, customer site, or site location:
You can set up access hours or after hours for a customer, site, location, or a combination of these. The constraint applies when a task address matches the constraint definition.
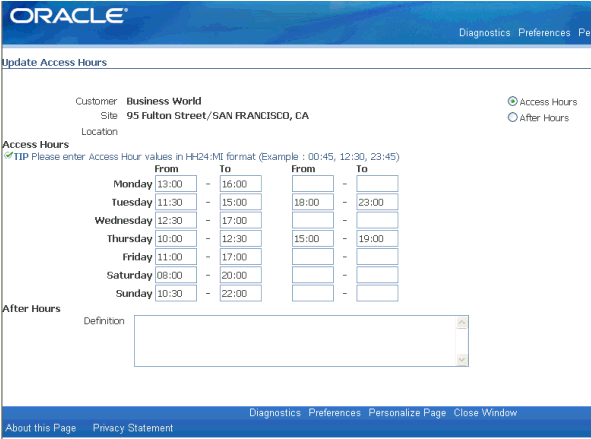
Use this procedure to set up access hours or after hours for a customer, site, location, or combination of these:
-
Navigate to the Update Access Hours page.
-
Complete the Customer, Site, and Location fields in the header area to specify where the constraint applies. You can set up access hours or after hours requirements for a customer, customer site, customer location, or customer site location.
Setting Up Access Hours
-
Click the Access Hours radio button.
Note: Setting up access hours and after hours requirements for the same destination are mutually exclusive.
In the Access Hours region, boxes appear in rows representing each day of the week. There are four boxes in each row. This enables you to define up to two access hour time slots per day.
-
Fill in the access hours that are available for scheduling service tasks. For example, Monday 17:00-21:00.
Hours must be entered in military time.
-
Save your work.
Setting Up After Hours
-
Click the After Hours radio button.
-
Enter instructions regarding the after hours scheduling that you want the dispatcher to consider in the Definition text box.
-
Save your work.
Marking a Task to Indicate Customer Confirmation Requirement
You can define the confirmation requirement constraint for a task by using the Dispatch Center user interface. The customer confirmation requirement can also be set up for preventive maintenance programs and activities in the Service Contract application, See the Oracle Service Contracts User Guide, or while creating a service request and task in the TeleService application, see the Oracle TeleService User Guide.
Use this procedure to set up a confirmation requirement from the Dispatch Center:
-
From the Dispatch Center, navigate to the Customer Confirmation window.
The Customer Confirmation window appears. Details for the selected task appear.
-
In the Customer Confirmation region, click the Confirmation Required button.
The confirmation requirement is recorded.
-
Close the Customer Confirmation window to return to the Dispatch Center.
The field next to the Customer Confirmation label is set to Required. The Set to Received button is enabled only if the task is scheduled or it is yet to be committed to a technician.
-
To record the receipt of a customer confirmation, the Dispatcher clicks the Set to Received button.
The label on the button changes. The dispatcher can now proceed with interactively committing the task to a technician.
Note: When scheduling tasks to third party resources, the dispatcher can commit the task without waiting on the receipt of required customer confirmation. The responsible third party administrator can later record the receipt of customer confirmation in the Third Party Portal and manually reschedule the task, if required.
Setting Up Advanced Scheduler and Time and Distance Calculations
When a task is to be scheduled to any available technician, Advanced Scheduler will take into consideration the current location of the technician and the location of the incident/site where the task has to be performed. Customers can use fixed values for travel times and travel distances between tasks or load geo-spatial data into the field service schema. Oracle Advanced Scheduler has already been certified with the geo-spatial dataset provided by NAVTEQ.
Advanced Scheduler is shipped with various Spatial Components among which the following two Spatial Components are used for Scheduling purposes (if the geo-spatial data is used for the calculation of travel times and distances). They are:
-
Geocoder: Geocoding of an address into longitudes and latitudes.
-
Router: Travel Distance Calculation between two addresses.
Advanced Scheduler is equipped with Spatial functions that can determine either the actual distance or the estimated distance from the current location of the technician to the location where the next task to be performed. Advanced Scheduler uses the Time Distance Server component of Oracle Advanced Scheduler and also road network data (spatial data provided by NAVTEQ) to determine the required distance.
Advanced Scheduler supports three types of routers. The choice of router depends on the customers requirements and spatial data availability to enable the correct router.
The Time Distance Server (TDS) is used to calculate travel time and distance in between two tasks. You can use the Time Distance Server to calculate the travel time and distance in the three methods documented in the following three procedures.
-
Calculating the Actual Travel Time and Distance from geo-spatial data (street level routing).
-
Calculating the Estimated Travel Time and Distance (Point-to-Point or As the Crow Flies) .
-
Using Default Values for Travel Time and Distance Calculation.
Setting Up Advanced Scheduler to Use Time Distance Calculations
The Router Mode parameter enables users to choose which router to be used during the scheduling operation. These values behave differently while scheduling interactively using various assistance levels in the Schedule Task user interface or when batch scheduling using Autonomous Scheduler or Auto-Schedule functionality in the Dispatch Center. Routers are:
-
Off
-
Route
-
Estimate
-
Only Route
-
Only Estimate
Understanding Time Distance Scheduling Modes
| Scheduling Mode or Operation | Travel Calculations for Searching and Presenting Options | Travel Calculations for Scheduling Task |
|---|---|---|
| Intelligent | Road Network | Road Network |
| Window To Promise (WTP) | Estimates | Road Network |
| Assisted | Estimates | Estimates |
| Recalculate Trip, Optimize Trip, Auto-Assign and Autonomous. | Not Applicable | Road Network |
| Scheduling Mode or Operation | Travel Calculations for Searching and Presenting Options | Travel Calculations for Scheduling Task |
|---|---|---|
| Intelligent | Road Network | Road Network |
| Window To Promise (WTP) | Road Network | Road Network |
| Assisted | Estimates | Estimates |
| Recalculate Trip, Optimize Trip, Auto-Assign and Autonomous. | Not Applicable | Road Network |
| Scheduling Mode or Operation | Travel Calculations for Searching and Presenting Options | Travel Calculations for Scheduling Task |
|---|---|---|
| Intelligent | Estimates | Road Network |
| Window To Promise (WTP) | Estimates | Road Network |
| Assisted | Estimates | Estimates |
| Recalculate Trip, Optimize Trip, Auto-Assign and Autonomous. | Not Applicable | Road Network |
| Scheduling Mode or Operation | Travel Calculations for Searching and Presenting Options | Travel Calculations for Scheduling Task |
|---|---|---|
| Intelligent | Estimates | Estimates |
| Window To Promise (WTP) | Estimates | Estimates |
| Assisted | Estimates | Estimates |
| Recalculate Trip, Optimize Trip, Auto-Assign and Autonomous. | Not Applicable | Estimates |
| Scheduling Mode or Operation | Travel Calculations for Searching and Presenting Options | Travel Calculations for Scheduling Task |
|---|---|---|
| Intelligent | Default Values | Default Values |
| Window To Promise (WTP) | Default Values | Default Values |
| Assisted | Default Values | Default Values |
| Recalculate Trip, Optimize Trip, Auto-Assign and Autonomous. | Not Applicable | Default Values |
Calculating Actual Travel Time and Distance (Street Level Routing)
In this method, when the From and To Task addresses are geocoded, the Time Distance Server calculates the actual travel time and distance between the tasks using the road network information available in the uploaded spatial data. If either of the task addresses are geocoded using eLocation service, then the distance is calculated using the road network information available from the eLocation service.
This is how the system calculates the actual travel time. A route is assembled from segments. Each segment has a route characteristic with a corresponding average speed provided by the geo-spatial (Road Network) data. Total travel time is calculated as the sum of travel times of individual segments (Distance of each segment divided by corresponding speed).
To set up the parameter for this method, use the following procedure:
Prerequisites: Install geo-spatial data and the Location Finder or use the eLocation services.
-
Navigate to the Scheduler Rules Dashboard. See: Configuring Scheduler Rules
-
Set Route as the value for the Router Mode parameter to set the default search as the road network.
-
Save your work.
Calculating Estimated Travel Time and Distance (Point-to-Point or As the Crow Flies)
You can choose to estimate a route between two locations by segmenting the road with virtual time boundaries, and then applying predefined average speeds.
Using Linear Estimation gives a ‘Point-to-Point’ distance between the two tasks by making use of the longitudes and latitudes of the two tasks. This is an estimate and is not the actual rode travel distance between the two tasks. This approach can be chosen by the users as the preferred way of scheduling tasks when performance takes priority over accuracy.
This method employs the following process steps:
-
You determine the linear, point-to-point distance a service technician would travel to a customer.
-
You divide this distance into a maximum of three sections, and then define section boundaries by setting profile options.
-
Next, you set other profile options to define an average speed for each section.
For example:
The average speed in the first section is the lowest, such as surface street travel in a city. The average speed in the second segment is a little faster, representing travel on arterial roads. The third segment average speed is the fastest, to model restricted access highway travel.
-
TDS estimates the linear distance between two tasks.
-
For each section, TDS multiplies the distance by the average speed to calculate total travel time.
This is how the system estimates travel time. The derived distance is broken down into three segments and Time is derived by applying the standard speed limits for each segment, as set up in the profile options.
Total Travel Time = [(Distance of segment 1 divided by Speed of segment 1) + (Distance of segment 2 divided by Speed of segment 2) + (Distance of segment 3 divided by Speed of segment 3)]
To set up TDS for estimation of travel time and distance, use the following procedure to set the appropriate profile options.
Prerequisites: Install spatial data for longitude and latitude information.
-
Navigate to the Scheduler Rules Dashboard. See: Configuring Scheduler Rules
-
Set the following parameters:
Note: You can set these parameters in any sequence.
-
Router Mode
Enter either ‘Estimate’ or ‘Only Estimate’ to enable the Location TDS to apply the estimate method to calculate travel time by using the parameter settings for segment or section boundaries and average speeds.
-
First Boundary
Enter the first distance (in kilometers) for which the value you set in the First Average Speed parameter applies.
-
First Average Speed
The value you set for average speed (in kilometers per hour) applies to the first boundary distance you define in the First Boundary parameter.
-
Second Boundary
Specify the distance from the first boundary to the second boundary (km).
-
Second Average Speed
The value you set here for average speed (km/h) applies to the second boundary distance you set in the Second Boundary parameter.
-
Third Average Speed
The value you set for average speed (km/h) applies to the remainder of the travel distance from the second boundary to the destination.
-
-
Save your work.
-
Navigate to the System Profile Values window. Query the CSF Profiles.
For details see Field Service Profile Options.
A list of CSF profile options appears.
-
Scroll to the CSF: Location Finder Installed profile option.
-
To launch the Location Finder when a location for a task is missing, set the option to 'Y' (Yes).
-
Save your work.
Using Default Values for Travel Time and Distance Calculation
You can choose not to have the spatial data installed and use the default travel time and duration (fixed values) for purposes of route calculation You can set the following parameters to define default values for TDS route calculation:
-
Router Mode
-
Use Default Values for Invalid Addresses
-
Default Travel Distance (in kms)
-
Default Travel Duration (in minutes)
Steps
-
Use the Scheduler Rules Dashboard to set the parameters. See: Configuring Scheduler Rules
-
Set the following parameters:
-
Router Mode
This parameter enables Route Calculation alternatives. Values include: Route, Estimate, Only Rout, Only Estimate, or Off. Select Off to calculate the travel time and distance by setting default values for both.
-
Use Default Values for Invalid Addresses
This value denotes whether the default values should be used or not. Options are: Yes or No.
-
Default Travel Distance (in kms)
The value you set here is used as the default travel distance between two tasks.
-
Default Travel Duration (in minutes)
The value you set here is used as the default travel time duration between two task addresses when:
-
The default travel distance applies, in the case of parameter value of Router Mode set to Off or
-
One or both of the task addresses can not be resolved through the location Finder provided Use Default Values for Invalid Addresses parameter is set toYes.
-
-
-
Save your work.
Geo-Coding
Oracle Advanced Scheduler geo-codes tasks whose locations have not been previously geo-coded, by leveraging the geo-spatial dataset loaded within Oracle Field Service schema.
Addresses and Geo-Coding
Advanced Scheduler’s Location Finder or Geo-coder component and the Generate Field Service Trips program use geocoding to convert task addresses and technician home locations such as 1600 Amphitheatre Parkway, Mountain View, CA into their geographic coordinates to enable their plotting on a map. For example, 1600 Amphitheatre Parkway, Mountain View, CA becomes latitude 37.423021 and longitude -122.083739. Associated road segment details can additionally be used by the time and distance server (TDS) for route calculations.
To geo-code addresses, Advanced Scheduler needs spatial data of the particular region to be available. If spatial data is loaded, geo-coding is done using Scheduler's Geo-coder. If spatial data is not loaded, then Oracle eLocation service is used for geo-coding and to calculate the distance between two address locations.
Once a task address is geo-coded it can be plotted on Google maps if you are registered with them, or the task is plotted on eLocation maps.
Scheduler’s Geo-coder has been extended to support country specific address formats and currently provides support for more than 70 countries which includes, North America (Canada, United States, and Mexico), European & World Markets datasets. For more information, please see the Oracle Advanced Scheduler User Guide.
Reverse Geo-Coding
If customer addresses are not available but customer location’s geographic coordinates are available, the dispatcher can use reverse geocoding to find the address. For more information on this, see Geotesting and Reverse Geocoding to Find Valid Addresses in the Oracle Field Service User Guide.
Configuring Geo-Coding
Advanced Scheduler can be configured to not geo-code addresses and locations associated with tasks and technician’s addresses, by setting the following profile option:
-
CSF: Location Finder Installed
This profile tells whether the particular implementation of Advanced Scheduler has Location Finder component also installed. This is a Site Level profile and is generally turned on only when Spatial Data is available.
Ensure that the profile is turned on for Geo-coding to function in the environment.
Note: When using Oracle Advanced Scheduler to schedule a task using Linear Estimation or Street Level Routing, an address or location of the task, as well as the technician’s address should ideally have a geo-code. Depending on the settings of profiles related to the Location Finder and Geo-coding, if the address is not previously geo-coded, Advanced Scheduler will attempt to geo-code the address of a task or technician. If the attempt for geo-coding of any address fails due to invalid spatial data, Advanced Scheduler will mark the address as invalid. If the Use Default Values for Invalid Addresses parameter is set to Yes and parameters for default values are set, then Advanced Scheduler uses these values in the absence of valid geo-codes.
Automating Scheduling and Commitment of Tasks
You can choose to automate the scheduling and committment of a batch of tasks by creating a query of such tasks for the Autonomous Scheduler and Auto Commit concurrent programs to use in succession.
If the concurrent program does not execute, perform the following procedures:
Defining Task Queries for Autonomous Scheduler and Auto Commit Process
To enable the Autonomous Scheduler feature, you first must decide which tasks you want to be picked up for automatic scheduling. Then you create a query to select such tasks. Some queries have already been seeded for this purpose. The following table describes seeded queries along with their values:
| Query Name | Description | SQL of Seeded Query Definitions |
|---|---|---|
| All Open | List all tasks that have Task Status: schedulable, and Task Type: schedulable, and no assignments. | nvl(status_scheduleable_flag,'N') = 'Y' and nvl(type_scheduleable_flag,'N') = 'Y' and not exists (select '' from csf_ct_task_assignments where task_id = csf_ct_tasks.task_id) |
| Assigned | List all tasks that have the Assigned Flag set to 'YES'. | exists ( select '' from jtf_task_statuses_b where task_status_id = csf_ct_tasks.task_status_id and nvl(assigned_flag, 'N') = 'Y') |
| Auto Rejected | List all tasks that have a status ID = 27 (27 is the seeded value given for Auto Rejected Status by JTF.) | task_status_id = 27 |
| Auto Scheduling | List all tasks that have a status ID = 10025 (10025 is the seeded value given for Auto Scheduling Status by JTF.) | task_status_id = 10025 |
| Closed | List all tasks that have the Closed flag set to 'YES'. | exists ( select '' from jtf_task_statuses_b where task_status_id = csf_ct_tasks.task_status_id and nvl(closed_flag, 'N') = 'Y') |
| Commit Candidates | All tasks that are scheduled and have a planned status and that have to be executed in the next four hours from now. | |
| Escalated | List all tasks that are stored in the Escalated View (csf_esc_tasks_v) and have the Closed flag set to 'NO'. | task_id in (select object_id from csf_esc_tasks_v where nvl(closed_flag, 'N') = 'N') |
| Inbox | List all tasks that have a creation date > Trunc (Sysdate) (Meaning all the tasks that are created today, and have a scheduled start date as NULL. | creation_date > trunc(sysdate) and scheduled_start_date is null and nvl(status_schedulable_flag,'N') = 'Y' and nvl(type_schedulable_flag,'N') = 'Y' |
| Invalid Address | List all tasks that have Validated Flag set to 'NO' for a view (csf_validate_tasks_v) | ((TASK_ID IN (SELECT TASK_ID FROM CSF_VALIDATE_TASKS_V WHERE NVL (VALIDATED_FLAG , 'N') = 'N' ))) |
| My Inbox | List all tasks that have Owner Type equal to Resource Type and Owner equal to Resource ID. | where owner_id = csf_tasks_pub.resource_id and owner_type_code = csf_tasks_pub.resource_type |
Use the following procedure to create a custom query for the tasks you want to schedule automatically.
Prerequisite: The tasks must carry a "scheduleable" status and type.
Creating a Query
-
Navigate to the Field Service Dispatch Center.
The Field Service Dispatcher Center window opens.
-
Click the flashlight icon on the tool bar.
The Find Tasks window opens.
-
Enter information to query the tasks you want to schedule automatically. You can create a query based on a combination of search criteria.
-
Click Find.
The Tasks list region of the Dispatch Center populates with tasks found.
-
To add your query to the Tasks region View By list of values, choose Save Query As from the Tools menu on the tool bar.
(M) Tools > Save Query As
The Save Query As window opens.
-
Enter a Name for the query. This is the name you want to appear in the Dispatch Center Tasks region View By list of values.
-
Enter a Description for the query. This text entry is returned when setting the profile option.
-
Click OK.
Starting and Ending a Query
-
Navigate to the Edit Query window.
The Edit Query window appears.
-
To cause a query to expire, set the Active End field to the date you want to end the query. When the Active End date is reached, the query disappears from the Tasks region View By list of values.
-
To change the start date, use the Edit Query window to navigate to the Active Start field, and then make the necessary change.
The Active Start date default value is the date when you set up the Query. You can delay the beginning of a query by specifying a future date in the Active Start date field.
-
Save your work.
Launching the Autonomous Scheduler
The Autonomous Scheduling concurrent program is used to schedule tasks without user intervention. Use the following procedure to define the time intervals at which the program automatically schedules tasks.
-
Navigate to the Autonomous Scheduler window.
The Parameters window opens on top of the Autonomous Scheduler concurrent program window.
-
In the Parameters window, choose a query from the Task List Query list of values.
Note: If no parameter is passed for the concurrent program, the program picks up the task list query given in the Autonomous Scheduler Default Query parameter.
-
Click OK to close the Parameters window and access the Autonomous Scheduler window.
The Name field contains the name of the Autonomous Scheduler program. The Parameters field contains the name of the selected query.
-
To schedule the program to run at specific times, click Schedule in the At These Times block.
The Schedule window opens.
-
Define how often you want to schedule tasks. You can schedule for specific periods by selecting either of the following radio buttons:
-
Periodically
Enter a Start date, and optionally, an End date. You can also specify how often to rerun the program and when to apply the interval.
-
On Specific Days
Choose specific days of the month or week to run the program. The Start date and end date fields can be edited.
-
-
Click OK to save the schedule and return to the Autonomous Scheduler window.
-
Click Submit to run or schedule the job.
Defining an Executable
If Autonomous Scheduling does not run, perform the following steps to define an executable.
Note: This procedure is usually not required because the concurrent program executable is seeded and installed 'out of the box.'
-
Navigate to the Concurrent Program Executable window.
-
At the Concurrent Program Executable window, enter the following values into the fields:
Executable Concurrent Program Parameter Setup Field Value Executable Search and Schedule Automatically Short Name SEARCH_AND_SCHEDULE_AUTO Application Oracle Scheduler Description Automatically searches plan options and schedules the best option for a list of tasks. Execution Method Java Concurrent Program Execution File Name AutoScheduler Execution File Path oracle.apps.csr.conc.auto -
Click Save.
Defining Program Parameters
If Autonomous Scheduling is not enabled, you can set up the concurrent program with the following procedure.
Note: This procedure is usually not required because the concurrent program executable is seeded and installed 'out of the box.'
Prerequisite: Define an executable. See Defining an Executable.
-
Navigate to the Concurrent Programs window.
-
From the Concurrent Programs window, enter the following values into the fields:
Concurrent Program Parameter Settings Field Value Program Search and Schedule Tasks Automatically Short Name SEARCH_AND_SCHEDULE_AUTO Application Oracle Advanced Scheduler Description Automatically searches plan options and schedules the best option for a list of tasks. Executable Name SEARCH_AND_SCHEDULE_AUTO Executable Output format Text -
Make sure that in the Output region the Save check box is checked and the Print check box is not checked.
-
Click Save.