Templates
Report Templates Overview
To publish a report, Report Manager requires a layout template for the report. Templates are stored in the XML Publisher Template Manager as extensible stylesheet language formatting objects (XSL-FO) documents. The style information from the XSL-FO template is applied to the data in the report and controls the format of the information.
Templates are provided for some Oracle E-Business Suite standard, variable, and financial reports. You can modify the provided templates, or you can create new templates. For reports that do not provide a template, you must create a new template using one of the methods described in this chapter.
Report Types and Templates
For Financial reports, Report Manager provides the Financial Report Template Editor. Use this tool to create and modify templates in Microsoft Excel then upload them to the Template Manager. At runtime, when you select your template, the report data is published in Excel, in the format you defined. For more information, see Using the Financial Report Template Editor.
If you prefer a Microsoft Word-based template, you can follow XML Publisher's standards for Rich Text Format (RTF) templates. Upload these templates directly through XML Publisher's Template Manager.
Standard and variable reports require an RTF template based on the XML Publisher standards. For more information, see Creating RTF Report Templates.
Using the Financial Report Template Editor
Prerequisites and Setup
See Setting Up Oracle Report Manager for specific setup steps required for the Financial Report Template Editor.
Overview of Financial Report Templates in Excel
You can create or edit Financial Statement Generator (FSG) templates using Microsoft Excel.
When you elect to create a new template for a specific report, the template editor retrieves the structure of the chosen report and provides standard static data at the top of the report template in Excel as well as row and column details. The template that is generated in Excel is fully functional. It can be uploaded immediately to the Template Manager using the Oracle menu and used to publish your report.
Select the menu item Financial Report Template Editor to build a template. A new template is fully formatted and ready to work with. When creating a new template or editing an existing template you can make the following changes:
-
Add and remove report elements.
-
Change the location of report elements on the page.
-
Modify row and column sizes.
-
Use standard Excel font formatting such as bold. Default formatting is provided.
-
Insert text that remains static in the report.
-
Add images. Supported image files are png, gif, jpg, and bmp.
-
Include hyperlinks.
-
Add data values. Data values are report objects that link to XML elements of the report output file and the values are obtained during the publishing process.
-
Move columns.
-
Insert blank rows.
The Oracle menu in Excel contains options for uploading your completed template, adding components, moving items, and deleting items.
Using the FSG Template Editor
-
From the Oracle E-Business Suite Navigator, select Financial Report Template Editor.
-
Enter the Report Name, or select it from the list.
-
You can choose to create a new template; or to modify an existing template, select it from the list.
-
Select Excel Template Editor from the Editor Selection list.
-
When you select Create, the Excel spreadsheet with default formatting is created and opened in Microsoft Excel.
-
Accept the default layout, or edit the Excel template as desired. See Template Editing Features for information on layout options for your template.
-
When you are ready to upload, select Oracle, then Upload.
You will be prompted for Upload Parameters including Template Name, Description, and Language.
If the template name already exists, you can choose to Overwrite Existing Template.
Note: The Enable Drill option is specific to General Ledger and allows the user to drill into report values using the Account Analysis and Drilldown feature. For more information, see the Oracle General Ledger User's Guide.
Template Editing Features
When a new template is created and opened in Excel, all the report elements from the report definition are presented in the spreadsheet. This section describes the layout features that are available to customize the report presentation.
Adding, Deleting, and Moving Report Objects
Use the Oracle menu to perform the following edits to the generated template:
-
Move line items right
-
Move line items left
-
Delete current line item
-
Delete current column
-
Insert report fields defined in data
-
Insert row elements defined in data
-
Insert column elements defined in data
The following image shows the options available from the Oracle Menu in Excel.
The Oracle Menu
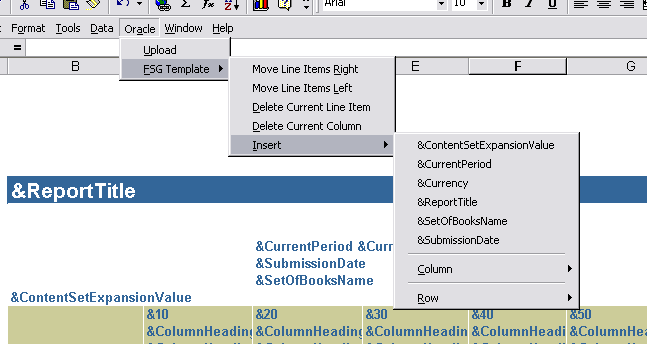
Note that the Insert submenu displays available report objects and data fields that you can insert into your template. If you are creating a new template, Report Manager builds the default template with all the available report objects and data fields. If you are modifying an existing template, then report objects and data fields may be in the submenu list that are not present in the template. You can add these objects to your report.
Changing Row and Column Sizes
Use Excel standard functionality for changing row heights and column widths in your template.
Changing Font Style, Size, Color, and Alignment
Use Excel standard functionality to customize font style, font size, colors, and alignment. This can be applied to the five areas of the FSG report: Report Title, Report Heading, Column Heading, Line Items, and Amounts.
Cell Formatting
You can apply many of the native Microsoft Excel cell formatting options to a particular cell or group of cells in the template, and at runtime the formatting will be applied to all cells that correspond to the data intersection.
Formatting Negative Numbers
To apply special formatting to the appearance of negative numbers in your report, you can use the Excel functionality as follows:
-
Select the cells for which you want the negative number formatting applied.
-
From the Excel Format menu select Cells.
-
Choose the Number tab.
-
From the Category list select Number, then select the format desired in the Negative Numbers display box.
At runtime, any negative numbers appearing in the column will display in the format you selected.
Changing General Page Settings
Use Excel standard functionality to modify the following page settings:
-
Page Margins
-
Top, Left, Bottom, Right, Header and Footer
-
-
Orientation
-
Portrait or Landscape
-
Inserting Images
Use Excel standard functionality to insert images in your template. The following image types are supported: PNG, GIF, JPEG, and BMP (Microsoft converted).
To insert an image:
-
Click on the cell where you want to position the top left hand corner of your image.
-
From the Insert menu, select Picture, then select the image to insert into your template.
-
Size the image as desired.
Note: Watermarks and background images are not supported.
Creating RTF Report Templates
Report Manager utilizes Oracle XML Publisher's RTF templates for standard and variable reports:
-
Rich Text Format (RTF) templates are created in Microsoft Word. You can use many native Microsoft Word features to apply to your report template to achieve richly formatted reports directly out of Oracle E-Business Suite. Oracle XML Publisher provides a plug-in to Microsoft Word that enables you to quickly insert and manipulate report elements in your Word document.
For information on creating or modifying RTF templates, see the Oracle XML Publisher Report Designer's Guide in the online help. For information on uploading the templates to the Template Manager to make them available to the Report Manager, see the Oracle XML Publisher Administration and Developer's Guide in the online help.