Setting Up For The Global Data Synchronization Network
This chapter covers the following topics:
- Overview of the Global Data Synchronization Network
- Overview of the Inbound GDSN Implementation Architecture
- Administering the Network and Servers
- Administering BPEL
Overview of the Global Data Synchronization Network
Oracle Product Information Management, along with Global Data Synchronization Network (GDSN) and 1SYNC Services, enables companies to securely receive product information from 1SYNC and via the Global Data Synchronization Network (GDSN), and then to subscribe to catalog items.
The Global Data Synchronization Network and its Global Registry provide a foundation for electronic commerce by providing Internet-based product information registration and synchronization services. These services include compliance verification, synchronization of product information, and registry and life cycle management of synchronized products, user locations, and user trade capabilities.
Retailers can receive Catalog Item Notification (CIN) messages and send out the following messages:
-
Catalog Item Subscription (CIS)
-
Catalog Item Confirmation (CIC)
-
Request for Catalog Item Notification (RFCIN)
The following diagram shows the 1SYNC/GDSN message choreography:
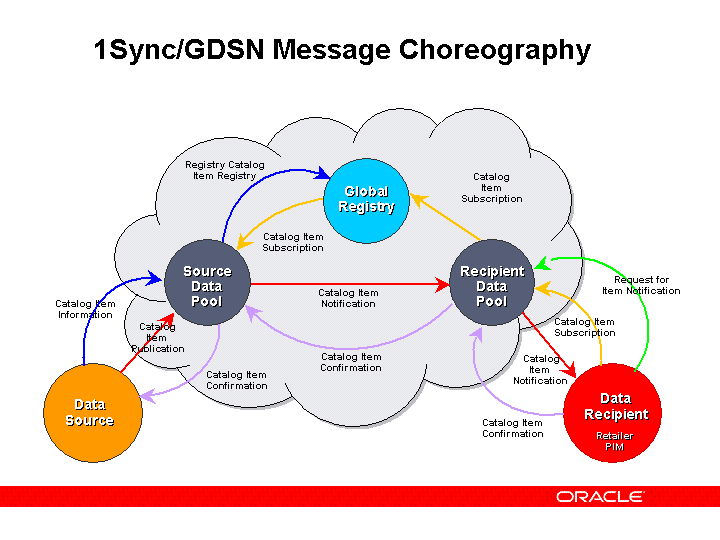
Oracle Product Information Management (PIM) provides full support for retail-side 1SYNC message choreography. The above diagram shows these messages exchanged by the Data Recipient with the Recipient Data Pool. In order to receive item data in PIM from 1SYNC, the data source must connect to one of the data pools that acts as a source data pool in GDSN. The data source does not need to connect to 1SYNC. Different data pools use different message choreographies for the supply-side messages exchanged with the connected data sources. The supply-side message choreography (shown by messages exchanged by Data Source in the diagram) described below uses generic nomenclature that is data pool agnostic to conceptualize the messages without using the exact message names.
Data Source (Supply-Side) Message Choreography
-
The data source sends the item information to the source data pool using Catalog Item Information messages. Depending on the message choreography supported by the source data pool, you must send one or more messages to send item pack information.
-
Once the source data pool receives the item information, it registers the information with Global Registry using the Registry Catalog Item Registry (RCIR) message.
-
When the data source wants to synchronize item data with the data recipient (retailer), the data source sends the Catalog Item Publication message. Once the source data pool receives this message, it searches the subscriptions of the specified data recipient. If any of the subscriptions have criteria that match with the item data, the source data pool sends a Catalog Item Notification (CIN) to the recipient data pool if the data recipient is not directly connected to the source data pool. If the data recipient is directly connected to the source data pool, the CIN message is sent directly to the data recipient. In order for the data recipient to receive the item data, at least one subscription that matches the item data must have been created and sent by the data recipient prior to the Catalog Item Publication message send date and time.
Data Recipient (Retail-Side) Message Choreography
-
In order to receive item data from any data source, the data recipient must send Catalog Item Subscription (CIS) messages to the recipient data pool.
-
Upon receipt of the CIS message, the recipient data pool sends it to the Global Registry, who then sends it to all other data pools in the GDSN. The recipient data pool saves the criteria specified in the CIS.
-
When the data source publishes item data and if the source data pool finds any matching subscriptions, then the source data pool sends the data recipient a Catalog Item Notification (CIN) message.
-
When the data recipient receives a CIN message, it reviews the item data and sends one or more Catalog Item Confirmation (CIC) messages to the recipient data pool. The CIC message contains one of the following statuses:
-
Accept - indicates that the data recipient has received the item data and is reviewing it.
-
Review - indicates that the data recipient found validation errors in the item data.
-
Reject - indicates that the data recipient does not want to receive data for the specific item.
Additional Information: A CIC - Reject message tells the data source not to send item data to the data recipient for the reject items even if the data source publishes updated item data.
-
Synchronized - indicates that the item data received in the CIN is fully synchronized with the data recipient's internal systems.
-
-
When the recipient data pool receives a CIC message, it forwards the message to the source data pool. The source data pool forwards it to the data source.
-
Optionally, the data recipient can make a request to the recipient data pool by sending a Request For Catalog Item Notification (RFCIN) message.
Additional Information: The RFCIN message contains criteria similar to the Catalog Item Subscription (CIS) message, but the 1SYNC data pool handles it differently. While the criteria specified in a CIS message is maintained by the data pools, the criteria specified in an RFCIN message is treated as an ad-hoc, one-time query from the data recipient to receive item information that already exists at the 1SYNC data pool. 1SYNC finds all items matching the criteria specified in the RFCIN, then creates and sends CIN messages with the matching item information to the data recipient.
Leave the Is Reload box unchecked to specify for 1SYNC to send all items that match the criteria in the RFCIN message, including the items previously rejected using CIC-Reject message. Checking the Is Reload box specifies that 1SYNC must only send the items that have not been rejected.
Retail-Side Messages Supported by PIM
PIM supports all messages that 1SYNC exchanges with a data recipient. To make the solution data format agnostic, PIM internally processes messages in a canonical format that is then translated into 1SYNC messages. This enables PIM to provide a more generic solution that can handle inbound item data in other formats. The steps above describe retail-side messages exchanged by a data recipient. The following list describes the canonical equivalent messages exchanged by PIM with 1SYNC.
-
Item Subscription - equivalent to the Catalog Item Subscription (CIS) message sent by the data recipient to the recipient data pool.
-
Item Publication - a Catalog Item Notification (CIN) message sent by the recipient data pool to PIM is first translated into an Item Publication message and then processed by PIM.
-
Item Publication Response - after receiving an Item Publication message, PIM generates one or more Item Publication Response messages that are translated into Catalog Item Confirmation (CIC) messages before they are sent to 1SYNC.
-
Item Publication Request - PIM creates and sends Item Publication Request messages to the data pool that are translated into Request for Catalog Item Notification (RFCIN) messages.
Related Topics
1SYNC home page, http://www.1sync.org/home.html
Overview of the Inbound GDSN Implementation Architecture
The following diagram provides an overview of how PIM synchronizes inbound data with 1SYNC.
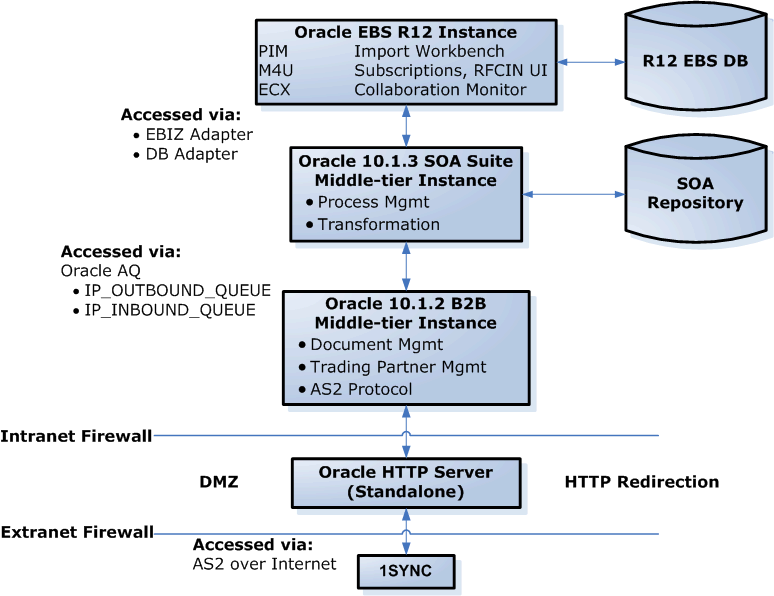
1SYNC communicates with its partners using the secure AS2 protocol over the Internet. PIM securely exchanges messages with 1SYNC using the B2B server, which enables AS2 communication.
In order to communicate with 1SYNC, a trading partner must have a B2B gateway that communicates using the AS2 protocol. The AS2 protocol internally uses HTTP (or HTTPS) as the lower-level transport protocol. Oracle B2B server is one such gateway that implements AS2 communication using HTTP/HTTPS.
Security certificates are exchanged between the trading partner and 1SYNC to secure the AS2 communication channel over HTTP. The B2B gateways located on both sides of the secure channel use the other side's digital certificate to encrypt or decrypt the messages.
A typical trading partner intranet is secured from the internet using a DMZ – a Demilitarized Zone. In this typical setup for firewalls, an extranet/internet firewall and an intranet firewall are set up with an HTTP server located between them. Both of the firewalls allow the HTTP traffic through. The HTTP server located in the DMZ receives the HTTP traffic through the extranet firewall and redirects it through the intranet firewall to another HTTP server located in the intranet – the internal corporate network.
Oracle B2B server hosts an HTTP server that receives the HTTP traffic from the HTTP server located in the DMZ. This HTTP traffic is actually the encrypted AS2 messages that use HTTP as the underlying protocol. Being an AS2 gateway, the B2B server encrypts/decrypts the payload and sends the appropriate acknowledgements as required by the AS2 specifications.
Oracle uses the Oracle Advanced Queuing (AQ) feature to exchange messages using the B2B server and PIM. Two queues handle this message exchange. The IP_INBOUND_QUEUE queue receives the messages sent by 1SYNC to PIM, such as:
-
Catalog Item Notification (CIN)
-
message responses sent by 1SYNC, such as:
-
Catalog Item Confirmation Response (CIC Response)
-
Catalog Item Subscription Response (CIS Response)
-
Request for Catalog Item Notification Response (RFCIN Response)
-
The IP_OUTBOUND_QUEUE queue sends the following messages to 1SYNC from PIM:
-
Catalog Item Confirmation (CIC)
-
Catalog Item Subscription (CIS)
-
Request for Catalog Item Notification (RFCIN)
The IP_OUTBOUND_QUEUE queue also sends the message responses sent by PIM, such as the Catalog Item Notification Response (CIN Response).
PIM does not directly communicate with the B2B server. To allow flexible and customizable processing of the messages, the messages are routed through user-configurable BPEL processes. These processes are seeded by Oracle and are hosted by the Oracle BPEL Process Manager (BPEL PM). The BPEL PM is a fundamental component of Oracle SOA Suite.
Administering the Network and Servers
This configuration is assumed to install Oracle B2B Integration Server within the firewall and standalone Oracle HTTP Server (OHS) in the DMZ.
To set up and access B2B via DMZ
-
Install standalone Oracle HTTP Server in the DMZ on a machine with a static public IP address.
-
Configure the external firewall to open the HTTP port of OHS which is installed in the DMZ.
-
Install the B2B Server in the intranet.
-
Configure the internal firewall to open the HTTP port of the B2B Server which is installed in the intranet.
-
Append the following lines to LoadModule section of standalone OHS httpd.conf file:
-
LoadModule proxy_module modules/mod_proxy.so (If it is already there then not required)
-
LoadModule proxy_http_module modules/mod_proxy_http.so
-
-
Add following lines to end of standalone Apache2.0 httpd.conf file:
-
ProxyPass / http://:/
-
ProxyPassReverse / http://:/)
-
To test the DMZ setup to the intranet
-
Restart standalone Apache 2.0.
-
Invoke the following URL from any machine in DMZ using browser http://:/b2b/transportServlet.
This request initially goes to DMZ Apache and we have configured Apache to forward the request to B2B instance in intranet. It should display the 'transportServlet' parameters if everything goes well. This testing confirms that request is being passed from DMZ layer to Intranet layer but not from outside world to Intranet layer.
To test the DMZ setup from the outside public network
-
Configure external firewall to accept the data for DMZ standalone Apache HTTP port.
Use the URL http://<ohs-ip-address>:<ohs-port>/b2b/transportServlet. It should display the 'B2B server' parameters if everything goes well.
To set up the DMZ with Load Balancer
Optionally, you can configure Load balancer like 'BigIP' on external firewall to route the requests to DMZ layer .If you have DMZ layer front ended by load balancer, then configure the load balancer to communicate with standalone HTTP server in DMZ. In this case, we expose the URL http://:/b2b/transportServlet to outside world to communicate with B2B.
To configure the proxy settings for the B2B server
-
Add the following java.net properties to start parameters of OC4J_b2b component in the opmn.xml file of the B2B Server:
-
http.proxySet
-
http.proxyHost
-
http.proxyPort
Modified XML Fragment Example
<category id="start-parameters"> <data id="java-parameters" value"-server-Xms8M-Xmx512M-Dhttp.proxySet=true - Dhttp.proxyHost=www-proxy.us.oracle.com-Dhttp.proxyPort=80"/> </category>
-
-
Now restart B2B and oc4j_b2b components or all components.
To set up the B2B server for exchanging business messages
Follow the steps below to set up B2B server to exchange the business messages with remote trading partners using AS2 connectivity. Exchanging business messages with B2B requires two trading partners. In this case, the trading partners are:
-
Host trading partner (Oracle B2B instance)
-
1Sync Data pool (Remote trading partner)
Configuring B2B to exchange the documents with trading partners requires the following steps, explained in detail later:
-
Creating business documents under a selected protocol
-
Creating business actions
-
Creating a remote trading partner
-
Assigning business actions to remote trading partner's capabilities
-
Creating communication capabilities for both the remote and host trading partners
-
Creating a trading partner agreement that includes all business actions
-
Creating a configuration and deploying it on the B2B server
A sample B2B configuration XML file, which has the required document definitions, is shipped in <soa-suite-home>/bpel/system/xmllib/m4u/config/ Sample_B2B_Agr_Export.xml.
The document types, document revision, and hostname used while defining the 1SYNC trading partner agreement should be cross-referenced in the M4U configuration XML file (m4uConfig.xml) to allow integration between the M4U BPEL processes and 1SYNC.
The following table provides the document types seeded in the B2B and in BPEL configuration file. Use these document types to exchange retail business messages with the 1SYNC datapool.
| Document Type Name | Direction | XPath | Document Routing ID | Revision |
| M4U_DMD_CIN | IN | //*[local-name()='envelope']/*[local-name()='catalogueItemNotification'] | b2buser | 1.0 |
| M4U_DMD_CIN_ACK | OUT | /*[local-name()='envelope']/*[local-name()='catalogueItemNotificationResponse'] | b2buser | 1.0 |
| M4U_DMD_CIC | OUT | /*[local-name()='envelope']/*[local-name()= 'catalogueItemConfirmation'] | b2buser | 1.0 |
| M4U_DMD_CIC_ACK | IN | /*[local-name()='envelope']/*[local-name()='catalogueItemConfirmationResponse'] | b2buser | 1.0 |
| M4U_DMD_CIS | OUT | /*[local-name()='envelope']/*[local-name()= 'catalogueItemSubscription'] | b2buser | 1.0 |
| M4U_DMD_CIS_ACK | IN | /*[local-name()='envelope']/*[local-name()= 'catalogueItemSubscriptionResponse'] | b2buser | 1.0 |
| M4U_DMD_RFCIN | OUT | /*[local-name()='envelope']/*[local-name()= 'requestForCatalogueItemNotification'] | b2buser | 1.0 |
| M4U_DMD_RFCIN_ACK | IN | /*[local-name()='envelope']/*[local-name()= 'requestForCatalogueItemNotificationResponse'] | b2buser | 1.0 |
To create business documents under a selected protocol
Use the following steps to create the 1SYNC datapool document types shown in the Seeded Document Types table.
-
Click Partners, then Protocols.
-
Click Custom Document over Internet for AS2 connectivity.
-
Click Details under the Document Protocol page area.
-
Click Create
-
Enter any name for the document without trailing spaces and '1.0' as revision.
-
Enter any name for document definition.
-
Set Translation Enabled to No.
-
Set Validation Enabled to Yes or No, depending on whether or not you need validation against XSD.
-
9) Upload schemas zip file to Definition.
-
Set Starting XSD File Path to root XSD file(Proxy XSD) name in zip file.
-
Set Identification Expression (XPath) for XML Documen” to XPath of document. This identifies the incoming document.
Set this property for outbound document also, if you want to validate them against XSDs.
CIC-Response Example
If CIC-Response is the incoming message for Host, the XPath for it would look like:
/*[local-name()='envelope']/*[local-name()= 'catalogueItemConfirmationResponse']
-
Click Apply.
To create business actions
-
Click Partners, then Protocols.
-
Click Custom Document over Internet.
-
Click Create Business Action from the Shortcut page area, which is available at top right corner of the page.
-
Enter any meaningful name for Business Action name.
-
Enter 1.0 for Revision or any other numeric value, then click Next.
-
Select Use Existing from Create Mode list.
-
Select whatever available from Document Protocol Revision dropdown list, then click Next.
-
Select Use Existing from Create Mode dropdown list.
-
Select the document type created previously in "To create business documents under a selected protocol" from the Document Type dropdown list and click Next.
-
Review all the details you entered in the previous pages and confirm by clicking Finish.
To create a remote trading partner
-
Click Partners, then Trading Partners and then click Create.
-
Enter a meaningful name for the trading partner without any trailing spaces, then click Next.
-
Enter any of the identifiers (this is Protocol specific).
If you are using the AS2 exchange protocol, then you must use an AS2-identifier. AS2 connectivity with 1SYNC uses 8380160030003 as the AS2 identifier.
-
Click Finish.
To assign business actions to remote trading partners capabilities
-
Select the Trading Partners submenu from the Partners main menu.
-
Now click on the remote trading partner name (in this case, the 1SYNC datapool partner).
-
Click on the Capabilities hyperlink.
-
Click on the Custom Document over Internet protocol for AS2. If this is not there, then you can add it by clicking Add.
-
Click on Create Operational Capability.
-
Select the Business action you created in "To create a remote trading partner".
-
Set Is Initiator to True if remote trading partner initiates the message. Otherwise, set it to False.
For example, a CIC-Response is sent by the 1SYNC data pool (remote trading partner) to a host trading partner. In this case, the 1SYNCc data pool is the Initiator for the message.
-
Set "Functional acknowledgement required"” to No.
-
Set "Is acknowledgement handled by Integration B2B?" to Yes.
-
Select a document type from the drop down list and click Apply.
Tip: To add more business actions, repeat the above steps. Operational capabilities are added to the host trading partner automatically. You do not need to add them to the host trading partner separately..
To create communication capability for the remote trading partner
-
Select the Trading Partners submenu from thePartners main menu.
-
Click on the remote trading partner name for whom you want to add communication capability.
-
Click on the Capabilities hyperlink.
-
Click on Custom Document over Internet protocol for AS2 connectivity.
-
Click on Create Communication Capability.
-
Enter some meaningful name for Name field and set the following properties to 'Yes'.
-
Is Non-Repudiation of Receipt Required
-
Is Non-Repudiation of Receipt Required
-
Encryption Enabled
Leave the remaining fields to their default values and click Next.
-
-
Enter Name and select a value from the "Exchange Protocol Revision" drop down list. Leave the Exchange Protocol Parameters to their default values. In this page, do the following:
-
Select SMIME 3.0 with DES from Digital Envelope choice list.
-
Enter a meaningful name for a certificate and upload the remote trading partner certificate in Base64Encoded format.
-
Select SMIME 3.0 with SHA – RSA from the Digital Signature choice list.
-
Enter a meaningful name for a certificate and upload the same remote trading partner certificate in Base64Encoded format.
Click Next to navigate to the page with the Transport details.
-
-
Enter a Name.
-
Select the HTTP - 1.1 transport protocol from Transport Protocol.
-
Enter a meaningful name in the Transport Server Name field.
-
Enter the remote trading partner transport server host name without trailing spaces in Host Name.
Refer to the 1SYNC_AS2_CONNECTIVITY_GUIDE available at https://solutioncenter.preprod.1sync.org to find the latest 1SYNC AS2 transport URLs.
The following tables summarize the 1SYNC AS2 connectivity information:
Production Specific Information Production AS2 Identifier: 0838016003001 Production URL: http://as2.prod.1sync.org:4080/exchange/0838016003001
Host Name: as2.prod.1sync.org
Port: 4080
Endpoint URI: exchange/0838016003001Production Sending IPAddresses: 216.64.206.240
216.64.206.241
216.64.206.242
216.64.206.243Pre-Production Specific Information Pre-Production AS2 Identifier: 8380160030003 Pre-Production URL: http://as2.preprod.1sync.org:4080/exchange/8380160030003
Host Name: as2.preprod.1sync.org
Port: 4080
Endpoint URI: exchange/8380160030003Pre-Production Sending IPAddresses: 216.64.218.170
216.64.218.171 -
Enter Transport server port no, enter 4080 for 1SYNC datapool partner.
-
You can select an already existing Endpoint URI or create new for new mode. Click Next.
-
Review the data you have entered in the previous steps and click Finish.
To create communication capability for the host trading partner:
-
Select the Trading Partners submenu from the Partners main menu.
-
Click on host trading partner name for whom you want to add communication capability.
-
Click on Capabilities hyperlink.
-
Click on Custom Document over Internet protocol for AS2 connectivity.
-
Click on Create Communication Capability.
-
Enter a meaningful Name and set the following properties to Yes.
-
Is Non-Repudiation of Receipt Required
-
Encryption Enabled
Leave the remaining fields to their default values and click Next.
-
-
Enter Name and select the value from the Exchange Protocol Revision drop down list. Leave the Exchange Protocol Parameters with their default values.
Set the following field as described below:
-
Select SMIME 3.0 with DES from the Digital Envelope choice list.
-
Enter a meaningful name for the certificate and upload the host trading partner certificate in Base64Encoded format.
-
Select SMIME 3.0 with SHA – RSA from Digital Signature choice list.
-
Enter a meaningful name for the certificate and upload the same host trading partner certificate in Base64Encoded format.
Click Next. The next page deals with Transport details.
-
-
Enter Name.
-
Select HTTP - 1.1 transport protocol from Transport Protocol.
-
Enter the Transport Server Name.
-
Enter host trading partner transport server host name without trailing spaces in the Host Name field. (Check for B2B installation notes)
-
Enter the HTTP Transport server port number. (Check for B2B installation notes)
-
Enter the 'b2b/transportServlet' as the endpoint URI and click Next.
-
Review the data entered in the previous steps and click Finish.
Note: The endpoint URI forthe Oracle host B2B is always b2b/transportServlet By default, the transport URL is http://<B2B Host Name>:<port>/b2b/transportServlet
-
Go to Partners, then Trading Partners and click host trading partner.
-
Click Update under the Details region to provide Wallet password. Click Apply.
Note: You must importthe host certificate and root certificate in Base64Encoded format into the Oracle wallet, save the wallet, and set the following property in tip.properties file.
Set oracle.tip.adapter.b2b.WalletLocation to wallet file path (up to the directory level).
This completes the digital certificates setup for the host trading partner.
To create a trading partner agreement that includes all business actions
-
Select the Agreements submenu from the Partners main menu.
-
Click Create.
-
Now select the Remote trading partner name from the Trading Partner dropdown list.
-
Select Custom Document over Internet from the Supported Business protocol.
-
Select the Business Action that was created in one of the previous steps from the Supported Business actions drop down list.
-
Now select “AS2 identifiers” identification for both trading partners.
-
Now select trading partner delivery channels for both trading partners from the lists.
-
Enter an agreement name and ID and click Apply.
Tip: If you want to add more business actions to the agreement, click Add on the current page and proceed.
-
Validate the agreement by clicking the Validate.
To create a configuration and deploy it on to the B2B server
-
Click the Deployment main menu and then click Create.
-
Enter a Configuration Name and select agreement.
-
Click Apply.
-
Click Deploy.
This brings the configuration to the Active state, which means the configuration is deployed on the B2B instance.
-
Restart the B2B server.
The completion of the above configuration steps ensures that B2B is ready to receive/send any business messages with the remote trading partner.
Administering BPEL
Note: The steps to deploy Supply Chain Trading Connector (CLN) BPEL processes are documented in My Oracle Support (http://metalink.oracle.com), Document ID 785061.1. To deploy Product Information Management (PIM) BPEL processes, see My Oracle Support (http://metalink.oracle.com), Document ID 793167.1.
To configure M4U BPEL properties
Configure the M4U BPEL properties by editing the file <soa-suite-home>\bpel\system\xmllib\m4u\config\m4uConfig.xml created in Administering the Network and Servers.
The file has the following structure. You need to modify the values in the XML (starting with the $ sign, with the actual values based on your setup in the B2B Integration Server):
Note: The values are shown in bold below to help you find them.
<m4u:m4uConfiguration xmlns="http://xmlns.oracle.com/m4u/demand/M4UTypes>
<m4u:notifyToEmail>$error_dest_email_to</m4u:notifyToEmail>
<m4u:notifyCCEmail>$error_dest_email_cc</m4u:notifyCCEmail>
<m4u:b2bHostName>$b2b_host_name</m4u:b2bHostName>
<m4u:b2bPartnerName>$b2b_1sync_partner_name</m4u:b2bPartnerName>
<m4u:b2bMapping>
<m4u:m4uDocumentType>M4U_DMD_RFCIN</m4u:m4uDocumentType>
<m4u:m4uDocumentType>M4U_DMD_RFCIN</m4u:m4uDocumentType>
<m4u:b2bDocumentType>$b2b_rfcin_doc_type</m4u:b2bDocumentType>
<m4u:b2bDocumentRevision>$b2b_rfcin_doc_rev</m4u:b2bDocumentRevision>
</m4u:b2bMapping>
<m4u:b2bMapping>
<m4u:m4uDocumentType>M4U_DMD_CIS</m4u:m4uDocumentType>
<m4u:b2bDocumentType>$b2b_cis_doc_type</m4u:b2bDocumentType>
<m4u:b2bDocumentRevision>$b2b_cis_doc_rev</m4u:b2bDocumentRevision>
</m4u:b2bMapping>
<m4u:b2bMapping>
<m4u:m4uDocumentType>M4U_DMD_CIN</m4u:m4uDocumentType>
<m4u:b2bDocumentType>$b2b_cin_doc_type</m4u:b2bDocumentType>
<m4u:b2bDocumentRevision>$b2b_cin_doc_rev</m4u:b2bDocumentRevision>
</m4u:b2bMapping>
<m4u:b2bMapping>
<m4u:m4uDocumentType>M4U_DMD_CIC</m4u:m4uDocumentType>
<m4u:b2bDocumentType>$b2b_cic_doc_type</m4u:b2bDocumentType>
<m4u:b2bDocumentRevision>$b2b_cic_doc_rev</m4u:b2bDocumentRevision>
</m4u:b2bMapping>
<m4u:b2bMapping>
<m4u:m4uDocumentType>M4U_DMD_RFCIN_ACK</m4u:m4uDocumentType>
<m4u:b2bDocumentType>$b2b_rfcinack_doc_type</m4u:b2bDocumentType>
<m4u:b2bDocumentRevision>$b2b_rfcinack_doc_rev</m4u:b2bDocumentRevision>
</m4u:b2bMapping>
<m4u:b2bMapping>
<m4u:m4uDocumentType>M4U_DMD_CIS_ACK</m4u:m4uDocumentType>
<m4u:b2bDocumentType>$b2b_cisack_doc_type</m4u:b2bDocumentType>
<m4u:b2bDocumentRevision>$b2b_cisack_doc_rev</m4u:b2bDocumentRevision>
</m4u:b2bMapping>
<m4u:b2bMapping>
<m4u:m4uDocumentType>M4U_DMD_CIN_ACK</m4u:m4uDocumentType>
<m4u:b2bDocumentType>$b2b_cinack_doc_type</m4u:b2bDocumentType>
<m4u:b2bDocumentRevision>$b2b_cinack_doc_rev</m4u:b2bDocumentRevision>
</m4u:b2bMapping>
<m4u:b2bMapping>
<m4u:m4uDocumentType>M4U_DMD_CIC_ACK</m4u:m4uDocumentType>
<m4u:b2bDocumentType>$b2b_cicack_doc_type</m4u:b2bDocumentType>
<m4u:b2bDocumentRevision>$b2b_cicack_doc_rev</m4u:b2bDocumentRevision>
</m4u:b2bMapping>
</m4u:m4uConfiguration>
Replace the tokens with the following values:
| Token | Value | Example |
|---|---|---|
| $error_dest_email_to | Email address to which BPEL error notifications should be mailed. | admin@mycompany.com |
| $error_dest_email_cc | Email address to which error notification should be copied. | admin@mycompany.com |
| $b2b_host_name | Host name defined for your organization in B2B Server setup. | My Company |
| $b2b_1sync_partner_name | Trading partner name defined for 1Sync in B2B Server setup. | 1Sync |
| $b2b_rfcin_doc_type | Document type defined in B2B Server for outbound Request For Catalogue Item Notification message. | M4U_DMD_RFCIN |
| $b2b_rfcin_doc_rev | Document revision defined in B2B Server for outbound Request For Catalogue Item Notification message. | 1.0 |
| $b2b_cis_doc_type | Document type defined in B2B Server for outbound Catalogue Item Subscription message. | M4U_DMD_CIS |
| $b2b_cis_doc_rev | Document revision defined in B2B Server for outbound Catalogue Item Subscription message. | 1.0 |
| $b2b_cic_doc_type | Document type defined in B2B Server for outbound Catalogue Item Confirmation message. | M4U_DMD_CIC |
| $b2b_cic_doc_rev | Document revision defined in B2B Server for outbound Catalogue Item Confirmation message. | 1.0 |
| $b2b_cin_doc_type | Document type defined in B2B Server for inbound Catalogue Item Notification message. | M4U_DMD_CIN |
| $b2b_cin_doc_rev | Document revision defined in B2B Server for inbound Catalogue Item Notification message. | 1.0 |
| $b2b_rfcinack_doc_type | Document type defined in B2B Server for inbound Request for Catalogue Item Notification message. | M4U_DMD_RFCIN_ACK |
| $b2b_rfcinack_doc_rev | Document revision defined in B2B Server for inbound Request for Catalogue Item Notification message. | 1.0 |
| $b2b_cisack_doc_type | Document revision defined in B2B Server for inbound Catalogue Item Subscription response message. | M4U_DMD_CIS_ACK |
| $b2b_cisack_doc_rev | Document revision defined in B2B Server for inbound Catalogue Item Subscription Response message. | 1.0 |
| $b2b_cinack_doc_type | Document type defined in B2B Server for outbound Catalogue Item Notification Response message. | M4U_DMD_CIN_ACK |
| $b2b_cinack_doc_rev | Document revision defined in B2B Server for outbound Catalogue Item Notification Response message. | 1.0 |
| $b2b_cicack_doc_type | Document type defined in B2B Server for inbound Catalogue Item Confirmation Response message. | M4U_DMD_CIC_ACK |
| $b2b_cicack_doc_rev | Document revision defined in B2B Server for inbound Catalogue Item Confirmation Response message. | 1.0 |
To add M4U Lookup values
-
Log on to the Application Developer responsibility. Navigate to Application, then Lookups, and then Application Object Library. Add values for the M4U lookups.
-
Add values for the lookup M4U_TARGET_MARKET_COUNTRIES.
Query for lookup M4U_TARGET_MARKET_COUNTRIES and add lookup values for target market codes supported by 1SYNC. Refer to the document 1SYNC_Data_Recipient_XML_Guide_R6.1v2.pdf, available at the 1SYNC solution center portal (see: http://www.1sync.org/home.html), for a list of 1SYNC supported target-market codes.
While adding lookup codes, enter the 2/3-letter 1SYNC code as the lookup code. Enter user-friendly values into the meaning and description fields. For example, Code = US, Meaning = United States, Description = United States.
-
Add values for lookup M4U_USER_GLN.
Query lookup M4U_USER_GLN and add the user-GLN used by your organization in the 1SYNC datapool. For example, Code = 0060974050159, Meaning = 0060974050159, Description = Oracle GLN.
-
Add values for the lookup M4U_DATAPOOL_GLN.
Query for lookup M4U_DATAPOOL_GLN and add the GLN of the 1SYNC datapool. For example, Code = 8380160030003, Meaning = 8380160030003, Description = 1SYNC GLN.
-
Add values for lookup M4U_ USER_GLNS.
Query lookup M4U_GLN_USERS and add the user-GLN used by your organization in the 1SYNC datapool as the lookup code and user ID corresponding to the user-GLN as the lookup meaning. For example, Code = 0060974050159, Meaning = bu.0060974050159.ZmNMEJxP, Description = 1Sync GLN.
-
Add values for the lookup M4U_REP_PARTY_GLN.
If you are using the Oracle to synchronize item information for organizations having a different GLN from your user GLN, add a lookup value for M4U_REP_PARTY_GLN.
Query for lookup M4U_REP_PARTY_GLN and add values for each represented party GLN. For example, Code = 0060974050159, Meaning = 0060974050159, Description = Oracle Retail GLN.
To assign M4U Responsibility to users
Assign the M4U Demand User responsibility to users who require this responsibility.
To run the M4U Setup program
In the M4U Demand User responsibility, execute the M4U: Demand Setup CLN Tracking concurrent program.
To restart the applications
After all the required configuration changes are complete and tested:
-
Restart the Oracle B2B Integration server mid-tier instance.
-
Restart the Oracle B2B Integration server infrastructure instance.
-
Restart the SOA Suite.
-
Restart Oracle Applications.