Using Notes
This chapter covers the following topics:
- Using the Add Note Region in OA
- Creating a Contextual Note in OA
- Viewing and Updating the Notes History Region in OA
- Viewing and Updating the Note Details Page in OA
- Creating Notes in Forms
- Finding Notes in Forms
- Accessing the Oracle Notes Interface
- Creating a Note in HTML
- Using the Relate To Function
- Using the HTML Notes Summary Window
- Viewing Note Details in HTML
- Using the Quick Find Search in HTML
- Searching for a Note in HTML
- Data Security for HTML Notes
- HTML Notes Security Rules
Using the Add Note Region in OA
Use the Add Note region to create notes for a source object such as a task, service request, or appointment.
For Oracle Applications Framework based Tasks, a service agent can add notes to a contextual task either during task creation or update. An agent can create notes to record descriptive information including questions, reminders, directions, or any text that might be reused or referenced later by the attached contextual task.
Creating Notes
To create a note, enter the following information in the Add Note region:
-
Notes Attributes:
-
Note Type: Note type is used to categorize your note. Note types can be mapped to a source object, such as a Task or Service Request. After mapping note types to a source, users will see only the mapped note types displayed in the list of values. Note types that are not mapped to any source object are considered general note types and are also shown for all source objects.
-
Visibility: Visibility is used to determine the accessibility of a note within Oracle Applications. There are three values in the drop-down list:
-
Private: Only the creator has the privilege to read and update the note.
-
Public (Default): It is visible only to the Oracle E-Business Suite users, not to external users such as guest users, parties, partners, and supplier contacts.
-
Publish: It is publishable and visible to everyone if the integrated application decides to publish the note.
-
-
-
Actual Note Text: Enter descriptive information in the text box. The length of the note text is unlimited.
Be aware that you cannot create attachments while creating your note in the Add Note region, but you can add attachments later while updating your note in the Note Details window.
Creating a Contextual Note in OA
You must have responsibilities to access an integration application such as Oracle Sales Online and create a source document first in order to create a contextual note.
Steps
-
Navigate to the Add Note region from the source document.
-
Select appropriate note type and visibility fields from the drop-down menus.
-
Enter descriptive information for your note.
Viewing and Updating the Notes History Region in OA
Use the Notes History region to view the contextual notes that you have access to, and to update note attributes where you have appropriate access privileges.
Through the Notes History region, you can also access the entire note text by clicking the appropriate icon.
Accessing the Notes History Region
Like the Add Note region, you can access the Notes History region through the integrated applications, such as the Oracle Applications Framework based Task Manager and Oracle Service Online.
To locate the Notes History region, click the Notes History (+) icon to unhide the Notes History region.
Viewing All Contextual Notes
You will see all public notes listed for a specified source object in tabular format with the following fields:
-
Details: Each note in the Notes History table can be viewed in Hide or Show mode. Click the Show link to see the expanded row region with the following fields:
-
Note Text field: This displays the first 2000 characters of the selected note text.
-
Full Note icon: Click this icon to access the Note Details region and view the full note text. See: Viewing and Updating Note Details Page.
-
-
Note: Displays the first 40 characters of the selected note in the note summary row followed by three dots (...) if the note has more than 40 characters. The first 2000 characters are shown in the Note Text field.
-
Date Added: Displays the date the note was attached to a source object.
-
User: Displays the creator of the note.
-
Note Type: Displays the note type information for the selected note.
-
Visibility: Displays the note accessibility information.
Initially all notes are sorted in descending order based on the Date Added. You can also re-sort the notes by User, Note Type, and Visibility.
Updating Note Attributes
In addition to viewing the actual note, you can also update the note type and visibility fields using the drop-down lists if you have appropriate access privileges. Otherwise, these fields are displayed in read-only format.
Viewing and Updating the Note Details Page in OA
Use the Note Details window to display existing notes and attachments in read-only or updatable mode depending on your security access.
With appropriate privileges, you can perform the following tasks after clicking the Full Note icon in the Notes History region:
Viewing Note Text and Attachments
You can view the note details including date added, user, note type, visibility, and entire note text in addition to existing attachments listed in the Attachments region.
Updating Note Text
You can update the note text by adding unlimited text.
Deleting Notes
You can delete notes if the Delete button is visible.
Updating Note Attributes and Attachments
You can update note attributes by changing the note type and visibility from the drop-down lists, as well as update attachments by adding, modifying, and deleting attachments to an existing note.
Please note that attachments that are attached to a note can only be accessed from the note, not from a task that the note is currently attached to. If attachments are added to a task, these attachments can only be accessed from the task.
In the Attachments region, you can create an attachment with the format of text, file, or URL. You can also update, delete, or search for existing attachments.
Creating Notes in Forms
A note is a record of descriptive information attached to an object. It is created by an agent, customer care or service representative, or end user, to help retain information such as directions, special instructions, or reminders. Notes created in a specific application within Oracle E-Business Suite are not visible from another application. For example, Notes created in the Task Manager are not visible in Service Request.
Note: View the note through the Notes tab and any additional note text through the Summary tab. Clicking Latest First in the Summary tab organizes the note history so that the most recent note appears first.
Creating Notes. You can enter up to 2000 characters of text in the Notes field. If your note exceeds 2000 characters, click the More button to enter an additional 32kb of text in the Note Details window.
Once your note is created, you cannot update the note. However, you can update the note details. Note that integrated applications might customize notes features, see product specific documentation for details.
Viewing Notes. After creating notes, you can view notes by either Source or Related To. By default, the Source radio button is selected to show all notes associated with the source from where the note is called. If the Related To button is selected, then the Notes window will query all notes associated with the source to which the current source is related to.
Related To: Define the information you enter in the Related To and Value fields according to the relationship between the note and business transaction. Use the Related To field to identify the source type and the Value field to specify the source name or number.
Finding Notes in Forms
Find a note by performing a search for the source number, owner, date, or note type.
Perform the following steps to find an existing note.
Steps
-
On the application toolbar, click Find.
The Find Notes window opens.
-
Select the source and number from the list of values (LOV) for each field and click Search.
The note information appears in the main note window.
-
Enter the owner (entered by), date, or note type and click Search.
Note: The owner for notes created in HTML or OA is the Created By user.
The application populates the Notes tab in the Notes window with the possible matches.
-
Click to select your note and scroll right for additional information.
-
Further refine your note search by entering Related To information in the Find Notes window. Selecting a match option also helps you refine your search.
Accessing the Oracle Notes Interface
Since the HTML Notes module is integrated with the HTML Calendar and Task Manager, you can only access HTML Notes through the Calendar tab. Perform the following steps to log in to the Notes module.
You must be an active resource in the Resource Manager tables to access the Notes module.
Click Notes on the main navigation bar.
The Notes Summary window opens with a list of your current notes.
Creating a Note in HTML
A note is a record of descriptive information attached to an object. It is created by an agent, customer care or service representative, or end user, to help retain information such as directions, special instructions, or reminders. Notes created in a specific module are not visible from another module. For example, notes created in the Task Manager are not visible in Service Request.
When accessing Notes from other applications, such as Tasks or Calendar, the source name and source number are passed to Notes and displayed in the Create Note window for your reference.
Please note that HTML Notes module uses the following note statuses:
-
Private: Only the creator can read and write to it.
-
Public: A public note is visible only to the Oracle E-Business Suite users, not to external users such as guest users, parties, partners, and supplier contacts.
-
Publish: A publish note is publishable and visible to everyone if the integrated application decides to publish the note.
You can add attachment from the Note Details window.
Note: The attachment types Short Text and Long Text used in the forms-based version of Notes are not available in HTML.
Using the Relate To Function
You can associate one or more business objects to a Note. For example, a note can be created for a Task (the source) but also relate to an employee. A note can be related to two different tasks, but the same note cannot be related to the same task twice.
The Relate To drop-down list of values is driven by a source object. If the default value of Relate To is deleted, then you will not be able to see the notes when trying to search by Relate To. These notes can be retrieved when filtered under Source. For example, if a note is created for a task, then Task Manager becomes the default value in the Relate To field. If the default Task Manager is removed, then you can only view the note if Source is selected from the drop-down list in the Notes Summary window. You won't see the note if Relate To is selected as the search criteria.
Using the HTML Notes Summary Window
The Notes Summary window is the main entry window for HTML Notes. If you are using the standalone HTML Notes module, then all the notes that you create for yourself appear in the Notes Summary window. These standalone notes are considered your personal notes and can only be created through the standalone HTML Notes module.
If notes are created from other applications for a source object, such as a sales lead, task, or a service request, then all notes for that source ID (such as, Task Manager 10935) and task name (such as, Monthly Conference Call) appear in this window. Notes created in this way are referred to as contextual notes.
Both contextual and standalone notes can be related to other business objects allowing you to view the note from various windows. Contextual and standalone notes can be marked as private, which means the note can only be viewed by the user that created it.
Use the Notes Summary window to:
-
View a list of all your notes
-
Create a new note
-
Search for a note
-
Display note details
When a note is associated with an appointment or task, the note is only visible in the context of that source and does not appear in your Notes Summary or All Notes window. However, you can search for a note associated with a specific source.
Note: If your Notes module is integrated with another application within Oracle E-Business Suite (Context Sensitive window), there is a filter on the Notes Summary window where you can search by either the source of the note, or the relate to information.
Steps:
-
Click the note name hyperlink to view the note's details.
-
Click the icon in the Text column to view additional text added to the note.
-
Click the paperclip icon in the Attachments column to add or update an attachment.
Viewing Note Details in HTML
Based on the HTML Notes security rules, you can perform the following tasks in the Note Details window:
-
Update note's secondary information including note type, status, relate to and attachment: You can modify this secondary information for an existing note only if you have an appropriate privilege. Be aware that you cannot update the actual note information.
-
View a large note: You can view the large note that is attached to an existing note by clicking the More button.
-
Create attachments: Click the Attachment button to add or update attachments to an existing note.
-
Update relate to information: You can create, update, and delete relate to information by clicking the Relate To button to access the Relate To window.
-
Delete a note: You can delete an existing note by clicking the Delete button if you have "JTF_NOTE_DELETE" function granted to you. After deleting a note, you are directed to the Notes Summary window.
Note: The Source provides information on who created the note and the name provides the name of the note. If the note was created from a source other than the Notes standalone module, you can click the source or name to drill down on the details of the record.
Using the Quick Find Search in HTML
Use the Quick Find search to find your appointments, tasks, notes, employees, and groups.
Based on the HTML Notes security rules, Oracle E-Business Suite users can find public notes and published notes from the Quick Find search. External users such as guest users, parties, partners, and supplier contacts can search for published notes only. Private notes can only be retrieved by the creators.
Searching for a Note in HTML
Use the Notes Search window to search all user created notes based on multiple search and sorting criteria.
Search Criteria
You can perform a search based on the search criteria you entered. These criteria include key word, source, relate to, note type, created by, and date range information. You can select multiple note types using the [Ctrl] key to include or exclude notes of certain types.
After entering search criteria, you can perform a search without further specifying the sorting criteria if you want the search results based on the default settings. This means that notes are sorted by date with an ascending order (starting with the earliest date) and are displayed 15 rows in one page. The search results are shown in the Notes Summary window.
Sorting Criteria for Search Results
Before performing a search, you can also manage your sorting results by entering sorting criteria (date, note type, status, and source). You can decide to sort by an ascending or a descending order for the selected sorting criteria.
After entering the appropriate criteria into the fields and clicking Search, the results are displayed in the Notes Summary window.
For example, you can first sort by note type with an ascending order, then by date with an ascending order, and finally by status with a descending order. In addition, you can also enter the number of rows visible in one page after performing a search.
Please note that you can also use the Quick Find search by selecting Notes from the Quick Find drop-down list and entering search criteria. After entering key words, you can click the notes that you want to view from the search results to see the notes details.
Perform the following steps to find existing notes.
Steps
-
Navigate to the Notes Search window by clicking Search in the Notes Summary.
-
In the Notes Search window, enter a keyword for the search.
The keyword search is to enter a partial or full word to search the text entered in the regular notes only, not the large notes.
-
Select a source to search on. You must choose a source in order to select the corresponding record name or select All (Sources). The Created by field defaults to the logged in user's ID.
-
Select relate to information for the note. You must select a relate to in order to select the corresponding record name. Depending on what you enter, the Created by field populates automatically.
-
Select multiple note types if necessary.
-
Enter a date range. Select any of the following option buttons to specify the date:
-
None or Today drop-down list
-
Last 30 days (default): Enter the last number of days that you want to search.
-
From To: Use the date picker icon to enter desired date range for your search.
-
-
Select your sorting preferences by entering sorting criteria (date, note type, status, and source).
-
Select how many rows you want to display and click Search.
Data Security for HTML Notes
When a note is created or attached to a business object, it may contain confidential data that is only meant to be viewed by specific users. Oracle HTML Notes module provides a flexible system of access privileges that restricts the ability to view note data to the appropriate users. This system is based on the Application Object Library (AOL) data security model.
There are four different aspects of security access in the AOL security model:
-
User security is about determining the user identify and preventing access from unauthorized users.
-
Network security is about ensuring that communications over the network are secure.
-
Function security is about controlling what people can do on the system. It focuses on which applications and modules you have access to.
-
Data security, like function security, is also about controlling what people can do on the system. However, it focuses on what rows or columns of data you can look at as well as what operations can be carried out on those rows or columns. In Notes, data security is used to give different accesses to users. For example, Sales Managers can be granted access to create and delete Confidential and Non-Confidential notes whereas Sales Representatives can be granted access to only Non-Confidential notes.
AOL Security Model Used in Oracle E-Business Suite
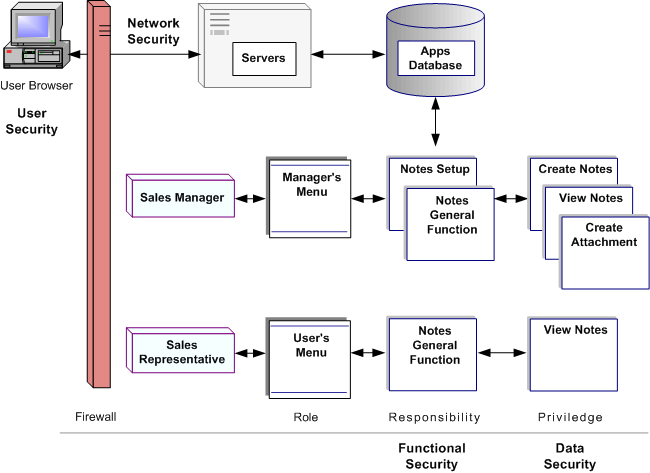
With the finest security level enforced in HTML Notes, data entered in the system can be protected through the security authorizations for access and modification of specific data records.
Note: Even when you define the data security rules in the HTML Notes, these rules will not be enforced in the Forms-based Notes module.
HTML Notes Security Rules
Based on the AOL data security model, who can access which data is dependent on the access privileges granted to the user.
In general, the HTML Notes module provides the following security access. You can perform these functions only if you have been given the access privileges to do so.
-
Ability to view a note
For example, you can view all notes with status not Private. For a private note, only the owner of that private note can view the note. Perhaps only sales managers can view all notes with note type Ooffer.
-
Ability to create a note
This functionality includes not only creating a regular note, and a large note (detailed note), but also creating an attachment for a note.
-
Ability to update a regular note
-
Ability to update a large note
-
Ability to update a note's secondary information
-
Ability to delete a note
-
Ability to restrict Note Type list of values
When creating a new note, you might be able to see only part of the note types from the list of values if your system administrator restricts you to certain note types. For example, call center agents can see Interaction note type, not Knowledge Base note type, for interaction or activity related notes if they are restricted to access certain note types.
Please note that even if you create notes of a restricted note type, you might not be able to view it after they are saved unless you are granted with appropriate access privileges as mentioned earlier. For example, a sales representative creates a note with note type Ooffer, but only a sales manager can view this type of note if a specific privilege has been granted to sales managers only.
Note: By default, you can create, view, and update a large note and a note's secondary information including note type, status, relate to, and attachment information. However, system administrators can update the Notes security rules and grant you various security privileges. As a result, whether you can view or update a note is dependent on your security access privileges.