Implementing Oracle Sourcing
This chapter covers the following topics:
- Introduction
- Overview of Oracle Sourcing Implementation
- Upgrading an Existing Oracle Sourcing System
- Prerequisites
- Oracle Sourcing Implementation Steps
- Set the Enterprise Name (Required)
- Define System Profile Options (Required)
- Assign Sourcing Responsibilities (Required)
- Define Buyer Security (Optional)
- Set Up Attribute Groups and Requirement Sections (Optional)
- Set Up Negotiations Configuration (Optional)
- Subscribe to Notifications (Optional)
- Register Suppliers and Supplier Users (Required)
- Define Negotiation Terms and Conditions (Optional)
- Define Reusable Attribute Lists (Optional)
- Define Reusable Requirement Lists (Optional)
- Define Cost Factors and Cost Factor Lists (Optional)
- Define Reusable Invitation Lists (Optional)
- Define Negotiation Styles (Optional)
- Define Purchasing Document Style (Optional)
- Define Negotiation Templates (Optional)
- Create Abstracts and Forms (Optional)
- Set Up Document Print Layouts (Optional)
- Set Up Demand Workbench (Optional)
- Enable Award Approval (Optional)
- Enable Sourcing Optimization (Optional)
- Enable Oracle Procurement Contracts (Optional)
- Enable Oracle Services Procurement (Optional)
- Set Up Inbox for Notifications (Optional)
- Set Up Enhanced Supplier Search Feature (Optional)
- Enable Supplier Site Access (Optional)
- Enable Supplier Scorecard (Optional)
- Customize Content (Optional)
- Customize Two-Stage RFQ (Optional)
- Extend Sourcing Business Events (Optional)
- Set Up Additional Information for Negotiations (Optional)
- Set Up Earnest Money Deposit
Introduction
New Customers
A new Oracle Sourcing system can be easily implemented. If you have Oracle Purchasing also implemented, the Oracle Sourcing implementation process is even easier. Additionally, many implementation steps are optional. This chapter details the steps required to implement a new Oracle Sourcing system.
Existing Customers
Additionally, existing customers can use the information contained in this chapter to upgrade an existing Oracle Sourcing system. See Upgrading an Existing System later in this chapter for instructions on upgrading your existing Oracle Sourcing system.
Implementing Other E-Business Suite Applications
Oracle Sourcing makes use of setup and reference data managed in other E-Business Suite applications, especially Oracle Purchasing. Therefore some portions of other E-Business Suite applications must also be implemented to use Oracle Sourcing.
The Prerequisite step listed in the table below requires you to check the information in Appendix A, "Implementing E-Business Suite for Oracle Sourcing." If you have not implemented the required portions of the Oracle E-business Suite, use the information in this appendix, along with the indicated product documentation, to perform the required implementation steps.
Additionally, there are some Oracle Purchasing steps that are not required by Oracle Sourcing but can be used to support multi-national negotiations, reflect your company's business structure, standardize your business practices, or support optional features of Oracle Sourcing. See Optional E-Business Suite Implementation Steps in Appendix A, "Implementing E-Business Suite for Oracle Sourcing." for information on these steps.
Overview of Oracle Sourcing Implementation
The table below identifies the steps necessary to implement Oracle Sourcing. It includes steps performed both within Oracle Sourcing and in responsibilities outside of Oracle Sourcing. For each step, the table indicates whether the step is required and where to look for additional information if any is needed.
The remainder of this chapter provides an expanded discussion of each implementation step. If the step is performed using the Administration functions within Oracle Sourcing, detailed information on navigation paths and page- level information is given in this chapter.
If the step is performed outside of Oracle Sourcing, references to appropriate documentation are given as well as any Oracle Sourcing specific instructions on performing that step.
Since Oracle Sourcing is one of E-Business suite applications, suppliers and supplier users must register with the system. Once they receive their system-generated signons and passwords, they can access and participate in negotiations. Oracle Sourcing provides features to allow suppliers and supplier users to easily register with the system.
| Step Number | Step Name | Required? | Information Source |
|---|---|---|---|
| Prerequisite | Review Information in Appendix A | Yes | Appendix A, Implementing E-Business Suite for Oracle Sourcing |
| 1 | Set the Enterprise Name. | Yes | Instructions in this chapter. |
| 2 | Define System Profile Options | Yes | Oracle E-Business Suite System Administrator's Guide using the information in this chapter. |
| 3 | Assign Sourcing Responsibilities | Yes | Oracle E-Business Suite System Administrator's Guide using information in this chapter. |
| 4 | Define Buyer Security | No | Oracle Purchasing User's Guide using information in this chapter. |
| 5 | Set Up Attribute Groups and Requirement Sections | No | Oracle E-Business Suite Developer's Guide using information in this chapter. |
| 6 | Set Up Negotiations Configuration | No | Instructions in this chapter. |
| 7 | Subscribe to Notifications | No | Instructions in this chapter and Appendix. |
| 8 | Register Suppliers and Supplier Users | Yes | Oracle iSupplier Portal User's Guide. |
| 9 | Define Negotiation Terms and Conditions | No | Instructions in this chapter. |
| 10 | Define Reusable Attribute Lists | No | Instructions in this chapter. |
| 11 | Define Reusable Requirement Lists | No | Instructions in this chapter. |
| 12 | Define Cost Factors and Cost Factor Lists | No | Instructions in this chapter. |
| 13 | Define Reusable Invitation Lists | No | Instructions in this chapter. |
| 14 | Define Negotiation Styles | No | Instructions in this chapter. |
| 15 | Define Purchasing Document Styles | No | Oracle Purchasing User's Guide using instructions in this chapter. |
| 16 | Define Negotiation Templates | No | Instructions in this chapter. |
| 17 | Create Abstracts and Forms | No | Instructions in this chapter. Oracle E-Business Suite System Administrator's Guide using information in this chapter for creating value sets and values. |
| 18 | Set Up Document Print Layouts | No | Oracle XML Publisher User's Guidefor instructions on creating templates. Oracle Purchasing User's Guide for instructions on assigning templates to documents. |
| 19 | Set Up Demand Workbench | No | Oracle E-Business Suite System Administrator's Guide and Configuring, Reporting, and System Administration in Oracle HRMS using information in this chapter. |
| 20 | Enable Award Approval | No | Oracle Approvals Management Implementation Guide using Instructions in this chapter. |
| 21 | Enable Sourcing Optimization | No | Oracle E-Business Suite System Administrator's Guide using instructions in this chapter. |
| 22 | Enable Oracle Procurement Contracts | No | Oracle E-Business Suite System Administrator's Guide for information on setting profile options and security. Oracle Purchasing User's Guide for information on setting document types. |
| 23 | Enable Oracle Services Procurement | No | Oracle E-Business Suite System Administrator's Guide using information in this chapter. |
| 24 | Set Up Inbox for Notifications | No | Information in this chapter. |
| 23 | Set Up Enhanced Supplier Search Feature | No | Oracle iSupplier Portal User's Guide. |
| 25 | Enable Supplier Site Access | No | Oracle Payables User Guide using information in this chapter. |
| 26 | Enable Supplier Scorecard | No | Oracle Daily Business Intelligence Implementation Guide using instructions in this chapter. |
| 27 | Rename Two-stage RFQ Lookup Codes | No | using instructions in this chapter. |
| 28 | Rename Attachment Categories for Two-Stage RFQs | No | using instructions in this chapter. |
| 29 | Customize Content | No | Instructions in this chapter. |
| 30 | Extend Sourcing Business Events | No | Oracle Workflow Developer's Guide using instructions in this chapter. |
Upgrading an Existing Oracle Sourcing System
If you are upgrading an existing Oracle Sourcing system, most of the steps identified in the table above have already been performed and do not need to be performed again. Those steps can be omitted when upgrading. The table below lists the setup steps that deal with the new release features.
If there are setups that have been done previously but for which there are new release ramifications, the new information is noted in the Release Details column. You may wish to read the information for that step to decide whether to perform the setup again to enable the new functionality. If there is no information in the Release Details column, that step concerns a feature that is new for this release. Read the information for that step to decide whether to enable the new feature.
| Step Number | Step Name | Required? | Information Source | Release Details |
|---|---|---|---|---|
| 1 | Define System Profile Options | Yes | Oracle E-Business Suite System Administrator's Guide using the information in this chapter. | The following system profiles are new:
|
| 2 | Assign Sourcing Responsibilities | Yes | Oracle E-Business Suite System Administrator's Guide using information in this chapter. | Job functions have been reallocated among menus to facilitate easier responsibility definition |
| 3 | Set Up Attribute Groups and Requirement Sections | No | Oracle E-Business Suite Developer's Guide using information in this chapter. | Header attributes are now called Requirements |
| 4 | Set Up Negotiations Configuration | No | Instructions in this chapter. | Many negotiations configuration features are new. |
| 5 | Subscribe to Notifications | No | Instructions in this chapter and Appendix. | |
| 6 | Register Suppliers and Supplier Users | Yes | Oracle Applications iSupplier Portal User's Guide. | Supplier Users can be directly registered and/or approved during negotiation creation. |
| 7 | Define Reusable Requirement Lists | No | Instructions in this chapter. | In prior releases, Requirements were called Header Attributes. |
| 8 | Define Cost Factors and Cost Factor Lists | No | Instructions in this chapter. | Price Factors have been renamed to Cost Factors |
| 9 | Define Negotiation Styles | No | Instructions in this chapter. | |
| 10 | Define Purchasing Document Styles | No | Oracle Purchasing User's Guide using instructions in this chapter. | |
| 11 | Enable Award Approval | No | Oracle Approvals Management Implementation Guide using Instructions in this chapter. | Approvals can now use position hierarchy as well as employee supervisor models |
| 12 | Enable Supplier Scorecard | No | Oracle Daily Business Intelligence Implementation Guide using instructions in this chapter. | |
| 13 | Extend Sourcing Business Events | No | Oracle Workflow Developer's Guide using instructions in this chapter. |
Prerequisites
Before you begin implementing Oracle Sourcing, you should consult the information on implementation steps performed in other E-Business Suite applications located in Appendix A, "Implementing E-Business Suite for Oracle Sourcing." Note that if Oracle Purchasing has already been installed, these steps may have already been performed. If Oracle Purchasing has not been implemented, you should perform all the required steps and whichever optional steps you decide are appropriate.
Oracle Sourcing Implementation Steps
Implementing Oracle Sourcing includes performing tasks in both Oracle Sourcing as well as other applications. Implementation tasks performed in other applications typically use an administrative or super user type of responsibility within that application. The particular step details in this chapter will indicate which responsibility is needed to perform the task within that application.
Implementation tasks performed within Oracle Sourcing are performed by the Sourcing Super User. The Sourcing Super User is responsible for setting up and maintaining the Oracle Sourcing system. This includes many tasks such as initial system setup and customization, as well as creating negotiation creation tools such as reusable cost factor lists, reusable attribute lists, and reusable invitation lists. You can later update many values you set at implementation time if necessary.
Using the Administration Tab Functions
The implementation steps you perform as the Sourcing Super User use the setup and administration functions are available from the Negotiations Administration page. This page appears when you click the Administration tab.

You use the links available from this page to set up and maintain your Oracle Sourcing system.
Set the Enterprise Name (Required)
You can specify the Enterprise name that is used by the system. To specify this name, run the following script
$APPL_TOP/pos/12.0.0/patch/120/sql/POSENTUP.sql
This script prompts for an enterprise name and updates the relevant tables with this information. If you do not run this script, "Default enterprise name" will be used by the system as the company name.
Define System Profile Options (Required)
Profile options are one way to control system processing. They can control resource usage as well as enable or disable certain application features. The following system profile options relate to Oracle Sourcing. Other profile options are involved with enabling integrations between Oracle Sourcing and other applications such as Oracle Procurement Contracts and Oracle Services Procurement.
-
Setting the option PO: Allow Autocreation of Oracle Sourcing Documents to Yes enables buyers to use AutoCreate to generate draft auctions and Sourcing RFQs that can then be completed and awarded in Oracle Sourcing.
-
Setting the option PO: Display the Autocreated Document to Yes allows Sourcing to launch automatically from Oracle Purchasing once your buyers have finished AutoCreating the draft sourcing document. Buyers must also have a responsibility that contains the Edit Draft Negotiation function.
-
The Award Approval feature allows buyer to go through an approval process before creating a Purchase Order. Before using this functionality, you need to implement Oracle Approvals Management following instructions in the Implementing Oracle Approvals Management. Afterwards, set PON: Enable Sourcing Award Approval to Yes.
-
The system can search recent supplier transactions. Buyers can use this transaction history to research a supplier's performance, for example, when identifying suppliers to invite to a particular negotiation. Set the PON: Supplier Transaction History Time Period to a number to indicate the number of prior days the system should search for supplier transaction details.
-
PON: Automatically Default Catalog Attributes Determines the type of catalog attributes Oracle Sourcing automatically adds to a negotiation line when a shopping category is selected.
-
All - both base and category descriptors are added to the linė
-
Base - only base descriptors are added to the line.
-
Category - only category descriptors are added to the line.
-
None - no descriptors are automatically added to the line.
-
-
PON:External Application Framework Agent specifies a URL (typically outside your firewall) will be used for the links in notifications sent to suppliers.
-
In addition to the reports available from Oracle Sourcing, if you have Oracle Daily Business Intelligence implemented, you can set POA: DBI Implementation to Yes to access additional reports from Oracle DBI.
-
The POS: External URL is used to construct the link to supplier registration page as well as the external abstract page.
-
Set the Self-Service Accessibility Features to None to enable rich-text capabilities when defining Requirements.
-
Sourcing Default Responsibility for External User specifies the responsibility that will be assigned to any external user whose registration is initiated from Oracle Sourcing.
See Oracle E-Business Suite System Administrator's Guide for information on setting system profiles.
Assign Sourcing Responsibilities (Required)
During this step, you assign your users the responsibilities they need to perform their jobs. As you assign a user a responsibility, make sure that each user's profile contains a first name, last name, and e-mail address.
See Oracle HRMS Workforce Sourcing, Deployment, and Talent Management Guide for instructions on setting up personnel entries in Oracle HRMS.
See Oracle E-Business Suite System Administrator's Guide for instructions on assigning a responsibility to a user.
The Sourcing Super User, Sourcing Buyer, Sourcing Team Member, and Sourcing Supplier responsibilities come predefined with most of the necessary job functions. However, you can create customized responsibilities using the menus and job functions available. For a complete list of the menus and job functions defined to each responsibility , see Appendix B, "Oracle Sourcing Responsibilities and Functions." The information in that appendix will help you decide whether to create a customized responsibility, and if so, which menus and job functions to assign to the new responsibility. See Oracle E-Business Suite System Administrator's Guide for instructions on defining a new responsibility.
Controlling Publishing, Unlocking/Unsealing, and Awarding Negotiations
The following job functions (among others) come predefined to the Sourcing Super User and the Sourcing Buyer responsibilities. But since they deal with publishing negotiations, unlocking/unsealing negotiations, and awarding business; for security reasons, you may wish to use the Sourcing Team Member responsibility or create a customized responsibility that does not include them. Note that you should always create a new customized responsibility and not change a seeded responsibility.
| Function | Description | Seeded in Super User | Seeded in Buyer | Seeded in Team Member |
|---|---|---|---|---|
| Award My Negotiations | Users can make award decisions for negotiations they created. | Yes | Yes | No |
| Unlock Sealed Negotiations | Users can unlock any sealed negotiations. | Yes | Yes | No |
| Unseal Sealed Negotiations | Users can unseal any sealed negotiations. | Yes | Yes | No |
| Publish Negotiation | Users can publish negotiations. | Yes | Yes | No |
The following job functions are assigned to the Sourcing Super User but not to the Sourcing Buyer or Sourcing Team Member. You will need to explicitly grant them to buyers and team members.
| Function | Description | Seeded in Super User | Seeded in Buyer | Seeded in Team Member |
|---|---|---|---|---|
| Award Others' Negotiations | Users can make award decisions for negotiations created by other users | Yes | No | No |
| Manage Draft Sourcing Documents | Users can edit, delete, and publish any draft negotiations. | Yes | No | No |
| Manage Sourcing Document Templates | Users can create, edit, and manage negotiation templates. | Yes | No | No |
See Oracle E-Business Suite System Administrator's Guide for instructions on creating a customized responsibility.
Granting Collaboration Team Management Capabilities
Collaboration Teams allow groups of buyers within an organization to work together to create and manage a negotiation. The following function allows collaboration members to add and/or delete other members from the team (the owner of the negotiation has this ability by default). Users who have been defined to the team, have been assigned this function, and are not restricted to view-only access, can manage the make-up of the collaboration team. This function is seeded for the Sourcing Super User; you must explicitly grant this job function to your buyers as appropriate.
| Function | Description | Seeded in Super User | Seeded in Buyer | Seeded in Team Member |
|---|---|---|---|---|
| Manage Collaboration Team | Users can manage the collaboration team for negotiations that they can access. | Yes | No | No |
For details on Sourcing responsibilities, see Appendix B, "Oracle Sourcing Responsibilities and Functions."
-
Grant your buyers the Sourcing Buyer responsibility.
-
Grant any users who will participate as Collaboration Team members the Sourcing Team Member responsibility. Note that Collaboration Team members cannot create negotiations. They can only edit draft negotiations created by others.
-
Grant any users who will be maintaining the Oracle Sourcing system the Sourcing Super User responsibility.
Note: If any responsibilities have been customized, ensure that the Sourcing Supplier responsibility does not contain any functions which belong only to the Sourcing Buyer or the Sourcing Super User. For information on which functions are appropriate for the Sourcing Supplier responsibility, see Appendix B, "Oracle Sourcing Responsibilities and Functions."
Define Buyer Security (Optional)
Buyer Security allows buyers to have the ability to secure sourcing documents. It also provides organizations extended flexibility over buyer actions. Buyers accept a default security-level or can choose to override it under special circumstances. There are three levels of possible security:
-
Public: All system users can access the document.
-
Private: The document owner, collaboration team members, and the subsequent approver(s) can access the document.
-
Hierarchy: The document owner, collaboration team members, and subsequent approver(s), and any other individuals higher in the security hierarchy than the document owner can access the document. This security hierarchy is shared with Oracle Purchasing.
With Private and Hierarchy security, buyers will grant explicit access for each sourcing document by assigning people to the collaboration team. Additionally, any buyer can be limited to view-only or scoring access, and/or assigned as a document approver.
To set up buyer security:
-
Run the Replicate Seed Data concurrent program for each operating unit in your enterprise. (Run this program in Single Organization mode if you have not set up multiple operating units). Please see the Oracle E-Business Suite System Administration Guide manual for instructions on how to run concurrent programs.
-
Once the Replicate Seed Data program has been run, Oracle Sourcing will use the security level of Public as the default for all Sourcing documents. If you wish to set the default to a different level:
-
Log into Oracle Purchasing with a responsibility that allows the update of document types.
-
Navigate to the Document Types page. Setup>Purchasing>Document Types
-
Select the appropriate Operating Unit and click Go. Click Update for the Document Type used in Oracle Sourcing (Sourcing Buyer Auction, Sourcing RFQ, or Sourcing RFI).
-
Select the new security level (Public, Private, or Hierarchy) from the Security Level drop down menu.
-
Click Apply.
-
-
Note that if you select Hierarchy as the security level, Oracle Sourcing will use the hierarchy set up in the Purchasing Options page when granting access to this document type.
Set Up Attribute Groups and Requirement Sections (Optional)
Requirements solicit header level information from a supplier when the supplier responds to a negotiation. Requirements can be grouped into Sections. You can then use sections to logically and coherently structure the questions you wish the supplier to answer. A Sourcing Administrator can create sections to which buyers later assign their Requirements when creating a negotiation. Alternatively, buyers can create a new section instead of selecting a predefined section by the administrator during negotiation creation.
Attribute groups are used for grouping line attributes together to provide a more logical structure to negotiations using many attributes. When buyers add an attribute to negotiations they are creating, they can assign the attribute to a group. Sourcing is delivered with an attribute group called General. This attribute group will be automatically applied by default to any line attributes.
You can add other Requirement sections or attribute group values that can be used by buyers in place of "General. To add additional section or group values:
-
Log into Oracle Applications with a user that has access to the Application Developer responsibility.
-
Navigate to the Application Object Library Lookups form: (Application > Lookups > Application Object Library)
-
Query for PON%GROUPS in the Type field. This will return two lookups:
Type Meaning PON_HEADER_ATTRIBUTE_GROUPS Sourcing Requirement Sections PON_LINE_ATTRIBUTES_GROUPS Sourcing Line Attribute Groups The first entry lists the section values available for Requirement sections. The second entry lists the group values available for line attributes. To add Requirements sections, click the first entry. To add line attribute groups click the second entry.
-
On the Application Object Library Lookups form, add the additional group values. When you have finished adding your group values, save your work and exit Oracle Applications.
See Oracle E-Business Suite Developer's Guide for instructions on adding lookup values.
-
The middle-tier server must be bounced to reflect the new lookup values.
-
If you do not want General to be the default attribute group value, you can identify a different default. See instructions in the following step, Set Up Negotiations Configuration, on how to identify the default attribute group.
Set Up Negotiations Configuration (Optional)
You use the Negotiations Configuration page to set and maintain many aspects of your Oracle Sourcing system. This includes:
-
Selecting the default ranking display.
-
Specifying visibility in blind auctions or RFQs
-
Identifying allowable cost factor types.
-
Specifying default price break types.
-
Allowing award approval to be required.
-
Defining header scoring defaults.
-
Defining the default line attribute group.
-
Defining the default UOM for amount-based line types.
-
Enforcing response levels in multi-round negotiations.
-
Listing URLs for supplier discovery.
-
Specifying the supplier online window value.
-
Specifying concurrent processing values.
Using the Negotiations Configuration page
All of the following tasks are performed from the Negotiations Configuration page.
To access the Negotiations Configuration page:
-
On the Negotiations Home page, click the Administration tab.
-
On the Administration tab, click " Negotiations Configuration."
-
After you have finished performing any of the following tasks, click Apply to save your updates.
Setting the default ranking display
The system can rank responses of suppliers participating in an auction or RFQ. You can choose which type of indicator is used to display rankings. You can also choose whether ranking information is visible during blind auctions or RFQs (for sealed auctions/RFQs, the ranking cannot be viewed until the auction/RFQ is unsealed).
To choose a ranking indicator:
-
In the Rank Indicator section of the Negotiations Configuration page, select a default rank indicator. This indicator is used to identify the method for displaying the rank of responses on a negotiation.

-
If you want to allow negotiation creators to select a rank indicator other than the default when creating a negotiation, click the override checkbox.
Specifying visibility in blind auctions and RFQs
-
Participants in blind auctions/RFQs are typically restricted from viewing information on other participant's responses. However, you can allow them to see the response rankings by selecting the appropriate checkbox. This will existing and affect future blind auctions and RFQs.

-
If, in addition to allowing participants in blind auctions/RFQs to see competing response ranking, you also wish to allow them to see the actual response price, select the checkbox. Display Best Price to Suppliers.
Identifying allowable cost factor types
Cost factors identify additional costs that should be included when calculating total cost for a line. There are two types of cost factors.
-
Supplier cost factors identify additional costs (beyond just price) that the buyer must pay a supplier to acquire an item or service. For example, a software purchase might include the additional cost of training. Buyers define supplier cost factors and suppliers respond with the amount they will charge.
-
Buyer cost factors reflect additional costs involved when dealing with a particular supplier. This cost could be incurred due to geographical location, supplier performance history, or other reasons. Buyers define buyer cost factors and specify the amount for each. Suppliers do not respond to buyer cost factors.
You can specify the default type of cost factors buyers can apply to their negotiations. Buyers can override this value when creating a negotiation.
To specify the default types of cost factors:
-
Select the appropriate value from the Cost Factors menu.

Specifying default price break types
For blanket and/or contract purchase agreement negotiation types, buyers can specify price breaks to negotiation with suppliers. Buyers can require suppliers to respond to their price breaks, or allow suppliers to modify the price break values or respond with their own price breaks. Buyers have three choices when creating their negotiations:
-
None - no price breaks are defined.
-
Required - suppliers must respond to the price breaks and cannot modify them.
-
Optional - supplier must respond to the price breaks but can also modify the buyer's price break values.
You can define the default price break type. This can be overridden by the buyer as needed.

-
Select the appropriate value from the Price Break menu.
Allowing award approval to be required
You can choose to have award decisions approved before a purchase order can be generated. Award approval hierarchy (either employee-supervisor or position hierarchy) is defined in Oracle Human Resources (see instructions on Buyer Security in a previous step for information on approval hierarchies). Note this section only appears if you set the system profile option PON: Enable Sourcing Award Approval to Yes (see the previous step, Defining System Profile Options for instructions on this system profile option).
-
On the Negotiations Configuration page, select the appropriate radio button to indicate whether award approval is required.

-
Optionally, you can allow the buyer to override this setting by clicking "Allow negotiation creators to override indicator."
Defining Requirements scoring defaults
You can define defaults for Requirement scores. You can choose to allow buyers to weight scores when evaluating supplier responses, and you can define a default maximum score value. You can also choose whether to display the scoring criteria to suppliers.
To define Requirements score defaults:
-
On the Negotiations Configuration page, select the appropriate check boxes and enter appropriate values.

Defining the default line attribute group
Attributes defined to a negotiation line or attribute list must be assigned to an attribute group. Attribute groups allow control over how attributes are displayed since you can specify the sequence of the attributes within the group. When attributes are initially created, they are assigned to a default group. You can specify the default group that is assigned to negotiation line attributes.
-
On the Negotiations Configuration page, select a group from the list of predefined groups.
See instructions in a previous step for instructions on defining additional attribute group values.

Defining the default UOM for amount-based line types
Amount- based lines typically are not negotiated by unit. Instead, they normally refer to services such as training or consulting. As such, there is no unit of measure associated with them. However, Unit of Measure is a required field when defining a negotiation line. To simplify creating amount-based lines, you can select a default value to be used when creating a negotiating for amount-based lines.
To define a default unit of measurement:
-
In the Unit of Measure for Amount Based Line Items section, select the value from the menu to be used as the default. The entries available from this menu can be defined in Oracle Purchasing.

Enforcing response levels in multi-round negotiations
When taking a negotiation to a subsequent round of responding, you can choose to force the suppliers to respond in the new round with a price that is lower than the price they offered in the prior round.
-
To require suppliers to respond in a new round of a negotiation with a lower price, select the checkbox. This checkbox only sets the default for new negotiations. This control appears when creating a new round and can be overridden then.

Listing URLs for supplier discovery
You can define a list of URLs that carry information about suppliers' external web sites. Buyers can use these links to access and browse the supplier web sites from the Add Supplier page during negotiation creation. Buyers can use the information from the supplier web site to decide whether to invite a supplier to the negotiation they are creating.
-
Scroll to the Supplier Discovery section of the Negotiations Configuration page. Enter the Provider Name (this is the name used within the system. It does not have to be the supplier's official name) and the URL to the provider's site. To allow your buyers to view and use the link, click Enabled. You can control access to different sites by selecting and deselecting the Enabled flag.
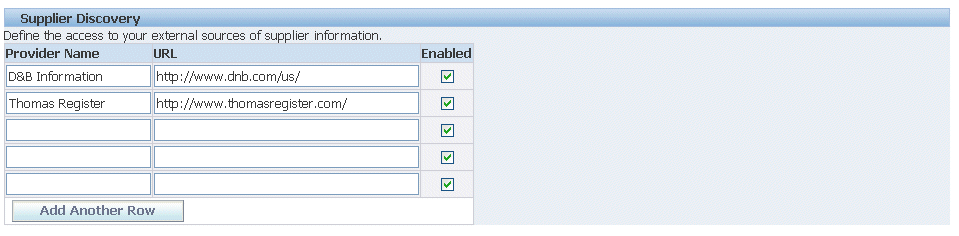
Specifying the supplier online window values
The Live Console feature allows buyers to monitor negotiations in real time. This information is automatically refreshed and redisplayed. In addition to other information, this allows buyers to see which suppliers are actively participating in the negotiation. The system indicates which suppliers are considered to be currently "online" by tracking the time elapsed since that supplier's last action. You can specify the maximum amount of time that has elapsed since the supplier's last action before a supplier is considered to be no longer online. You can also specify the minimum amount of time before the page is refreshed with new information.
To set the Supplier Online Window Values::
-
On the Negotiations Configuration page, scroll to the Supplier Online Window section. Enter a number for the Supplier Online Window value. This is the number of minutes that can elapse since a supplier's last action before that supplier is considered to be no longer active. Also enter the number of seconds that should elapse before the page is refreshed during the last hour of the negotiation

Specify the countdown clock polling interval
When a negotiation has less that twenty fours hours left, the Time Left display becomes a countdown clock, displaying in real time the hours, minutes, and seconds left before the negotiation closes.
Specify concurrent processing values
Large negotiations can sometimes have hundreds or thousands of lines. Processing such negotiations can be time consuming and resource intensive. You can specify a limit to the number of negotiation lines that are processed online. A negotiation having more than this number of lines is processed asynchronously using a concurrent request. For example, if the threshold is set at 500 and a buyer has defined an RFQ with 600 lines, when the buyer publishes that negotiation, a concurrent request is generated to run in the background. This frees the buyer's terminal. The buyer can monitor the progress of the request online and is sent a notification once it completes.
Note:
Because of their inherently larger size, the number of lines to be processed online is automatically divided by five when processing XML spreadsheets. For example, if the threshold is set to 500 lines, only 100 lines in an XML spreadsheet will trigger the concurrent request.
For concurrent processing, you set
-
The maximum number of lines to be processed online.
-
The maximum number of error messages that are contained in a display.
-
To set the processing and error message thresholds, enter values in the appropriate fields.
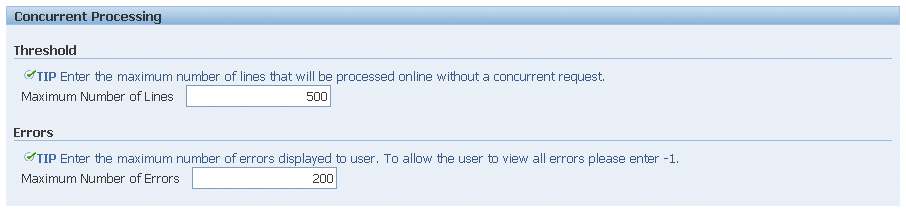
Subscribe to Notifications (Optional)
One of the key elements of the sourcing process is the communication between suppliers and buyers. Oracle Sourcing generates a large number of notifications that appear throughout the sourcing process. However, many of these notifications vary in relevance depending on the sourcing document type or the sourcing business process followed by the buying organization.
Oracle Sourcing has a notification framework that allows administrators to easily enable or disable notifications system-wide.
To select appropriate notifications:
-
From the Negotiations Home page, click the Administration tab.
-
On the Administration page, click "Notification Subscription."
-
On the Notification Subscription page, select which notifications apply to which negotiation types.
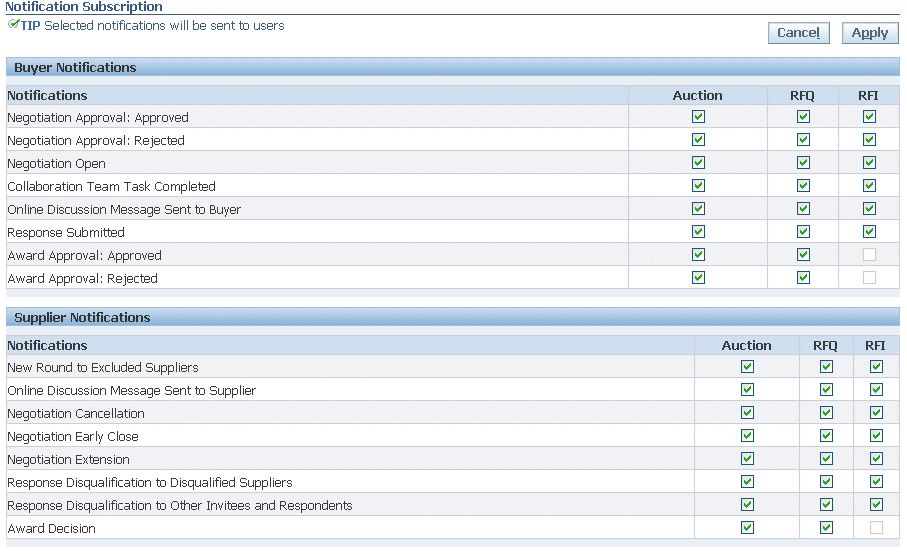
-
When you are finished, click Apply.
Register Suppliers and Supplier Users (Required)
Supplier companies and their users must be registered with the system to access Oracle Sourcing and participate in negotiations. There are several methods by which suppliers and supplier users (contacts) can register with the system.
If the company is already registered:
-
Buyers can invite a contact at a supplier company to register the system.
-
If the buyer knows the email address of a contact, when creating a negotiation, the buyer can add a supplier contact to the list of invited suppliers. When the invitation notification is sent to the contact, the notification includes a link to the registration page where the contact can go to register.
If the company is not registered:
-
Buyers can send the URL of the registration page to the contact of the supplier company. The contact can access the page and complete the registration request.
-
If the buyer knows contact and company information, the company can be tentatively registered when a negotiation is created. The supplier contact is notified and completes the registration request.
Regardless of how the registration request is submitted, the requests must be authorized by an approver at the buyer company.
The contacts at your supplier companies must also be registered with the system and assigned the Sourcing Supplier responsibility and have any security information defined before they can participate in any Oracle Sourcing negotiations. See the Internet Supplier Portal User's Guide for instructions on assigning contacts responsibility and security restrictions.
Once suppliers are registered and approved, designated administrators at the supplier company can create and maintain profiles that contain detailed information on the products and services they provide. Buyers can search this supplier information to more efficiently target suppliers for negotiations they are creating. The system also tracks purchasing information on suppliers which can be used to generate many different reports for performance analysis.
For instructions on registering and approving suppliers and supplier users see the Oracle ISupplier Portal Implementation manual..
Define Negotiation Terms and Conditions (Optional)
Negotiation terms and conditions are presented to supplier users before they respond to a negotiation for the first time. Supplier users must accept the terms and conditions before they can submit a response. Users are not required to accept terms and conditions when placing a subsequent response in the same negotiation.
To define negotiation terms and conditions:
-
On the Negotiations Home page, click the Administration tab.
-
Click "Setup Negotiation Terms and Conditions."
-
Use the Setup Negotiation Terms and Conditions page to define the terms and conditions that you want to display on negotiations. If multiple languages are installed, select a Language and translate the terms and conditions for each language if your suppliers use other languages.
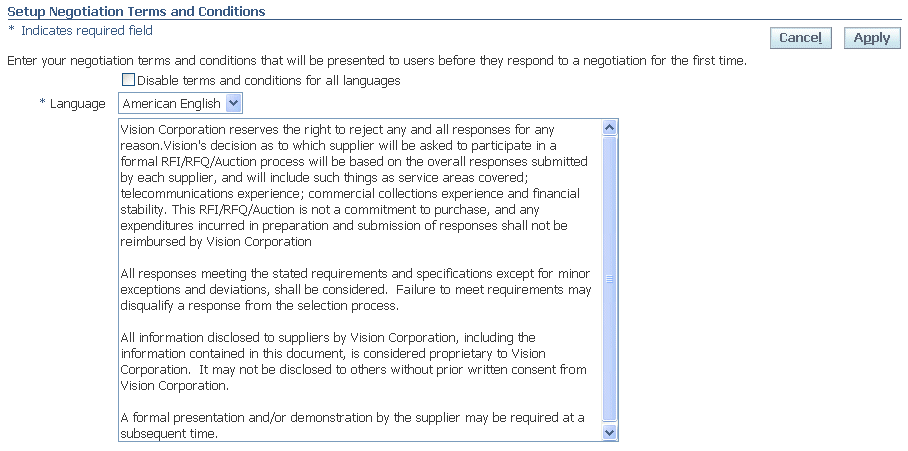
-
When you have finished entering your negotiation terms and conditions, click Apply.
Define Reusable Attribute Lists (Optional)
Attributes identify additional details that a supplier should provide (beyond just response price) when responding to a negotiation line.
Line attributes are characteristics that apply to lines in a negotiation. For example, if a negotiation includes a line for vehicles, there might also be a line attribute called mileage. This attribute might have a target value that specifies that responses to this line must have fewer that 12,000 miles on the odometer.
If your buyers repeatedly include the same attributes on negotiations, you can create attribute lists that contain the attribute definitions. Buyers can then simply apply the attribute list to a negotiation instead of having to repeatedly define the attributes. Attribute lists can streamline negotiation creation and standardize your sourcing procedures. Note that buyers can create their own attribute lists.
If a buyer includes an attribute list on a sourcing document template, the attributes on the list will apply to all items added to the sourcing documents created with that template (though the buyer can edit and remove attributes as appropriate). Except for the attribute list name, you can edit attribute lists after you have created them.
To create line attribute lists:
-
On the Negotiations Home page, click the Administration tab.
-
On the Administration page, click "Reusable Attribute Lists."
-
On the Reusable Attribute Lists page, click Create Line Attribute List.
-
On the Create Line Attribute List page, enter a List Name and brief Description for your attribute list. Choose the Status (Active or Inactive). An Active list can be used immediately; an Inactive list will be stored in the system, but will not be available for use unless you edit the list and change its status to Active.
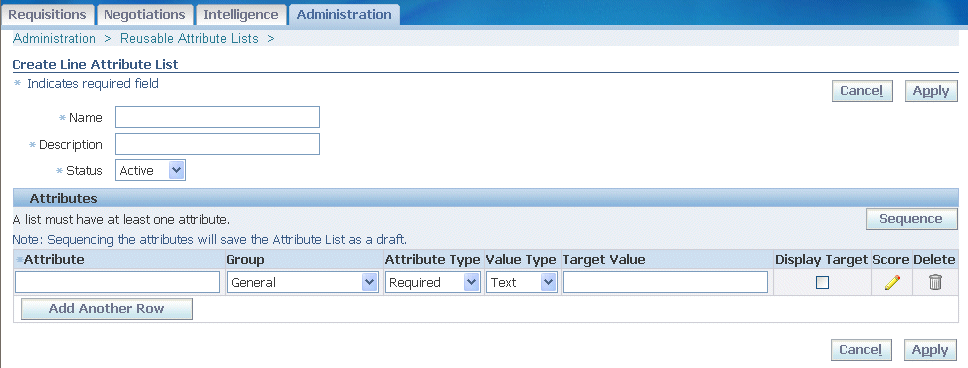
Enter your attribute information in the appropriate fields. Required fields are marked with an asterisk (*):
-
*Attribute: Enter a name for your attribute (for example, Mileage, PPM Defect Rate; Grade).
-
Group: Assign the attribute to one of the predefined groups. Groups can be used for sorting attributes.
-
Attribute Type: If you want all suppliers to enter a value for this attribute when responding, select Required. If you don't want to require suppliers to enter a value for this attribute when responding, select Optional. If you want this attribute to be displayed to the supplier without allowing any response, select Display Only.
-
Value Type: Select the type of value that suppliers should enter for this attribute when responding. They may enter text (letters, words, digits, and so on), number (digits with decimals allowed), date (the format you or the supplier select as your date preference), or URL (Web site addresses that begin with a valid URL protocol for example, http://, https://, and ftp://. Values with a URL type display as links; for example a Web site address entered as a Text type will display simply as text). The value type you select also governs the value you can enter in the Target Value field.
-
Target Value: If desired, set the optimum value for the attribute in the Target Value field (for example: "Fewer than twelve thousand miles per vehicle"; "Fewer than eight defects per million parts manufactured"; and so on).
-
Display Target: If you want suppliers to see the target value, select this checkbox. If you wish to hide the target value from suppliers, leave the checkbox unchecked .
-
-
If this attribute is required and you wish to assign values to allowable entries and scores, click the Score icon.
-
Buyers can identify acceptable responses to line attributes and provide a score for each response that indicates the desirability of that response value. (suppliers must enter responses if the attribute has an Attribute Type value of Required). Scoring the attribute allows you to define which values you will accept for the attribute and indicate the relative desirability of each response. Scores are also used by the system to determine the best response in Multi-Attribute Scoring negotiations.
On the Enter Scoring Criteria page, you must specify the values you will accept for this attribute and assign a score to each value.
For text attributes, you specify a list of acceptable values.
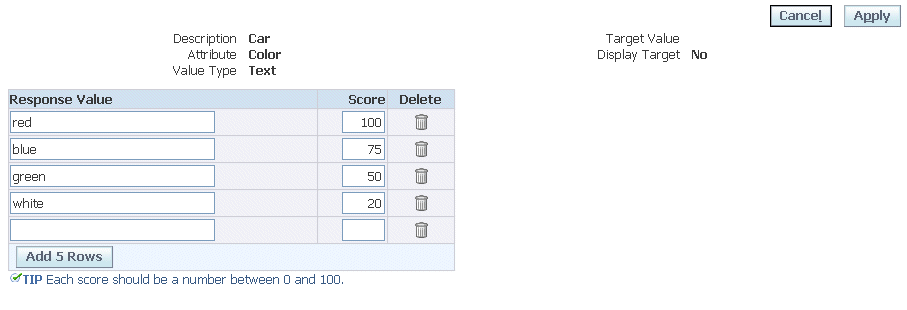
For number and date attributes, you specify a numeric or date range (to define a single number or date, set the From and To values to the same number or date). Click the pop-up calendar icon to select a date value.
Note that URL attribute types can not be scored in this manner.
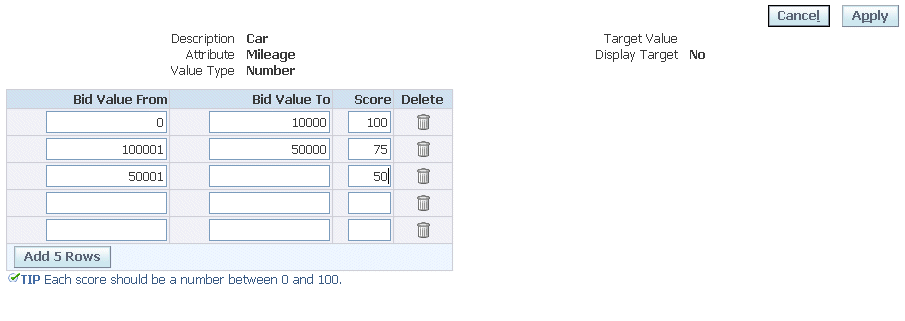
Once you have identified all the allowable values for this attribute, you must define a score for each value (or range of values). Specify a number that represents the desirability of that value - the higher the number, the more desirable that response.
If you need to add and score more than five values, click Add 5 Rows to display five more entry rows.
-
After you have identified and scored your values, click Apply. You return to the Create Line Attribute List page.
-
Add and score any remaining attributes for this list.
-
Note that you can optionally sequence the display order of your line attributes. Use the instructions above to specify the sequence of attributes.
-
When you are finished defining attributes to this list, click Apply.
Sequencing line attributes
The line attributes appear in the order you define them. However you can alter the order if needed.
To define the order of line attributes:
-
Click Sequence.
-
On the Sequence Attributes page, the line attributes appear in the order in which you defined them and are given a number.
-
Modify the attribute numbers to reflect the new sequence.
-
When finished, click Apply. You are returned to the Create Line Attribute List page with the attribute sequence modified accordingly.
Define Reusable Requirement Lists (Optional)
You define Requirements to solicit high-level information about the suppliers who have responded to your negotiation. This information can come from the suppliers themselves or internal evaluators. You typically define Requirements in the form of questions.
Once you have defined your Requirements, you can combine them into reusable lists, similar to reusable attribute lists. First, you create your list, and then you defined the Requirements for that list.
Defining your Requirement List
To define your Requirement list:
-
From the Negotiations Home page, click the Administration tab.
-
Click "Reusable Requirement Lists."

-
On the Create Requirement List page,
-
Enter a name for your Requirement List
-
Enter a descriptions for your list.
-
Select a status for your list (Inactive lists cannot be used).
-
Once you have created your list, you can begin defining Requirements to it.
Defining Requirements
You create collections of Requirements called Sections. You are provided with a default section called Requirements. To begin defining your Requirements:
-
In the Requirements area of the Create Requirement List page, select the entry for the default section called Requirements.
-
Click Add Section
-
To add a new section, accept the default, New Section, in the Add drop down menu.
-
Enter a name for your new section.
-
If you are ready to begin adding individual Requirements for this section, click Apply and Add Requirement. If you need to create a section after this section, click Apply and Add Section. You cannot create a section within a section.
-
On the Create Requirement List: Add Requirement page, enter your Requirement question in the text box provided
-
Once you have defined your Requirement text, set the Properties for this Requirement as necessary:
-
Type Type describes how the Requirement is used within the negotiation. Values can be:
-
Display Only The Requirement is displayed to the supplier, but the supplier cannot enter a response to it. If the type is display-only, Display Target is set to Yes and Scoring Method is automatically set to None. Display only Requirements merely notify suppliers of additional aspects in which buyers are interested.
-
Internal Internal Requirement can only be seen by buyers. If an internal Requirement is weighted, the total weight value seen by the supplier will not add up to 100. For example, if a Requirement is internal and has a weight of 10, the supplier sees no information on the internal Requirement and sees the sum of all weighted Requirements as 90. If unweighted, new internal Requirements can be added while the negotiation is in progress. If weighted, new internal Requirements can be added if they are given a weight of zero or if their weight amount is subtracted from another internal Requirements. Internal Requirements have Display Target set to No.
-
Optional Suppliers do not have to respond to this Requirement.
-
Required Suppliers must respond to this Requirement.
-
-
Value Type Select the type of characters suppliers can enter for this Requirement when responding: Text (letters/words, digits), Number (digits with decimals allowed), Date (the format you or the supplier select as your date preference), or URL (Web site addresses that begin with a valid URL protocol for example, http://, https://, and ftp://. Values with a URL type display as links; for example a Web site address entered as a Text type will display simply as text). Value Type also governs the characters you can enter in the Target field.
Note: Text is the most flexible value type. If you select Text, suppliers can enter letters as well as digits. If you select Number, participants can only enter digits; if you select Date, suppliers can only enter dates in date format.
-
Target Enter a target value for the Requirement (for example: 30 or more years in business) .
-
Display to Supplier Indicate whether you want suppliers to see your Target value.
-
Scoring Method Select the method by which you wish to score responses to this Requirement.
-
None - Responses can not be scored.
-
Automatic - The system will assign a score based on scoring information you define. If you choose Automatic, you must define the allowable values (or value ranges) and the score for each.
-
Manual - evaluators will enter scores for a particular response manually when scoring a participant's response.
Note that the scoring method chosen applies only to a particular Requirement. You can have a combination of both automatically and manually scored Requirements within the same negotiation.
If you choose to enable scoring for this Requirement, you can also set the following fields:
-
Maximum Score (Manual scoring method only)
You can set a maximum score allowable for this Requirement. The Sourcing Administrator may have set a default value for this property, but you can override it if necessary.
-
Knockout Score
You can specify a threshold value that applies to supplier responses. If the score for a supplier's response does not meet this threshold, that response will be removed from the shortlist once the buyer applies the knockout result.
-
Weight (Automatic and Manual scoring methods only)
If you choose to use weighting, enter the weight of this Requirement. The value you assign should reflect the importance of this Requirement relative to all other Requirements for this negotiation. The higher the value, the more important the Requirement.The total of all Requirement weights must be 100.
-
-
-
You can define which response values (or range of values) are acceptable for this Requirement. If you define acceptable response values for text type Requirements, those values are displayed to the responder, who must select a value from the predefined list of values
Note that if you chose the Manual scoring method, these fields do not appear. Also note that if you chose the Automatic scoring method, you must define both the acceptable values and their scores. To define acceptable values:
-
Click the Add 5 Rows button under Acceptable Values.
-
Enter values for the following fields:
-
Response Value
Enter an acceptable value for this Requirement. You may enter as many separate values as is necessary to identify all possible acceptable responses. The values you enter should reflect the Value Type (text, number, date) you specified for this Requirement.
-
Value From/Value To (number and date type Requirements only)
If your Requirement has a value type of number or date , you can enter specific numbers/dates or you can define ranges of numbers/dates. If you wish to define a single value, enter the number in both the From and the To fields. Otherwise, to define a range, enter the beginning value in the From field and the ending value in the To field.
-
-
Define Cost Factors and Cost Factor Lists (Optional)
Cost factors allow you to identify and negotiate on additional costs related to a line. You can use cost factors to obtain a more realistic idea of the total cost of an item or service by factoring in any additional costs beyond just price. Such costs could include additional costs such as consulting or training, or internal costs such as switching costs.
Once you create cost factors for your commonly occurring additional costs, you can create lists of cost factors. Buyers can then apply these cost factor lists to negotiations to quickly identify the secondary costs that also need to be negotiated.
To define a cost factor:
-
On the Negotiations Home page, click the Administration tab.
-
Click "Cost Factors."
-
On the Cost Factors page, click Create.
-
On the Create Cost Factor page, enter the following information:
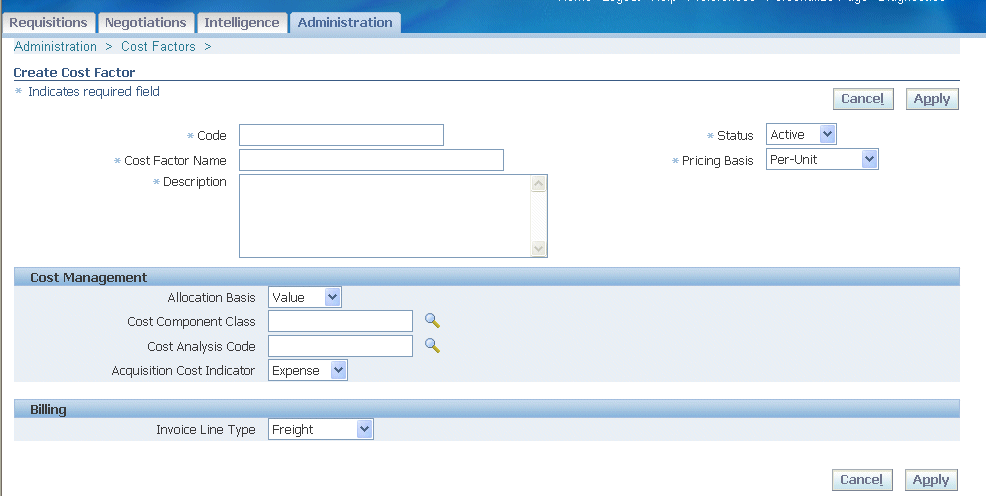
-
A unique code .
-
The name of the new price factor.
-
A short text description for the price factor.
-
A pricing basis value to determine how this price factor is calculated. You can define: a fixed amount for the line, a fixed amount for each unit of the line, or a percentage amount of the line cost.
-
The status for this price factor. Active price elements are immediately available for use. Inactive price elements cannot be used.
-
Cost Management and Billing values are not used in Sourcing:
-
-
Once you have entered your information, click Apply. The information you entered is validated. If your code is not unique, you are prompted to enter a different one.
To define a cost factor list:
-
On the Negotiations Home page, click the Administration tab.
-
Click "Reusable Cost Factor Lists."
-
On the Reusable Cost Factor Lists page, click "Create Cost Factor List."
-
On the Create Cost Factor List page, enter the following information:
-
Name of the new list
-
A short text description of the new list
-
The status of the new list. Active lists can be used immediately. Inactive lists cannot be used
-
-
From the Price Factor drop down list, select a price factor for this list and click Add to List. Repeat as necessary to add any remaining price factors to the list.
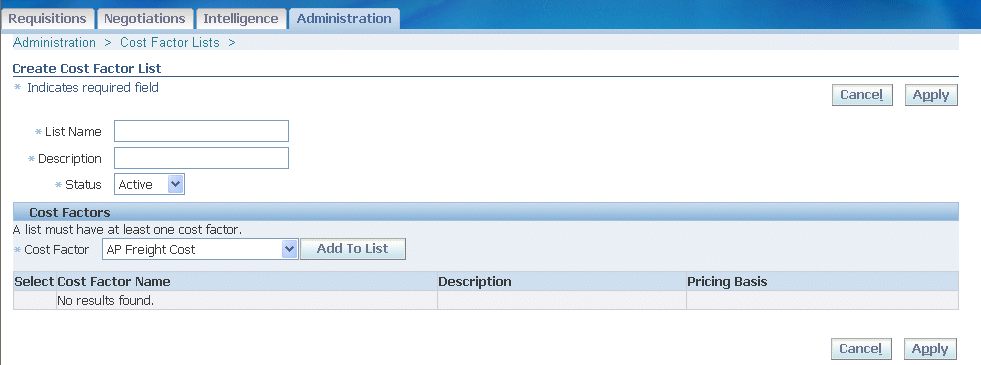
-
When you are finished adding cost factors , click Apply.
Define Reusable Invitation Lists (Optional)
If you typically invite the same core group of suppliers to many (or all) of your negotiations, you can add these suppliers to a reusable invitation list to use with your negotiations. Using an invitation list can help standardize your business practice by ensuring that all appropriate people are invited to targeted negotiations and can help streamline the negotiation process. Buyers can add invitation list(s) when creating a new negotiation. Invitation lists can also be attached to a negotiation template.
To create a new invitation list:
-
On the Negotiations Home page, click the Administration tab.
-
Click "Reusable Invitation Lists."
-
On the Reusable Invitation Lists page, click Create Invitation List.
-
On the Create Invitation List page, enter a list name, description, and select an Access type. All buyers can view and use Public lists. Buyers can create their own private lists that are available only to them. The lists you create are immediately available for use. If, at some time in the future, you no longer need a list, you can deactivate it.
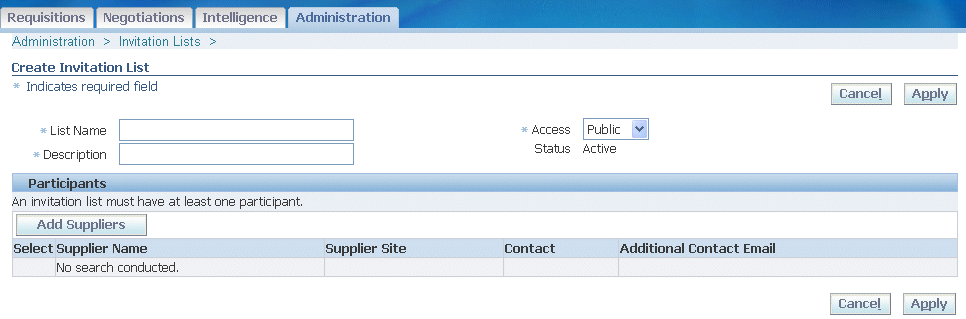
Click Add Suppliers.
-
Search for and select suppliers to add to your invitation list. Note that you can use the advanced supplier search features to build lists of suppliers based on the commodities or items they provide.
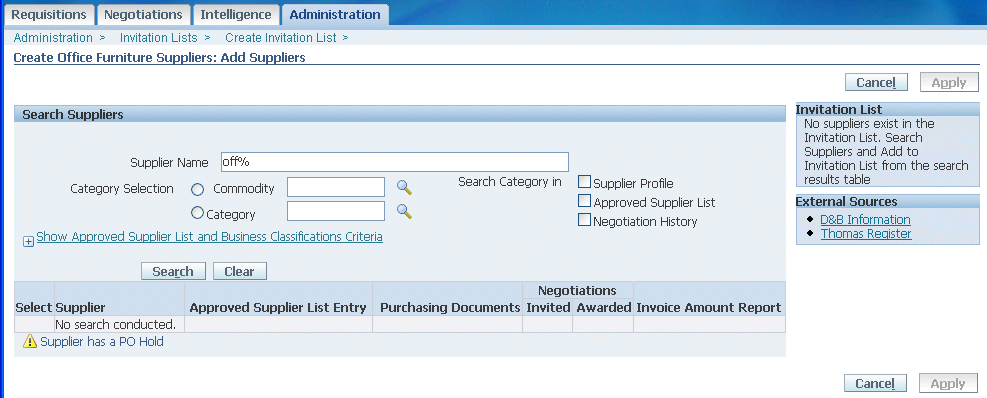
See the Oracle Sourcing online help for instructions on using the search fields.
-
When the Search Suppliers page displays the search results, select the supplier(s) you want to add to the list and click Add to Invitation List.
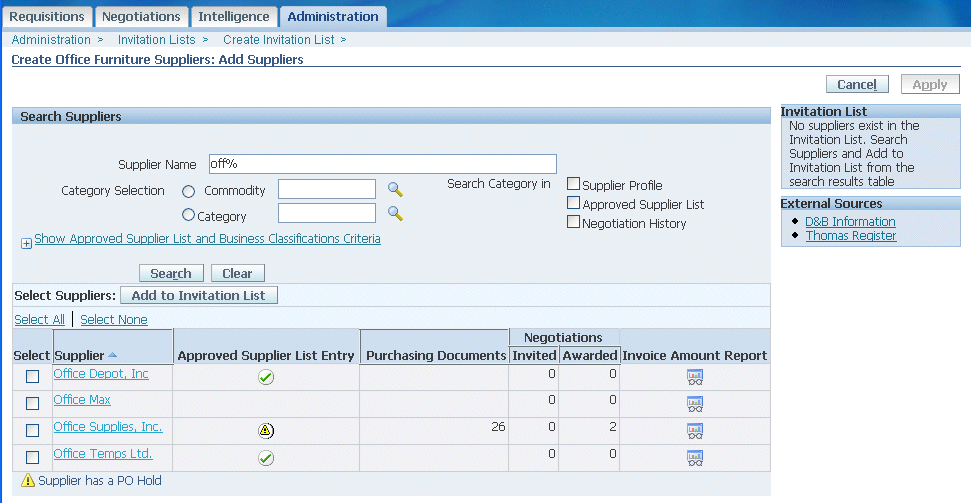
-
You see that the suppliers appear in the Invitation List box in the upper right-hand corner of the page. Use the instructions in the previous steps to continue adding suppliers. Click Apply to return to the Create Invitation List page.
-
You return to the Create Invitation List page. For each supplier, ensure there is a value for Supplier Contact field. If you wish to send a notification to an additional supplier contact and you know the contact's e-mail address, you can enter that in the Additional Contact Email field. This is especially useful if the supplier has set up a broadcast e-mail.
Define Negotiation Styles (Optional)
Oracle Sourcing enables complex electronic sourcing practices. The product's many features provide powerful functionality for users.
Not all of these features are needed for many negotiations, however. Sourcing Administrators can control which features are available by defining negotiation styles. Negotiation styles allow buying organizations to tailor the Oracle Sourcing user interface to match the needs of different sourcing events. Through reusable negotiation styles, buying organizations can expose or hide unneeded Oracle Sourcing features, thereby simplifying the user interface. When a sourcing document is created using a style, disabled features are hidden from users.
To define a Negotiation style:
-
From the Negotiations Home page, click the Administration tab.
-
Click "Negotiation Styles."
-
On the Negotiation Styles page, click "Create Negotiation Style."
-
On the Create Negotiation Style page,
-
Give your style a name.
-
Optionally give your style a description.
-
Accept the default status of Active (Inactive status styles are not available for use).
-
Select the features that are available from the style.
-
Identify which document types this style can be used with.
-
When you are finished, click Apply.
-
Define Purchasing Document Style (Optional)
Oracle Sourcing supports the use of different Purchasing document styles to control which aspects of a negotiation are available to buyers. Purchasing document styles specify allowable purchase bases and line types, whether certain features such as price breaks or price differentials can be used. Purchasing document styles also control the use of complex payment features. For example, a Purchasing document style could be defined that does not allow price breaks to be defined. These Purchasing document styles are recognized by Oracle Sourcing, and a buyer can select different Purchasing document styles when creating negotiations by selecting a style from the Outcome field.
If you plan on creating complex work negotiations, you must use a Purchasing document style that supports complex work features such as advance payments and retainage.
See the Oracle Purchasing User's Guide for instructions on defining Purchasing document styles.
Define Negotiation Templates (Optional)
If your negotiations use many of the same elements (bid/quote controls, item attribute lists, or invitation lists), you can create templates for each negotiation type (RFI, RFQ, auction). Sourcing Super Users can create public templates that are available for use by all Sourcing Buyers. (Sourcing Super Users and Sourcing Buyers can both create their own private templates that only they can use.)
Using negotiation templates can streamline the creation process and standardize your business practices.
To create a negotiation template:
-
On the Negotiations Home page, click the Negotiations tab.
-
In the Templates column of the Quick Links section, click the link for the type of negotiation template you wish to create.
-
On the Templates page, click "Create New Template."
-
On the Step 1: Create Template Header page, give your template a name and optionally a description. Be sure to accept the default Access value of Public.
-
Continue by using the instructions in the online help describing how to define templates.
Create Abstracts and Forms (Optional)
Organizations need to publish data concerning their negotiations to:
-
Advertise the purchase to increase competition.
-
Comply with rules and regulations regarding proper competition.
To accomplish these goals, Oracle Sourcing provides the capability for a buying organization to create abstracts and forms.
Abstracts
An abstract is a summary or synopsis of a negotiation. It usually contains information such as the goods or services being purchased, whom to contact for more information, and the open and close date. An abstract can even contain a PDF version of the negotiation for the supplier to download. Abstracts are presented to suppliers on the buying organization's external website. Suppliers can view the details about negotiations and determine if they are interested in participating without having to log in to the sourcing application.
Forms
A form captures information from the buyer in a similar fashion as an abstract but rather than publishing data to the buying organization's website, this information is captured in an XML file that can be transferred to a third party system. The forms that are created with Oracle Sourcing typically are modeled after the third party systems so that the data collected matches their requirements. The buyer can then generate the appropriately formatted XML file and send it for publishing on the third party system.
Creating Abstracts and Forms
Abstracts and forms are composed of fields and sections. These are the building blocks that are used to create a form or abstract. When creating a form or abstract, first create these building blocks in the application. You can then use these building blocks to construct your form or abstract.
General Steps to Using the Abstract Feature:
-
(Super User) Create any new fields or sections (building blocks) desired on the Abstract.
-
(Super User) Modify and activate the existing Abstract definition.
-
(Super User) Set up and customize external website.
-
(Buyer) Add Abstract to negotiation and complete required information.
-
(Buyer) Publish the Abstract for a specific negotiation to an external website.
General Steps to Using the Forms Feature:
-
(Super User) Create fields and sections.
-
(Super User) Create a new form or modify an existing form.
-
(Super User) Add any new fields or sections on the form.
-
(Super User) Activate the form.
-
(Super User) Map to third-party XSD/DTD file
-
(Buyer) Complete the form and generate XML.
-
(Super User) Update form as requirements change
Using Abstracts and Forms
Oracle Sourcing is seeded with a draft abstract and two forms.
You may, however, decide that you want to capture different information than what the abstract or the forms are seeded with. To capture new information, you can create new sections and/or fields and use them in your abstract and forms definition.
Creating New Sections/Fields
-
From the Negotiations Home page, click the Administration tab.
-
On the Administration page, click "Abstract and Forms."
-
The Abstract and Forms page displays the abstract and the forms that exist in the system (initially you should see only one abstract and two forms that are seeded with the application).
-
On the Abstract and Forms page, click Manage Sections and Fields.
-
On the Manage Sections and Fields page, click Create Section to define a new section, or click Create Field to define a new field.
Use the instructions in the sections below to create new fields and sections.
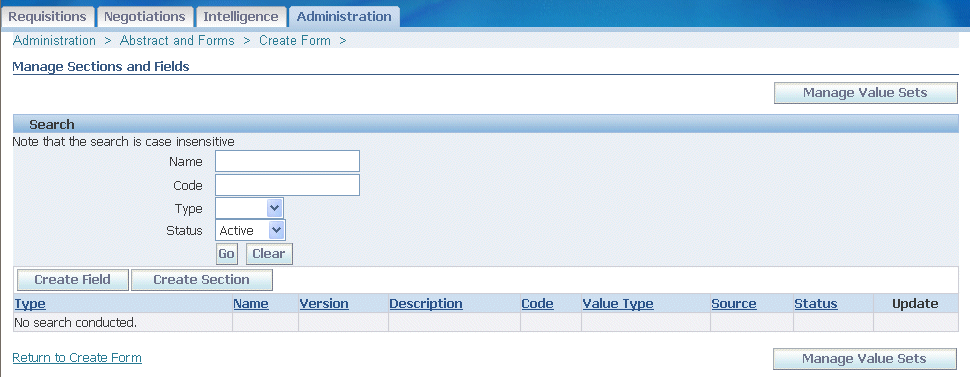
To update an existing section or field, enter all or the initial part of the section/field name or code and click Go. When the search results display, click the Update icon for the section/field you wish to update. Use the following instructions to add either a new field or a new section.
Creating New Fields
-
On the Create Field page, enter values for the following fields:

-
Code. This is a required, user-defined value that uniquely identifies the field. The Field code and only be up to 30 characters and can only have alphanumeric characters (Underscores are allowed within the code). If this field will be used on a form, to facilitate easy mapping, this value should match the code from the XSD/DTD to which you will be mapping.
-
Name. This is a required field, user-defined value that will be associated with the field. This value will appear next to the entry field/poplist/List of Values on the form that will be presented to the buyer. Enter a value that is meaningful to the buyer.
-
Description. This is an optional field that is presented to the buyer as a tip if data is entered. You can use this to enter any additional information that you feel the buyer needs to have to correctly complete this field.
-
Value Type. This specifies the type of data value the buyer can enter in the field. Possible data types are: text, number, date, date/time, and amount.
-
List of Values. To limit the field's data input to only a predefined set of values, click the flashlight and select the Value Set. The flashlight will query all value sets that are defined for Oracle Sourcing. To create a new value set, click on the Manage Value Sets button at the top of the page. You can also create a value set on the Administration page (see the section below for instructions on creating value sets). The following types of value sets are supported:
-
Table
-
Independent
-
Translatable independent
-
-
Status. When you initially enter the page, the values in this poplist will be Draft (selected), and Active. Only active fields can be added to a section or form. While the field is draft status, you can edit the Code Name and other properties of the field. You can also delete the field. Once you change the status to Active, you can no longer modify the Code of the Value Type. Also, you can no longer delete the field. You will only be allowed to make the field inactive.
-
-
Once you have finished defining your new field, click Apply
Creating New Sections
-
On the Create Section page, enter values for the following fields:
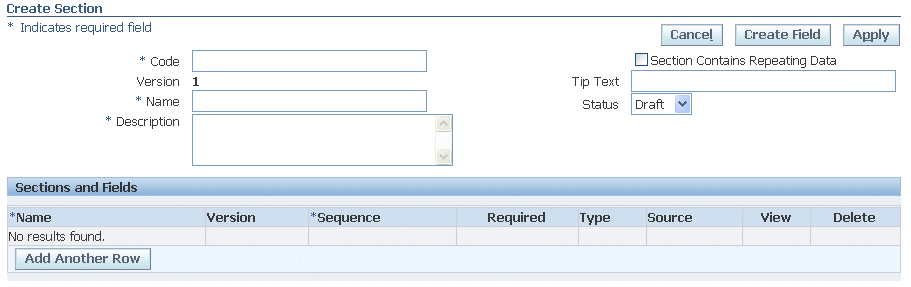
-
Code. A required, user-defined value that uniquely identifies the section. The section code can only be up to 20 characters and can only have alphanumeric characters (Underscores are allowed within the code). If this section will be used on a form, for ease of mapping, this value should match the code from the XSD/DTD to which you will be mapping.
-
Version. This is a display only field that is updated when a new version of the section is created.
-
Name. A required, user-defined value that will be associated with the section. This value appears above the section when the form is presented to the buyer. Enter a value that is meaningful to the buyer.
-
Description. A required field used to describe the section. It is not displayed to the buyer.
-
Section Contains repeating Data. Identifies this section as a repeating section. Repeating sections are displayed to the buyer as a table. If the section contains repeating data, no system fields can be defined to it.
-
Text Tip. This text is presented to the buyer as a tip below the section header. Use this to give specific instructions to the buyer for this section.
-
Status. When you initially enter the page, the values in this poplist are Draft (selected), and Active. Only active sections can be added to an abstract, section, or form. While the section is in draft status, you can edit Code, Name, and other properties of the section. You can also delete the section. Once you change the status to active, you can no longer modify Code or make the section repeating. Also, you can no longer delete the section. You can only make the section inactive.
Once you have activated a section, you can create a revision or make a copy of the section (you can also make a copy of the section while it is in draft status). Revisions are used to make changes to an existing section. If you find there are changes that have been made to the form that you must send to the third party system, you can use revisions to make the changes to the sections. Once you click the Create Revision button, a draft section is created with the version number incremented by one. You may then edit and activate this draft section. You will need to replace the existing section on the form with the new revision to expose it to the buyer.
Copies are similar to revisions, but they do not increment the version number and are considered new sections. You can copy an existing section by clicking the Copy Section button. This will create a draft section for you to edit. You will be required to change Section Code and Name and click Apply for the copy to be saved.
-
Sections and Fields. When you click Add Another Row in the Sections and Fields table, you must click the flashlight or type in the name of the section or field that you want to add. Only active sections and fields can be added to the section. Notice that you can sequence the section and field within the section to ensure the appropriate ordering. You can also specify if a field is required. You may delete sections and fields from the section until you make the section active. If the section is either active or inactive, you can not remove fields and sections. You will have to create a new revision to the section and then you can remove the fields and sections. Sections are required to have at least one field.
-
-
To add a field to the section, click Add Another Row.
-
Click the flashlight icon.
-
Search for and select the field or section you wish to add (you can add a section within a section). After you have added the field or section, specify whether it requires a response from the supplier.
-
Once you have added all the fields and/or sections to the section, click Apply.
Updating Existing Fields or Sections
-
On the Manage Sections and Fields page, enter all or the initial part of the field name or code and click Go.
-
When the search results display, click the Update icon for the field you wish to update.
-
Update the values for the field or section. You can preview the section. When finished, click Apply.
Modify the Existing Abstract Definition
Different organizations have different requirements for data they need to display to suppliers to advertise negotiations. Oracle Sourcing allows you to customize the data that will be displayed to suppliers. The Abstract consists of a main external page that lists all published abstracts and a details page to display detailed information about a single negotiation.
You can modify the seeded Abstract definition by using
-
From the Negotiations Home page, click the Administration tab.
-
On the Administration page, click "Abstracts and Forms."
-
Click the Update icon for the Abstract.
-
The Update Abstract page displays the current definition for the abstract.
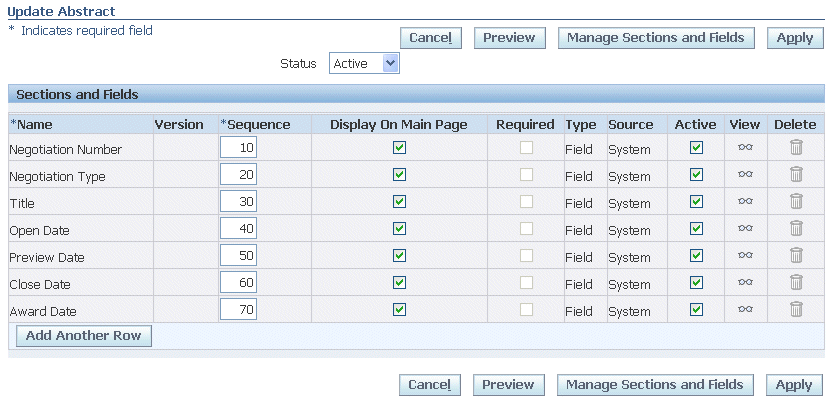
The Abstract definition uses the fields and sections defined using the instructions discussed in the previous sections. If you need to create or modify fields or sections, click "Manage Sections and Fields."
The Update Abstract page displays information about the Abstract definition and allows you to modify some values.
-
Status. When you initially enter the page, the values in this poplist will be Draft (selected) and Active. If the Abstract is in draft or inactive status, nothing will appear on the external webpage. Once you have updated the Abstract definition, change the status to active and click Apply. The Abstract is then available on the external page.
-
Name. Displays the name of the field or section.
-
Version. The version of the section (not applicable for fields).
-
Sequence. This indicates the order in which the fields and sections appear. This value can be modified.
-
Display on Main Page. If you check this box, this field is displayed on the main page of the Abstract. Otherwise, the field appears on the detail page when you drill down from the main page. Sections can not be displayed on the main page.
-
Required. Checking this box requires that buyers enter information for the field. This checkbox is not applicable for system fields since their information is supplied internally by the system.
-
Type. This indicates whether the entry is a field or section
-
Source. This indicates whether the values for the field are supplied by the user of the system.
-
Active. If you check this box, the field is included in the Abstract definition.
-
View. Clicking this icon allows you to see the details of the field definition.
-
Delete. Click this icon to remove the field or section from the Abstract definition. The definition must be inactivated for this icon to be available.
-
Adding a New Field to the Abstract
-
Click Add Another Row
-
Click the flashlight icon to access the Search and Select window.
-
Search for the field you wish to add. You can search by:
-
Field Name
-
Code
-
Type (field or section)
-
Description
-
Source
-
-
Select the field or section you wish to add and specify whether to display the field on the main abstract page. Fields not displayed on the main page are displayed on the detail drill down page.
-
Once you have completed your modifications to the abstract, preview the new Abstract if desired, change the status to active, and click Apply.
Customizing the External Abstract Page
Sourcing is delivered with a draft Abstract that includes a number of system fields. You should review the other system fields available and modify the Abstract definition to include all of the fields that you need. After you modify the Abstract definition, you must then activate the Abstract for it to be used as part of a negotiation.
Setting the External Page URL
Suppliers can view the details for all negotiations with published abstracts attached by navigating to the external abstract page. The URL to access the external abstract page is determined by the following profile option:
POS: External URL (display name - internal name: POS_EXTERNAL_URL)
This profile option should be set as part of iSupplier Portal setup and has the following format:
http or https://<external web server machine> <port>
For example: http://external.oracle.com:1033
An actual URL to access the abstract page set above would be:
http://external.oracle.com:1033/OA_HTML/OA.jsp?OAFunc=PON_ABSTRACT_PAGE
This external page will be available to suppliers without logging into the system. You may reference this URL from other websites to allow your abstracts to be visible to potential suppliers.
Changing User Preference Values at Login
By default, the user preferences (for example, language settings, date format, etc.) for the abstract external page are derived from the settings for "GUEST" user. However, the external page can accept the following parameters:
-
PON_LANGUAGE_CODE The display language for the page can be changed by passing this parameter value
-
PON_ORGANIZATION_ID The particular organization for which negotiations should be displayed. Otherwise, by default, negotiations from all organizations across the buyer company are displayed.
-
PON_NEGOTIATION_STATUS Negotiations in a particular status can be displayed. Values are: ALL_STATUS, PREVIEW, ACTIVE, AUCTION_CLOSED, AWARDED, and CANCELED.
Since each of these parameters has a default, none is required.
For example, the following Abstract URL displays all active negotiations for organization 123 in English:
http://external.oracle.com:10333/OA_HTML/OA.jsp?OAFunc=PON_ABSTRACT_PAGE&PON_LANGUAGE_CODE=EN&PON_ORGANIZATION_ID=123&PON_NEGOTIATION_STATUS=ACTIVE
See the Oracle E-Business Suite System Administrator - Configuration manual for information on setting up the GUEST user.
Customizing Your Web Page
You can customize your external web page in two ways
-
Adding a branding .gif image to the top of the page.
-
Adding custom HTML regions on the left, right, or bottom of the page.
These customizations are applied to both the Main External webpage, which lists all of the negotiations, as well as the Abstract Detail page, which displays the details for each Abstract.
Gif File Size
According to Oracle standards, advertising .gif files for Oracle HTML applications should be one of the following sizes:
-
460 x 60
-
230 x 60
-
230 x 30
Loading Your Customizations
Loading these files is similar to adding custom HTML regions on the buyer and supplier homepages. To load these files:
-
Create your .gif files. Name them
-
pon_SourcingExternal_Adv.gif (the branding .gif that appears at the top of the page)
-
pon_SourcingExternal_left.htm (the HTML region on the left side of the page)
-
pon_SourcingExternal_right.htm (the HTML region on the right side of the page)
-
pon_SourcingExternal_bottom.htm (the HTML region at the bottom of the page)
-
-
Copy the .gif files and the relevant .htm files to the following directory
$<template-path>/pon/custom/marketing/SRC_EXTERNAL/<language-directory>/
where <template-path> is a system property that is specified in the ssp_init.txt file in the iAS properties file. For example, a path might look like
/OA_HTML/pon/custom/marketing/SRC_EXTERNAL/US
Note: If a particular file is not found in the specified directory, the corresponding region is not displayed.
Linking the Abstract Page to Your Main Web Page
After you have created your Abstract page, you need to link it to your company's main web page. The link text on your main web page will usually say something like "Current Solicitations," "Solicitation Details," or "Current Negotiations."
Creating and Using Forms
Oracle Sourcing is seeded with two forms. You can modify and use these forms, or create new forms.
Planning the form
-
Determine the desired output.
To understand the structure of the output, you should obtain a form that displays the fields (including required fields) and sections. This helps you to determine the fields, sections and their relations to each other. If a form is not available, you should construct the form in some fashion to identify the overall structure of the form. Otherwise it is difficult to model the form in Oracle Sourcing.
-
Create a plan of the form.
Develop a plan for how you will model the form in Oracle Sourcing. When developing your plan, determine:
-
Which, if any, fields are required.
-
Whether there are any repeating sections.
-
Do certain fields only allow predefined values.
-
Can certain fields obtain their values from the system.
-
-
Model the form in Oracle Sourcing.
Once you have planned your form, model the design in Oracle Sourcing. This includes determining the order in which you will define data elements as well as any naming conventions.
The building blocks of your form are fields and sections. Fields are single data elements on a form such as phone number or commodity code. Sections are collections of fields and/or other sections.
Since you build your form by combining fields and sections, you should define the form in Oracle Sourcing starting at the lowest level and working up.
The codes you use should match the codes that are used in your third party system. This makes mapping your form fields easier.
Creating the form definition
-
On the Abstract and Forms page, click Create Form.
-
On the Create Form page, enter the required information:
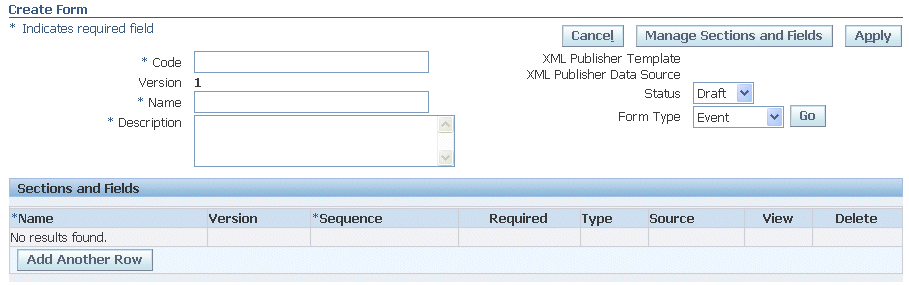
-
Code. A required, user-defined value that uniquely identifies the form. Code can only be up to 20 characters and can only have alphanumeric data (underscores are allowed within the value). For ease of mapping, the value should match the code from the XSD/DTD to which you will map.
-
Name. Required, user-defined value associated with the form. Enter a value that is meaningful to the buyer.
-
Version. This is a display-only field showing the version of this definition. It is updated when a new version is created.
-
Description. A required field that you can use to describe the form. It is not displayed to the buyer.
-
XML Publisher Template. Once you have mapped the form to the third party system, you will select the XML publisher template file here. Information on mapping the form and creating the template is discussed below.
-
XML Publisher Data Source. This is the file name of the data source (XSD file) that is created for you automatically when you change the status of a form to Active. The format of the name given to that file is "PON#" + the form name + # + version number. For example, for a form named FORM_TEST, the XML Publisher Data Source will be named PON#FORM_TEST#1. This file is used for mapping to the third party system and can be downloaded from XML Publisher. Information on mapping the form is discussed below.
-
Status. Values are either Active or Draft.
-
Form Type. Specify the scope of the form to indicate whether the information obtained from this form applies to a single negotiation or a Sourcing event (a group of negotiations).
-
-
Click Add Another Row to add a section or field to this form.
-
On the Create Form page, click the flashlight icon.
-
Search for and select the field or section you wish to add to the form.
-
If you added a field, specify whether a response from the supplier is required.
-
Once you have completed your form definition, preview the form if you wish, and click Apply.
Activating the form
-
From the Negotiation Home page, click the Administration tab.
-
On the Administration page, click "Abstract and Forms."
-
Locate the form definition and click the update icon.
-
On the Update Form page, select Active from the Status drop down menu, and click Apply.
Mapping a form to a third party XSD/DTD file
When you activate your form, Oracle Sourcing automatically creates an XSD file for you that will be used as the XML Publisher Data Source file. You will use this file to map to the third party XSD/DTD file so that the XML output generated from your form is acceptable to the third party system.
Download the XSD data source file
-
From the Sourcing Administration page, click Abstracts and Forms
-
On the Abstracts and Forms page, click the Data Source File icon for the form whose source file you wish to download.
-
Save the file to an appropriate location.
Create XSL file to map to the third party XSD/DTD
Next you need to obtain the XSD or DTD from the third party system that you are mapping to. This will usually be available from their website or from a technical communication.
-
Once you have both the XSD file for your form and the XSD or DTD file from your third party system, you need to map them to create an XSL file. XSL is a language for defining XML style sheets. Similar to a CSS style sheet that defines how an HTML file is displayed, an XSL style sheet is a file that describes how to display an XML document of a given type.
Oracle recommends you use a software package such as Stylus Studio to perform this mapping. Stylus Studio allows you to drag and drop from one XSD to another to map the elements in the two XSD files to each other. XML mapping can be complex depending on the complexity of the form. You may consider having an experienced XML developer prepare this mapping for you.
-
Save your mapping file.
Load the XSL file
Once the XSL file containing the mapping has been created, you must upload it into XML Publisher.
-
Log into Oracle Applications and select the XML Publisher responsibility.
-
Access the Templates page.
-
Click Create Template and enter the following information
-
Name. Enter any name to identify the template. This name appears on the Form page within Oracle Sourcing. This field is required.
-
Code. Provide a unique code for the template. This field is required.
-
Application. Enter "Sourcing."
-
Data Definition. Search the List of Values for the application "Sourcing" and select the data definition file that was created by the system when you activated your form.
-
Type. Select XSL-XML.
-
Start Date. The date on which you want to activate the template. You should use the default date.
-
End Date. The date on which you want to inactivate the template. You can leave this blank.
-
Description. Enter text to describe this template.
-
File. select the XSL file you have created from your mapping tool.
-
Language. Your default language.
-
Territory. Your default territory.
-
-
Click Apply.
-
Log out of the XML Publisher responsibility and into Oracle Sourcing Super User responsibility.
-
Access your form definition. If it is active, deactivate it.
-
Enter the name of your template on the Create Form page to attach this template to your form. This allows the system to generate the XML file for you that matches the format needed by the third party system.
-
Click Apply.
Create value sets for abstracts and forms
When creating Abstracts or Forms, you can choose to allow buyers to enter field values, or you can require buyers to select a value from a predefined list. To define a list of values for a field, you must first create a Value Set. Once you have created the Value Set, you can define the values that it contains.
-
From the Negotiations Home page, click the Administration tab,
-
On the Administration page, click "Manage Value Sets." This places you on the Values Set form in the System Administration application.
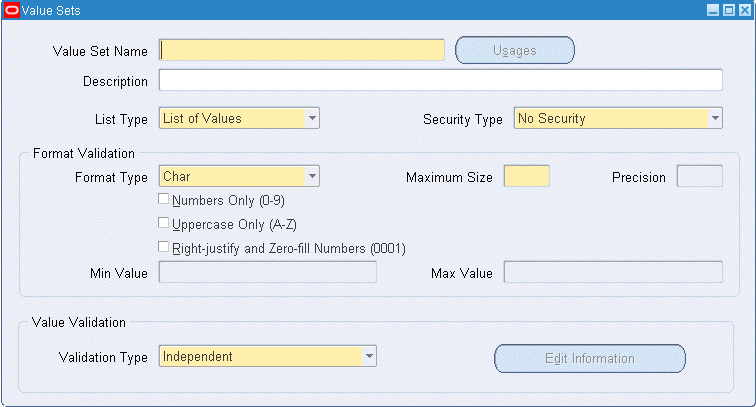
See Oracle E-Business Suite System Administrator Guide for instructions on defining Value Sets.
Create values for abstracts and forms and abstracts
Once you have created the Value Set for your Abstract or Form field, you can define its allowable values.
-
From the Negotiations Home page, click the Administration tab.
-
On the Administration page, click "Manage Values." This takes you to the Find Value Set form.
-
On the Find values Set form, enter the name of the value set you created in the previous step, and click Find.
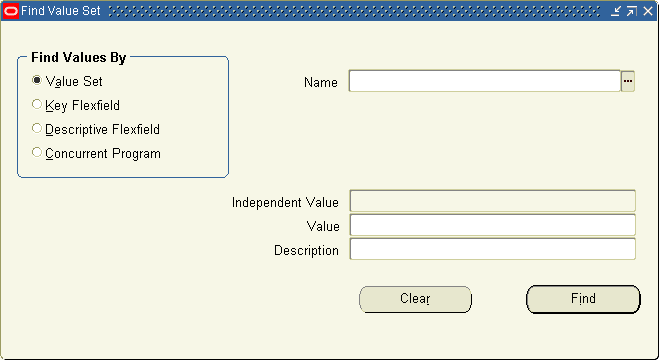
-
On the Segment Values form, enter the allowable values for your field. See Oracle E-Business Suite System Administration Guide for instructions on defining values for value sets.
Set Up Document Print Layouts (Optional)
The print facilities make use of the capabilities of Oracle XML Published when printing negotiations or responses.
You can assign a separate layout to use when printing different sourcing document types. Also, you can create a temporary directory for processing large files when printing PDF copies of large negotiations. See the XML Publisher User's Guide for instructions on creating layout templates and creating directories.
To Assign Layout Templates
-
Log into Oracle Purchasing as a Purchasing Super User.
-
Navigate to the Document Types page. Set Up > Purchasing > Document Types.
-
Select the Operating Unit to which this assignment applies. Click Go.l
-
Click Update for any Sourcing document type (Buyer Auction, RFQ, RFI).
-
For each document type, select a Document Type Layout.. (If you have Oracle Procurement Contracts licensed and installed, also select a Contract Terms layout.)
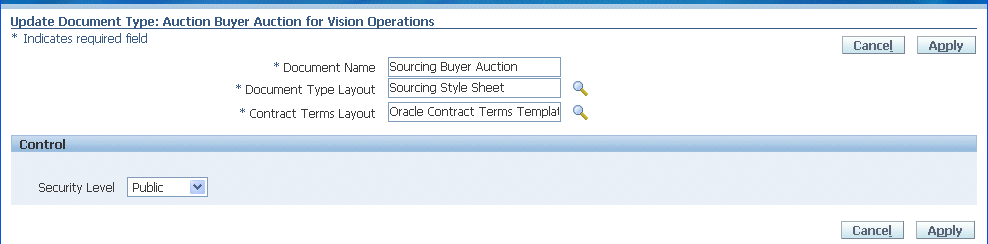
To Create a Temporary Directory
-
Navigate to the XML Publisher Configuration page.
(N) XML Publisher Administration > Administration > Configuration > General > Temporary directory.
-
Enter the path to the temporary directory. It is strongly recommended that you specify a temporary directory to avoid "Out of memory" errors when processing large files.
Set Up Demand Workbench (Optional)
Oracle Sourcing buyers can use the Demand Workbench feature of Oracle Purchasing to access and import requisition information from Oracle Purchasing to create a new negotiation without leaving Oracle Sourcing. To set up the Demand Workbench for use by Oracle Sourcing buyers:
-
Set up the AutoCreate feature as normal in Oracle Purchasing.
-
Set the PO: Default Requisition Grouping system profile option (values: Requisition or Default)
This specifies the default grouping method used when aggregating demand to create a new sourcing document. Default will combine lines from multiple requisitions to create a single negotiation line if possible. Requisition will create a separate line for each Requisition line.
-
Set the PO: Document Builder Default Document Type system profile option. (values: Blanket Auction, Blanket RFQ, Standard Auction, Standard RFQ). This specifies the default target document type when creating a new negotiation (this can be changed when the negotiation is initially created in Demand Workbench by selecting one of the other three values from a drop down menu).
Enable Award Approval (Optional)
You can enable award approval in Oracle Sourcing by implementing the approval routing mechanism in Oracle Approvals Management. You can use both the employee-supervisor hierarchy and the position hierarchy. Employee-Supervisor hierarchy uses the organizational management structure defined in Oracle HR to process award approval. Position-based hierarchies allow organizations the flexibility to create reporting structures that remain stable regardless of organizational changes.
To enable award approval:
-
Define the employee and supervisor hierarchies or the positions and their hierarchies in Oracle Human Resources.
-
Set up the Sourcing Award transaction type within Oracle Approval Management. Set up the transaction type with the following attributes:
-
DOCUMENT_TYPE - identifies the sourcing document to which this rule applies (BUYER_AUCTION or RFQ)
-
TRANSACTION_AMOUNT - identifies the award amount above which this rule is triggered.
-
LINE_CATEGORY - allows buyers to set up rules based on the awarded line categories. If any awarded line within the negotiation has this particular line category set up in Approval Management, the rule associated with that line category is triggered.
-
See Oracle Approvals Management Implementation Guide for instructions.
Enable Sourcing Optimization (Optional)
If you have the Oracle Sourcing Optimization feature licensed, setting the PON: Enable Award Optimization system profile option to Yes allows buyers to use the Award Optimization feature to specify multiple award criteria and have the system compute the award that best fits the award conditions defined by the buyer.
There are other optimization profile options that can adjust the precision of the optimization engine and the amount of time it takes to process the requests.
-
PON: Optimal Tolerance for Award Optimization
Defines how close a solution needs to be to the ideal solution, such that the optimizer considers it to be the best solution. Acceptable values: 0.0 to 1.0. Default: 0.0001
-
PON: Integer Tolerance for Award Optimization
Defines the tolerance within which the optimizer considers a value as an integer value. Acceptable values: 0.000000001 to 1.0. Default: 0.00001
-
PON: MIP Emphasis for Award Optimization
Defines what the optimizer emphasizes to find a solution. Acceptable values: 0-Balance feasibility and optimality, 1-Feasibility, 2-Optimality, 3-Moving best bound. Default: 1
-
PON: Timeout for Award Optimization
Defines the processing timeout threshold (in seconds) for online processing. The default value is 60.
Enable Oracle Procurement Contracts (Optional)
If you have Oracle Procurement Contracts licensed and implemented:
-
Enable Oracle Procurement Contracts functionality by setting the site-level profile option PO: Contracts Enabled to Yes.
-
Implement security on Oracle Procurement Contracts by ensuring that the Manage Contract Terms job function does not appear in any responsibilities that should not be able to author or view contract terms on a negotiation.
-
Set the templates for Oracle Sourcing document. See the Oracle Procurement Contracts online help for instructions on creating documents.
-
Set up contract templates in the Contract Terms Library. Set up particular templates to be applicable for a particular organization, or set up global template(s) which are available to negotiations from any organization.
-
Associate the contract templates with sourcing document types.
-
Select a contract template to be the default for each sourcing document type.
-
-
Set contract terms layout for sourcing documents. In the Document Types window in Oracle Purchasing, associate a contract terms layout template to each sourcing document type.
See the Oracle Purchasing User's Guide for instructions on using the Document Types window.
Enable Oracle Services Procurement (Optional)
If you have Oracle Services Procurement licensed, turn on the profile option PO: Enable Services Procurement to Yes to enable the Services line types in Oracle Sourcing. When the profile option is enabled, buyers can create negotiation lines with the following additional line types:
-
Fixed Price Services
-
Fixed Price Temp Labor
-
Rate Based Temp Labor
If you enable Services Procurement, you can also create Purchasing document styles that support the controls for complex work negotiations.
Set Up Inbox for Notifications (Optional)
If you plan to receive notifications in your e-mail inbox outside of Oracle Worklist, your e-mail inbox editor should be HTML-based, not text based (text-based is supported, but notifications are handled better with an HTML-based editor).
Set Up Enhanced Supplier Search Feature (Optional)
The enhanced supplier search feature allows users to search for suppliers based on many different criteria including business and/or commodity classifications. This classification information must be entered and maintained in the system.
Refer to the Oracle iSupplier Portal User's Guide for instructions on entering supplier business and commodity classification information.
Enable Supplier Site Access (Optional)
For buyers to see and send information to a supplier site, the site must be defined as a Purchasing and/or RFQ Only site.
See the Oracle iSupplier Portal Implementation Guide for instructions on defining supplier sites.
Enable Supplier Scorecard (Optional)
Oracle Sourcing integrates with Oracle Daily Business Intelligence (DBI) for Procurement to provide buyers with quantitative measures of supplier performance. Buyers can view relevant and reliable supplier performance information when determining which suppliers to invite to sourcing events as well as while analyzing bids. Buyers get a complete view, from aggregated data to granular details on Key Performance Indicators (KPIs). They can also view data over various time periods. Buyers can use the flexibility built into Oracle DBI for Procurement to tailor the KPIs for each supplier and supplier site. See Oracle Daily Business Intelligence Implementation Guide for details on setting up KPIs for supplier scorecard.
Customize Content (Optional)
You can customize the text on the Negotiations Home page to add your own company specific information. Since you can change both the buyer Negotiations Home page ( the page seen by your own users) as well as the supplier Negotiations Home page (the page seen by your suppliers), you can customize the content accordingly.
The following screen shot shows the supplier's Negotiations Home page. The container on the right hand side of the page that is labeled "Information" is the location where your customized content will appear.
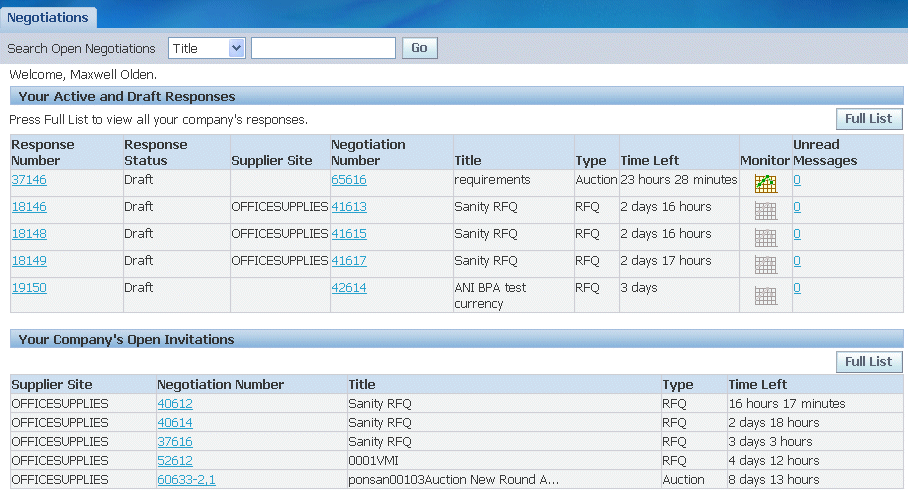
To customize the text on the home page
-
If the Information box is not displayed, enable it using Oracle Application Framework personalization. Set the Render property to true.
-
To modify the text displayed to buyers, edit the content of the pon_SourcingBuying.htm file. This file is located in $<template-path>/pon/custom/marketing/SRC_BUYING/<language-directory> directory where <template-path> is a system property specified in the ssp_init.txt file of the iAS properties file. Modify the file and save the new version to the same directory.
-
To modify the text displayed to suppliers, edit the content of the pon_SourcingSelling.htm file. This file is located in $<template-path>/pon/custom/marketing/SRC_SELLING/<language-directory> directory where <template-path> is a system property specified in the ssp_init.txt file of the iAS properties file. Modify and save the new version of the file to the same directory.
Customize Two-Stage RFQ (Optional)
Quotes submitted to two-stage RFQs are evaluated in phases. The first stage evaluates the technical merits of the quote, and the second stage analysis the commercial terms of the proposal. By default, the two evaulation stages are labeled "technical" and "commercial," but you can change the labels if you wish. You can also change the labels used for attachments to the two stages.
To change the stage names:
-
Sign on with a userid having access to teh Application Developer responsibility.
-
Application Developer > Application > Lookups > Object Application Library
-
Query for the lookup with the Meaning of PON: Two Stage Name
-
Use the instructions in the Oracle Application Developer's Guide to change the value.
To change the possible attachment labels:
-
Sign on with a userid having access to the Application Developer responsibility.
-
Application Developer > Attachments > Document Categories
-
Use the instructions in the Oracle Application Developer's Guide to change the attachment categories From Supplier: Commercial and From Supplier: Technical
In order for a Two-Stage RFQ checkbox to appear on the Abstract, the field Two-Stage RFQ must be added to the Abstract definition.
Extend Sourcing Business Events (Optional)
Customers planning to extend Oracle Sourcing will be able to leverage the new workflow business events embedded in the application. Oracle Sourcing Release 12 includes a set of workflow business events that can be raised at different event points during the negotiation process. Customers can create custom "subscribing" processes for these business events to perform desired processing when the corresponding business event is raised. The following list of events is supported:
-
Sourcing Negotiation Published Event
-
Sourcing Response Published Event
-
Sourcing Response Disqualified Event
-
Sourcing Negotiation Submitted for Award Approval Event
-
Sourcing Negotiation Award Completed Event
-
Sourcing PO Creation Initiated Event
See the section on Managing Business Events in the Oracle Workflow Developer's Guide.
Set Up Additional Information for Negotiations (Optional)
When a buyer creates a negotiation header (RFI, RFQ or Auction), the buyer can:
-
Specify the business owner of the negotiation using the Requester field.
-
Provide additional header attributes:
-
For buyers in the Additional Header Attribute (Buyer Only) region.
-
For both buyers and suppliers in the Additional Header Attributes (Buyer & Supplier) region.
-
The following components are hidden by default:
-
Requester field
-
Additional Header Attribute (Buyer Only) and Additional Header Attributes (Buyer & Supplier) regions
To enable buyers to select the requester and provide additional header attributes, you can display these components using Oracle Application Framework personalization. The following sections explain how you can display these components.
Enable Personalization
To make changes to the OA Framework pages used in Oracle Sourcing, you must enable Personalization Framework functionality using the Personalize Self-Service Defn profile option. Set the Personalize Self-Service Defn profile option at the appropriate level so that you can access Personalization Framework.
For more information, refer to the Oracle Application Framework Personalization Guide
-
Using the System Administrator responsibility, navigate to the System Profile Values window (N) Profile > System.
-
You can define the profile option at any of the levels: Site, Application, Responsibility or User. Select the appropriate level at which you want to define the profile option.
-
In the Profile field, search for the Personalize Self-Service Defn profile option.
-
Select Yes at the appropriate level.
-
Save your work and exit the System Profile Values window.
Define the PON Auction Headers (External) and PON Auction Headers (Internal) Descriptive Flexfields (DFF)
The PON Auction Headers (Internal) DFF is displayed as the Additional Header Attribute (Buyer Only) region in the negotiation header and this region is visible only to the buyers who can access the negotiation. The PON Auction Headers (External) DFF is displayed as the Additional Header Attributes (Buyer & Supplier) region in the negotiation header and this region is available to both buyers and suppliers. To display fields in these regions, define DFF segments based on your business requirements. For the PON Auction Headers (Internal) DFF, you can create segments, for example, to record internal negotiation details such as total budget sanctioned and final project approver. The segments that you create for the PON Auction Headers (External) DFF are visible to both the buyers who have access to the negotiation and the suppliers accessing the negotiation. You can create segments to record additional supplier details such as contact address and contact number.
To define the PON Auction Headers (Internal) DFF segments:
-
Using the System Administrator responsibility, navigate to the Descriptive Flexfield Segments window (N) Application > Flexfield > Descriptive > Segments.
-
Search for the PON Auction Headers (Internal) flexfield.
-
Unselect the Freeze Flexfield Definition checkbox. A Caution popup appears: Unfreezing this flexfield and making changes to the segment definitions could affect the validity of the data already existing for this flexfield. Click Ok to continue.
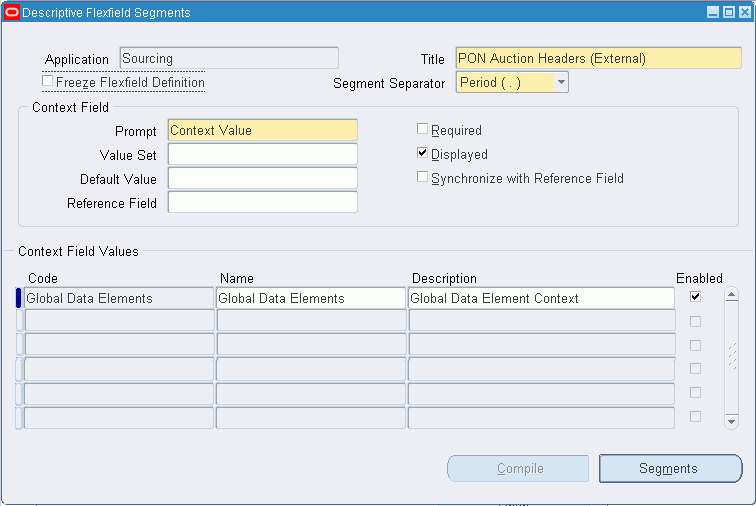
-
In the Context Field Values region, enter the code, name, and description as required.
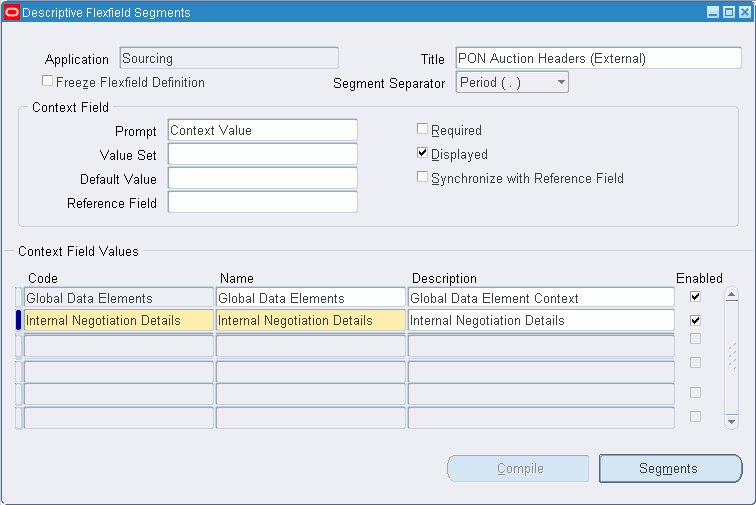
-
Select the code and click Segments.
-
In the Segments Summary window, create segments as required and save your work.
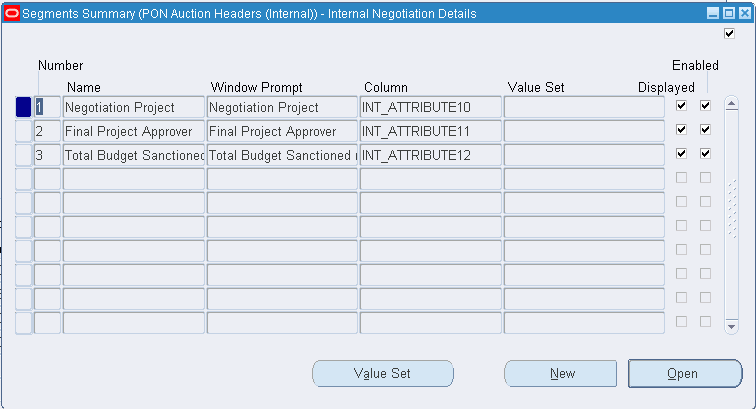
-
Close the Segments Summary window.
-
Freeze the flexfield definition and compile the flexfield to save your work.
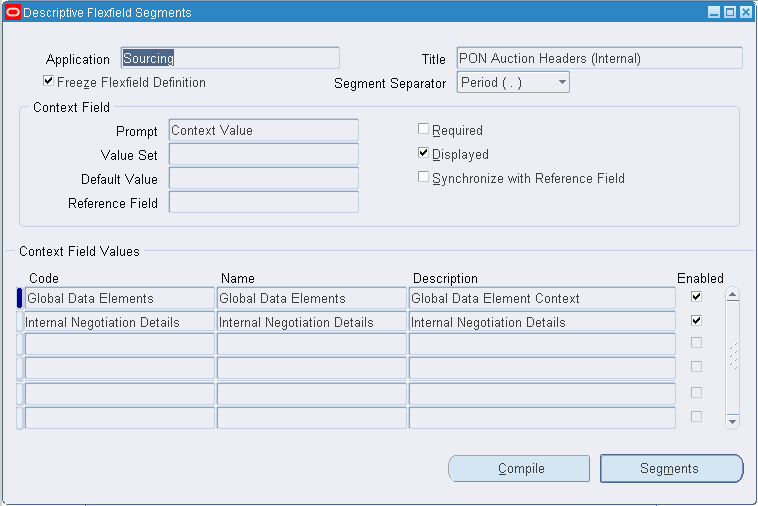
To define the PON Auction Headers (External) DFF segments:
-
Search for the PON Auction Headers (External) flexfield. Unselect the Freeze Flexfield Definition check box and create segments as required. Freeze the flexfield definition and compile the flexfield to save your work.
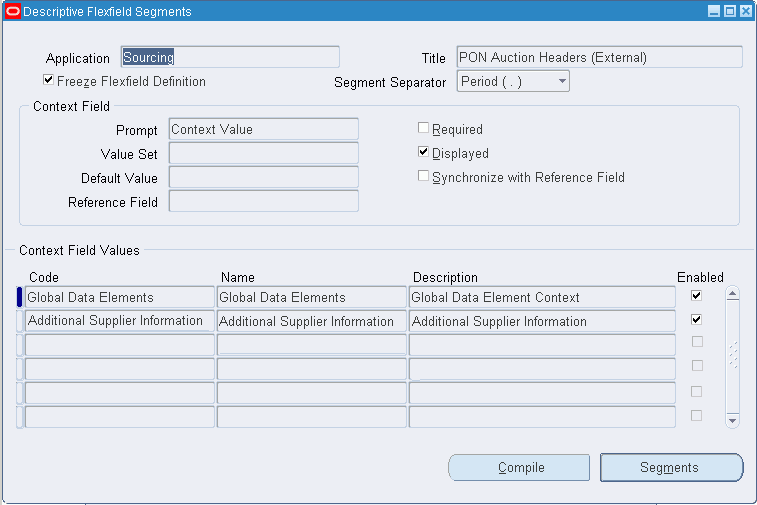
For more information on defining flexfields, refer to the Oracle E-Business Suite Flexfields Guide.
Display the Requester Field Using Oracle Framework Personalization
-
Using the Sourcing Super User responsibility, navigate to the Negotiations Home page.
-
Click the Negotiations tab.
-
In the Create column of the Quick Links section, click RFI, RFQ or Auction. The Create Header page appears.
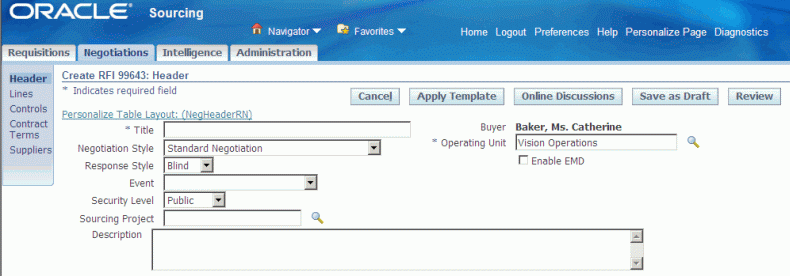
-
Click the Personalize Page link on the Create Header page (ponDefineHdrPG).
-
On the Personalize Page: Create Negotiation, click the Complete View option.
-
Search for the Message Lov Input: Requester item.

-
Click the Personalize icon. The Personalize Message Lov Input : Requester page appears.
-
Navigate to the Rendered property. By default, the Rendered property value is false. To display the Requester field at the appropriate level, for example, Responsibility: Sourcing Super User, select true in the Responsibility column.

-
Click Apply to save your work. The Requester field appears on the page.
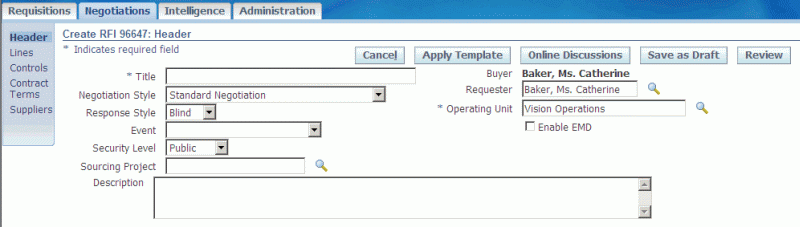
-
Repeat the steps to display the Requester field on the:
-
Negotiation Review page (ponNegReviewPG)
-
Negotiation Summary page (ponNegSumPG)
-
Display the Additional Header Attribute (Buyer Only) and Additional Header Attributes (Buyer & Supplier) Regions Using Oracle Framework Personalization
To display the Additional Header Attribute (Buyer Only) region:
-
Using the Sourcing Super User responsibility, navigate to the Negotiations Home page.
-
Click the Negotiations tab.
-
In the Create column of the Quick Links section, click RFI, RFQ or Auction. The Create Header page appears.
-
Click the Personalize Page link on the Create Header page (ponDefineHdrPG).
-
On the Personalize Page: Create Negotiation, click the Complete View option.
-
Search for the Header: Additional Header Attributes (Buyer Only) page element.

-
Click the Personalize icon. The Personalize Header : Additional Header Attributes (Buyer Only) page appears.
-
Navigate to the Rendered property. By default, the Rendered property value is false. To display the Requester field at the appropriate level, for example, Responsibility: Sourcing Super User, select true in the Responsibility column.
-
Click Apply to save your work. The Additional Header Attribute (Buyer Only) region appears.
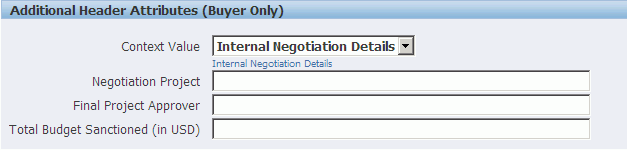
-
Repeat the steps to display the region on the:
-
Negotiation Review page (ponNegReviewPG)
-
Negotiation Summary page (ponNegSumPG)
-
To display the Additional Header Attributes (Buyer & Supplier) region:
Display the region on the following pages:
-
Create Header page (ponDefineHdrPG)
-
Negotiation Review page (ponNegReviewPG)
-
Negotiation Summary page (ponNegSumPG)
Repeat the steps described in the previous section and set the Rendered property to true for the Header: Additional Header Attributes (Buyer & Supplier) page element.
![]()
After Personalization, the Additional Header Attributes (Buyer & Supplier) region appears.
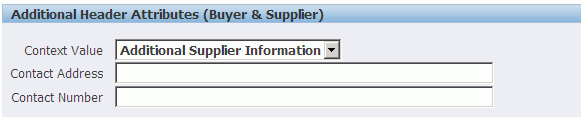
See the Oracle Sourcing online help for instructions on using the Requester and additional header attribute fields.
Set Up Earnest Money Deposit
In order to integrate with Accounts Receivables and Accounts Payables, set up the following in Oracle Financials.
Using the System Administrator responsibility set the value of the profile option AR: Deposit Offset Account Source as Transaction Type at the site and responsibility level.
Flexfield Segments
-
Using the Receivables responsibility, navigate to (N) Setup >Financials > Flexfields > Descriptive > Segments. Click the Find icon to search for and display the Receivables Line Transaction Flexfield. The Context Field Values region will display EMD Transactions in the Code column.
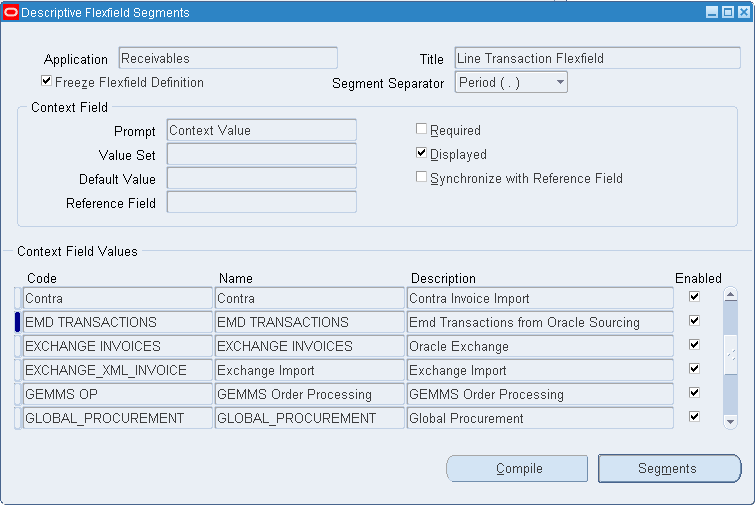
-
Unselect the Freeze Flexfield Definition checkbox. A Caution popup appears: Unfreezing this flexfield and making changes to the segment definitions could affect the validity of the data already existing for this flexfield. Click Ok to continue.
Note: These segments may already be seeded in your instance, please check for them before you enter any user-defined segments.
-
Click Segments and enter the segments for the EMD Transactions. Enter the following in the Segments window:
Name Window Prompt Column Value Set Displayed checkbox Enabled checkbox Negotiation Number Negotiation Number INTERFACE_LINE_ATTRIBUTE1 120 characters Checked Checked Vendor Party Id Vendor Party Id INTERFACE_LINE_ATTRIBUTE2 120 characters Checked Checked Vendor Party Site Id Vendor Party Site Id INTERFACE_LINE_ATTRIBUTE3 120 characters Checked Checked Party Contact Id Party Contact Id INTERFACE_LINE_ATTRIBUTE4 120 characters Checked Checked Bill Number Bill Number INTERFACE_LINE_ATTRIBUTE5 120 characters Checked Checked Bill Info Bill Info INTERFACE_LINE_ATTRIBUTE6 120 characters Checked Checked Emd Group ID Emd Group ID INTERFACE_LINE_ATTRIBUTE7 120 characters Checked Checked Emd Transaction ID Emd Transaction ID INTERFACE_LINE_ATTRIBUTE8 120 characters Checked Checked Your Segment window should appear as follows:
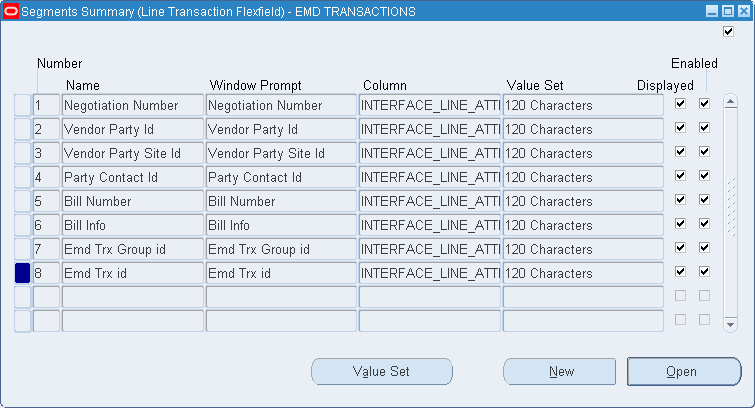
-
Save your work and close the Segments window. Exit from the Descriptive Flexfields Segments window.
Transaction Types
-
Using the Receivables responsibility, navigate to Receivables > Setup > Transactions > Transaction Types.
-
Enter information to setup the following transaction types: EMD Deposit, EMD Credit Memo and EMD Invoice.
-
For EMD Deposit setup, enter the following information in the Transaction Types window:
-
Name: EMD Deposit
-
Class: Deposit
-
Transaction Status: Open
-
Invoice Type: EMD Invoice
-
Start Date: any start date
-
Description: Deposit Transaction Type for EMD from Oracle Sourcing
-
Creation Sign: Positive Sign
-
Printing Option: Print
-
Credit Memo Type: EMD Credit Memo
-
-
Select the following checkboxes:
-
Open Receivable
-
Post to GL
-
Natural Application Only
-
-
Click the Accounts tab and enter the following account information:
-
Receivable Account: enter the appropriate account code
-
Revenue Account: enter the appropriate account code
-
-
Click the Deposit tab and enter the following account information:
-
Receivable Account: enter the appropriate account code
-
Offset Account: enter the appropriate account code
-
-
Save your work.
The Transaction Types window appears as follows for the EMD Deposit Transaction Type:
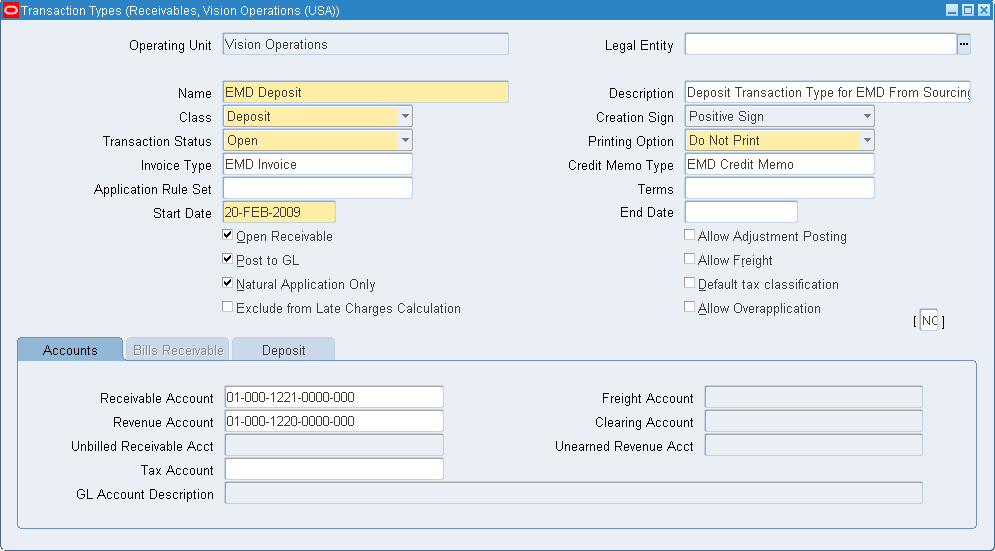
-
For EMD Credit Memo setup, enter the following information in the Transaction Types window:
-
Name: EMD Credit Memo
-
Class: Credit Memo
-
Transaction Status: Open
-
Start Date: any start date
-
Description: Credit Memo for refunding EMD amount in Oracle Sourcing
-
Creation Sign: Negative Sign
-
Printing Option: Print
-
-
Select the following checkboxes:
-
Open Receivable
-
Post to GL
-
Natural Application Only
-
-
Click the Accounts tab and enter the following account information:
-
Receivable Account: enter the appropriate account code
-
Revenue Account: enter the appropriate account code
-
-
Save your work.
The Transaction Types window appears as follows for the EMD Credit Memo Transaction Type:
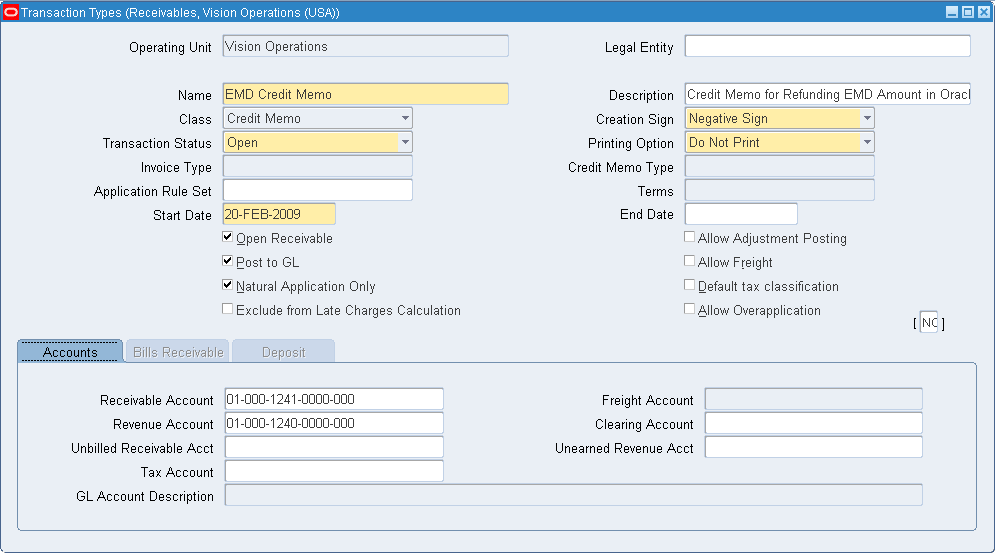
-
For EMD Invoice setup, enter the following information in the Transaction Types window:
-
Name: EMD Invoice
-
Class: Invoice
-
Transaction Status: Open
-
Start Date: any start date
-
Description: Regular Invoice
-
Creation Sign: Positive Sign
-
Printing Option: Print
-
-
Select the following checkboxes:
-
Open Receivable
-
Post to GL
-
Natural Application Only
-
-
Click the Accounts tab and enter the following account information:
-
Receivable Account: enter the appropriate account code
-
Revenue Account: enter the appropriate account code
-
-
Save your work.
The Transaction Types window appears as follows for the EMD Invoice Transaction Type:

-
Close the Transaction Types window.
AutoAccounting
Navigate to Receivables > Setup > Transactions > AutoAccounting and select the operating unit. Search for the Type with a value of Revenue. In the Segment column, the Accounts row should have a value in the Table Name column.
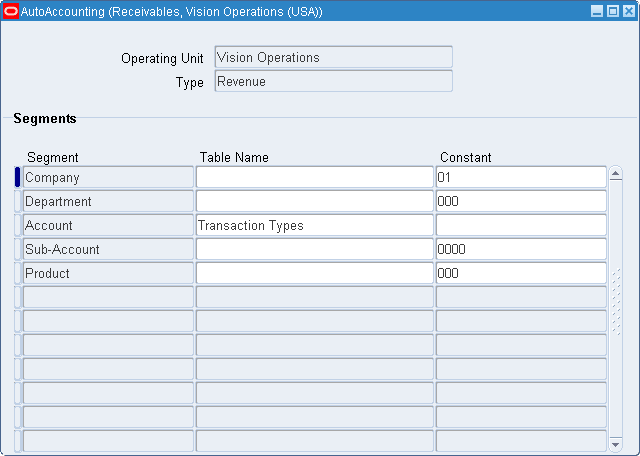
Assigning Sequential Numbering to the following EMD entities
-
Using the System Administrator responsibility, navigate to Application > Sequential Numbering > Assign > (T) Document.
-
Enter the following in the Document tab using the table information below
Application Category Ledger Method Receivables EMD Credit Memo Your Ledger Automatic Receivables EMD Deposit Your Ledger Automatic Receivables EMD Invoice Your Ledger Automatic Receivables EMD-Cash Your Ledger Automatic Receivables EMD-Check Your Ledger Automatic Receivables EMD-Demand Draft Your Ledger Automatic -
Save your work. The window appears as follows:
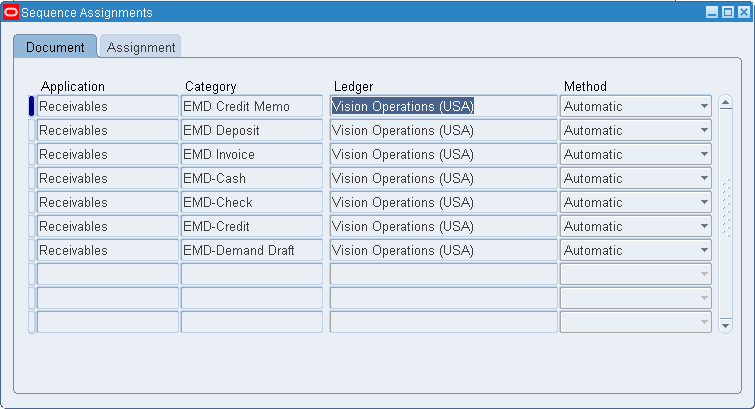
-
Click the Assignment tab to enter document sequences for each of the EMD categories.
-
Enter the EMD_Invoice sequence for the following categories:
-
EMD Credit Memo
-
EMD Deposit
-
EMD Invoice
-
-
Enter the EMD_Receipt sequence for the following categories:
-
EMD-Cash
-
EMD-Check
-
EMD-Credit
-
EMD-Demand Draft
-
-
Save your work. The Assignment window appears as follows:
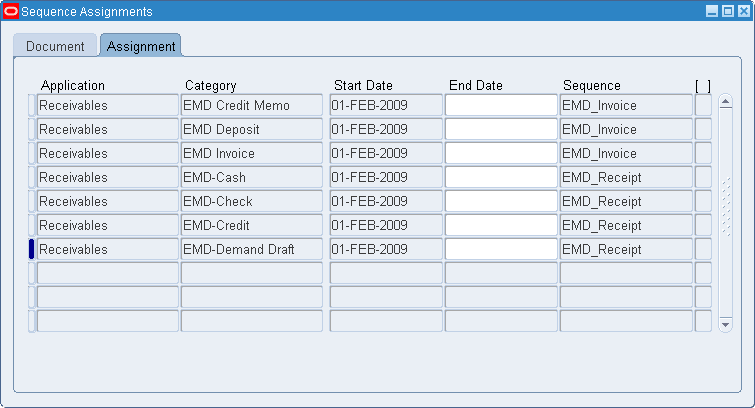
-
Close the Sequence Assignments window.
Batch Source
-
Using the Receivables responsibility, navigate to Setup > Transactions > Sources > (T) Batch Source to set up a batch source. Enter the following in the Batch Source window:
-
Operating Unit: the default operating unit
-
Name: EMD Transaction Source
-
Type: Manual
-
Description: EMD transaction sources for transactions from Oracle Sourcing
-
-
Select the following checkboxes:
-
Active
-
Automatic Batch Numbering
-
Automatic Transaction Numbering
-
-
Enter the remaining information in the Batch Source tab:
-
Last Number: 999
-
Reference Field Default Value: interface_header_attribute1
-
Standard Transaction Type: EMD Deposit
-
Credit Memo Batch Source: EMD Transaction Source
-
-
Save your work. The window appears as follows:
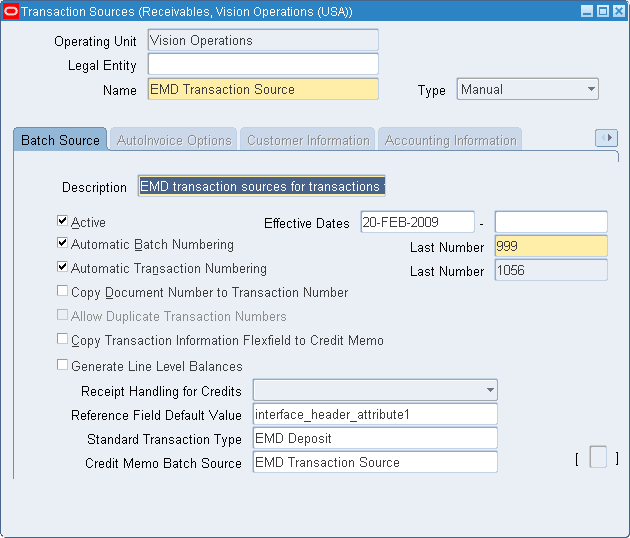
-
Enter the following information for the next batch source - EMD Import Invoice Batch Source:
-
Operating Unit: the default operating unit
-
Name: EMD Import Invoice Batch Source
-
Type: Imported
-
Description: EMD Import Invoice Batch Source
-
-
Select the following checkboxes:
-
Active
-
Automatic Batch Numbering
-
Automatic Transaction Numbering
-
-
Enter the remaining information in the Batch Source tab:
-
Last Number: 999
-
Reference Field Default Value: interface_header_attribute1
-
Standard Transaction Type: EMD Invoice
-
Credit Memo Batch Source: null
-
-
Save your work and close the Batch Sources window.
-
Using the same responsibility, create memo lines by navigating to: (N) Receivables > Setup > Transactions > Memo Lines.
-
Enter the following information:
-
Operating Unit: the default operating unit
-
Name: EMD Memo Line (Invoice)
-
Description: EMD Memo Line (Invoice)
-
Type: Line
-
Revenue Account: enter the appropriate account code
-
Account Description: Operations-No Department-Reserve for Returns-No Sub Account-No Product
-
Active Dates: 1-NOV-2008
-
-
Save your work, your window appears as follows:
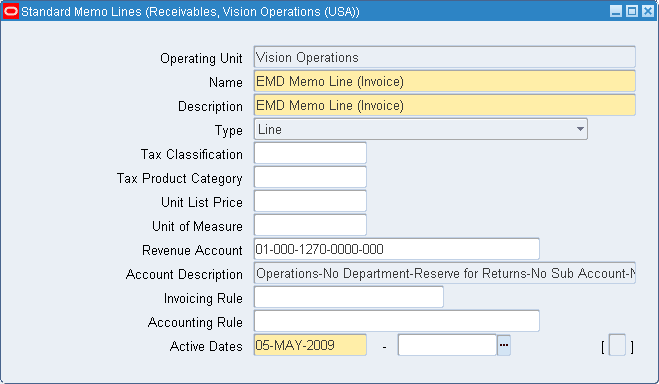
-
Close the Standard Memo Lines window.
Payment Terms
-
Using the same responsibility, enter / confirm the Payment Terms. Navigate to (N) Receivables > Setup > Transactions > Payment Terms. Enter the following information for creating a new payment term:
-
Name: IMMEDIATE
-
Description: Term for chargeback or debit memo
-
Base Amount: 100
-
Discount Basis: Invoice Amount
-
Effective Dates: 01-JAN-1966
-
Installment Options: Include tax and freight in first installment
-
-
In the Payment Schedule region, enter the following:
-
Seq: 1
-
Relative Amount: 100
-
Due Days: 0
-
-
Save your work and close the Payment Terms window. The window appears as follows:
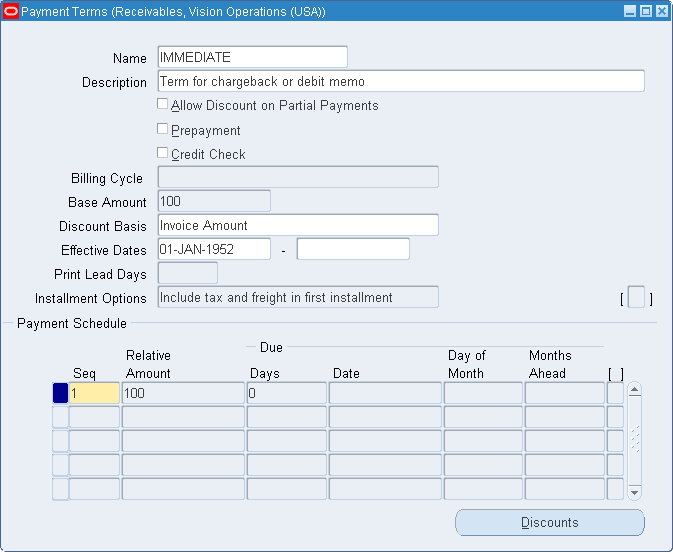
Receipt Class
-
Using the Receivables responsibility, enter the Receipt Class. Navigate to (N) Receivables > Receipts > Receipts Classes.
-
In the Receipt Class region, enter the following:
-
Name: EMD Manual
-
Creation Method: Manual
-
Remittance Method: Standard
-
Clearance Method: By Automatic Clearing
-
-
In the Receipt Method region, enter the following:
-
Name: EMD-Cash
-
Printed Name: EMD-Cash
-
Effective Dates: 01-NOV-2008
-
-
Save your work, the Receipt Classes window appears as below:
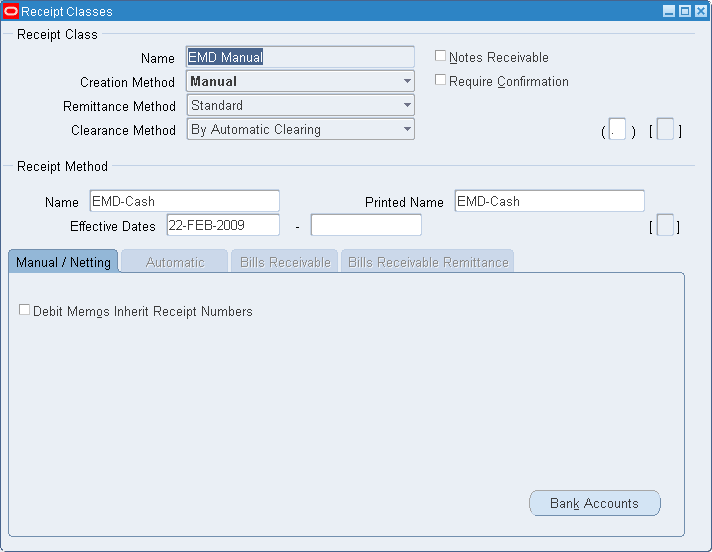
-
Click Bank Accounts to enter the Remittance Bank information:
-
Operating Unit: the selected operating unit
-
Bank Name: enter a bank
-
Branch Name: enter a branch
-
Currency: USD
-
Account Name: enter an account name
-
Minimum Receipt Amount: 0
-
Effective Dates: enter effective dates
-
-
Select the Primary check box.
-
Enter the following in the GL Accounts tab:
Cash: enter the appropriate account code
-
Receipt Confirmation: enter the appropriate account code
-
Remittance: enter the appropriate account code
-
Bank Charges: enter the appropriate account code
-
Unapplied Receipts: enter the appropriate account code
-
Unidentified Receipts: enter the appropriate account code
-
On Account Receipts: enter the appropriate account code
-
Unearned Discount: Unearned Discounts
-
Earned Discounts: Earned Discounts
-
Claim Investigations: Claim Investigation
-
-
Save your work and close the Remittance Bank window.
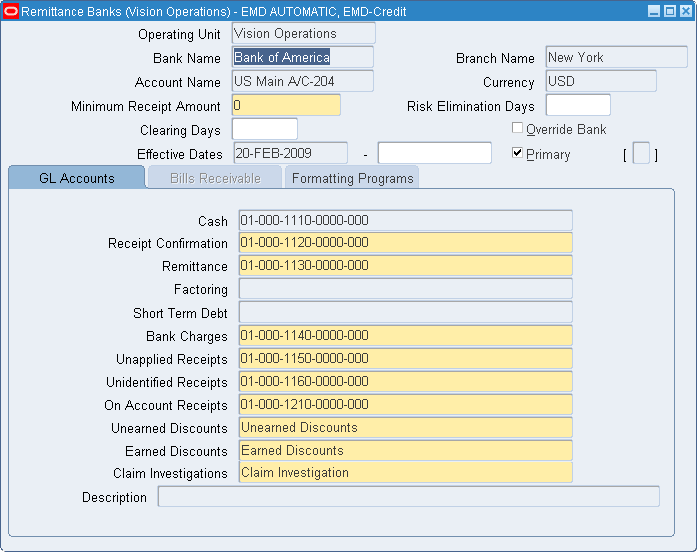
-
EMD-Check Receipt Class
-
Enter the Receipt Class details in the Receipt Class region:
-
Name: EMD Manual
-
Creation Method: Manual
-
Remittance Method: Standard
-
Clearance Method: By Automatic Clearing
-
-
Enter the following in the Receipt Method region:
-
Name: EMD-Check
-
Printed Name: EMD-Check
-
Effective Dates: a date
-
-
Click Bank Accounts to enter the Remittance Bank information:
-
Operating Unit: your selected operating unit
-
Bank Name: enter a bank
-
Branch Name: enter a branch
-
Currency: USD
-
Account Name: enter an account name
-
Minimum Receipt Amount: 0
-
Effective Dates: a date
-
-
Select the Primary check box.
-
Enter the following in the GL Accounts tab:
-
Cash: enter the appropriate account code
-
Receipt Confirmation: enter the appropriate account code
-
Remittance: enter the appropriate account code
-
Bank Charges: enter the appropriate account code
-
Unapplied Receipts: enter the appropriate account code
-
Unidentified Receipts: enter the appropriate account code
-
On Account Receipts: enter the appropriate account code
-
Unearned Discount: Unearned Discounts
-
Earned Discounts: Earned Discounts
-
Claim Investigations: Claim Investigation
-
-
Save your work.
EMD-Demand Draft Receipt Class
-
In the Receipt Class region, enter:
-
Name: EMD Manual
-
Creation Method: Manual
-
Remittance Method: Standard
-
Clearance Method: By Automatic Clearing
-
-
In the Receipt Method region, enter the following:
-
Name: EMD-Demand Draft
-
Printed Name: EMD-Demand Draft
-
Bank Name: enter a bank
-
Branch Name: enter a branch
-
Currency: USD
-
Account Name: enter an account name
-
Minimum Receipt Amount: 0
-
Effective Dates: a date
-
-
Select the Primary check box.
-
Enter the following in the GL Accounts tab:
-
Cash: enter the appropriate account code
-
Receipt Confirmation: enter the appropriate account code
-
Remittance: enter the appropriate account code
-
Bank Charges: enter the appropriate account code
-
Unapplied Receipts: enter the appropriate account code
-
Unidentified Receipts: enter the appropriate account code
-
On Account Receipts: enter the appropriate account code
-
Unearned Discount: Unearned Discounts
-
Earned Discounts: Earned Discounts
-
Claim Investigations: Claim Investigation
-
-
Save your work and close the windows.
Receivable Activity
-
Using the Receivables responsibility, navigate to (N) Receivables > Setup > Receipts > Receivable Activities. Enter the Receivable Activity information as below.
-
Operating Unit: the default operating unit
-
Name: Refunds
-
Description: Refunds
-
Type: Refund
-
-
Select the Active check box.
-
In the Accounting region, enter the following:
-
GL Account Source: Activity GL Account
-
Tax Rate Code Source: None
-
Activity GL Account: enter the appropriate account code
-
GL Account Description: Operations – No Department – AR/AP Clearing – No sub Account
-
-
Save your work, the window appears as follows:
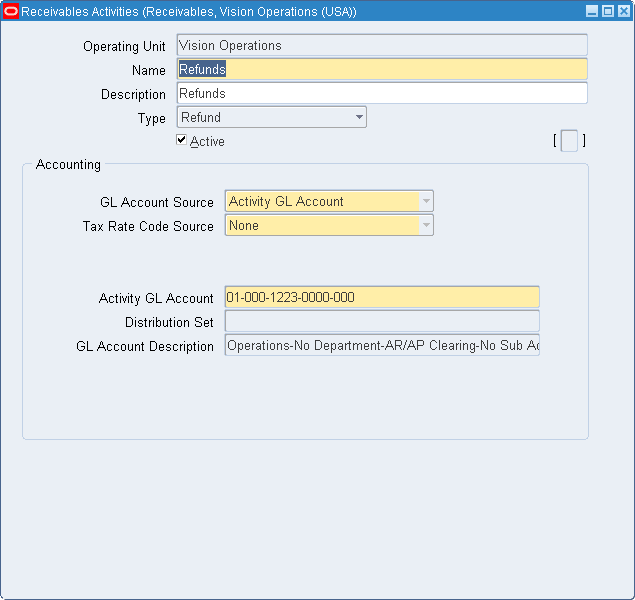
Receipt Sources
-
Using the Receivables responsibility, enter the Receipt Sources. Navigate to Receivables > Setup > Receipts > Receipt Sources and enter the following information:
-
Operating Unit: the default operating unit
-
Name: EMD Receipt Source
-
Description: EMD Receipt Source
-
-
In the Receipt Source Type region, select the Manual radio button.
-
Receipt Class: EMD Manual
-
In the Batch Numbering region, select the Automatic radio button
-
Last Number: 102
-
Enter the Effective Dates
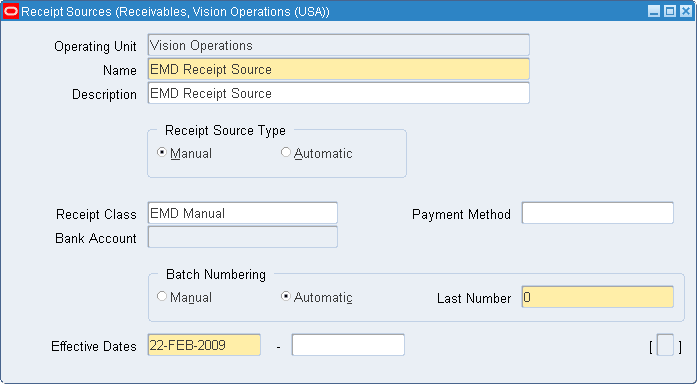
-
Receivables System Options
-
Navigate to Receivables > Setup >System > System Options. Enter the following Receivables System Options as below:
In the Accounting tab enter:
-
Operating Unit: the default operating unit
-
Name: the default operating unit
-
Realized Gains Account: enter the appropriate account code
-
Realized Losses Account: enter the appropriate account code
-
Tax Account: enter the appropriate account code
-
Cross Currency Rate Type: Corporate
-
Cross Currency Rounding Account: enter the appropriate account code
-
Header Rounding Account: enter the appropriate account code
-
Select Automatic Journal Import check box
-
Select Header Level Rounding check box
-
Days per Posting Cycle: 40
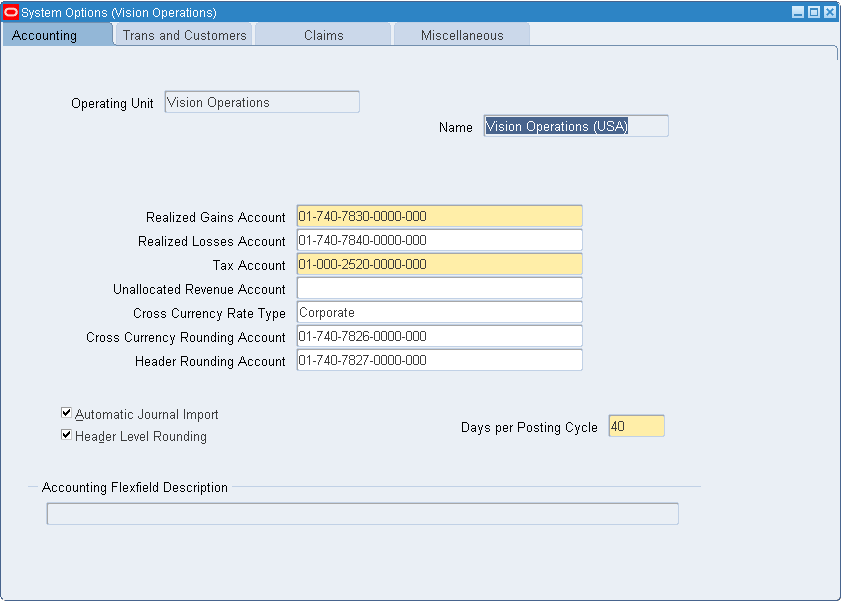
-
-
Save your work and close the window.
If you are not using Financial Integration - Setup Steps
If the user is not integrating the EMD functionality with Oracle Financials, navigate to the Administration page and specify an operating unit that will not be used with Financials. Also please ensure that the Enable Integration with Oracle Financials checkbox is not selected. However the user needs to enter the Receivables Payment Type region. Currently the Payment Types of Cash, Check and Demand Draft are supported.
