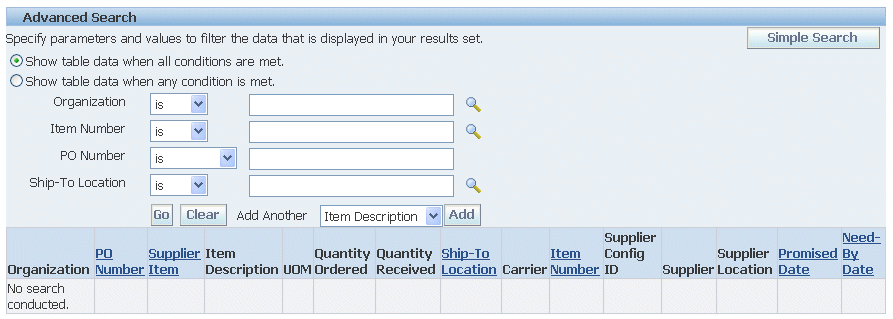Navigating and Searching
This chapter covers the following topics:
Overview
This section includes information to help you learn how to navigate and search in Oracle iSupplier Portal. After you learn the basic techniques, you will be able to search for transaction information, and respond accordingly.
This section includes the following topics:
Using the Oracle iSupplier Portal Home Page
When you access the Oracle iSupplier Portal application using the username and password provided to you, the Oracle iSupplier Portal Home page displays. Depending on your authorizations, the Admin and Intelligence tabs may not be displayed.
Oracle iSupplier Portal Home Page
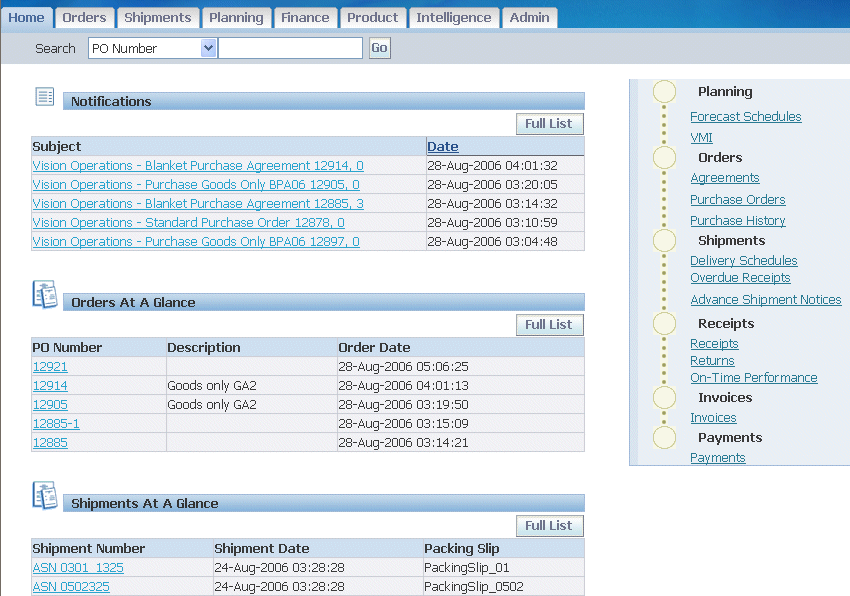
This section is displayed on the right and provides a high-level diagram of the procure-to-pay flow through the Oracle iSupplier Portal application. Click any link to go directly to the corresponding page.
Notifications are messages waiting for your review. Some notifications are view-only, while other notifications require action. To view your notifications, click the linked subject to open the Notification Details page. This page provides complete notification details, as well as the appropriate action button.
Notification Details Page
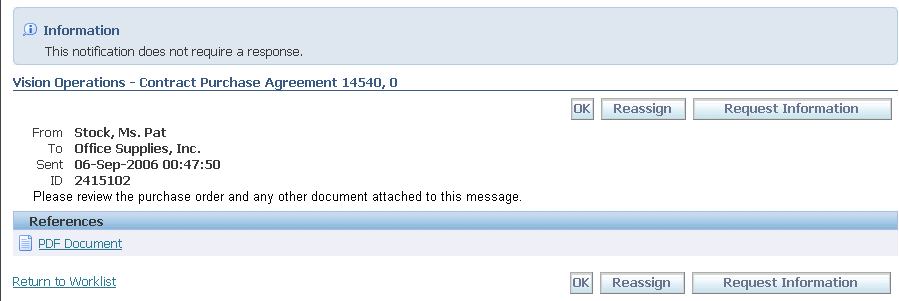
On the Notification Details page you can request further information or assign the notification to another user.
If you select an action on the Notification Details page and click, you are returned to the Notifications Summary page.
On this page you can view all your notifications.
You can use the View menu to see
-
All your notifications
-
Information only (FYI) notifications
-
Notifications you have sent
-
Open notifications
-
Notifications requiring action by you (To Do Notifications)
To process a notification, select the notification and assign it to another user, or open and view/process it. Once you have processed the necessary notification you can:
-
Continue to respond to any additional notifications you have.
-
Continue working by clicking any of the tabs.
This section displays the five most recent purchase orders. Click a purchase order number to view purchase order details.
This section displays recent shipments. Click a shipment number to view a list of your recent shipments.
To view a complete list of your Notifications, Orders at a Glance, or Shipments at a Glance, click Full List.
Home Page Links
The links at the top of the Home page provides the following information:
Home Page Links

The following buttons display on the home page and all Oracle iSupplier Portal pages:
-
Home - Returns you to the main portal where you can select another responsibility or application.
-
Logout - logs you out of the application.
-
Preferences - Displays the Preferences page. See Setting Up User Preferences for information on setting your user preferences.
-
Help - Accesses the help index page.
Home Page Tabs
In addition to using the Quick Links, you can use the tabs on the home page to quickly access related task areas.
Home Page Tabs
![]()
Setting Up User Preferences
You can change your user settings or preferences at any time using the Preferences icon. You can change the following preferences:
-
General - You can select your language, territory, time zone, client character encoding (the character set that's used in your page display), and accessibility features (such as screen reader use).
Note: Date and time values are always displayed to you in the time zone you set in your user preferences, even if your buying company is in a different time zone.
-
Notification - You can select how you want to receive your notifications (for example, in HTML or plain text e-mail).
-
Formatting - You can define your date format and number format.
-
Password - You can reset or change your password. A valid password must be at least five, but no more than 30, characters. Passwords can be numeric, alphanumeric, or special characters.
To change your preferences
-
Click the Preferences icon.
-
On the Preferences page, enter your name in the Known As field.
Preferences Page
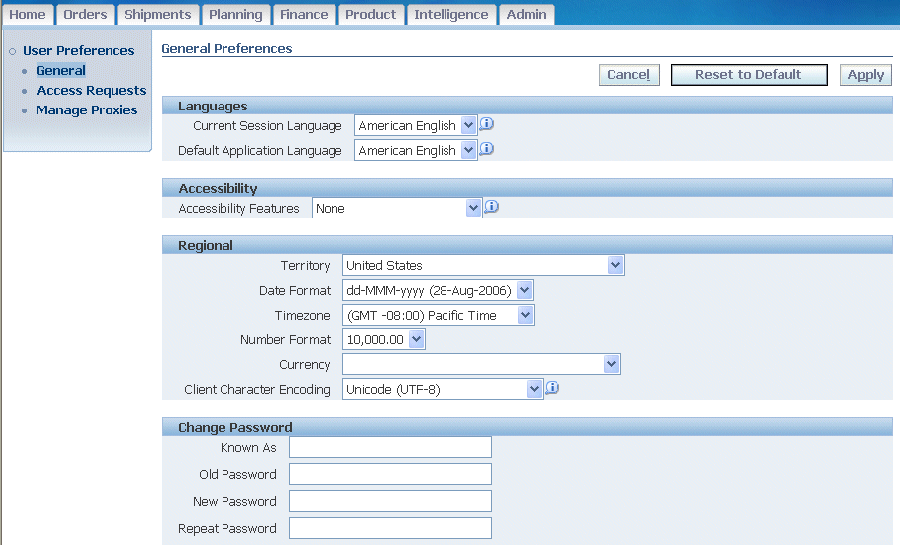
-
Complete or update the required fields.
-
Click Apply to save your changes. Click Cancel to return to the system without making any changes.
Searching
Oracle iSupplier Portal provides extensive search criteria on all pages to help you retrieve information. Once you have your search results displayed, you can sort them by clicking any of the linked column headings.
When entering search values, you can use the percent sign (%) as a wildcard to search for generic items. For example, to search for all orders beginning with 27 and end in a 5 (such as 275, 2715, 27125) enter 27%5. The % wildcard does not control the number of wild characters. Note the search logic attempts to find matches containing values in any position.
There are three types of search functions available to you.
Quick Search
The Quick Search feature is available to you from the Home page. Using Quick Search, you can look for
-
Purchase orders
-
Shipments
-
Invoices
-
Payments
Quick Search
![]()
To use the Quick Search:
-
Select the search type from the Search menu.
-
Enter a search value.
-
Click Go.
Simple Search
The Simple Search feature occurs on many pages and allows you so specify multiple search fields and enter criteria for each. You can use any or all of the fields available to you. The system displays only those results that match all the criteria you entered.
Simple Search
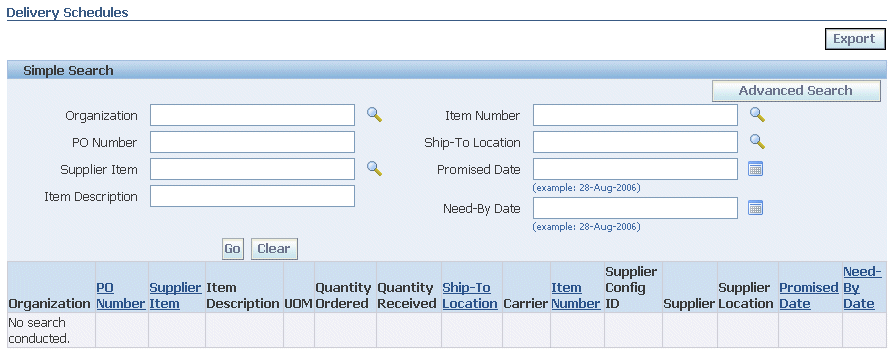
Advanced Search
Advanced Search allows you to build complex search queries containing multiple search criteria. You can select which fields you wish to search on and enter search values for each. Such fields include (among others):
-
PO Number
-
Receipt Number
-
Item Number
You can use the default search fields that appear for that page's Advanced Search function, or apply additional search fields from the "Add Another" menu for the page.
Search operators enable you to specify the matching conditions for a search. Available search operators are:
-
is - Use this operator for an exact match.
-
is not - Use this operator to exclude a specific match.
-
contains - Use this operator to find a partial match.
-
starts with - Use this operator to find a partial match only at the beginning.
-
ends with - Use this operator to find a partial match that only ends with your criteria.
-
greater than - Use this operator to include results greater in value than a value specified.
-
less than - Use this operator to include results lower in value than a value specified.
-
after - Use this operator to include results with a date after the specified date.
-
before - Use this operator to include results with a date before the specified date.
Note that you can use the same search field twice to specify a search range, for example a Ship Date range. Also note that you can choose to require the results to match all search criteria (resulting in a more focused, narrower set of results) by selecting the option "Show table data when all conditions are met," or allow a match of any of the search criteria (resulting in a larger set of results) by selecting the option "Show table date when any condition is met."
Advanced Search