Price Lists
This chapter covers the following topics:
- Overview of Price Lists
- Creating a Price List
- Creating Price List Lines
- Defining Price Breaks for a Price List Line
- Defining Price Breaks with Block Pricing
- Finding Price List Lines
- Creating a GSA Price List
- Maintaining Price Lists
- Adding Items to a Price List
- Adjusting Prices for a Price List
- Copying a Price List
- Copying a Price List Line
- Oracle Advanced Pricing Home page (HTML Interface)
- Using Price Lists in the HTML User Interface
- Creating a Price List (HTML Interface)
- Creating Price List Lines (HTML Interface)
- Searching for Price Lists (HTML Interface)
- Searching for Price List Lines (HTML Interface)
- Updating a Price List (HTML Interface)
- Updating Price List Lines (HTML Interface)
- Archiving, Deleting, and Purging Price List Information
- Using the Price List Maintenance feature (HTML Interface)
- Searching for Price Lists and Price List Lines (HTML Interface)
- Making Detail Changes across a Selected Group of Lines
- Making Bulk Changes across a Selected Group of Lines
Overview of Price Lists
Price lists are essential to ordering products because each item entered on an order must have a price. Price lists, like modifiers, consist of a header region that defines general information such as effective dates and currency, and price list lines that define item and/or item category prices. For price list lines, you can define price breaks, pricing attributes, and qualifiers.
Note: You can only view or update a price list for your pricing transaction entity and source system. Therefore, the profile options QP: Pricing Transaction Entity profile and QP: Source System Code must match the pricing transaction entity for the price list. For example, if updating an intercompany price list, the profile options should be set to QP: Pricing Transaction Entity = Intercompany Transaction (INTCOM) and QP: Source System Code = Oracle Inventory (INV).
Using Price Lists in the HTML User Interface
Oracle Advanced Pricing provides an HTML-based user interface (UI) that features guided steps, user-friendly pages, and shortcut links for setting up and maintaining modifiers, price lists, and qualifiers.
You can use this HTML format for many tasks that were previously available only using the Oracle Forms-based interface. Tasks that can be completed in HTML are identified by (HTML Interface) in the task title, for example, Creating a Price List (HTML Interface).
Price List Terms
The following defines common price list terms that you will see when setting up and maintaining price lists:
-
Effective Dates: Use starting and ending dates to prepare price lists ahead of when they are valid and to ensure they are not used until their start dates.
Important: You cannot create a future-dated price list that has the same name as an existing price list. For example, suppose you have a price list named Price List A, with effective dates 01-Jan-2006 to 31-Dec-2006, and you want to create a second price list named Price List A, effective 01-Jan-2007 to 31-Dec-2007. The system will not allow you to create the second price list because a price list with the same name already exists.
-
Inactive Price Lists: You can temporarily or permanently inactivate a price list by deselecting the Active check box. For inactive price lists, you can still complete the following actions:
-
Query the inactive price list.
-
Update it.
-
Base a formula on an inactive price list.
Note: The pricing engine does select inactive price lists when doing a pricing request. Other applications can call an inactive price list and use relevant information.
-
-
Currency: If you have global customers or do pricing in different currencies, the multi-currency feature enables you to maintain a single price list for multiple currencies. For more information on multi-currency price lists, see Overview of Multicurrency Conversion Lists.
-
Round To: The Round To value defines the number of places to the right or left of the decimal point to which the pricing engine rounds prices from price lists and modifiers from modifier lists:
-
A positive number such as 2 indicates the number of places to the left of the decimal point. For example, a round to factor of 2 indicates rounding to the nearest hundreds so 107 rounds to 100.
-
A negative number such as -3 indicates number of places to the right of the decimal point. For example, a round to factor of -3 indicates rounding to the nearest thousands so 1.1445 rounds to 1.145.
The pricing engine rounds the base price and all discount amounts before using them in calculations.
You can limit the rounding factor value by the number of positions you specify in the extended precision format of the price list's currency. The value returned depends on the value that was set for the profile option QP: Unit Price Precision Type:
-
Standard: The rounding factor defaults to the currency's precision value. You can override the rounding factor to any value greater than or equal to the currency's precision value.
-
Extended: The rounding factor defaults to the currency's extended precision value. You can override the rounding factor to any value greater than or equal to the currency's extended precision value.
Note: If multicurrency is enabled, the Round To field will be disabled and will reflect the Round To value defined for the Multi-Currency Conversion window.
The profile option QP: Selling Price Rounding Options affects the rounding of adjustments. For more information on this and other profile options, see Oracle Advanced Pricing Implementation Guide, Profile Options.
-
-
Secondary Price List: The pricing engine uses secondary price lists when it cannot determine the price for an item using the price list assigned to an order. Primary and secondary price lists have the same currency.
Note: You can only add a secondary price list one you enter the currency for the primary price list. This ensures that the secondary price list has the same currency as the primary price list.
If the item you are ordering is not in the primary price list, the pricing engine looks for the price on any attached secondary price list. If the item is found, the pricing engine uses the highest precedence secondary price list (the secondary price list with the lowest value in the precedence field).
If an item appears in both the primary and a secondary price list with the same effective dates, the pricing engine uses the primary price list to price the item. If an item appears on the primary price list but is not active (the effective end date has passed), the pricing engine uses the price on the secondary price list.
Note: The pricing engine does not evaluate qualifiers on secondary price lists; however, some user setups may require them to be evaluated. In these cases, the System Administrator must change the profile QP: Qualify Secondary Price Lists to Yes. See Oracle Advanced Pricing Implementation Guide, Profile Options for more information.
-
Agreement Price List: Oracle Advanced Pricing allows you to establish agreements with your customers that define the prices, payment terms, and freight terms that you negotiate.
There are two methods by which you can manage agreements:
-
Standard agreements which use standard price lists (PRL)
-
Pricing agreements which use agreement price lists (AGR)
Note: If you are unable to query or update the price list after saving or exiting from the window, consult with your Pricing Administrator for access privileges. Your security access privilege may not allow you to access the price list windows.
-
Related Topics
Oracle Advanced Pricing Implementation Guide, Pricing Security
Using Oracle Advanced Pricing in the HTML Interface
Using Price Lists in the HTML User Interface
Creating a Price List
Price lists consist of a header region where you can define general information such as effective dates and currency, and price list lines that define item and/or item category prices. You can define and maintain multiple price lists.
Note: Oracle Advanced Pricing also provides an HTML-based user interface for setting up and maintaining price lists. See Creating a Price List (HTML Interface).
If you are using the multicurrency conversion feature, see Overview of Multicurrency Conversion Lists.
You can define the following types of prices for price list lines:
-
Unit price: A fixed price.
-
Percent Price: A price which is a percent of the price of another item.
-
Formula: Multiple pricing entities and constant values related by arithmetic operators. For example, you define the price of an item to be a percentage price of another price list line.
-
Price Break: If the price of an item varies with the quantity ordered, you can define bracket pricing or price breaks. The following table displays an example of a price break setup:
Example of Price Setup Price Break Attribute Value Value From Value To Unit Price 1 Item Number A11111 0 11 $50 2 Item Number A11111 11 100 $45
Service Items
The pricing engine prices service items in the same way that it prices inventory items. You can price service items as follows:
-
Unit price: You set a list price for the service item.
-
Percent price: You set a percentage; the price of the service item is that percentage of the serviceable item list price. For more information on using service items in price lists, see Service Items.
Qualifier Grouping Number Options
You can attach both qualifiers and qualifier groups to a price list. When you attach qualifier groups, all the qualifiers in the qualifier group are attached. You can use qualifier grouping numbers to indicate to the pricing engine how to evaluate the qualifiers. For more information on qualifier groups, see Using Qualifier Grouping Numbers and Using Qualifier Grouping Numbers across Qualifier Groups.
To create a price list
-
Navigate to the Advanced Pricing - Price Lists window.
Advanced Pricing - Price Lists window
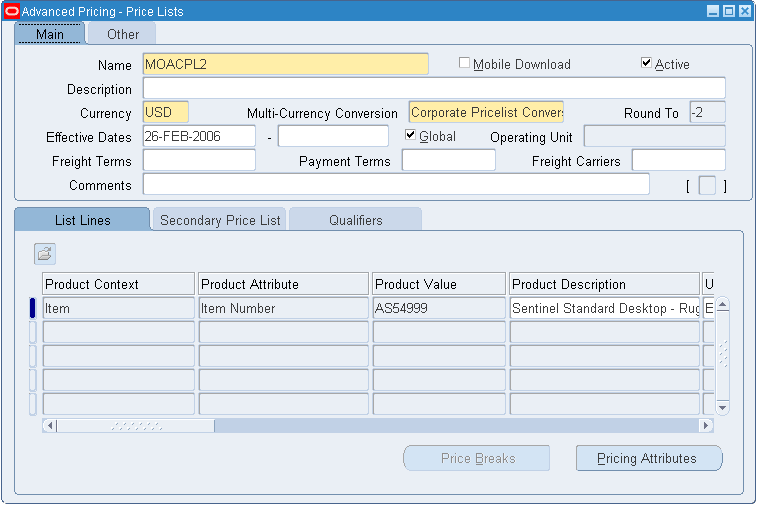
-
Enter a Name for the price list.
Note: The price list Name should be unique across PTEs (Pricing Transaction Entities) otherwise an error occurs. For example, if a price list named Corporate is created in the Order Management PTE, an error message displays if you create a Corporate price list in the Purchasing PTE.
-
Select the Mobile Download box if you are using an Oracle Mobile application and want to download specific price lists onto a mobile device such as a laptop computer. The default value is No.
You can select or clear the Mobile Download box either when creating or updating a price list.
-
To activate the price list, select the Active box.
-
Enter a Description of the price list.
-
Select a price list Currency.
-
Enter a Round To value that is applied to the price list. A positive number indicates the number of places to the left of the decimal point. A negative number indicates number of places to the right of the decimal point. The default is -2. The pricing engine rounds the base price and all discount amounts before using them in calculations.
The value returned depends on the value that was set for the profile option QP: Unit Price Precision Type:
-
Standard: The rounding factor defaults to the currency's precision value. You can override the rounding factor to any value greater than or equal to the currency's precision value.
-
Extended: The rounding factor defaults to the currency's extended precision value. You can override the rounding factor to any value greater than or equal to the currency's extended precision value.
-
-
Enter the starting and ending Effective Dates for the price list. The Start Date defaults to the current date.
-
You cannot create a future-dated price list that has the same name as an existing price list. For example, suppose you have a price list named Price List A, with effective dates 01-Jan-2006 to 31-Dec-2006, and you want to create a second price list named Price List A, effective 01-Jan-2007 to 31-Dec-2007. The system will not allow you to create the second price list because a price list with the same name already exists.
-
The effective dates of a QUALIFIER (when attached at the header-level of a modifier or price list) determine the effective dates for the associated price or modifier list. For example, suppose you create a price list with an effective start date of 23-NOV-2005 and no end date. Then you create a qualifier at the header level with effective dates of 10-NOV-2005 and 12-NOV-2005 for customer Computer Service and Rentals. However, after 12-NOV-2005, the price list will not be valid for Computer Service and Rentals or any other customer because the price list has expired.
-
-
The Global box field is visible only when pricing security is turned on. The Global box is selected by default. If cleared, then the Operating Unit field is displayed for the price list.
-
Operating Unit: Restricts the usage of the price list to the named operating unit.
If multiorg access is not enabled, the operating unit defaults from profile MO: Operating Unit. This operating unit field cannot be updated by users. If multiorg access is enabled, operating unit default from profile MO: Default Operating Unit. Users can override this default and select an operating unit that they have access to as defined by MO: Security Profile.
-
Select the default Payment Terms.
-
Select the default Freight Terms and Freight Carrier.
In the Other Tab
-
Select the Other tab.
Advanced Pricing - Price Lists window: Other tab
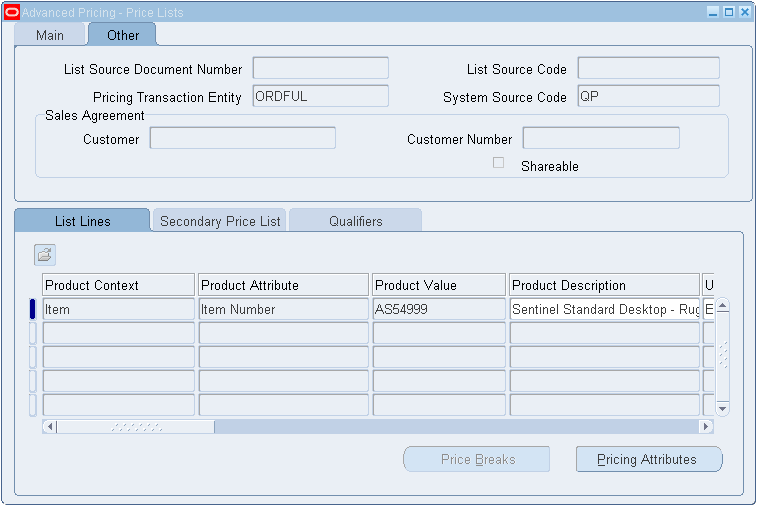
-
The Other tab displays the following information, and if applicable, details about the related Sales Agreement:
-
List Source Document Number: The number of the sales agreement associated with the price list.
-
List Source Code: Displays the code for the price list source (BSO will be the source code for sales agreement).
-
Pricing Transaction Entity: Displays the name of the pricing transaction entity creating the price list. This field cannot be updated.
-
Source System Code: Displays the code name for the source system creating the price list such as QP for pricing. This field cannot be updated.
Note: The Pricing Transaction Entity and Source System fields display for all price lists regardless of whether there is a related Sales Agreement.
-
Shareable box: Indicates if the modifier is shared or not. If non-shareable (the default), then this modifier is specific to that agreement and cannot be used with other sales agreements.
If shared, the modifier is not exclusive to the sales agreement and can be selected for use with other agreements. Source Document Number: This is the Number of the sales agreement associated with the price list.
Once you have completed entries in the price list header, you can add price list lines that define the actual items and list prices for the price list.
-
Related Topics
Creating Price List Lines
In the List Lines tab of the price list, you can add price list lines to define the actual items on the price list and their list prices.
To create price list lines
-
Select the List Lines tab in the Advanced Pricing - Price Lists window.
Advanced Pricing - Price Lists window: List Lines tab
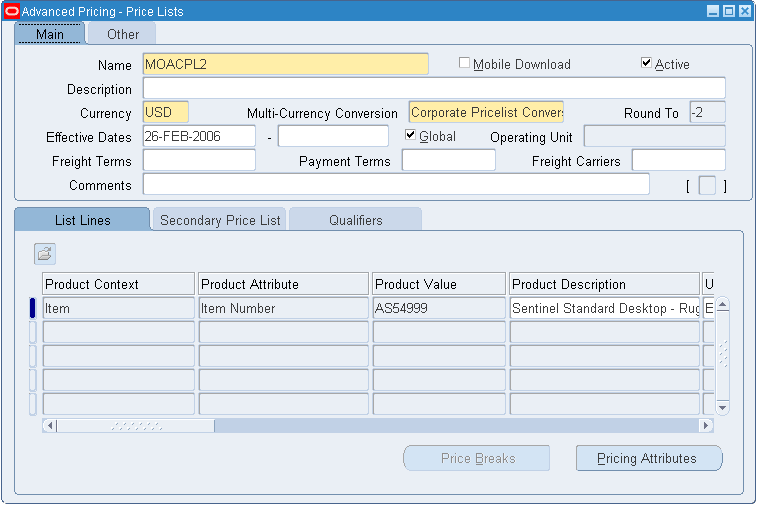
-
Select Item from the Product Context field.
-
Select a Product Attribute for the Item such as Item Number, Item Category, or All Items.
Note: Use All Items to apply the same price to all items in your product hierarchy.
-
Enter a Product Value for the selected product attribute.
-
The UOM (unit of measure) field defaults from the item master of the validation organization. You can change it to any valid unit of measure for that item.
-
Select the Primary UOM box to select the primary pricing unit of measure for the item.
For example, an item (such as item A11111) in a price list may have two price list lines: one with a UOM of Each (EA)--the primary UOM--and the other with a UOM of Boxes. The pricing engine uses the pricing Primary UOM and the Oracle Inventory UOM conversion information to price an order whose unit of measure does not have a price list line. If an order for item A11111 is placed in the unit of measure Case (CS), the pricing engine accesses the unit of measure conversion tables to convert Case to Each (EA).
-
Select one of the following Line Types:
-
Price Break Header: To set up price breaks for the price break header. Fro more information, see Defining Price Breaks for a Price List Line
-
Price List Line: To enter a base list price for the item.
-
-
Select an Application Method:
-
Unit Price: For inventory items and item categories.
-
Percent Price: For service items. You will only see Percent Price as an Application Method if the price list line is a service item.
-
Block Price: For information on setting up price breaks with Block Price, see Defining Price Breaks with Block Pricing (for application method Block Price).
-
-
Enter a Value which is typically the base list price of the item. The Value field is grayed out if you are creating price breaks.
Note: If the QP: Price Rounding profile option is set to Enforce Currency Precision, and you enter a list price greater than the precision amount allows, you will be unable to save the price list. An error message only displays when you try to save the price list, not when you first enter the list price.
-
Select either a Static Formula or Dynamic Formula. If Price Header is selected as the Line Type, you cannot select a formula.
-
For Static Formulas, run the Build Formula Package program to calculate the value. The result of the calculation changes the Value.
-
For Dynamic Formulas, you only need to enter Value if the formula includes list price as one of the formula components. At pricing time, the pricing engine calculates the price of the item using the formula. If the formula does not return a price, the engine uses the value of Price as the price.
-
-
Enter the Start Date and End Dates for the price list line. The dates should be within the effective start and end dates of the price list.
This Precedence value defaults based on the product attribute selected. The pricing engine uses precedence values to resolve conflicts if more than one price list line is selected from a price list.
-
Save your work.
To define pricing attributes
-
Click Pricing Attributes in the List Lines tab to display the Pricing Attributes window.
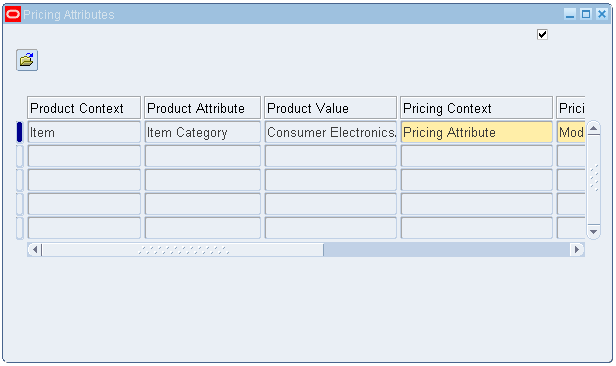
-
Select a Product Context and Product Attribute/Value for the selected item.
-
Select an Operator value.
-
Enter Value From/To.
-
Save your work.
Note: The pricing attributes are joined as AND conditions since they apply to one price list line.
To select a secondary price list
-
In the Secondary Price List tab, select a Secondary Price List. For more information, see Secondary Price List.
Advanced Pricing - Price Lists window
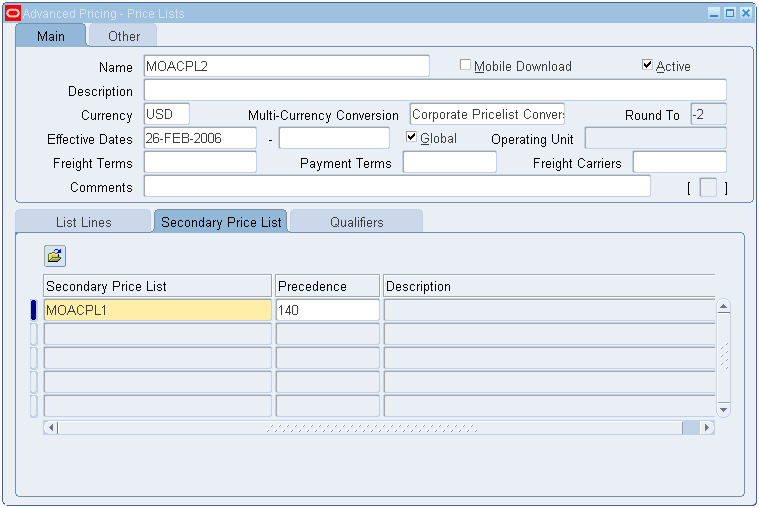
If the item you are ordering is not in the primary price list, the pricing engine looks for the price on any attached secondary price list. If the item is found, the pricing engine uses the highest precedence secondary price list (the secondary price list with the lowest value in the Precedence field).
-
Save your work.
Note: The pricing engine does not evaluate qualifiers on secondary price lists; however, some user setups may require them to be evaluated. In these cases, the System Administrator must change the profile QP: Qualify Secondary Price Lists to Yes. See Oracle Advanced Pricing Implementation Guide, Profile Options for more information.
To create qualifiers
-
Select the Qualifiers tab.
Advanced Pricing - Price Lists window: Qualifiers tab
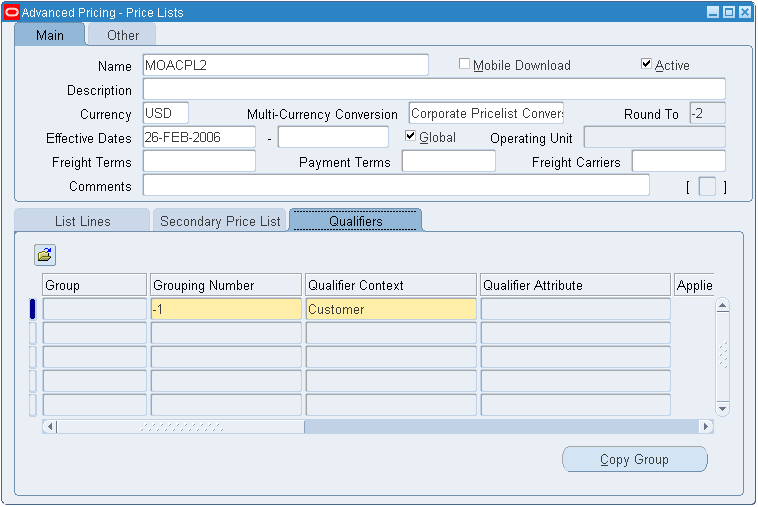
-
Enter a qualifier Grouping Number. Qualifier lines with the same grouping number generate an AND condition and qualifiers with different grouping numbers generate an OR condition.
For more information on qualifier grouping numbers, see Using Qualifier Grouping Numbers.
-
Select the Qualifier Context.
-
Select the Qualifier Attribute. For example, if you selected Qualifier Context = Volume, then all the qualifier attributes for volume are listed (except Order Amount which cannot be used).
-
Value From/Value To: If you define a Value From/To range using negative numbers, enter the range from lowest to highest value. For example, to define a Volume Order Amount between -99999 to -1, enter the Value From = -99999 and the Value To = -1.
-
Applies To Party Hierarchy: This check box is enabled only for attributes that are based on Oracle TCA (Trading Community Architecture) Parties and Party Hierarchy Enabled flag has been selected for this attribute on attribute management setups. See the Oracle Advanced Pricing Implementation Guide for more details.
Hierarchies consist of tiered relationships where one party is ranked above another such as in a corporate hierarchy where different companies are related as parent, subsidiary, headquarters, division and so on. Here is an example of a hierarchy for a fictitious company XYZ Corporation:
---XYZ Global
-----XYZ US (Global Subsidiary of XYZ Global)
-------XYZ HQ (Global Subsidiary of XYZ Global)
----------XYZ Branch (Division of XYZ HQ)
If Applies To Party Hierarchy is selected, then the modifier adjustment or price list (depending on what the qualifier is set up for) would be available to the parent party selected in the Attribute field and its subsidiaries. So, for example, if Applies To Party Hierarchy is selected for XYZ Global, then the qualifier would also apply to its related subsidiaries: XYZ US, XYZ HQ, and XYZ Branch. This saves you time from creating multiple qualifiers one for each subsidiary or division.
-
Enter an Operator and Value From/To. Enter Value To only when the Operator is BETWEEN.
Note: Some list of values for qualifiers (such as Customer) may have large value sets that may prolong your query. To reduce the number of items that display in the list of values, enter additional search criteria in the field. You can set the profile option QP: Valueset Lookup Filter to avoid seeing a system warning about queries.
The Value From Meaning field displays additional details of the qualifier when you query a qualifier after saving it. For example, if the context is CUSTOMER and the attribute is Ship To, the Value From field displays the customer name and Value From Meaning field displays the site use location for the customer. If the context/attribute combination has no additional details, Value From and Value From Meaning are identical.
-
Enter a range for the Start/End Dates. If a qualifier has effective dates, then the pricing entity (such as a price list) will be applied if the conditions of the qualifier are met within the specified dates. Once the qualifier expires, the pricing engine will not evaluate that pricing entity. The alternative is to delete the qualifier from the list.
For example, suppose you create a price list with an effective start date of 23-NOV-2005 and no end date; then you create a qualifier at the header level with effective dates from 10-NOV-2005 to 12-NOV-2005 for customer Computer Service and Rentals. However, after 12-NOV-2005, the price list will not be valid for Computer Service and Rentals or any other customer and the price list becomes expired.
To copy qualifier groups (to the price list)
-
In the Qualifiers tab (Price Lists window), click Copy Group to display the Qualifier Groups window:
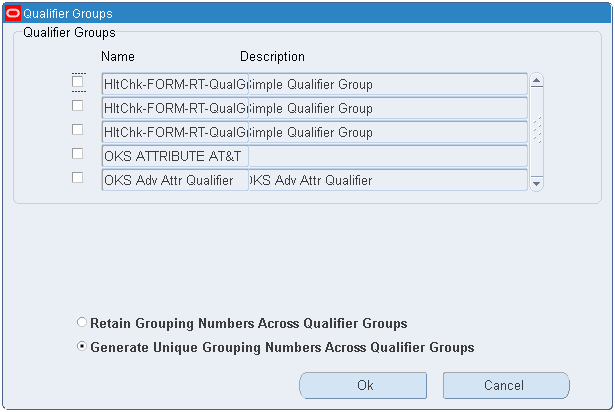
-
Select the qualifier group(s) whose qualifiers you want for the price list.
Warning: When a qualifier group for a price list is copied, any qualifier lines within that group that have Order Amount or Price List defined as attributes are not copied over.
-
Select one of the grouping options: Retain Grouping Numbers Across Qualifier Groups or Generate Unique Grouping Numbers Across Qualifier Groups. For more information, see Using Qualifier Grouping Numbers across Qualifier Groups.
-
Click OK to copy the qualifiers from the selected group(s) to the price list. The qualifiers display in the Qualifiers tab. The name of the originating Group associated with the qualifier displays in the Group field.
Note: After selecting the qualifier groups, confirm that the grouping numbers display the correct combination of AND and OR conditions.
-
Save your work.
Defining Price Breaks for a Price List Line
You can use price breaks (bracket pricing) to define prices that vary with the quantity ordered. For example, if you buy up to 10 items the price is $20 per item, but if you buy more that 10 items, you get a lower price per unit.
Note: If you define a price for an Item Category, then all items within the category are eligible for the price break.
The following table displays an example of a price break setup:
| Price Break | Pricing Context | Pricing Attribute | Value From-To | Price | Application Method | Recurring Value |
|---|---|---|---|---|---|---|
| 1 | Volume | Item Quantity | 0-11 | $50 | Unit Price | -- |
| 2 | Volume | Item Quantity | 11-99999 | $45 | Unit Price | -- |
Note: To use price breaks, the following values must be selected in the Price Lists window:
-
Line Type: Price Break Header
-
Application Method: Unit Price or Block Price
To define price breaks
-
Complete your entries in the List Lines tab (selected fields described):
-
Line Type: Price Break Header
-
Price Break Type: When setting up price breaks, you can define either point or range breaks:
-
Point break
Defines prices based on the price bracket in which the total quantity falls. For example, if you ordered 16 units of Item A11111, the total quantity falls into the Price Break 2 bracket where the unit price is $45. So the total price is calculated as follows:
Total price = 16 * $45 each = $720
-
Range break
Defines prices based on the ranges of the defined price breaks. For each range, the engine calculates a price and sums across all ranges to obtain the list price.
For example, if you ordered 16 units of Item A11111, the unit price from each price (Price Breaks 1 and 2) is applied as follows:
Price Break Line Quantity Unit Price Initial Extended Amount Price Break 1 11 $50.00 $550.00 Price Break 2 5 $45.00 $225.00 To calculate the unit selling price, the sum of the initial extended amount is used :
-
Initial extended price: $550.00 + $225.00 = $775.00
-
Unit selling price: 775.00/16 = $48.44
-
-
-
-
Click Price Breaks in the List Lines tab of the Price Lists window to display the Price Breaks window.
Price Breaks window
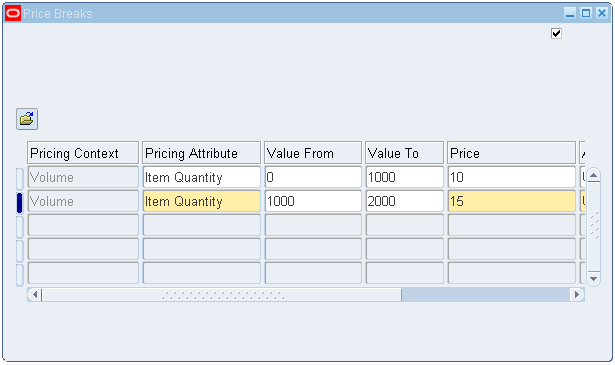
-
Define each price break:
-
Pricing Context: Volume (default value).
-
Pricing Attribute: Item Quantity (default value). Optionally, select a different value.
-
Value From and Value To
Price ranges for breaks must start with 0 with no gaps between breaks. If you leave the Value To field blank, a value of 999999.. (15 digits long) defaults in the database, but does not display in the Value To field.
-
Price
-
For inventory items and item categories, enter the base list price of the item.
-
For service items: If the Application Method is Unit Price, enter the base list price of the item. If the Application Method is Percent Price, enter a percent of another item's price.
-
-
Application Method
-
Unit Price: For inventory items and item categories.
-
Percent Price: For service items. You will only see Percent Price as an Application Method if the price list line is a service item.
-
Block Price: Using block pricing, you can apply a lumpsum price rather than a per unit price to a price list line. Block pricing also allows pricing setups that price by recurring values within blocks. For information on setting up price breaks with Block Price, see Defining Price Breaks with Block Pricing (for application method Block Price).
Note: Block Price can only be selected if the line type is Price Break Header (PBH) and Block Price is selected as the Application Method for the price list line.
For more information, see Application Method.
-
-
Formula: Enter the value of the dynamic formula to be attached to the price break header (PBH) line. At pricing time, the pricing engine calculates the price of the item using the formula.
Notes
-
A formula can be attached to the PBH line only when the Application Method is Unit Price.
-
You can only attach dynamic formulas to a PBH line, not static formulas.
-
-
Recurring Value: Optionally, enter a Recurring Value for a block price. For example, if the Recurring Value is 100, then the range is priced for every 100 items within the block.
Note: The Recurring Value field is enabled when the following values are selected:
-
Break type is Range.
-
The application method of Block Price is selected for both the price list line and price break line.
-
-
Related Topics
Defining Price Breaks with Block Pricing (for application method Block Price)
Defining Price Breaks with Block Pricing
Using block pricing, you can apply a lumpsum price rather than a per unit price to a price list line. Block pricing also provides flexibility when the unit of measure (UOM) of the header is different from the pricing attributes of each break range.
-
In non-block pricing price breaks, the UOM of the break range lines is the same as that of the header.
-
In block pricing, the break ranges can have different units of measure than the header. Lastly, block pricing also allows pricing setups that price by recurring values within blocks.
In regular breaks, lines have the application method of unit price (for inventory items) and percent price (for service items only). For block pricing breaks, unit price or percent price is replaced by block price to differentiate between the line UOM and the header UOM. Like regular breaks, block pricing can be defined for either Point or Range price types.
When the break type is Range, and application method is BLOCK, you can define a recurring value for that block. For example, if the Recurring Value is 100, then the range is priced for every 100 items within the block.
Note: If the recurring value does not divide evenly into the block, the resulting price is a prorated amount, not a flat rate, of the block price.
The following examples show how price breaks with block pricing could be used:
-
Shipments between 100 and 200 lbs cost a flat rate of $50, regardless of the UOM. Without block pricing, the rate would be calculated by multiplying $50 against the unit quantity. So, a 100 lb shipment would be calculated at $5,000 (100 lbs X $50) instead of $50.00.
-
For the first 1 to 100 the price is always fixed at a total amount or lump sum. After that, charge is by the unit: for example, each hour based on a price break.
-
$10 for every hundred items until 1200. After that, $5 for every 50 items until 2,000. After that, $0.30 per unit.
-
$10 for every hundred until 1200 items. After that, $30 for every hundred in addition to the cost of the first 1200. For example, with block pricing you would be able to create a price list and price setup, where the total cost for 1300 units will be $150 ($120 for the first 1200, $30 for every additional 100 units).
Note: The Block application method can only be selected if the price list line type is Price Header (PBH).
Example 1: Example of Block Price Using a Recurring Value
You can apply a block price and have the price repeat for defined intervals (the recurring value); for example, to charge $10 per 100 items up to 1,000 items. In this example, the recurring value is 100.
Note: You cannot use Recurring Value if the Price Type is Point.
When a recurring value is used with price breaks, the Block price repeats for every interval defined by the Recurring Value column. In this example, for the first 1200 units, the price is $10 for each 100 units up to 1200 units.
For over 1200 units and more, you could create a second price to define a price of $30 for each 100 units.
Therefore, if 1,300 units were purchased, the total cost would be $150, which is calculated as follows:
-
Block price 1: Price for first 1200 (1200/100= 12 X $10): $120 (first price break)
-
Block price 2: Price for each additional block of 100 units beginning with 1201 units: $30 (second price break)
Example 2: Using Block price and Unit price with Price Breaks
For additional pricing flexibility, a Block Price and Break Unit Price can be applied in a price break. This is commonly found in minimum price scenarios.
Example 2a)
A $100 flat price is charged for 1 to 100 minutes of cellular phone usage, after which the customer is billed a Break Unit Price of $1.00 per minute. This can be done by setting up a Block Price with a recurring value: for example, $10 per 100 minutes, and then applying a Break Unit Price of $1.00 for each minute over 100 minutes.
Example 2b)
-
Block Price: $10 for every 100 units (the recurring value) up to 1,200 units (first price break)
-
Block Price: $5 for every 50 units (the recurring value) from 1,200 up to 2,000 units (second price break)
-
Break Unit Price: $0.30 per unit above 2,000 units (third price break)
The following tables displays the Block Price and Break Unit Price setup in the Price Lists window.
This table displays the Block Price setup:
| Item | UOM | Line Type | Price Type | Application Method |
|---|---|---|---|---|
| ALL | Each (EA) | Price Header | Range | Block Price |
This table displays the Per Unit pricing setup:
| Pricing Context | Pricing Attribute | Value From-To | Price | Application Method | Recurring Value |
|---|---|---|---|---|---|
| Volume | Item Quantity | 0 - 1,200 | $10 | Block Price | 100 |
| Volume | Item Quantity | 1,200 - 2,000 | $5 | Block Price | 50 |
| Volume | Item Quantity | 2,000 - 999,999 | $0.30 | Break Unit Price | Null |
Block Price with Application Method of BLOCK PRICE and BREAK UNIT PRICE
If BLOCK PRICE is selected as the application method in the price header for a price list (this is possible only with Range breaks), you can select the following application methods for the price lines:
-
BLOCK PRICE
-
BREAK UNIT PRICE
When the BREAK UNIT PRICE application method is used in the line, the price specified is the break unit price per attribute. For example, if the price is based on the price attribute Item Weight, the price to be specified is price per unit weight.
When setting up the price break, the price provided should be the break unit attribute price. The break unit price for the ordered item is calculated by multiplying the BREAK UNIT PRICE with the sourced Volume Attribute value divided by the ordered quantity.
For example: if the Item Weight in lbs is used as the Volume Attribute in the following price breaks ($10 is the price per lb.):
| Pricing Attribute | Value from | Value to | Price | Application method |
|---|---|---|---|---|
| Item Weight | 0 | 50 | 10 | Break unit price |
| Item Weight | 50 | 100 | 8 | Break unit price |
The Item Weight is sourced from the total line weight of a sales order line. For example, if a sales order is entered for three items each weighing 2 lbs, then the unit list price returned from the preceding price would be: [10 X 6]/3 = $20. Six is the total line weight (2 x 3) lbs.
In the preceding context, the pricing attribute and its sourcing are important factors; therefore, it is important to ensure that the appropriate pricing attribute is used when setting up Break Unit Price lines to get the correct results.
If any Volume attribute that sources a constant value is used, the list price in a sales order varies with the ordered quantity even though the ordered quantity falls in the same break. It is recommended to use sourced volume attributes whose value changes with the ordered quantity such as Item Weight, Item Volume, and Item Quantity.
These considerations apply when using cross order volume attributes too. For example, if the cross-order volume pricing attribute Period 1 Item Amount is used in the line, the break unit price will be the price per unit period 1 amount.
Unless there is specific business requirement, it is not recommended to use Cross Order Volume attributes with BLOCK PRICE at the Header level and BREAK UNIT PRICE for the line. Instead, consider using UNIT PRICE at the Header level for such scenarios.
Related Topics
Defining Price Breaks for a Price List Line
Finding Price List Lines
When querying price list lines, use the Find Price List Lines window to find specific price list lines. You can select the product attribute context (for example, Item), then select the product attribute (for example, Item Number) and a specific product attribute value (for example, Product A) to refine your search results.
In the Find Price List Lines window, you can search using the following combinations:
-
Item
-
All Items
-
Item Number or Item Category
-
Product Value
Note: You cannot query or search by Product Description. If you search using the Find Price List Lines window instead of using a query-by-example on the Advanced Pricing - Price Lists window, you may reduce your search time.
Creating a GSA Price List
A General Services Administration (GSA) designation identifies a price list belonging to a United States government customer. For products on the GSA price list, a fixed price must be used and defined on the GSA contract.
You can create a GSA price list for your GSA customers. The items on the GSA price list cannot be sold to commercial customers for a price equal to or less than the government price. Therefore, the price offered to the government must be the minimum in the market. A GSA violation occurs when a non-United States government customer is offered a price equal to or less than the GSA Price. You can set up multiple GSA price lists that are effective during the same period.
To create a GSA price list
-
Navigate to the Define Modifier - Define GSA Price window. In this window, you can set up a GSA price list and GSA prices.
Define Modifier - Define GSA Price window: Main Tab
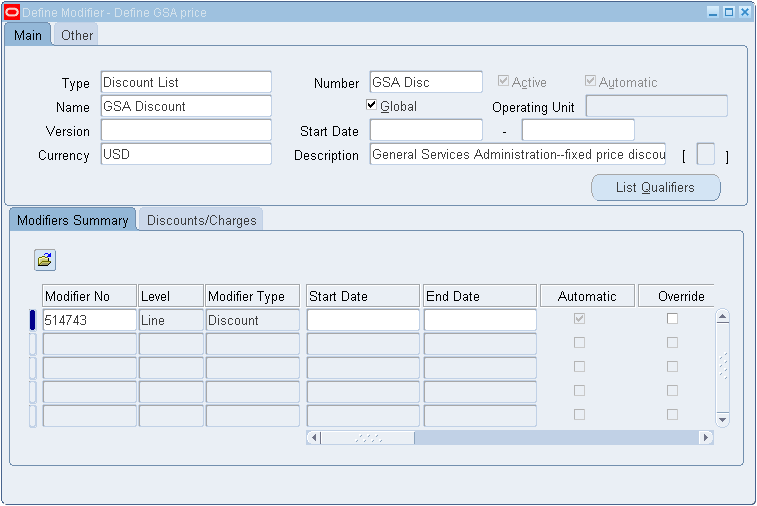
-
Complete your entries in the Main tab:
-
Type: select Discount List.
-
Active and Automatic: The Active and Automatic check boxes are selected by default and cannot be updated.
-
Global: The Global box is selected when the Pricing Security Control profile option is set to ON. This means that the price list can be used by all operating units for pricing transactions. If deselected, then the Operating Unit field is displayed for the price list.
-
Operating Unit: Restricts the usage of the price list to the named operating unit (if Global box is not selected). The operating unit defaults if:
-
You copy from an operating unit-specific price list.
Note: You can only copy a GSA price list using the Copy Modifiers concurrent program.
-
Your responsibility has security access to the operating unit.
If not, then the Global check box is selected instead.
If Multi-Org Access Control is enabled, this field defaults to the value of the profile MO: Default Operating Unit. You can select another operating unit if you have access to as defined by MO: Security Profile. Only transactions (for example, sales orders) with the same operating unit can use that price list.
-
-
Currency: The Currency value defaults.
-
-
In the Modifiers Summary tab, enter information about the modifier lines:
-
Modifier No: Uniquely identifies the modifier line.
-
Level: Defaults to Line, and the Modifier Type defaults to Discount.
-
Start/End Dates: Enter the Start/End Dates of this GSA price list line.
Note: The Start and End Dates for the discount line must be between the Start Date and End Date of the GSA price list. The pricing engine uses the discount line dates to confirm that the dates are in effect for each line.
-
Override: If selected, the GSA price can be overridden for the selected price list line. Deselect the Override box to prevent a user from overriding the GSA price for the selected price list line.
-
Pricing Phase: Defaults to List Line Adjustment and the Incompatibility Group defaults to Level 1 Incompatibility.
-
Product Attribute: Select a Product Attribute value such as Item Number, Item Category, or All Items. Use All Items to define a modifier that applies to all items in your product hierarchy.
-
Product Attribute Value: Select a Product Attribute Value. If you select ALL_ITEMS for Product Attribute, the Product Attribute Value is ALL.
-
UOM (unit of measure): Select the corresponding Unit of Measure for the item such as Each or Carton.
-
-
Complete your entries in the Discounts/Charges tab:
-
Application Method: Defaults to New Price.
-
Value: Enter the Value for the item. The value is related to the selected Application Method. For example, if the Application Method is New Price then the Value is expressed in currency units.
-
-
In the Other tab, you can view the following including details about any related Sales Agreement:
-
List Source Document Number: No value displays for GSA price list.
-
List Source Code: No value displays for GSA price list.
-
Pricing Transaction Entity: Displays the pricing transaction entity associated with the GSA price list. The Pricing Transaction Entity value defaults from the PTE that created the GSA price list. This field cannot be updated.
-
Source System Code: Displays the source system code such as QP for pricing.
Note: The Pricing Transaction Entity and Source System fields display if there is no related Sales Agreement.
-
Shareable: Indicates if the GSA price list is shared or not. If non-shareable (the default), then this GSA price list is specific to that sales agreement and cannot be used with other sales agreements.
If shared, the GSA price list is not exclusive to the sales agreement and can be selected for use with other agreements.
-
To create GSA list qualifiers
To create qualifiers for a GSA price list, you can select a qualifier context such as customer and then a qualifier attribute that defines the context further such as customer name.
Note: You may be unable to select existing groups from the Qualifiers tab because GSA price lists restrict the type of qualifiers that can be attached.
You can select one of the following Qualifier Contexts:
-
Customer: For this qualifier context, you can select either Customer name (GSA customers only) or site as a Qualifier Attribute.
-
Modifier List: For this qualifier context, you can select Price List as the Qualifier Attribute.
Note: You can only attach customers only at the list (header) level. You cannot assign line level qualifiers.
Do not change the qualifier sequence for the GSA qualifier in attribute management.
-
Click List Qualifiers.
Note: Do steps 2-10 for each customer that is eligible for the GSA price.
-
Enter the Grouping Number.
Note: Since Qualifier Context is Customer, make OR conditions by creating each qualifier with a different grouping number.
-
Select either Customer or Modifier List for Qualifier Context.
-
Enter the Qualifier Attribute.
-
If you selected Customer for the Qualifier Context, select either Customer name (GSA customers only) or site.
-
If you selected Modifier List for the Qualifier Context, select Price List as the Qualifier Attribute.
-
-
Enter Operator value and the Value From/To.
-
Enter the Start/End Date.
-
The Precedence value defaults from the qualifier setup (from context and attributes).
-
Enter the customer name in Value From.
-
Enter start date and end date for the customer.
-
Save your work.
Note: The start and end dates of the list qualifiers must be within the start and end date of the modifier list.
Maintaining Price Lists
You can maintain your existing price lists by adding more inventory items, adjusting prices within a single price list, or copying an existing price list to another price list.
For more complex tasks, such as searching across multiple price lists or adjusting prices for the same item across many price lists, Oracle Advanced Pricing provides a price list maintenance feature that enables you to:
-
Search for price list and line information across many price lists.
-
Do mass updates to price lists and price list lines.
Note: You need View Only privileges to view price list and related windows. However, you must have Maintain privileges to make any updates. If you are unable to access or update this window, you may not have the appropriate access privileges. Consult your Pricing Administrator.
The following provides an overview of the common tasks you can do to maintain price lists and price list lines:
Adding Inventory Items to a Price List
When you add inventory items to a price list, you can specify an item status, such as active or planned; an item category, such as hardware or software; or a range of items. If a hierarchy category is specified, all items for that category as well as child categories will be added to the price list. You can request the price to be either zero or the items' costs in a specific inventory organization. Later, you can adjust the prices to your selling price.
The process only adds items that exist in the item validation inventory organization and that are not on the price list, even if they are inactive on the price list. To add items from an item category, you must first define the default inventory category set. When you add items from an item category, the process adds all items of the item category to the price list; it does not add the item category.
Adjusting Price Lists
You can increase or decrease the list price of price list lines by an amount or percentage within a price list. You can adjust prices for all lines on the price list, lines that belong to an item category, lines with items of a certain status, lines created on a specified date, or lines having a range of items.
-
For information on making simple adjustments to a single price list, see Adjusting Prices for a Price List.
-
For information on making mass changes to a single price list or across price lists using the Price List Maintenance feature, see Making Bulk Changes across a Selected Group of Lines.
Updating Prices (manually) for Price List Lines
You can always manually change the price on an existing price list line. If you type over the existing price, the new price is effective for new orders as soon as you save your changes.
If you use price list line effectivity dates, you can maintain a historical record of your prices.
You can quickly create a new price list by copying an existing price list. Only active price list lines (those with an effective end date later than the current date) can be copied. You can also copy active discounts and effective dates from the original price list.
Note: All newly copied price lists with price breaks will be defined as continuous price breaks.
Maintain Price Lists Using the Price List Maintenance Feature
The Price List Maintenance feature enables you to search across a single or multiple price lists, select related entities such as specific price list items, and make updates to price list or price list lines across a single price list or multiple price lists.
Related Topics
Using the Price List Maintenance feature (HTML Interface)
Making Detail or Bulk Changes to Price Lists (HTML Interface)
Searching for Price Lists (HTML Interface)
Archiving, Deleting, and Purging Price List Information
Adding Items to a Price List
Use this process to add items from the item master file to price lists. You must define the price list header information before you can add items.
You can add inventory items to a price list by selecting:
-
A range of Items
-
Item Category Set such as Inventory Items or Purchasing
-
Item Category such as Hardware or Software (categories can be hierarchical or flattened categories).
-
Item Status such as Active or Planned
You can set the price to be either zero or equal to the items' costs from a specific inventory organization. Later, you can adjust the prices to your selling price.
The process only adds existing items from the item validation inventory organization and that are not on the price list, even if they are inactive on the price list.
To add items from an item category, you must first define the default inventory category set. When you add items from an item category, the process adds all items of the item category to the price list; it does not add the item category. If category set is hierarchical, then all items within the hierarchy will be added.
-
Pricing submits a concurrent process when you add inventory items. The concurrent process only adds new items to a price list; it does not replace existing items, even if the existing items are ineffective.
-
The add items submit request system processes but does not validate input information. So, for example, if you enter Items from 1 to 100, the system does not validate whether Items 1 or 100 exist in the organization.
To add items to a price list
-
Navigate to the Add Items to Price List window.
Add Items to Price List window
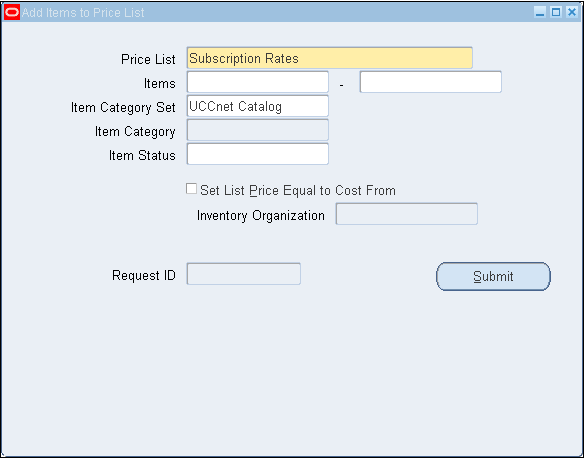
-
Select the Price List to which you want to add items.
Do one or more of the following steps to select criteria of the items to be added to your price list:
-
Enter an item or range of Items to be added to the price list. You cannot use a wild card such as % when you specify the beginning and ending item numbers.
When you enter an item or items, the System Items window appears. It features Low/High fields that enable you to define a range of items.
If you enter a Low value for an item such as PS-2 and click Tab, the same value automatically defaults to the High field. However, if you then change the Low value, and click Tab, the High field does not reflect the changed value. You must manually change the High field to the desired value.
-
Select an Item Category Set.
If you specify only an Item Category Set, then all the items that belong to the specified Item Category Set will be added to the specified price list.
-
To define selected items within an Item Category Set, select an Item Category.
-
Enter an Item Status to select items by their status.
-
Select the Set List Price Equal to Cost From check box if you have Oracle Inventory installed and to set the list price of the inventory item equal to its cost.
Note: The list price becomes zero if:
-
You clear the Set List Price Equal to Cost From check box.
-
The Inventory Organization does not use the standard costing method.
-
-
Enter an Inventory Organization to limit the source of the items to add to those in the organization. If you do not enter an organization, the process uses the organization specified in the profile option QP: Item Validation Organization.
-
Click Submit, and use the Request ID that displays to track your request status.
Adjusting Prices for a Price List
Use this process to adjust the prices for a price list. You can adjust prices for the entire price list or selected items, item category sets, and item categories. You can define your criteria further by selecting the item status or creation date of the items to adjust.
Note: Oracle Advanced Pricing also provides an HTML-based user interface for adjusting prices on price lists. See Using the Price.
For example, you can specify a category so that only the price list lines for the selected category are adjusted. If you leave any of the fields blank, pricing adjusts the price list regardless of that field.
You can adjust the price by either an amount or percent:
-
Percent: Enter a value to adjust list prices by a certain percentage. For example, when adjusting by a percentage, entering 10 raises list prices by 10 percent while -10 lowers list prices by 10 percent.
-
Amount: Enter a value to adjust list prices by a fixed amount. For example, when adjusting by an amount, entering 5 increases list prices by five whole units of currency. Entering -5 decreases list prices by five whole units of currency.
While adjusting prices:
-
If only the Item Category Set is specified, then all the items that belong to the specified Item Category Set and are present in the specified price list will be adjusted.
-
If both the Item Category Set and Item Category are specified, then all the items that belong to the specified Item Category Set and Item Category and are present in the specified price list will be adjusted. If a hierarchical category is specified, all items in the child categories will be adjusted.
To adjust a price list
-
Navigate to the Adjust Price List window.
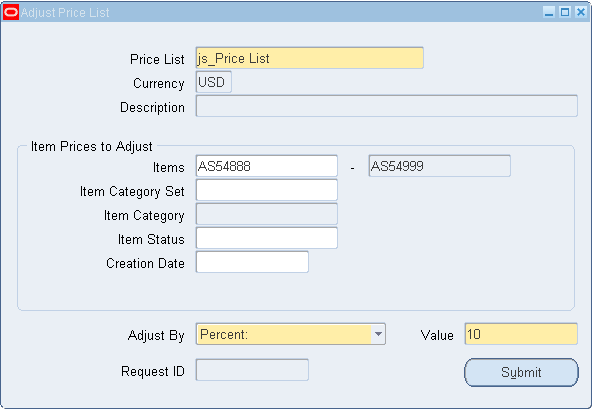
-
Select the name of the Price List to adjust.
The default Currency and Description of the price list displays.
-
To adjust prices for the complete price list only, go to step 8.
-
To adjust the prices of specified items, item category sets, or item categories in a price list, complete the following steps in the Item Prices to Adjust section. Select only the criteria to adjust:
-
-
Enter an Item or range of Items whose prices you want to adjust. You cannot use wild cards when you specify the beginning and ending item numbers.
Note: For System Items, the list of values (LOV) is not available. For these items, you may need to use an API.
-
Select an Item Category Set.
When you select an Item Category Set only, all item prices in that category set are adjusted.
-
To restrict items within a selected Item Category Set, select additional criteria in the Item Category field.
-
Select the Item Status to include items of a specific status.
-
Enter a Creation Date to adjust the prices of items added to the price list on that date.
-
In the Adjust By field, select Percent or Amount:
-
Percent: Enter a value to adjust list prices by a certain percentage. For example, when adjusting by a percentage, entering 10 raises list prices by 10 percent while -10 lowers list prices by 10 percent.
-
Amount: Enter a value to adjust list prices by a fixed amount. For example, when adjusting by an amount, entering 5 increases list prices by five whole units of currency. Entering -5 decreases list prices by five whole units of currency.
-
-
Enter a Value that corresponds to the percent or amount to be adjusted.
-
Choose Submit. The request ID is displayed in the Request ID field.
Copying a Price List
You can quickly create a new price list by copying an existing price list. Only active price list lines (those with an effective end date later than the current date) can be copied.
You can also copy:
-
active discounts from the original price list.
-
the effective dates from the original price list lines.
You can copy an existing Standard price list type to a new Standard price list, or an existing Agreement price list to a new Agreement price list. After the price list is copied, you can create a new agreement and attach the new price list to the agreement. Since price list names cannot be duplicated, each price list name must be unique.
-
When you copy a price list, the new price list has the same currency as the original price list. If you are using multi-currency enabled price lists, the multi-currency conversion attached to the original will be attached to the new price list.
Note: Copying price breaks created in releases earlier than R12: When you copy a price list, all price break lines from the original price list are copied to the new price list. However, any price breaks created in releases earlier than R12 are converted from non-continuous to the standard continuous price break format (available in release R12 and newer). Since the conversion results in changes to the price break setup and break calculations, you should review the copied price break lines and make any required changes to ensure correct pricing results. For more information on price breaks and their impact on pricing adjustments, see Continuous Price Breaks.
To copy a price list
-
Navigate to the Copy Price List window.
Select one of the following options:
-
To copy the entire price list, enter the new price list information in the Copy To region.
-
To copy only selected items, select the Items, Item Category Set, or Item Category to be copied in the Copy From region. If you select Items, you can also enter a range of Items to copy.
Note: You cannot use wild cards when you specify the beginning and ending item numbers. For System Items, the list of values (LOV) is not available. For these items, you may need to use an API.
-
-
Complete your entries in the Copy From region:
-
Price List: Select the name of the price list to be copied. This can be from either a Standard (PRL) or Agreement (AGR) price list. The default Currency and Description display for the selected price list.
-
Item Category Set and Item Category: Select an Item Category Set and Item Category of the items to add. When you add items from an Item Category, all items from the item category are added to the price list; it does not add the item category.
Note: You must enter both Item Category Set and Item Category for this criteria to be effective.
-
Include Discounts: Select this to copy modifiers of type Discount List (DLT).
Note: This enables users of Release 11 to copy the modifier type of DLT (Discount List) to the new price list. When selected, only the modifier type of Discount List is copied but not any 11i modifiers. If you are not copying modifiers from version 11, you do not need to select Include Discounts.
-
Retain Effective Dates: Select Retain Effective Dates to copy the effective dates from the existing price list lines to the new price list lines. Even if Select Retain Effective Dates is selected, only the most current price list lines (current as defined by their effective dates) will be copied. Duplicate lines that have expired will not be copied.
Note: The process does not copy the effective dates of the price list, only the price list lines. You must enter effective dates for the new price list.
-
-
Complete your entries in the Copy To region:
-
Price List: Enter the new name for the price list. It can be either a Standard (PRL) or Agreement (AGR) price list.
-
Global: If the price list you are copying from is Global (meaning available to all operating units), then the Global Check box is selected by default. You can deselect or select the Global value to disable or enable global access to the new price list.
-
Operating Unit: Restricts the usage of the price list to the named operating unit (if Global box is not selected). The operating unit defaults if a) you copy from an operating unit-specific price list and b) your responsibility has security access to the operating unit. If not, then the Global check box is selected instead.
-
-
Click Submit to copy the price list or selected lines. The request ID is displayed in the Request ID field.
Copying a Price List Line
You can duplicate an existing price list line for a price list. This saves you time from manually re-entering a new pricing line. Although the price list information and pricing attributes are duplicated, price details from the source line are not copied.
Price list lines will be considered duplicate unless the:
-
Product value is different.
-
Effective dates are different.
-
Product attributes are different.
-
Comparison Operator Code is different.
Note: Copying price breaks created in releases earlier than R12: When you copy a price break line created in releases earlier than R12, the price breaks are converted to the continuous price break format (standard in release R12 and newer). Since the conversion results in changes to the price break setup and break calculations, you should review the copied price break lines and make any required changes to ensure correct pricing results. For more information on price breaks and their impact on pricing adjustments, see Price Breaks.
To copy a price list line
-
Enter a new price list or query an existing price list.
-
Navigate to the line below the price list line to be copied.
-
Select one of the following to duplicate the line:
-
Select the Shift+F6 keys.
-
From the Edit menu, select Duplicate > Record Above to duplicate the price list line.
-
-
You can change Product Value or Effective Dates to avoid a duplicate list line error from occurring in the same price list.
-
Save your work.
Oracle Advanced Pricing Home page (HTML Interface)
The Oracle Advanced Pricing Home page provides centralized access to your main pricing tasks. From this page, you can:
-
Search for price lists and modifier lists.
-
Use the Shortcuts links to quickly navigate to the pages that enable you to create and manage price lists and modifiers.
-
Use the Work Queue to view recently-created price lists and modifiers.
The following graphic shows the Oracle Advanced Pricing Home page featuring the Search, Shortcuts, and Work Queue regions:
Oracle Advanced Pricing Home page
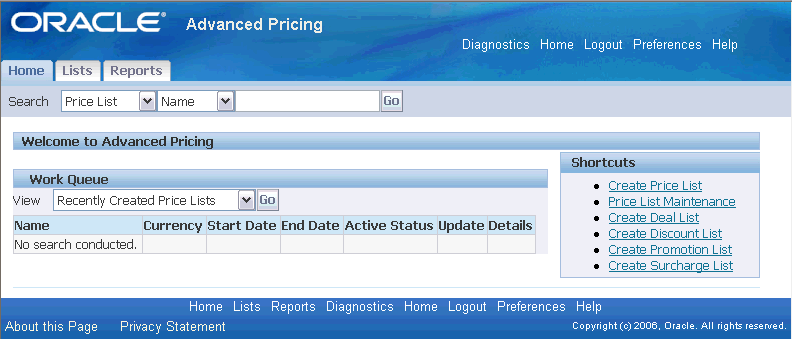
The following section describes the tasks that can be completed from the home page:
To search for price lists and modifiers
-
In the Search field, select the pricing entity to search for:
-
Price List: To search for price lists.
-
Modifier List: To search for modifier lists.
-
-
Select a search category, then enter additional criteria to narrow your search results. For example, if you selected Price Lists and then Name, enter the specific name of the price list.
-
For Modifier Lists: Select Currency, Number, Type, Modifier Line Number, or Name.
-
For Price Lists: Select Name or Currency.
-
-
Click Go to display the search results in the Lists tab.
Note: You can only view price and modifier lists, and depending on your security privileges, update lists.
To use the Shortcuts region
The Shortcuts region provides the following links that enable you to quickly navigate to the pricing task or feature you want. For example, click the Create Price List link to create a price list. Select from the available Shortcut links:
-
Create Price List: To create a new price list.
-
Price List Maintenance: To maintain or update one or many price lists.
-
Create Deal List: To create a Deal List.
-
Create Discount List: To create a Discount List.
-
Create Promotion List: To create a Promotion List.
-
Create Surcharge List: To create a Surcharge List.
Click the link to display the related setup or feature pages. Additional online help for each topic is available by clicking the Online Help icon in the destination page.
To use the Work Queue region
In the Work Queue region, you can view modifiers or price lists that you recently created. The Work Queue displays the price lists and modifier lists created by the user who is logged in.
-
In the Work Queue region, select the type of pricing entity to be viewed:
-
Recently Created Price Lists
-
Recently Created Modifier Lists
-
-
Click Go to display the entities in chronological order (newest to oldest). General information about each modifier list or price list is also listed in the table.
-
Optionally, click the Update icon to update the list, or click the Details icon to view additional details.
Related Topics
Updating a Modifier (HTML Interface)
Using Modifiers in the HTML User Interface
Using Price Lists in the HTML User Interface
Updating a Price List (HTML Interface)
Using Price Lists in the HTML User Interface
Oracle Advanced Pricing provides an HTML-based user interface (UI) that features guided steps, user-friendly pages, and shortcut links for setting up and maintaining modifiers, price lists, and qualifiers.
You can use the HTML UI to complete many of the pricing tasks that you previously completed in the Oracle Forms-based user interface such as:
-
Searching for price lists and price list lines.
-
Creating price lists.
-
Creating price list lines.
-
Maintaining price lists using the Price List Maintenance feature.
-
Creating qualifiers for price lists.
Tasks available in HTML are identified with HTML Interface in the task title; for example, Creating a Price List (HTML Interface).
Oracle Advanced Pricing still provides the Oracle Form-based interface for completing tasks that are currently unavailable in the HTML interface such as creating qualifier groups.
Note: Pricing security can affect the View and Maintain features associated with the Update and Details icons in the HTML user interface. For more information, see Oracle Advanced Pricing Implementation Guide, Pricing Security.
Related Topics
Using Oracle Advanced Pricing in the HTML Interface
Creating a Price List (HTML Interface)
Creating Price List Lines (HTML Interface)
Searching for Price Lists (HTML Interface)
Creating Qualifiers (HTML Interface)
Updating Price List Lines (HTML Interface)
Using the Price List Maintenance feature (HTML Interface)
Creating a Price List (HTML Interface)
Price lists are essential to ordering products because each item on an order must have a price. Each price list contains basic price list information and price list lines that define the items and their list prices. Creating a price list in the HTML user interface is a flow-based process that consists of the following guided steps:
-
Enter general price list information to define general information about the price list such as the price list name, effective dates, currency, pricing controls, rounding factor, and shipping defaults.
-
Create qualifiers that define eligibility rules for the price list. You can use qualifiers to restrict the price list to certain customers by qualifying customers for a particular price list. For example, the customer must be a Gold class customer to receive the price list.
-
Review and then save the price list.
-
Add price list lines that define the items on your price list and their list prices.
Note: Pricing security can affect the View and Maintain features associated with the Update and Details icons in the HTML user interface. See Oracle Advanced Pricing Implementation Guide, Pricing Security for more information.
To create a price list
-
Navigate to the Create Price List: General Information page.
Create Price List: General Information page

-
Complete your entries in the General Information region (selected fields are described below):
-
Name and Description: Enter the Name and Description for this price list. The price list Name should be unique across Pricing Transaction Entities (PTEs), otherwise an error occurs. For example, if a price list named Corporate is created in the Order Management PTE, an error message appears if you create a Corporate price list in the Purchasing PTE.
-
Pricing Transaction Entity/Source System: The Source System and Pricing Transaction Entity values are provided by default from the profiles QP: Pricing Transaction Entity and QP: Source System Code. For example, the Source System default is Oracle Pricing.
-
Currency: Select a base Currency for the price list, such as US dollars (USD). For more information, see Currency.
-
Multi-Currency Conversion: Select a Multi-currency Conversion Criteria list. This field appears only if the profile QP: Multicurrency Enabled is set to Yes.
-
Round To: Enter a Round To value for the price list. For more information, see Round To.
-
Freight Carrier: Select the default Freight Carrier.
-
Freight Terms: Select the default Freight Terms.
-
Payment Terms: Select the default Payment Terms, such as Cash On Delivery (COD).
-
Enter the effective Start Date and End Date.
-
You cannot create a future-dated price list that has the same name as an existing price list. For example, suppose you have a price list named Price List A, with effective dates 01-Jan-2006 to 31-Dec-2006, and you want to create a second price list named Price List A, effective 01-Jan-2007 to 31-Dec-2007. The system will not allow you to create the second price list because a price list with the same name already exists.
-
The effective dates of the qualifier (when attached at the header-level of a modifier or price list) determine the effective dates for the associated price list or modifier list. For example, suppose you create a price list with an effective start date of 23-NOV-2005 and no end date. Then you create a qualifier at the header level with effective dates of 10-NOV-2005 and 12-NOV-2005 for customer Computer Service and Rentals. However, after 12-NOV-2005, the price list will not be valid for Computer Service and Rentals or any other customer because the price list has expired.
-
-
Pricing for Global Use: If the Pricing for Global Use check box is selected, then the price list can be used by all operating units for pricing transactions. If cleared, then the Operating Unit field appears for the price list:
Note: The Pricing for Global Use check box appears only if pricing security is activated.
-
If multi-org access is not enabled, the profile MO: Operating Unit provides the operating unit default. This Operating Unit field cannot be updated by users.
-
If multi-org access is enabled, the profile MO: Default Operating Unit provides the operating unit default. You can over-ride this default and select an operating unit that you can access, as defined by MO: Security Profile.
-
-
Mobile Download: Select the Mobile Download check box if you are using an Oracle Mobile application and want to download specific price lists onto a mobile device such as a laptop computer. The default value is No.
-
Secondary Price Lists Region
-
Click Add Another Row to add a blank row where you can select a secondary price list.
-
Click the Search icon and select the price list to be attached as a secondary price list. The Description appears by default based on the price list selected. It is view-only.
The Precedence number is provided by default and can be updated.
Note: If the item is listed on multiple secondary price lists, the precedence value is used to determine which secondary price list the item is selected from.
The lower the precedence number, the higher its precedence ranking. Therefore, a secondary price list with a Precedence value of 100 is selected before a precedence of 200, and a value of 200 is selected before 300, and so on.
Optionally, to delete this price list as a secondary price list, click Delete, and then click Apply to save your changes.
-
Click Next to display the Create Price List: Qualifiers page. Qualifiers define the eligibility rules that define who qualifies for the modifier. Define any qualifiers for the price list.
-
When you have completed your entries, click Finish to skip the review page, or click Next to display the Price List Review page.
Create Price List: Review page
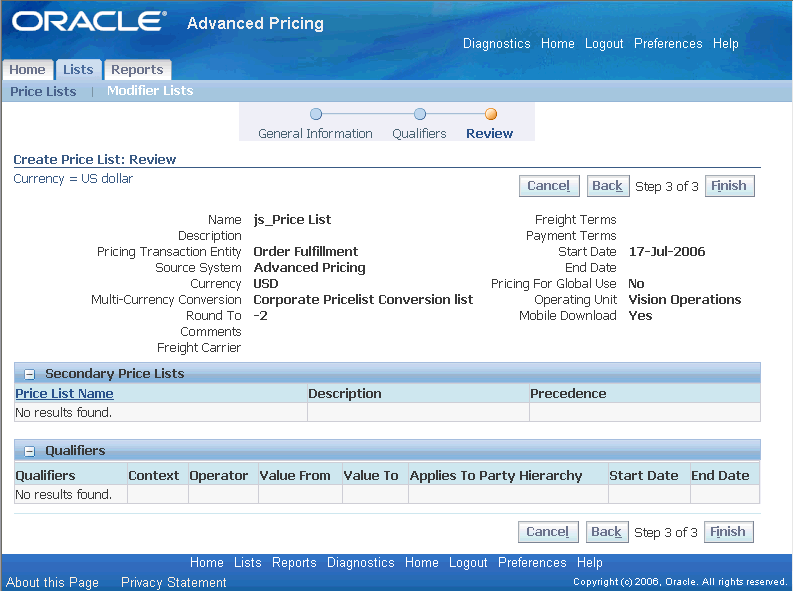
-
In the Price List Review page, you can review the price list information before applying the final changes. If changes are required, click the Back button to return to the page and make your changes. If no changes are required, click Finish to save the price list.
A Confirmation message confirms that the price list has been created and asks if you want to add price list lines. Price list lines define the items and prices for the price list.
Note: Once created, the price list remains in Inactive status. You must update the price list and select the Active box to activate the price list.
-
To add price list lines, click Yes. Click No, if you do not want to add price list lines now. You can add price list lines in the future.
Pricing Service Items in Oracle Order Management
The pricing engine prices service items in the same way that it prices inventory items. Oracle Order Management passes both the serviceable item (which is the parent item in Order Management) and the service item to the pricing engine; the pricing engine first prices the serviceable item and then prices the service item.
You can price service items by:
-
Unit price: Set a list price for the service item.
-
Percent price: Set the price of the service item as a percentage of the serviceable item list price. To use this method, select the Service Item check box in the Service tab when you define the item.
Example of Oracle Order Management Service Item
This example compares how pricing calculates service pricing using unit price and percent price methods. The following setups are used in the calculations:
-
Price list setup for laptop computer:
-
Product: Laptop Computer
-
Application Method: Unit Price
-
UOM Code: EA
-
List Price: $1,000
-
-
Price list setup for computer service: unit price and percent price setups:
-- Pricing Method: Unit price Pricing method: Percent price Product Computer Service Computer Service Application Method Unit Price Percent Price UOM Code Month Month Price List Price: $10 Percent Price: 2 -
Order line
-
Product: Computer Service
-
Ordered Quantity: 1
-
Ordered UOM: Month
-
Service Period: Year
-
Service Duration: 1
-
Serviceable Item: Laptop Computer
-
-
List price calculation for computer service
-
Unit price method: $10 per month * 12 months service period/duration = $120
-
Percent price method: ($1,000 laptop computer * 2 percent computer service percent price) * 12 months service period/duration = $240
-
Related Topics
Creating Qualifiers (HTML Interface)
Updating a Price List (HTML Interface)
Creating Price List Lines (HTML Interface)
Creating Price List Lines (HTML Interface)
You create price list lines to define the actual items on the price list and their list prices. When setting up a price list lines, you can define the prices by the following product levels:
-
All Items (applies the same price to all items in your product hierarchy)
-
Item Number such as AS54888
-
Item Category such as Hardware or Software
-
iStore Section
Note: You must define the price list header before you can add price list lines.
You can use negative price, positive prices, or set the price to be zero. You can use modifiers to adjust the prices to your selling price.
From the Price List Lines page, you can create following types of price list lines:
-
Price list lines: Create a price list line and assign a unit or formula-based price to a product.
-
Price break lines: Create price breaks or bracket pricing to define prices using different price tiers. For example, if 10 items are ordered, the price is $10 per item; but if 12 items are ordered, then the price drops to $8 per item. If you define a price break for an item category, all the items within the category are eligible for the price break. For additional pricing flexibility, you can apply a Block Price and Break Unit Price to a price break. You usually apply these in minimum-price scenarios.
To create a price list line
-
Navigate to the Update Price List: Price List Lines page.
-
Click Create Price List Line to create a price list line and assign a unit or formula-based price to a product. For example, you could add line item AS54888 with a selling price of $11 each.
Alternatively, to create a price break click, click Create Price Break Line. For steps on creating a price break line, see To create a price break line.
Create Price List Line page
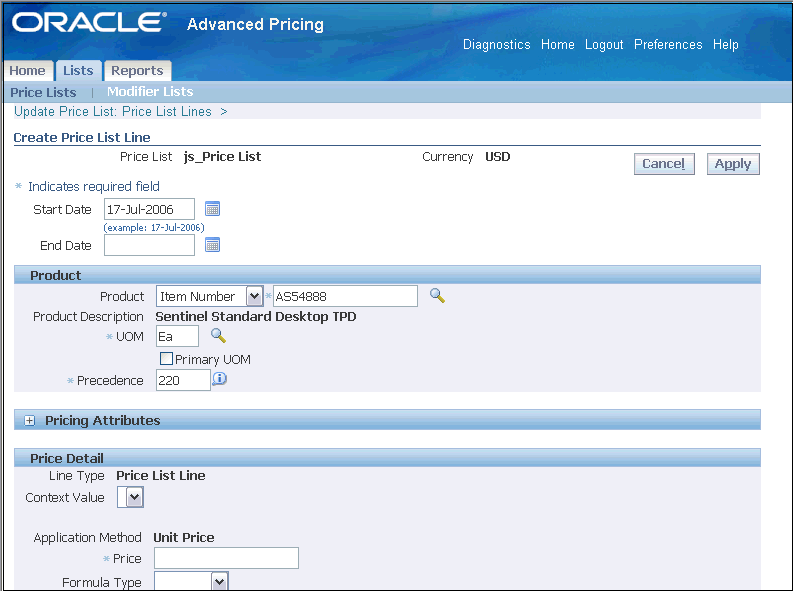
-
Complete your entries in the Product region:
-
Product:
-
Item Number: Applies the price against a particular item number.
-
Item Category: Applies the same price against items in the selected item category.
-
All Items: Applies the same price to all items in your product hierarchy.
The default Product Description is based on the product selected.
-
-
UOM and Primary UOM: Select a UOM (unit of measure) for the item, and select the Primary UOM box to indicate if the specified UOM is the primary unit of measure.
For example, an item such as A11111 in a price list may have two price list lines: one with a UOM of Each (EA) - the primary UOM - and the other with a UOM of Boxes. The pricing engine uses the pricing Primary UOM and the Oracle Inventory UOM conversion information to price an order whose UOM does not have a price list line. If an order for item A11111 is placed in UOM Case (CS), the pricing engine accesses the UOM conversion tables to convert CS to EA, which is the primary UOM.
Note: The default Precedence value is based on the Product Level. You can change the Precedence value if desired.
-
-
Complete your entries in the Pricing Attributes region:
-
Attribute: Select attributes to further define how you want to price the product for the price list line. For example, if you selected toothbrush as the product, you can use attributes such as color to define the toothbrush to be priced.
-
Value From and Value To: Defines the attribute values. For example, if Color is selected as an attribute, then the values could be some color such as Red or White.
Note: If you define a Value From/To range using negative numbers, enter the range from lowest to highest value. For example, to define a Volume Order Amount between -99999 to -1, enter the Value From = -99999 and the Value To = -1.
-
-
Complete your entries in the Price Detail region:
-
Line Type: The default is Price List Line (read-only value).
-
Application Method:
-
Unit Price (default): For inventory items and item categories. This is the per unit price of the item.
-
Percent Price: For service items. Percent Price displays if the price list line is a service item.
-
-
Price: Enter a list Price.
-
Formula Type: If using a formula to calculate prices, select a Formula Type and Formula Name. At pricing time, the pricing engine calculates the price of the item using one of these formulas:
-
For Static Formulas, run the Build Formula Package program to calculate the value. The result of the calculation changes the value. For more information, see Build Formula Package program.
-
For Dynamic Formulas, you only need to enter a value if the formula includes list price as one of the formula components.
-
If you selected Create Price Break Line, then complete the following price break details:
-
To create a price break line
-
Navigate to the Update Price List: Price List Lines page and click Create Price Break Line to create price breaks. Use price breaks (or bracket pricing) to define prices that vary with the quantity ordered.
Create Price List Line - Break Rules Region
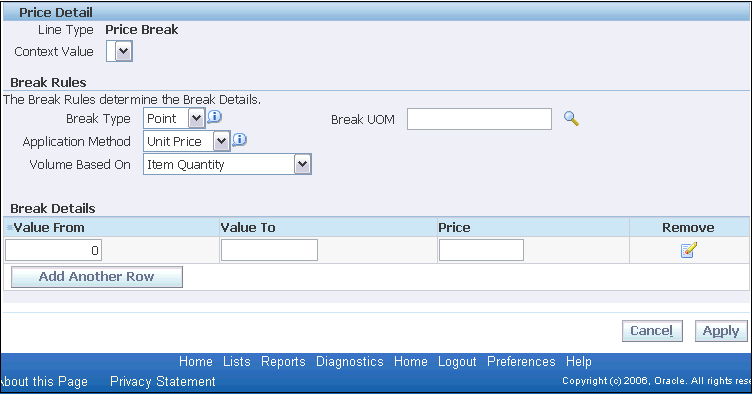
-
Complete the Product and Attributes regions described in defining a price list line.
-
In the Break Rules region, define the details for each price break:
-
Line Type (Price Detail region): Price Break. This value is read-only.
-
Break Type: Select one of the following break types:
-
Point: Price is based on the price bracket in which the total quantity falls.
-
Range: Price based on the ranges of the defined price breaks. For each range, the engine calculates a price and sums across all ranges to obtain the total extended price. If break type is Range and application method is block price, the Recurring Value field appears. For more information, see Break Types.
-
-
Application Method: The fields displayed in the Break Details region vary depending on if you select Block Price or Unit Price.
-
Block Price: Block pricing, which is applicable only for price breaks, enables you to apply a lumpsum price rather than a per unit price to a pricing line. Like regular breaks, block pricing can be defined for either Point or Range price types. A Block Price method is appropriate for the situation described in the following example:
Shipments between 100 and 200 pounds cost a flat rate of $50, regardless of the UOM. Without block pricing, the rate would be calculated by multiplying $50 against the unit quantity. Therefore, a 100-pound shipment would be calculated at $5000 (100 lbs * $50) instead of $50.
Note: Recurring Value: If Block Price is selected for a range break, you can define a Recurring Value that repeats a price for a defined interval; for example, charging $10 per 100 items up to 1,000 items. In this example, the recurring value is 100.
-
Percent Price: For service items (non blocking related).
-
Unit Price: Defines the price for each item.
-
-
Volume Based On: This can be any volume attribute, such as Item Quantity or Group Amount.
If Unit Price is selected in the Application Method field, complete these additional fields:
-
Break UOM: Select a Break UOM such as Each to define the UOM for the price break. The unit of measure (UOM) can be different from the pricing attributes of the child line.
-
Break UOM Attribute: Select a Break UOM Attribute.
Break Details region
-
Value From and Value To: Enter a Value From and Value To range that defines the price break.
For example, to define a break for the first 10 items ordered, create a range from 0 to 10. To do this, enter 0 in Value From field and 10 in the Break Value To field. If the Value To field of the price break is left blank, a value of 9999….99 (15 digits) is provided by default. This value is hidden from the end user and does not appear in the Value To field.
-
Price: Enter a list Price.
-
Application Method: This field appears only when Block Price and Break Type of Range are selected. Select an Application Method.
-
Block Price applies a lumpsum price rather than a per unit price to a pricing line.
-
Break Unit Price applies a per unit price, for example, $0.30 per unit above 2,000 units.
Note: For additional pricing flexibility, both a Block Price and Break Unit Price can be created as separate break lines. This is commonly found in minimum price scenarios. For example, a $100 flat price is charged for 1 to 100 minutes of cellular phone usage, after which the customer is billed a Break Unit Price of $1.00 per minute.
-
-
Formula: Enter the value of the dynamic formula to be attached to the price break header (PBH) line. At pricing time, the pricing engine calculates the price of the item using the formula.
Notes
-
A formula can be attached to the PBH line only when the Application Method is Unit Price.
-
You can only attach dynamic formulas to a PBH line, not static formulas.
-
-
Recurring Value: This field appears only when Break Type is Range and Application Method is Block Price. Enter a Recurring Value to define a price for a defined interval. When a recurring value is used with price breaks, the defined Block Price repeats for the interval defined in the Recurring Value field. For example, to charge $10 per 100 items up to 1,000 items, enter 100 as the Recurring Value.
-
-
Click Apply to save your changes. A Confirmation message appears if the price list line was successfully created.
Note: Copying price breaks created in releases earlier than R12: When you copy a price break line created in releases earlier than R12, the price breaks are converted to the continuous price break format standard in release R12 and newer. Since the conversion results in changes to the price break setup and break calculations, you should review the copied price break lines and make any required changes to ensure correct pricing results.
Related Topics
Creating a Price List (HTML Interface)
Searching for Price Lists (HTML Interface)
On the Price Lists page, you can search by price list name, currency, dates, or status to find information essential to your business such as:
-
All price lists in a specific currency.
-
Specific price lists.
-
All price lists created on a specific date.
You can specify additional search criteria to narrow your results. For example, you can specify the type of currency, such as US dollars (USD) to find only price lists with USD as the base currency.
Once the search results are returned, you can view a summary of price lists or select a specific price list to view additional details. In addition to viewing the price list, you can choose to update a selected price list, or create a new price list.
Note: You must be assigned Maintain privileges in pricing security to update or create a new price list. The Details icon is enabled if you have view or update privileges assigned through pricing security.
To search for price lists
-
Navigate to the Price Lists page.
Price Lists page
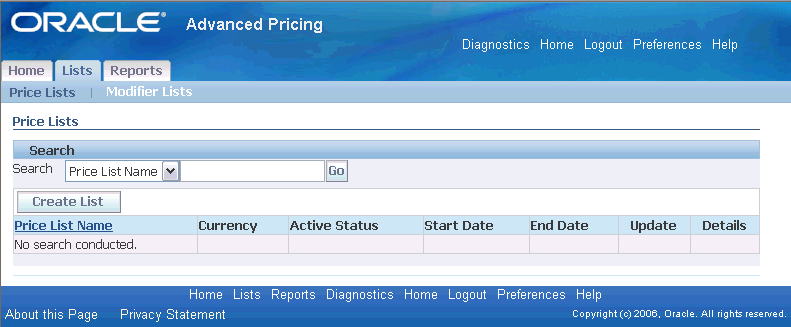
-
Select a search category from the Search list, and then enter additional criteria (where applicable) to narrow your search results. Select from the following search categories:
-
Currency: Select a specific currency such as USD to find all modifier lists set up in USD.
-
Dates: Search by price list dates. These Start and End dates must match exactly to the dates in the price list setup.
-
Price List Name: Search by the price list name.
-
Status: Search by Active or Inactive price lists.
-
Active: Finds all Active modifier lists.
-
Inactive: Finds all Inactive modifier lists.
-
-
-
Click Go to display the search results in a table.
-
Optionally, select a price list and click Update to update the price list, or click Details to view price list details.
Related Topics
Creating a Price List (HTML Interface)
Updating a Price List (HTML Interface)
Searching for Price List Lines (HTML Interface)
Searching for Price List Lines (HTML Interface)
You can search by the following criteria to find price list lines within a specific price list:
-
Dates: Search by a specific date range.
-
Items: Search by item(s).
To search for price list lines (HTML Interface)
-
Navigate to the Update Price List: Price List Lines page.
Update Price List: Price List Lines page
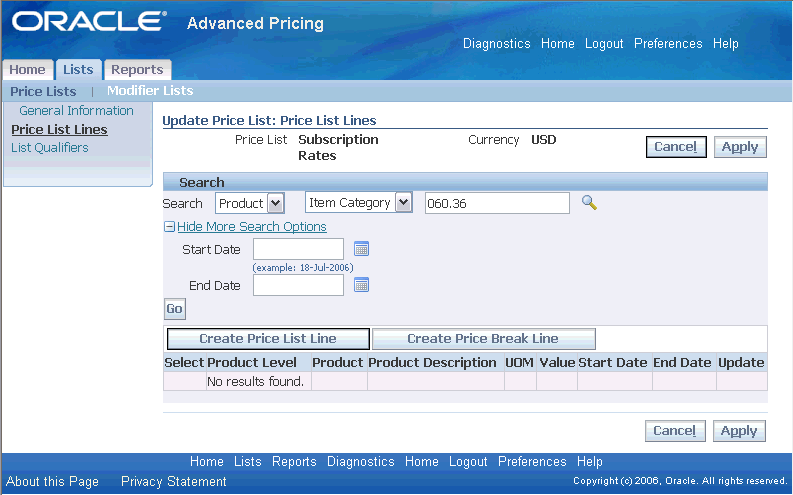
-
Select the search criteria:
-
Dates: To search by a specific date range. Enter the Start Date and End Dates to find price list lines within a specified date range.
-
Items: To search by item or items. Define additional search criteria by selecting Item Number or a combination of Item Number and UOM or Item Category. You cannot search only by UOM.
-
-
Click Go to display the price list lines related to the price list.
Updating a Price List (HTML Interface)
In the Update Price List: General Information page, you can update general details about the price list such as the description, currency, active status, and other information.
Note: Pricing security can affect the View and Maintain features associated with the Update and Details icons in the HTML user interface. See Oracle Advanced Pricing Implementation Guide, Pricing Security for more information. You must be assigned Maintain security privileges to update the price list, otherwise only the Details icon is enabled.
To update a price list
-
Navigate to the Update Price List: General Information page.
Price List: General Information page
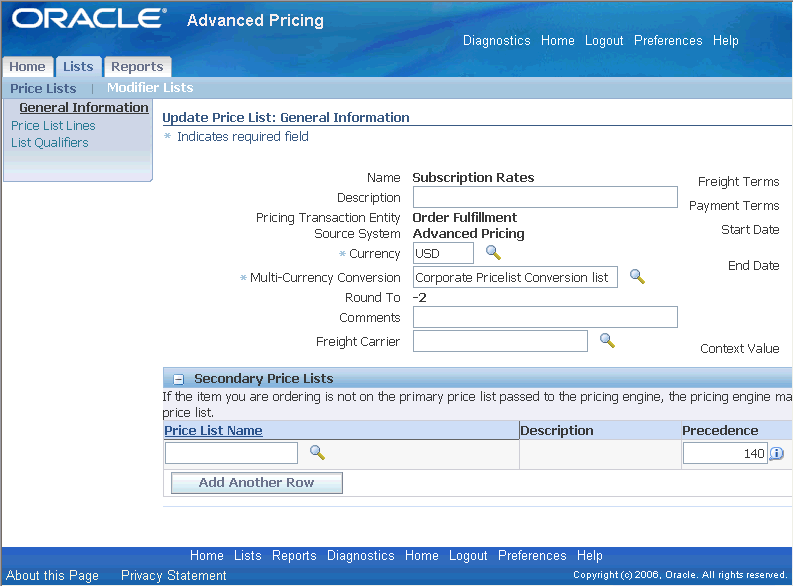
-
Make any required changes or corrections to the price list. You can update the following fields:
-
Freight Carrier/Terms
-
Description
-
Payment Terms
-
Currency
-
Active box: If selected, then the price list is active. If cleared, then the price list is inactive and will not be available for pricing orders.
-
Start/End Dates
-
Comments
-
Multi-currency Conversion
-
Round To
-
-
In the Secondary Price List region, you can update any secondary price lists. If no secondary price list is listed, click Add Another Row to add a secondary price list.
-
Click Apply to save the changes. A Confirmation note appears if the price list was updated successfully.
Note: You should familiarize yourself with certain navigational flow considerations in the HTML UI when updating, changing, saving, or deleting data for price lists, modifiers, qualifiers, and their related lines. For more information, see Navigation flow.
Related Topics
Creating a Price List (HTML Interface)
Updating Price List Lines (HTML Interface)
Updating Price List Lines (HTML Interface)
Once a price list line has been created, you may need to occasionally update the information, for example, to change the price or unit of measure. On the Update: Price List Lines page, you can search for price list lines within the selected price list, display the price list lines, and update information for a price list line.
To change price list line information across multiple price lists, for example, to change the price of an item listed on several price lists, consider using the price list maintenance feature. This saves you time from updating each price list separately.
In addition to updating a price list line, you can add or delete an existing line.
-
You cannot update the Product level or Product fields. The Product Description is read-only.
-
Pricing security can affect the View and Maintain features associated with the Update and Details icons in the HTML user interface. For more information, see Pricing Security (HTML Interface).
To update price list lines
-
Navigate to the Update Price List: Price List Lines page. Price list lines related to the price list display in a table.
Optionally, in the Search region, select the Search criteria to find specific price list lines for the price list, then click Go to display the search results.
Update Price List: Price List Lines page
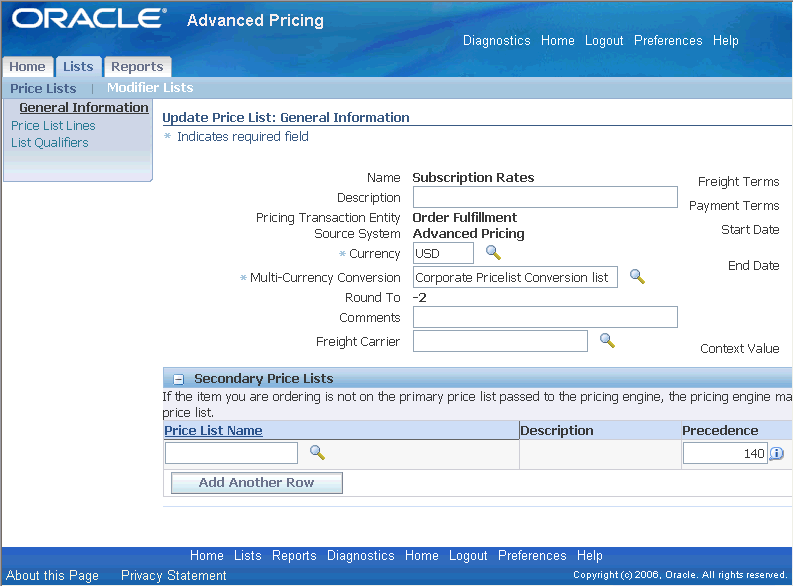
-
Select the price list line to be updated, and click Update to display the price list line in the Update Price List Line page.
-
Update the information that requires changes, then click Apply to save your changes.
Note: If you click Apply to save your changes and then click Cancel on the List Lines Search page, the changes you have already saved will not be cancelled.
Related Topics
Searching for Price List Lines (HTML Interface)
Using the Price List Maintenance feature (HTML Interface)
Creating Price List Lines (HTML Interface)
Archiving, Deleting, and Purging Price List Information
You cannot delete a price list once it has been created. However, when a price list is no longer required, you can enter an end date when the price list becomes inactive. You can delete price list lines.
For price list lines, you can use the archive feature to archive price list lines from the pricing application tables to archiving tables for long-term data storage. Once the pricing data is copied to the archive tables, it is deleted from the application tables.
Note: Price list and modifier list header information is copied to archive tables but is not deleted from the pricing application tables.
When the archived data is no longer required, you can purge the data from the archive tables.
Related Topics
Using the Price List Maintenance feature (HTML Interface)
Use the Price List Maintenance feature to make changes to price list lines for a single price list or across many price lists. The frequency of these changes depend largely on your business processes and how often you update your prices--daily, monthly, quarterly, or annually. To make changes, search for the price list or price list lines to be changed in the Price List Maintenance page, then do a detail change or bulk change to update the value, formula or effective dates. Changes can be made for a single price list or across multiple price lists for price list lines.
For example, you could adjust all plastic items by 3 percent, metal items by 5 percent, and extend the end date from September 30, 2005, to December 31, 2005, for a Corporate price list. Depending on your business requirements, click either the Detail Change or Bulk Change button to make changes.
You can review your results before applying your changes, which is useful for modeling your pricing scenarios before submitting the final changes.
Note: You must have Maintain privileges to make any updates. If you are unable to access or update this window, you may not have the appropriate access privileges. Consult your Pricing Administrator.
You can use Price List Maintenance to complete the following tasks:
-
Search for price lists and price list lines
-
Do simple or advanced searches for a single or multiple price lists/price list lines.
-
Display search results in a hierarchal format.
-
-
Make changes to price lists and price list lines
-
Do detail changes or bulk changes to change price list lines for a single price list or across price lists.
-
End date and create new line in Bulk Change.
-
Duplicate line in Detail Change.
-
Do mass maintenance across multiple price lists.
Note: You can only select those price list lines with Line Type of Price List Line. Price list lines with Line Type of Price Header cannot be selected. You cannot select price lists that belong to a different pricing transaction entity (PTE) or source system.
-
Searching for Price Lists and Price List Lines (HTML Interface)
Use the Price List Maintenance feature to do simple or advanced searches to find price lists and price list lines:
-
Search: Search by price list name (for example, Spring price list) and/or product.
-
Advanced Search: Search by the following price list criteria: price list header, price list line, pricing attribute(s), qualifier details, and secondary price list.
Note: You can also search for price lists from the Price Lists Search page. See Searching for Price Lists (HTML Interface).
You can search across one price list or multiple price lists. For example:
-
Find all price lists where the price list header specifies Start Date = 12 Dec 2000 and Price List Header End Date = 12 Feb 2002
-
Find all price lists where price list has a qualifier specifying Customer Name = Vision Operations AND where a price list line specifies Product Attribute of Item Number = telephone
-
Find all price lists where one or more of the price list lines specifies Item Category = Soda and Pricing Attribute = Diet
To do a simple search
-
Navigate to the Price List Maintenance page.
Price List Maintenance page: Search region
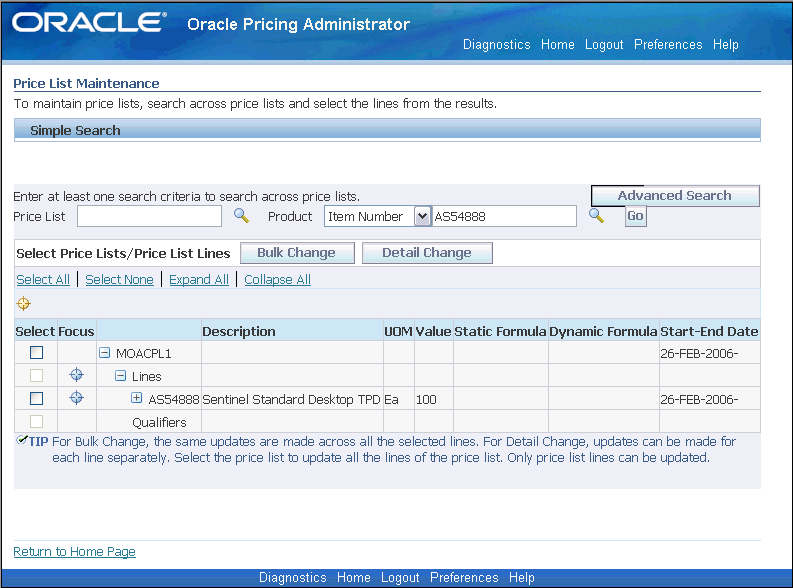
-
In the Search region, select the search criteria:
-
Price List: Enter a specific price list name, or click the Search icon and enter the percent sign (%) to list all price lists. (You can also use partial search strings, such as Pr%, in the Search By field.)
-
Product: Select a product attribute such as All Items, Item Number, or Item Category and a corresponding Product to search by Product criteria. You must provide either Price List or Product or a combination of both to perform a search.
-
-
When you have completed your entries, click Go to display the search results.
The search results display detailed information about each price list including price list lines, pricing attributes, and qualifiers. Click the Expand icon to view the price list lines and qualifiers for the selected price list.
Note: Only price list lines can be updated in this feature. You cannot update price break lines in Price List Maintenance.
To do an advanced search
-
Navigate to the Price List Maintenance page.
-
Click Advanced Search to display the Advanced Search page.
Advanced Search page
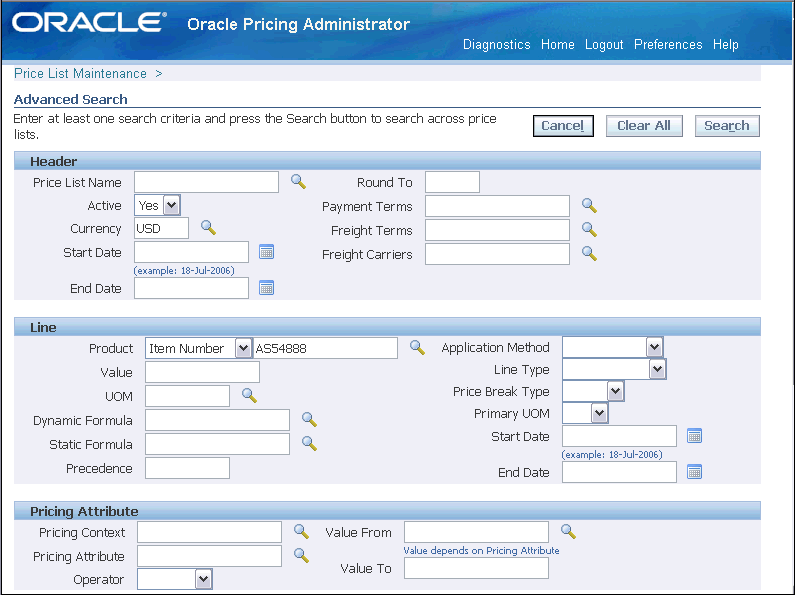
-
Select your search criteria.
Note: Click the Search icon (where applicable) to display the available values for each field.
-
When your entries are selected, click Search to display the search results. The search results display in the Price List Maintenance page.
-
From the search results, select the check box next to the price list and/or price list line(s) to be changed. You can change pricing entities such as Value, Pricing Formula, and the Start and End Dates of price list lines.
When a price list is selected, all the price list lines in the search results for that price list will be available for change.
Note: You can only select those price list lines with Line Type of Price List Line. Price list lines with Line Type of Price Header cannot be selected. You cannot select price lists that belong to a different PTE or source system.
To view the search results
The search results appear in the Results region of the Price List Maintenance page; the price list is the top-most node. Click the Expand icon (+) next to the price list name to view additional details nested beneath the node. For a price list, you can view related information pertaining to the selected price list such as price list lines, qualifiers, and related information. To view a particular price list if more than one is listed, click the Focus icon. Use the Focus icon to select a particular entity to examine it in more detail.
-
Price Lists Node
The top node is the Price Lists node if your results include more than one price list. If a single price list is returned in your search results, then the name of the price list appears as the top node.
If you click a price list node, for example, Corporate Price List, then two additional nodes appear: a Lines node and a Qualifier node. Each row under this node identifies the price list name and its description.
-
Lines Node
Click the Lines node to display the price list lines (of the price list) that meet the search criteria. Each price list line displays the item number, item description, unit of measure, value, static or dynamic formula, start date and end date. If no line criteria such as lines, products and pricing attributes are entered in the search criteria, all the price list lines of the price list are displayed.
Also, if a price list line has associated price breaks or pricing attributes, the Expand icon (+) displays next to the product attribute value. Click the Expand icon (+) for the product attribute value to display the Breaks and Pricing Attributes node.
-
Price Breaks Node
Click the Price Breaks node to display all the price breaks for the product attribute value. Each row displays the individual price breaks along with the value.
-
Pricing Attributes Node
Click the Pricing Attributes node of the product attribute value to display the pricing attributes that match the query criteria. If no pricing attribute criteria is entered in the Search Criteria, all the pricing attributes of the price list line display. Each row displays the pricing attribute and pricing attribute value.
-
Qualifiers Node
Click the Qualifiers node to display all the qualifiers of the price list that meet the search criteria. If no qualifier criteria is entered in the Search Criteria, all the qualifiers of the price list appear. Each qualifier displays the qualifier attribute and qualifier attribute value in the Description column.
Making Detail Changes across a Selected Group of Lines
For Detail Changes, updates must be made for each price list line separately. For example, to increase the price for selected items on a price list, you would have to manually update each price list line separately.
If a product has overlapping dates on a price list, an error message appears; for example, if you end date a price list line when the item is no longer sold.
To make detail changes
-
After you have completed your search in the Price List Maintenance page, select the price lists or price list lines to be changed.
-
Click Detail Change to display the Detail Change: Make Changes page.
Detail Change: Make Changes page
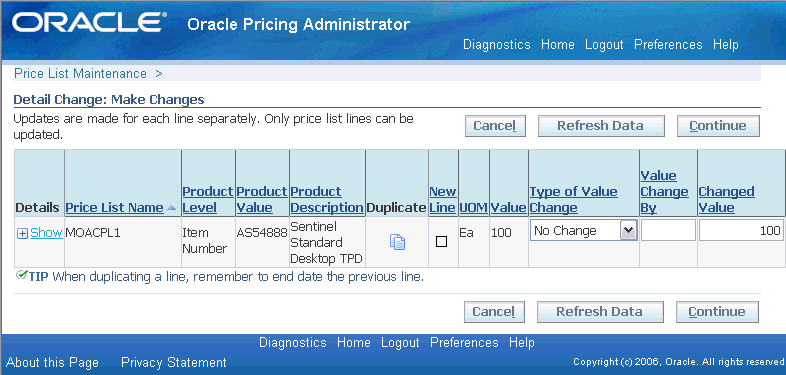
On this page, you can update selected price list lines. To view additional details about a price list line, click Show. For each price list line, you can make the changes to the existing line. You can also click the Duplicate Line icon and then make changes to the new price list line.
-
To change the value of a price list line, for example, to increase its price, select the Type of Value Change. Select one of the following values:
-
No Change: The value of all the price list line remains the same.
-
Replace Value: The value of the price list line will be changed to the value entered in the Value Change By field.
-
Amount: The value of the price list line will be increased/decreased by the value entered in the Value Change By field.
-
Percent: The value of the price list lines will be increased/decreased by the percentage value entered in the Value Change By field.
-
Clear Value: The value of all the price list lines is changed to Null.
-
-
If you selected Replace Value, Amount, or Percent in the Type of Value Change field, enter a value or percentage in the Value Change By field.
The Changed Value field displays the changed value after you have completed your changes and click Refresh Data. For example, if the original value is 100, and you enter the following values: 110:
-
Type of Value Change: Increase by Percent
-
Value Change By: 10
After you click Refresh Data, the Changed Value field displays 110.
-
-
Enter a Changed Start Date to replace the existing start date. You can then make further changes to the Changed Value for this price list line.
-
Enter a Changed End Date to replace the price list line end date.
If the price list line has a dynamic formula or static formula attached, the formula name is displayed in either the Static Formula or Dynamic Formula field.
-
To update or add a static or dynamic formula for a price list line, make your changes in the Static Formula or Dynamic Formula field. Select only one type of formula.
Note: To update or add a formula value, click the Search icon next to the Changed Static Formula or Changed Dynamic Formula fields to view the available static and dynamic formulas.
-
Click the Duplicate Line icon to duplicate the current line. You can change values of the current and the duplicated line.
-
Click Refresh Data or Continue process the changes.
Example of Detail Change
This example shows how to use the Detail Change page to make the following changes to price list lines for a fictitious price list (Corporate):
-
Increase the price for price list line Item A by 10 percent.
-
Add a formula to calculate price for price list line Item B.
-
Create a new price list line for Item C and change the Start Date and the End Date.
-
From the Price List Maintenance page, search for the Corporate price list.
-
Select the Corporate price list and click Detail Change to display the Detail Change page.
-
Select or enter the following values for each price list line to be changed:
-
To increase the price for price list line Item A by 10 percent:
-
Type of Value Change = Percent
-
Value Change By = 10
-
-
To add a formula to calculate price for price list line Item B:
Click the Changed Static Formula or the Changed Dynamic Formula icon to select one of the available formulas. Select one formula type or the other, not both.
-
To create a new price list line for Item C and change the Start and End Dates:
-
Click the Duplicate Line icon for Item C to duplicate the price list line. When duplicating a line, remember to enter an end date for the previous line.
-
For the new line, enter the new Start Date and optionally, the End Date. When duplicating a line, ensure that the effective dates for a price list line do not overlap. Change the effective dates of the overlapping line to make the price list line unique. The New Line box is selected to indicate new lines.
-
-
-
Click Refresh Data to view all the updated and newly-created price list lines.
-
If satisfied with your changes, click Continue to go to the Detail Change: Review Changes page.
-
Click Finish to save the changes. A Confirmation message confirms if all changes to the price list lines have been saved.
Making Bulk Changes across a Selected Group of Lines
The Bulk Change feature enables you to make the same updates across all selected price list lines: for example, to adjust the price by $5. This saves time from updating each price list line separately. These changes are made in the Bulk Change: Make Changes page.
Unlike the Detail Change feature, which requires you to update each price list line separately, the Bulk Change feature enables you make your changes once and update all selected price list lines. For example, bulk change could be used to:
-
Adjust all lines on Corporate Price list and Spring Price List by 10 percent
-
Adjust all lines on VIP price list and the first two price list lines of Fall price list (out of 10 price list lines), and change the end date to 12-Dec-2006.
When making changes to the price list line, you can end date the existing line and create a new price list line with the changes. The existing line will be end-dated, and the changes are reflected only in the new line.
In Bulk Change, you can choose to make a date change by selecting either the Override option or End Date and Create New option from the Action region. When end dating and creating a new line, you can also retain the existing start and end dates. Otherwise, they can override the start and end date of the existing line.
If a product on a price list has overlapping dates, the system will display an error; for example, if you end date a price list line when the item is no longer sold.
To make bulk changes across a selected group of line
-
After you have completed your search in the Price List Maintenance page, select the price lists or price lines to update.
-
Click Bulk Change to display the Bulk Change: Make Changes page. The Bulk Change feature enables you to do the same change across all the selected lines rather than to update each line separately (Detail Change).
Bulk Change: Make Changes page
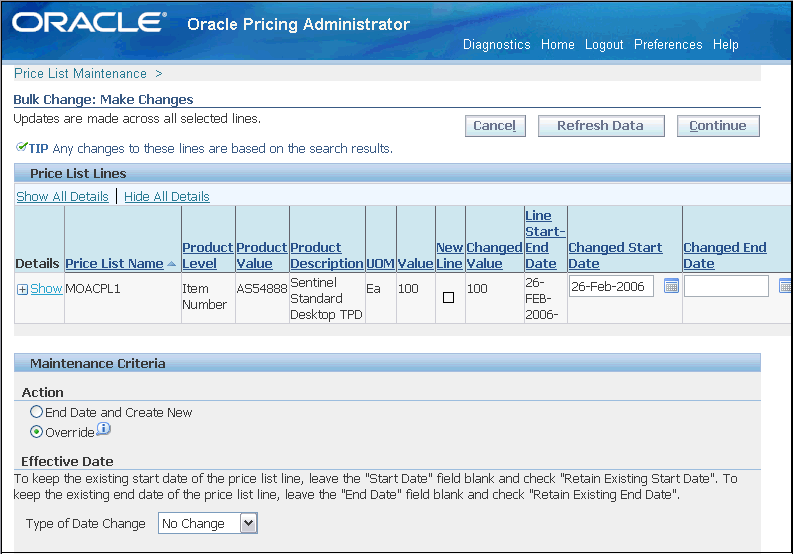
The selected price list lines display in the Price List Lines region of the Bulk Change: Make Changes page. To view additional details about a price list line, click Show.
In the Maintenance Criteria region, you can make changes to the effective Start and End Dates, Formula, and Value and apply theses changes to the price list lines.
-
In the Action region, select one of the following:
-
End Date and Create New: Each selected price list line is end-dated and a new price list line is created with the changes specified in the Effective Date, Formula and Value regions. The Start Date or End Date for each price list line is updated.
This feature is useful for keeping a version history of a price list line. If one item has multiple price list lines for the same item (with different effectivity dates), the price list line with the most forward effectivity dates will be end dated and a new line will be created. Any changes will be reflected on the new line.
-
Override: Each selected price list line will be updated with the changes you specify in the Effective Date, Formula and Value regions.
-
-
Select the Type of Date Change:
-
No Change: The dates remain the same.
-
Change Date: The dates are changed to those entered in the Start Date, End Date, New Line Start Date, and New Line End Date.
-
-
If you selected Change Date in the Type of Date Change field, enter the new dates in the following fields:
-
Start Date: This changes the start date of all the price list lines.
-
End Date: This changes the end date of all the price list lines.
-
If you selected End Date and Create New in Action region, these additional fields appear:
-
New Line Start Date: This date changes the start date of all the new price list lines created as a result of selecting the Action: End Date and Create New.
-
New Line End Date: This date changes the end date of all the new price list lines created as a result of selecting the Action: End Date and Create New.
-
-
Retain Existing Start Date: If selected, you do not need to enter a Start Date for the existing line. If deselected, the date in the Start Date field replaces the current Start Date.
-
Retain Existing End Date check box: If selected, you do not need to enter an End Date for the existing line. If deselected, the date in the End Date field will replace the current End Date.
-
-
In the Formula region, select the Type of Formula Change:
-
No change: The formulas remain the same.
-
Remove Static and Dynamic Formula: You can select from Any Formula or from available formula names. If you select a particular formula, then the matching formula attached to the price list lines will be removed. If Any Formula is selected, all formulas will be removed from price list lines.
-
Replace All Formulas with Dynamic Formula: The Dynamic Formula of all the price list lines will be changed to the Formula entered in the Name field.
-
Replace All Formulas with Static Formula: The Static Formula of all the price list lines will be changed to the Formula entered in the Name field.
-
-
Select the Formula Name. Do not select a Formula Name if you selected No Change from the Type of Data Change list. Click the Search icon to display all the dynamic and static formulas.
Note: Formulas with Modifier Value as a formula type will not appear in the List of Values.
-
In the Value region, select how the value should be changed for the selected price list lines:
-
No Change: The value of all the price list lines remains the same.
-
Replace Value: The value of all the price list lines will be changed to the value entered in the Change By field.
-
Amount: The value of all the price list lines will be increased/decreased by the value entered in the Change By field.
-
Percent: The value of all the price list lines will be increased/decreased by the percentage value entered in the Change By field.
-
Clear Value: The value of all the price list lines is changed to Null.
-
-
When you have completed your entries, click Refresh Data to view your changes.
Note: Any validation errors appear at the top of the page. You may be able to resolve the error by changing the start and end date values for the price list line.
The Bulk Change: Make Changes page displays both the new and original values.
-
Click Continue to review the updated price list lines:
-
Changed Value (view-only): Displays the changed value if you entered a value for Type of Value Change and Value Change By.
For example, if the original Value = 100, and you selected Type of Value Change = Increase by Percent, and Value Change By = 10 and clicked Apply, the new Changed Value that displays is 110.
-
Changed Start/End Date: Displays the changed start and end dates.
-
Changed Static Formula: Displays the changes static formula.
-
Changed Dynamic Formula: Displays the changed dynamic formula.
-
-
To make revisions (for Bulk Changes), change your entries in the Maintenance Criteria region and click Continue or Refresh Data to process your changes.
Note: If you click Refresh Data, the changes are applied to the original value displayed on the price list lines in the search results, not to the price list line values that are currently in the Bulk Change Window. Therefore, if you updated your price list by 10 percent from 100 to 110 and you decide you want to update to 20 percent, the price is now 120, not 132.
To view validation errors
Validation errors appear at the top of the page where the error occurred. Depending on the error, you can change the values in this price list line to resolve the error. Click Refresh Data again to ensure the error disappears.
Note: Whenever you change the maintenance criteria and click Refresh Data, the changes are applied to the price list lines, not to the price list lines values.
Examples of Using Bulk Changes
The following examples describe how to change values for price list lines using the bulk change feature:
Example 1: Bulk Change to increase all price list lines on the Corporate Price List and the Spring Price List by 10 percent
From the Price List Maintenance page, do a search to find the Corporate Price List and Spring Price List. For example, you could do an Advanced Search using a qualifier such as Order Type = Standard to display related price lists. Click Search to view the results.
-
Select the Corporate and Spring price lists from the results and click Bulk Change to display the Bulk Change: Make Changes page.
-
Select the following values:
-
Override box = Selected
-
Type of Value Change = Percent
-
Change By = 10
-
-
Click Refresh Data to view the new changes. All the price list lines of the Corporate and Spring price lists display with the changes applied as above.
-
Click Continue to display the Bulk Change: Review Changes page.
-
Click Finish to save the changes. A Confirmation message displays on the Price List Maintenance page.
Example 2: Bulk Change to override the end date for selected lines
The following example shows how Bulk Change can be used to adjust all lines on the VIP price list and the first two price list lines of the Fall price list (out of 10 price list lines). The end date of the price list lines will also be changed to 12-Dec-2003.
-
In the Advanced Search page, do a search to find the VIP and Fall price lists.
-
Select the VIP price list. For the Fall price list, click the Expand icon to view all the price list lines, then select the first two list lines.
-
Click Bulk Change to display the Bulk Change: Make Changes page. In the Maintenance Criteria region, select the following values:
Field Name Value Override box Selected Type of Date Change Change Dates Existing End Date December 12, 2003 -
Click Refresh Data to review your changes.
-
All the lines of VIP price list and first two price list lines of the Fall price list are displayed in a table with the changes applied as above.
-
Click Finish to display the Bulk Change: Review Changes page.
-
Click Finish to save the changes. A confirmation message is also displayed.
Example 3: Bulk Change to change the price of an item by 10 percent
The following example shows how the bulk change feature can be used to adjust the price for an item category, for example, orange juice, for all price lists. The current prices will be end-dated by May 31, and the new prices (discounted 10 percent) will take effect from June 1, 2006, to August 3, 2006.
-
In the Advance Search page, select the following search values:
Field Name Value Product Attribute Item Category Product Value Orange Juice -
Click Search to view your search results.
-
Select all price lists and click Bulk Change to display the Bulk Change: Make Changes page.
-
In the Maintenance Criteria region, select the following values:
Field Name Value End Date and Create New Selected Type of Date Change Change Dates Existing End Date May 31, 2006 Retain Existing Start Date box Selected New Start Date June 1, 2006 New End Date August 31, 2006 Type of Value Change Percent Change By 10 -
Click Apply. All the lines of the Corporate price list are displayed with the changes applied as above.
-
Click Next to go to the Bulk Change: Review Changes page.
-
Click Submit to save the changes. A confirmation message confirms that the changes have been made.
Example 4: Use Bulk Change to update an item to a Dynamic Formula
The following example shows how Bulk Change can be used to update the price of item AS54888 on Vision Operations' price lists to a Dynamic Formula (F1) by clearing the Value and attaching a dynamic formula.
-
In the Search Price Lists region of the Price List Maintenance page, enter the search criteria:
Field Name Value Name Vision Operations Product Attribute Item Number Product Value AS54888 -
Click Go to view the results.
-
Select the Vision Operations price list and then click Bulk Change to display the Bulk Change: Make Changes page.
-
In the Maintenance Criteria region, select the following values:
Field Name Value Override Selected Type of Formula Change Replace All Formulas with Dynamic Formula Name F1 Type of Value Change Clear Value -
Click Refresh Data to review the applied changes.
-
Click Continue to display the Bulk Change: Review Changes page.
-
Click Finish to save the changes. A confirmation message confirms that the changes have been made.