Price Books
This chapter covers the following topics:
Overview of Price Books
The price book feature enables you to generate and publish documents called price books that list products and their prices for a specific customer. You can generate a full price book that lists all orderable products and their prices, or a delta price book that shows only those items whose prices changed since the last full price book was published, as well as any prices for items that were added or deleted. You can publish a price book either immediately or schedule a future publishing date. You can use the price book feature to:
-
Generate a hard copy or electronic copy of a price book to view and publish price lists for planning purposes or price management. For example, sales representatives may want to have a copy of pricing available for the customers on whom they call.
-
View and publish list and net prices (the actual unit selling price and any freight charges) for all the items purchased from a vendor or sold to a customer.
From the Create Price Book page (HTML user interface), you can publish a price book that lists items and their list and net prices (applicable modifiers, price breaks, or formulas for items, are reflected in the net price). You can publish the price book in formats such as EXCEL, PDF, and RTF. You can send the price book by e-mail, print on a designated printer, or publish it as an XML Message in the OAG Standard (Sync Catalog 003). You can also view the formatted document by selecting View Document.
Related Topics
Creating Price Books
You can publish a price book for a specific customer that lists products (items) and their related list and net prices. You can create a full price book that lists all orderable products and their prices, or a delta price book that lists items and prices that have changed since the last full price book was published. You can generate a price book either immediately or schedule a future publishing date.
The price book can cross multiple price lists to derive the list price for a customer and can include any associated multicurrency price lists and formula pricing. For an item, you will see the price list used to derive the list price. Any automatic line level discounts, surcharges, price breaks, or freight and special charge modifiers appear below the list price line. If pricing buckets have been defined for any modifiers, the modifiers appear in the order of the pricing buckets, with the null bucket modifiers appearing last. Although freight and special charges do not affect the unit selling price in Advanced Pricing, these charges do affect the Net Price in the price book.
Other applicable pricing entities used to derive prices for the price book include qualifiers and pricing attributes. Qualifier and pricing attributes help to determine which list prices and modifiers get applied in the price book. For example, if a pricing attribute is used in a formula on a price list line, then that pricing attribute needs to be supplied to derive the list price.
You can enter current, past, or future effective pricing dates for the price book; however, if you have not created effective date ranges to record product price changes in the price lists, then only the current price is reflected. When creating the price book, you can specify internal items, and the price book will display the customer item number (where available), making it easy for the customer to identify their items.
After you click Apply to publish the price book, a concurrent program automatically generates and publishes the price book. You can review the status of your concurrent requests in the Requests window.
Publishing Formats
You can publish the price book in various formats such as EXCEL, PDF, and RTF and select various publishing options to generate the price book:
-
Send Email
-
Send to Printer
-
Send XML Message
-
View Document: View the stored formatted price book from the Reports page, and view details for a specific price book line.
Using Electronic Messaging to Request and Publish a Price Book
Alternatively, an external user (such as a buyer) can request the price book from a seller by using the XML electronic message GET_CATALOG_002. In the GET_CATALOG_002 message, the price book requester must define the selection criteria for generating the price book. The frequency for publishing the price book can be for a given period or other terms as negotiated between the seller and buyer in their Trading Partner Agreement.
Note: The Get_Catalog_002 XML message can only be initiated by external users.
When the price book request is received, the price book supplier (such as the seller) can publish a price book using the XML message called SYNC_CATALOG_003. For more information, see Oracle Advanced Pricing Implementation Guide, Price Books.
Price Book Profile Options
The price book feature uses the following profile options to define the default settings:
-
QP: E-mail From Address: This profile option defines the from e-mail address for any e-mails that are sent from the price book feature.
-
QP: External Default Pricing Perspective: This profile option sets the default pricing perspective for all external users.
-
QP: Inbound XML Messaging Responsibility: This profile option defines the responsibility to be used for inbound XML messages.
-
QP: Internal Default Pricing Perspective: This profile option sets the default pricing perspective for all internal users.
-
QP: Pricing Perspective Request Type: This profile option defines the mapping between a Pricing Perspective (calling application) and the Request Type that it uses.
For more information on setting up and using the profile options, see Oracle Advanced Pricing Implementation Guide, Profile Options.
To create a price book
-
Navigate to the Create Price Book page and select the generation and publishing criteria for the price book:
Create Price Book page
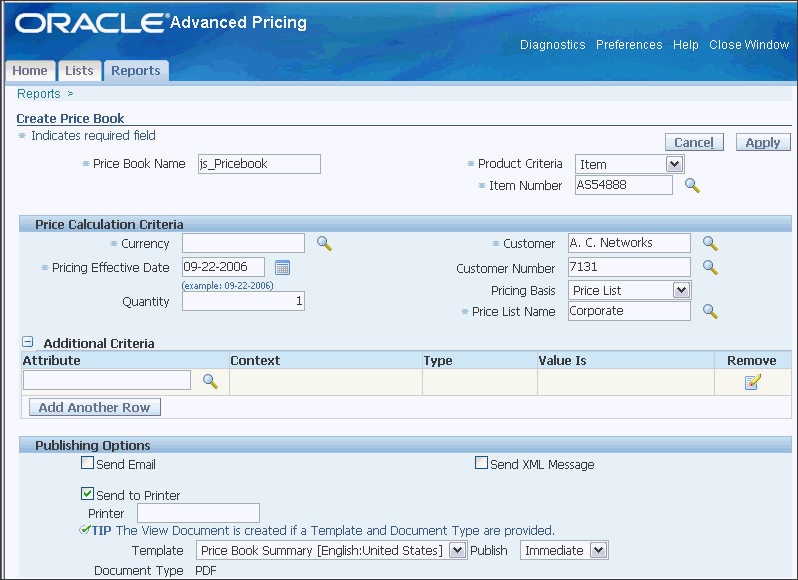
Note: The available list of values may vary depending on whether you are an internal or external user. For example, for internal users, the Customer field displays all parties; however, external users can view only:
-
The customer who is logged in.
-
A party related to the logged in customer (defined by a Party Relationship).
For example, if Nicole Burg, who is a customer and works for Business World, logs in as an external user, then both Nicole Burg and Business World appear in the list of values for the Customer field but not any other unrelated party.
An external user can query, create, or publish only price books specific to the logged in customer, related customer, or parent customer, but not for any other customer.
-
-
Complete your entries in the Create Price Book page:
-
Price Book Name: Enter a unique price book name for each customer for which the price book is generated. The combination of price book name, customer and price book type (full or delta) must be unique.
-
Operating Unit: For internal users, the Operating Unit value is defaulted based on the Multi-Org Access Control (MOAC) setup.
Note: This field is visible only to internal users. An internal user can select an operating unit value (if available) other than the default value.
-
Pricing Perspective: The prices generated in the price book are based on the pricing perspective. The pricing perspective mimics the calling application to simulate prices coming from an order, service contract, or purchase order. An internal user can override the default value of the pricing perspective; however, external users cannot view or change the pricing perspective.
If Purchasing is selected as the pricing perspective, only purchasable products appear in the price book. However, an external user cannot have a pricing perspective of Purchasing, and cannot create, query or publish a price book with Purchasing pricing perspective.
-
Oracle Advanced Pricing is not considered a Pricing Perspective because it is not a calling application such as Order Management or Purchasing.
-
Oracle Purchasing and Oracle Complex Maintenance Repair and Overhaul products must be licensed for the installation for these applications to be available in the list of values for Pricing Perspective.
The following profile options define the default Pricing Perspective values for all external and internal users:
-
QP: Internal Default Pricing Perspective: This profile option sets the default pricing perspective for all internal users.
-
QP: External Default Pricing Perspective: This profile option sets the default pricing perspective for all external users.
You can override the default value of the pricing perspective; however, external users cannot change or view the pricing perspective.
-
-
Product Criteria: This is a mandatory field and the valid values are Item, Item Category, Price List, or All Items. Depending on the value selected, an additional field appears where you can select a specific item number, item category or price list name.
-
All Items: Select the All Items option to publish all items for the price book. If All Items is selected, then the price book displays all items and unit of measure (UOM) combinations. Each item can appear multiple times but with different UOM. The following UOM are considered:
-
Primary UOM of the item.
-
UOM in other UOM classes (provided those UOM are present in a price list).
-
UOM in the same UOM class as the item's primary UOM code.
-
-
Item: Select the Item option, and then specify an item number to publish the prices for a selected item such as AS54888. If you select the Item option, then the price book displays all item/UOM combinations for the selected item.
-
Item Category: Select an item category, such as computer modems or laser printers, to publish the prices for that specific item category. If Item Category is selected, then all items/UOM combinations within category will appear in the price book. If the item category belongs in a hierarchical catalog (category set), then all items/UOM combinations in the subcategories will appear.
-
Price List/Price List Name: This option generates the price book for all item and uom combinations for items on the selected price list. Prices for the items are derived from the price list where possible (if the appropriate pricing attributes are specified in the additional criteria) but, if not, will be derived from other price lists.
In the Price List Name field, you can select from price lists belonging to the selected operating unit and all global price lists.
Note: The list of values for price lists will be restricted to price lists with a Source System Code belonging to the pricing transaction entity of the pricing perspective.
-
-
-
Complete your entries in the Price Calculation Criteria region:
-
Currency: Select the currency that the price book is to be published in. You can select from all valid currencies; however, if a price list has been specified in the product criteria or based on fields, then the following conditions apply:
-
For non-multicurrency price lists, the Currency field is set to the price list’s currency; you cannot change it
-
For multicurrency price lists, you can select only from those currencies for which the multicurrency price list has conversions. The price book is published in the selected currency.
-
Set the following multicurrency profile options to enable the pricing book to work from the calling application you define: QP: Multi Currency Usage and QP: Multi-Currency Installed.
-
-
Pricing Effective Date: Define the effective date of the prices that you want published. Current, past, or future effective pricing dates are supported.
Important: If you have not maintained a record of price changes (by entering effective dates for products in price lists), then only the current product price is published, regardless of the price specified in the Pricing Effective Date field.
-
Quantity: Enter the assumed quantity per item when prices are published in the price book (default is 1). The quantity per item is applied regardless of the Product Criteria selected such as All Items, Item, Item Category, or Price List. For example, if All Items is selected and the Quantity is 1, then the price is based on 1 of each item.
If your pricing setup includes price breaks or other volume-based pricing, you may want to enter a higher quantity per item to see pricing results based on that quantity ordered.
-
Customer: Select the name of the customer for whom you are publishing the price book. This is a mandatory field. However, you can enter the Customer Number field before entering the Customer. Because a customer number can belong to only one customer, the customer associated with the customer number displays as the default value in the Customer field.
-
Customer Number: A customer can have multiple customer numbers (accounts), for example, to identify separate corporate entities within a company such as a sales office, a division, or a department. Select a customer number to publish the price book for a unique selected entity. If you do not select a customer number, then the price book is published for the selected customer.
If the selected customer has only one account, then that customer/account number is defaulted for the Customer Number field and cannot be changed. If a customer has more than one account, then no defaulting is done for the Customer Number field. You can choose to leave the Customer Number field blank.
Note: The Customer and Customer Number fields are not displayed when the Pricing Perspective is Purchasing.
-
Pricing Basis: Select a value to derive list prices from a specific price list, sales agreement, or agreement. If a price is not found from the specified entity, then the pricing engine evaluates other price lists to get a price.
Depending on the value selected for this field, an additional field is displayed where you can select a specific price list, sales agreement, or pricing agreement. The price list specified for product criteria becomes the price list on which prices will be based on as well. You cannot select the values sales agreement and agreement from the Pricing Basis field when the Pricing Perspective is Purchasing. The list of values for the Sales Agreements and Agreements fields is restricted to global agreements and sales agreements and the agreements and sales agreements specific to the current Customer.
Note: The Pricing Basis value defaults as Price List (read-only) if the Price List option is selected in the Product Criteria field. The price list specified for the product criteria becomes the price list for which prices are based on as well.
-
-
In the Additional Criteria region, you can enter additional pricing criteria such as pricing and qualifier attributes that can be used to generate the price book. Attributes such as Customer, Product, Price list, Agreement, and Sales Agreement that are already defined as main criteria in the create price book steps cannot be entered as additional criteria.
-
Complete your entries in the Publishing Options region:
-
Send Email: Specifies the e-mail addresses to which the price book will be sent. You can enter multiple e-mail addresses, separated by commas.
Note: The QP: Price Book - E-mail From Address profile option defines the default e-mail address of the person sending the price book.
-
Send to Printer: Enter the name of the printer where the price book is to be printed. If no printer is specified, the default printer defined in the XDO configuration file is used.
-
Send XML Message: Select this option to send the price book as a SYNC_CATALOG_003 XML message to the customer specified in the Customer Site field. The Sync Catalog 003 message corresponds to the price book in the XML format.
If you select this option, then the Customer Site field is displayed and a value must be selected from the list of values.
Note: The Send XML Message publishing option is not available when the Pricing Perspective is Purchasing.
-
Template: Select the template format to be used for generating the price book. If you select a template and document type and generate the price book, the formatted document is stored automatically. You can then click View Document on the Search or Details page to view the generated document
-
Price Book Details: Publishes items/item categories and their list and net prices. Provides additional details about pricing attributes, price breaks, charges, discounts, and surcharges.
-
Price Book Errors: Provides a report about any pricing errors generated by the pricing engine related to the price book. If errors occurred, you can correct them before regenerating the price book. Typical errors can include:
-
Missing pricing attribute needed for a formula calculation.
-
Duplicate price lists lines due to precedence.
-
Item and UOM not found on a price list.
Note: If there is no price for an item, then the list price is blank.
-
-
Price Book Summary: Publishes items/item categories and their list and net prices.
-
-
Document Type: Select the document type for the price book, such as EXCEL, PDF, or RTF.
-
Publish: Select one of the following options:
Note: The Template and Document Type must be specified if you select the Send E-mail or Send to Printer publishing options.
-
Immediate: Publishes the book immediately.
-
Schedule: Enter the specific date and time for the price book to be published automatically.
-
-
-
After completing your entries, click Apply to generate and publish the price book. A concurrent program automatically generates and publishes the price book. You can review your concurrent requests to track the status of your price book request.
Alternatively, you can view the price book (or its current status) by searching for the price book on the price book Search page. From the search results, view the request status by clicking View Request Status.
To republish an existing price book
-
To publish an existing price book, do a search to display the price books in the Reports page, then click Name to display the price book details.
-
Click the Publishing Options tab, select the publishing options, then click Publish Price Book. The price book is republished, not regenerated, and overrides existing formatted documents or templates.
Related Topics
Viewing Price Books
In the Search page, do a search to find information about published full or delta price books, and view the published price book. From the search results, you can:
-
View general information about each price book.
-
Identify if errors occurred when the price book was published.
-
View information about the current status of the price book request.
-
View detailed information about a specific price book by clicking the price book Name.
-
Create a delta price book from an existing full price book by clicking the Create Delta icon.
-
Delete an existing full or delta price book.
Note: The following conditions apply to the search process:
-
You can use partial search strings, such as A%, in the search field, but you cannot use blank queries or search only using the % sign.
-
External users can view only the logged in customer and related parties in the Customer field. The Pricing Perspective and Operating Unit search fields are not visible to external users.
-
If the pricing perspective of Purchasing is selected in the main search criteria then a) the Customer field is not available in the additional criteria and b) the list of values for the List Name criteria contains only price lists but not pricing agreements or sales agreements.
-
If a search is performed with the criteria Pricing Perspective = Purchasing, then the Customer column is not displayed. Price books with Purchasing as the pricing perspective will display null for the Customer column in the Search results.
To view price books
-
Navigate to the Search page and search to find the price books.
Reports-Search page
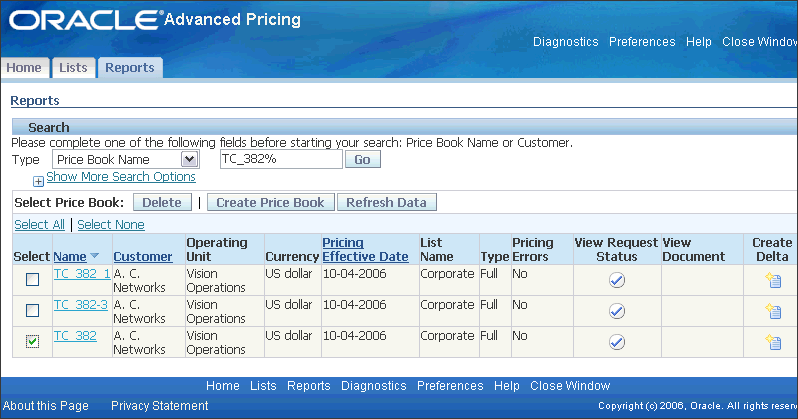
The search results display additional information about the price books (selected fields listed). You can sort the Price Book Name, Customer, and Pricing Effective Date columns by clicking the column title.
-
Name: Displays the price book name.
-
The link on the price book name is disabled when the price book is being generated or published (for example, if the concurrent request is in progress).
-
The delta price book is assigned the same name as the parent full price book; however, the Type field identifies it as either a full or delta price book.
-
-
Pricing Effective Date: Displays the effective date of the prices listed in the price book (not necessarily the date that the price book was generated). For example, if you published a price book on September 9, 2007, with the pricing effective date of December 13, 2006, then the Effective Date appears as 13-Dec-2006.
-
Pricing Errors: Identifies if errors occurred when the price book was generated or published. If errors occurred, you can correct them before regenerating or republishing the price book. Typical errors can include:
-
Missing pricing attribute needed for a formula calculation.
-
Duplicate price lists lines due to precedence.
-
Item and UOM not found on a price list.
Note: If there is no price for an item, then the list price is blank.
-
-
View Request Status: Click a request status icon to display additional information about the concurrent request and diagnostic information about the status (such as request date, successful or failed request).
-
View Document: View the existing price book (if published as .pdf, .rtf, or .xls) by clicking the document name. If you select a template and document type and publish the price book, the formatted document is stored automatically. You can click the View Document link on the Search page or Details page to view that document.
-
Create Delta: Click Create Delta to publish a delta price book that lists only those products whose products and prices have changed since the selected full price book was last published.
-
To view details about a specific price book
-
From the price book search results, click the price book name to display the Price Book Details window.
Note: If the pricing perspective is Purchasing, then the Customer and Customer Number fields are not displayed in the header region of the Price Book Details page.
Price Book Details page
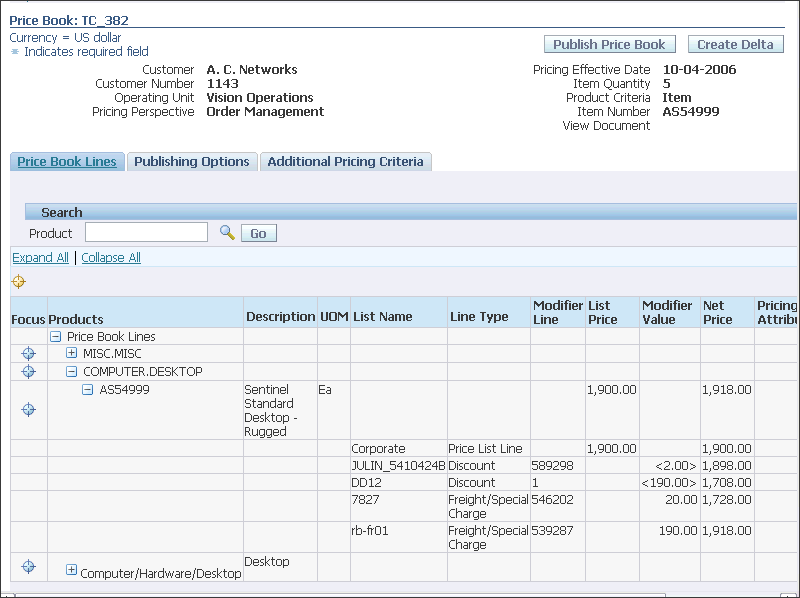
-
You can view the following information in the Price Book Details page:
-
Price Book Lines tab
You can search for a specific item in the price book by entering a value in the product field. The search results will be returned in a table and you can click on the View Hierarchy icon to see the pricing details of the item such as related modifiers, price breaks, and other details. Customer item number and customer item descriptions are available if cross-references exist between the inventory item number and customer item number. (Select to display these columns when setting up personalization options for the price book.)
In the Price Book Lines tab, the products in the price book appear grouped by item categories. An item and UOM combination has a unique price but will be repeated in all the item categories to which the item belongs.
Note: If an internal item is mapped to more than one customer item for a customer, then no value will display for the Customer Item Number and Customer Item Description fields in the Price Book Lines tab.
-
Publishing Options tab
Select publishing options to republish the price book. For information on publishing options, see Creating a Price Book.
-
Additional Pricing Criteria tab
Displays any qualifiers or pricing attributes entered as pricing calculation criteria.
Note: You can define additional criteria information such as pricing attributes or qualifier inputs in the Additional Criteria region when you create a price book. For example, if a price is calculated using a formula and a pricing attribute is used in the formula calculation, then you can define the pricing attribute in this region.
-
To delete a price book
From the price book search results, select the price book to be deleted, and then click Delete. When a full price book is deleted, its related delta price book is also deleted. You cannot delete a full or delta price book whose concurrent request is in progress (such as create or publish).
Related Topics
Creating Delta Price Books
A full price book lists products (items) and their related list and net prices. However, you can generate a delta price book to view only the products and prices that have changed since you published a specific full price book. The delta price book lists:
-
Products whose prices have changed since the last full price book was published.
-
Eligible products added or deleted since the last full book was published.
The pricing engine evaluates the following dates to determine if changes occurred since the full price book was generated:
-
New Pricing Effective Date: The date that the delta price book is to be generated. This can be a current or future date.
-
Pricing Effective Date: The date when the full price book was generated.
When you generate the delta price book, only the changed items are published.
For example, if Item AS54888 was $5 when the original full price book was generated (Pricing Effective Date = June 12, 2006) but the item is now $7 (New Pricing Effective Date = current date), then this item and its new price would be published in the delta price book.
-
When you delete a full price book, its delta is also deleted.
-
You cannot change the delta price book name because it defaults from the full price book name.
-
The Price Book Type identifies if the price book is Delta or Full.
To create a delta price book
-
Navigate to the Create Delta Price Book page.
Create Delta Price Book Page
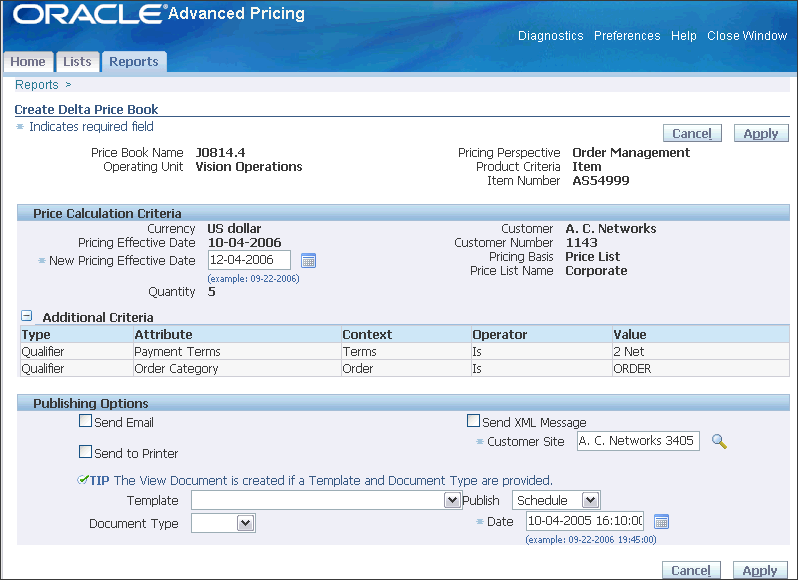
-
Select the price calculation criteria:
New Pricing Effective Date: Enter the new pricing effective date for the delta price book. The delta price book compares the prices and products on the new pricing effective date to those published in the full price book based on the pricing effective date. Only the prices and products that have changed are published in the delta price book.
-
Select the publishing options. All other input criteria are identical to those available in the corresponding full price book.
Related Topics