Interface Configuration
Interface Configuration Overview
Oracle HRMS provides functionality that enables you to enter and update large groups of element entries, to extract records from the HRMS tables to send to third parties, and to upload legacy data and information supplied by third parties into the HRMS tables.
You can use BEE (Batch Element Entry) to enter or update a batch of element entries for many employees, using defaults for fast entry. For example, to ensure that the data entry process is fast and that the data entered is accurate, you can use BEE to enter timecard data needed for regular pay processing,
See: Batch Element Entry
System Extract lets you manage the formatting, extraction, and delivery of HRMS data to benefits carriers, payroll providers, and other third-party vendors. For example, you can use System Extract to extract records for benefits plans into an extract file that you then transmit to a third-party benefits carrier.
The Oracle HRMS Data Pump loads legacy data into the Oracle HRMS tables using a set of predefined batch tables and standard processes that simplify the tasks of data-loading using supported APIs.
You map the data items from your external system to the parameter values of the appropriate APIs, load your data into a single generic batch lines table, and then run a process that automatically calls the appropriate API for each line of data in the batch table.
See: Data Pump, Oracle HRMS Data Pump (Technical Essay)
Oracle Generic Third Party Backfeed enables you to upload information supplied by a third-party payroll system into the Oracle HRMS tables. For example, you can load payment information and balance details calculated by a third-party payroll system and then view this information using Oracle HRMS windows and generate reports based on this information.
Backfeed holds the uploaded data in Backfeed tables that are independent of Oracle Payroll.
See: Payroll Backfeed, Oracle Generic Third Party Payroll Backfeed (Technical Essay)
Interface Configuration
Can you enter weekly timecard data?
Yes, using Batch Element Entry, you can enter timecard information for a group of employees, using default values as appropriate. You can validate your entries against system rules and external control totals before uploading it to the database in time for the payroll run.
I'm entering compensation details for analysis but not for payroll processing. How do you reduce data entry work to a minimum?
If the same compensation entry applies to a group of employees, the system can enter it automatically. You need to set up the element with standard links. Use Batch Element Entry to start or update other entries in batches.
You can download salary information to a spreadsheet, update it there, and upload the new information to the database.
Can you migrate legacy data in Oracle HRMS?
Yes. You can use the Data Pump to update and load legacy data into the Oracle HRMS tables. You load data from an existing HRMS system into a single batch interface table using a set of supplied PL/SQL interface routines that map the data against the appropriate API. The data pump engine then uploads the data into the Oracle HRMS system.
Does Oracle HRMS provide an open interface with third-party systems?
Yes. The Oracle HRMS Data Pump provides data transformation, validation and adapters for connectivity to third-party systems.
System Extract
System Extract
Many human resource departments outsource at least some of their compensation and benefits administration processing to third-party carriers, payroll providers, or other vendors. Thus, there is a great need for reliable data exchange between plan sponsors and these third parties.
You can use System Extract to extract records for a variety of plans, including compensation and benefits plans and absence plans. You can also use or modify predefined HR/Payroll extracts to gather employee and payroll data, such as the details of earnings, deductions, and information elements. You can use the extract reports for internal reporting, such as listing all employees in receipt of a bonus, or for transfer to third-party providers, such as pension providers. See: HR/Payroll Extracts, Oracle HRMS Compensation and Benefits Management Guide
Note: System Extract does not actually remove any data from the source.
To extract records from the database for transmission to a third party, you must define the criteria that determine which records are extracted. You can restrict extract data according to a wide range of criteria such as organization, plan, and data that has changed since the previous extract. You must also define the layout of the extracted records, including the data elements and date ranges.
After you create your extract definition, you run the system extract concurrent process to create your extract results. You can then review these results, including any errors that occurred during the process. When you are satisfied with the results of the extract, you can transfer the extract file to the medium by which you transmit or store the extract results.
The system extract process consists of four main steps, outlined below:
Extract Layout
You create an extract layout definition to control the data elements that are included in the extract and the format of the extract results.
An extract layout consists of data elements and their formatting, record layouts that define which data elements appear in the header, subheader, detail, trailer, and sub-trailer areas of the extract, and a file layout that specifies the order of the records.
Your extract layout also indicates the sort order of the records and any conditional record inclusion criteria that you define.
For example, you could create an extract layout definition for the enrollment results of the medical plans offered by your organization. You define data elements such as the participant's first name, middle name, last name, and the plan they elected. Then, in your record layout, you arrange these data elements within five areas: detail, header, sub-header, trailer, and sub-trailer. Finally, you create a file layout by sequencing these record layouts.
Data Elements
Data elements are individual data components which contain values that you include in an extract. Different data element types can contain different values. You use your data element definitions in conjunction with your extract criteria definitions to restrict the data that is included in the extract. The data element types are as follows:
-
Fields are most often data extracted from a database field, but can also include common header and trailer totals, subheader elements for non-person data, dates, and other filler information. You cannot update the list of fields delivered with the system.
-
Decoded Fields display a different value in the extract than is stored in the database. For example, if you store the values for Male and Female as M and F, you can set the values as Male and Female.
-
Record Calculations calculate the total of two or more data elements in a record. You can add, subtract, multiply, or divide extracted data.
-
Strings are groups of characters such as words or sentences.
-
Rules enable you to create data elements not included in the supplied list of data elements.
-
Totals appear in the header or trailer of a record. You can sum the results of any data element or include a count of the number of records. You can add conditions to display the sum of data elements only where the value is equal to a specified value.
You can format different data element types in different ways. Depending on the data element type, you can specify justification, format mask, maximum length, and other formats.
If the seeded format masks are insufficient, you can add format masks to the system's number and date lookups. You use a lookup code that begins with 'N' for numeric format masks or 'D' for date format masks. You cannot define your own format mask for phone numbers or social security numbers.
Note: A system administrator familiar with Oracle formats should enter this information.
You can sort the data elements in a record by up to four levels based on any data element you include in the extract. Sorting can occur on each record in a file layout.
Record Layout
You specify the data elements to be included in the header, subheader, detail, trailer, and sub-trailer portions of your record layout. Typically, the header and trailer portions of a record contain control information, such as file identifying information, dates, and totals. Detail records contain the content and values of an extract. Subheader elements contain non-person data, such as organizations and positions, that you use to order person information contained in the detail portion of the layout.
You can specify Required data elements. If a required data element is missing, the entire record is written to the error log during the extract process and no extract result is created for that record.
You can also choose to hide a data element from an extract record when you run the write process. Hidden data elements appear in the extract result after you run the extract process, but are hidden when you initiate the extract write process. Hiding enables you to use a sensitive field such as salary to determine included or excluded records without exposing the field value to unauthorized personnel.
File Layout
You define a file layout to create the sequence (from right to left) in which the records display in an extract. Sequence numbers are unique.
Extract Criteria
The extract criteria you select determine the data that is extracted by filtering the data. Data that does not meet your extract criteria is not extracted. You can select from several groupings of criteria that you combine to create an extract criteria profile.
-
People limits your extract results to an individual or to people who meet the criteria you select, such as assignment location, organization, or benefits group.
-
Benefits limits your extract results to a particular plan or reporting group, including dependents.
-
Changes limits the extract to data that has changed according to a number of criteria types such as element and input values.
-
Payroll limits the extract to specified types of payroll and element entries.
-
Communications limits the extract to specific communication types and dates.
-
Premium enables you to extract premiums for a single month or for a range of dates, or restrict a premium extract to the last occurrence of a record update.
-
Compensation limits the data extract to specific plans that you have defined in Compensation Workbench.
-
Sub Header limits the data extract based on non-person data, such as organization, position, or payroll, that you include in the sub header region of the extract file layout.
-
Advanced criteria creates an extract for a change event when you have complex criteria for selecting records; you can select records for a change event over one or more periods of time, and by the actual date and/or effective date of change.
Extract Definition
The extract definition combines a layout (what you have chosen to include) and a criteria profile (what you have chosen to restrict), enabling you to reuse layouts and profiles in different combinations. Here you define parameters for the system extract concurrent process that you run to create the extract result.
You can output the extract data as a text file or an XML file.
See: XML-Enabled System Extracts
Extract Processing
You extract the data by running a pair of concurrent processes, the Extract Process and the Extract Write Process. While you are testing your extract, you run the processes separately, but after testing you will typically run them together in a request set. You can run various reports to view the results.
Extract Concurrent Processes
You run the Extract Process from the Concurrent Manager to create results for an extract definition. After you run the extract process, you can view the results in the Extract Results window. The extract process generates a summary report and an error report. You can run the Extract Audit Report to view a limited selection of records from the extract results.
You run the Extract Layout Report to extract just your layout definition with no data. This is useful for reviewing the format of the layout. Benefit carriers may also find this information useful in helping them import the extract result into their systems.
Use the Extract Results Data Purge process to remove unwanted data from the extract results tables. Purging unneeded data helps save table and disk space.
See: Purging System Extract Results
Extract Results
The Extract Process automatically runs the Extract Summary report (you can also run the report separately for any existing extract). Run the Extract Error Report to view any errors that occurred during the extract process.
The Extract Results window displays detailed information about an extract. If your security profile prevents access to certain person information, the window hides those person records. However, summary totals display based on the entire population, regardless of your security profile.
You can view (but neither change nor delete) the change events for a person from the Change Event Log, shared with Oracle Payroll.
To maintain application performance, you should periodically purge unwanted data from the extract change log tables by running the Extract Change Event Log Purge process.
See: Purging the System Extract Change Log
Extract Write Process
Once you are satisfied with the results of your extract, you run the Extract Write Process from the Concurrent Manager to save the output of the extract to the directory and file you specified in your extract definition.
See: Running the System Extract Concurrent Processes
System Extract Migration
You can migrate a system extract to another business group or database instance. To save time during implementation, build a system extract once, then copy the data elements, record and file layouts, and extract criteria that comprise the extract definition.
Note: To copy an extract within a business group, use the Extract Definition window. To modify a seeded extract, you must copy it and use the copy.
See: Migrating a System Extract
XML-Enabled System Extracts
You can use System Extract to generate an XML file for data transfer. Unlike ASCII files that rely on character ordering and spacing, XML files use tags to identify data types.
When you define the Extract Definition, you can create either a TXT or an XML formatted file. If you select XML, the Extract Process generates the following files:
-
XML file
-
XSL file (style sheet)
-
XSD file (schema)
The XML file contains the data along with the XML tags. The recipient of the extract--such as a benefits provider--uses the XSL file to determine the layout of the XML file. The XSD file allows you to view the XML file in a web browser.
Each tab in the Extract Layout and Extract Definition forms contains a field called XML Tag. The XML tag defaults to the name you assign each record. You can change the name of the XML tag at anytime prior to running the Extract Process. A tag can contain up to 80 characters and does not allow spaces, numbers, or special characters.
Tag names do not need to be unique. If you extract XML for an existing extract that has no tags defined, the Extract Process uses the lookup codes contained in the BEN_EXT_XML_TAGS Lookup Type to populate the tags in the extract results.
Converting XML to PDF
Using Oracle XML Publisher, you can predefine a PDF template, then merge the template with XML output from a system extract to create a PDF file of your extract.
In HRMS, you link the PDF template that you created in XML Publisher to the extract definition. The Extract Process process calls the Extract XML Publisher process if you select Submit Write Process Automatically, or if you run the Extract Write Process for an extract with PDF Output as the extract type.
See: Running the Extract XML Publisher Process
See: XML Publisher Introduction in Oracle XML Publisher User's Guide
Defining an Extract Criteria Profile
You use the Criteria Definition window to create an extract criteria profile that limits the results of a system extract to records that match your extract criteria.
To define an extract criteria profile
-
Enter an extract criteria Profile Name or query an existing profile that you want to modify.
-
Choose a tabbed region that represents a criteria category you want to include in your profile.
-
People limits your extract results to an individual or to people who meet the criteria you select, such as assignment location, organization, or benefits group.
-
Benefits limits your extract results to a particular plan or reporting group, including dependents.
-
Changes limits the extract to data that has changed according to a number of criteria types such as element and input values.
-
Payroll limits the extract to specified types of payroll and element entries.
-
Communications limits the extract to specific communication types and dates.
-
Premium enables you to extract premiums for a single month or for a range of dates, or restrict a premium extract to the last occurrence of a record update.
-
Compensation limits the data extract to specific plans that you have defined in Compensation Workbench.
-
Sub Header limits the data extract based on non-person data, such as organization, position, or payroll, that you include in the sub header region of the extract file layout.
-
Advanced criteria creates an extract for a change event when you have complex criteria for selecting records; you can select records for a change event over one or more periods of time, and by the actual date and/or effective date of change.
Note: If you define an extract criteria profile that uses change events, you must enable these change events in the Application Utilities Lookups window. Query the Lookup code BEN_EXT_CHG_EVT and select Enable for each change event you want to enable.
-
-
Select a Criteria Type that limits the records to include in this extract.
-
Select a criteria value based on the criteria type you selected.
-
Check the Exclude field if this criteria type and value is excluded from appearing in your extract.
If you select Person Assignment Set, and the set you already defined in Payroll is set to Exclude, checking Exclude here would actually include the data in the assignment set.
-
Optionally, select Rule to use a FastFormula rule that you have written to filter data based on criteria that you define.
Use the Extract Person Inclusion rule type for People criteria, or the Extract Sub Header Inclusion rule type for Sub Header criteria.
-
Repeat steps 2-6 for each criterion that you are including in this extract criteria profile.
-
Save your work.
To define an extra criteria profile using Advanced criteria
-
Enter or query an extract profile in the Profile Name field.
-
Select the criteria types and values that you want to include in this extract criteria profile.
-
Choose the Advanced tab.
-
Select the Criteria Type of Combination.
-
Navigate to the Advanced Criteria window by clicking into a Value row and choosing the Details button.
-
Select a Criteria Type. Choose from:
-
Change Actual Date
-
Change Effective Date
-
Change Event
-
-
Select an Operator to limit the criteria values.
Note: For change dates, select either equals (=) or between as the operator. For change events, select either equals (=) or does not equal (!=).
-
Select a change value in the Value 1 field.
Note: For change dates, select a value that specifies a period of time, such as Last Day of Previous Month. For change events, select a particular change event.
-
Select another value in the Value 2 field if you are adding more criteria values to this extract profile or if you are comparing values in the Value 1 and Value 2 fields.
-
Save your work.
Defining an Extract Layout
You use the Layout Definition window to define the data elements, records, and format of the records that are extracted by your extract definition.
Your extract layout definition consists of the data elements to include in the extract, the record layout that controls the records that appear in the header, footer, and detail areas of your extract, and the file layout that defines the records to include in the extract.
See: Extract Layout
Data Elements
You use the Data Elements tabbed region to select the data elements to include in an extract and to define the layout format of each data element.
To define the layout format of a data element
-
Enter the Name of the data element you are defining.
-
Select the data Type of the data element.
Note: Depending on the data type you select, the system presents different formatting options for that data element.
-
Enter an XML tag name if you output the system extract file in XML format.
Note: The XML tag name defaults to the name you assign the record. When you define the Extract Definition, you can choose to extract a text file or an XML file.
-
If you select the Field data element type, enter values for several parameters. Field data elements are most often data extracted from a database field, but can also include common header and trailer totals, subheader elements for non-person data, dates, and other filler information. You cannot update the list of fields delivered with the system.
-
Select the Field.
-
For numbers, dates, phone numbers, and national identifiers, select a Format Mask that formats the results of the value. For example, you can set the capitalization of all extracted records to Uppercase, Lowercase, or Initial Capitals.
-
Select the Justification, left or right. The default justification is left justified. For data elements with a number value, you typically select right justified.
-
Enter a value or character string to use when the value for the data element is null in the When Null Use field.
-
Enter the maximum number of characters to include in this data element in the Max Length field.
Note: You can include a maximum of 300 elements in a record. To add more than 300 elements to a record, select the Extract Record Continuation (Links Two Records Together) element. You can only use this element for detail records. If you add this element as the last element to any record, the Extract Write Process appends the next record to the same line.
-
-
Enter values for the following parameters if you select the Decoded Field data element type. Decoded Fields enable you to display a value that differs from its value in the database.
-
Select the Field.
-
Select a value in the If Value Is field that, when met, requires a substitute value (example: M or S).
-
Enter the substitute value in the Replace With field (example: Married or Single).
-
Enter a value in the Other Values field to use when the decoded value is either null or undefined (example: Marital Status Unknown).
Note: If a list of values exists, you must use one of its values. Otherwise, you can enter the text yourself.
-
-
Enter values for the following parameters if you select the Record Calculation data element type. As a prerequisite, you must first define the corresponding record layout and the elements in the record layout.
-
Select a calculation Function, such as Add.
-
Select the Record Name of the layout in which you are including the calculated data element.
-
Select the Format Mask.
-
Select the Justification, either left or right.
-
Enter a Sequence number for the first data element in the calculation.
-
Select the first Data Element Name in the calculation.
-
Select the remaining data elements in the calculation, entering a sequence number for each element.
-
-
Enter a character string in the Value field if you select the String data element type.
-
Enter values for the following parameters if you select the Total data element type:
-
Select the totaling function, either count or sum (if sum, the data element must be numeric).
-
If the function is Count, select a record but no data element.
-
If the function is Sum, select a record and a data element.
-
Select the Format Mask.
-
Select the Justification, either left or right.
-
-
Select a Rule to define a data element if the standard data element types do not meet your criteria. The rules are formulas created in Fast Formula.
See: Total Compensation Formula Types, Oracle HRMS FastFormula User Guide
-
Save your work.
Record layout
You use the Record Layout tabbed region to define the header, sub header, detail, trailer, and sub trailer portions of your data extract.
To define the record layout of a system extract
-
Enter a Name for the record layout definition.
-
Select the record layout Type.
The Repeating Level field is populated based on the lowest level in the extract hierarchy from which data elements are selected for this record. This is a read-only field.
-
Enter an XML tag name if you output the system extract file in XML format.
Note: The XML tag name defaults to the name you assign the record. When you define the Extract Definition, you can choose to extract a text file or an XML file.
-
Enter the Seq (sequence) number in which this data element displays in the extract report.
Note: Sequence numbers must be unique. They must start at 1 and be between 1 and 300. It is recommended that you do not leave any gaps in your record sequence.
-
Select a data element in the Data Element Name field.
Note: You can include a maximum of 300 elements in a record. To add more than 300 elements to a record, select the Extract Record Continuation (Links Two Records Together) element. You can only use this element for detail records. If you add this element as the last element to any record, the Extract Write Process appends the next record to the same line.
-
Enter a Start Position number for this record if you are defining a fixed layout format.
Note: If the data element is hidden do not include a start position.
-
Enter a Delimiter (such as an asterisk or a comma) that separates the fields of this data element if you are defining a variable layout format.
Note: If the data element is hidden do not include a delimiter
-
Check the Required field if this data element must be included in the extract record.
Note: If a required data element is missing, the result excludes the record, which appears in the error log during the extract process.
-
To define conditions (enrollment results with a status of Void, for example) for excluding a data element from the record layout, select Advanced Conditions and follow the instructions in To define the conditions of inclusions for an extract layout below.
-
Save your work.
File layout
You use the File Layout tabbed region to define the sequence in which the records in this extract display and any conditions that must exist for a record to be included in the extract.
To define the file layout of a system extract
-
Enter a Name for the file layout definition.
-
Enter an XML tag name if you output the system extract file in XML format.
Note: The XML tag name defaults to the name you assign the record. When you define the Extract Definition, you can choose to extract a text file or an XML file.
-
Enter the Seq (sequence) number in which the extracted records display.
-
Select a record that you have defined in the Record Name field.
-
Check Prevent Duplicates to prevent the production of duplicate records for the same record and person.
-
Check Required if this record must be included in the file layout.
Important: If a required record is missing, the extract excludes the person from its output.
-
Check Hide to hide a record from an extract file when you run the write process.
Note: Hidden data elements appear in the extract result after you run the extract process, but are hidden when you initiate the extract write process.
-
Choose the Sort button to define a data element sort order for this file layout definition.
-
To exclude a record or group of records from the layout, select Advanced Conditions and follow the instructions in To define the conditions of inclusions for an extract layout below.
-
Click Grouping to select the key data element by which to order the extract results.
If you group data elements, you must do so based on a Sub Header element.
-
Repeat steps 3-7 for each record in your file layout definition.
-
Save your work.
To define the sort order of the data elements in a record
You can use the Sort window to define up to four levels of sorting for each record in a file layout. You can sort by any data element included in a record.
For extracts with multiple records, the sorting criteria defined for the record with the highest sequence number are inherited by records with lower sequence numbers unless you define a separate sort order for a record with a lower sequence number.
-
Select the record in the File Layout window for which you are defining the data element sort order.
Note: Selecting a record limits the data elements by which you can sort to the data elements contained in that record. You can sort by a data element that you do not want to display in a record by adding that data element to the record and checking the Hide field.
-
Choose the Sort button to display the Sort window.
-
Select the primary data element by which you want to sort the record in the First Sort field.
-
Select the second data element by which you want to sort the record in the Second Sort field.
-
You can further sort the record by selecting data elements in the Third and Fourth Sort fields.
-
-
Save your work.
Conditions of Inclusion for File and Record Layouts
You use the Record Layout Advanced Conditions window or the File Layout Advanced Conditions window to define the conditions that must exist for a data element to be included in a record or for a record to be included in a file.
Note: Conditional inclusion is based on a text comparison of a data element value with a value you supply or with another data element. Before creating an extract, you should test your conditional inclusion criteria for accuracy on a small number of records.
To define the conditions of inclusions for an extract layout
-
From the Layout Definition window, do one of the following:
-
Choose the Record Layout tabbed region. Enter or query a record for which you are defining conditional inclusion criteria.
-
Choose the File Layout tabbed region. Enter or query a file for which you are defining conditional inclusion criteria.
-
-
Choose Advanced Conditions.
-
Enter the Seq (sequence) number in which the application checks for this condition.
-
Select a Data Element Name from the list of data elements in this layout definition.
-
Select an Operator based on your conditions of inclusion for this data element.
-
Enter a Value for the data element.
When you click into the Value field, a sample entry appears based on the operator you selected. Substitute your data element value for the sample value. For example, if you select an operator of Equals (=), enter the exact value surrounded by single quotation marks.
Alternatively, you can select another data element from the list of values. You can compare the two elements using the operators = , <> (not equal to), > , < , >=, or <= .
-
Select a value of either And or Or if your inclusion criteria contains more than one data element value.
-
Select an Action that excludes the record based on whether the conditions of inclusion are true or false.
-
Save your work.
Defining a System Extract
You use the Define Extract window to define and maintain the definition of a system extract.
Your extract definition includes an extract criteria profile and an extract layout definition that you have already defined as well as other parameters needed for the extract batch process, such as the extract date range and the output directory and file name of the extract file.
To define a system extract
-
Enter an Extract Name that uniquely identifies this extract definition.
-
Select the kind of data that you want to include in the extract in the Type field.
-
Choose either Full Profile, Changes Only, Compensation Workbench, or Communication.
Note: Ensure you select the Compensation Workbench type to extract Compensation Workbench data.
-
-
Enter an XML tag name if you output the system extract file in XML format.
Note: The XML tag name defaults to the name you assign the record. When you define the Extract Definition, you can choose to extract a text file or an XML file.
-
Select an extract criteria profile in the Inclusion Criteria field to limit the results of the extract.
-
Select a file layout definition in the File Layout field that limits the records included in this extract to those defined in this file layout.
-
Enter the Output Directory where you want to write the results of the extract.
System Extract validates the directory you enter against the parameter UTL_FILE_DIR set up by your database administrator. If you want to write to additional or different directories, your database administrator must update UTL_FILE_DIR with the additional paths.
-
Enter the name of the output file in the Output File Name field.
-
Select an Output Type to determine the format of the extract file. Choose from:
-
Excel Spreadsheet (HTML)
-
Flat File
-
HTML File
-
PDF File
-
RTF
-
XML File
Note: Select Flat File to generate a single text file. Select XML File to generate three files with the extensions, .xml, .xsl, and .xsd. Select PDF File if you created a PDF template in Oracle XML Publisher.
-
-
To enable you to view the extract results from within the Concurrent Manager View Requests window, select the Display Output File in Write Process check box.
-
Check the Append Current Request ID field if you want to add the request ID to the file name.
In the Options tabbed region:
-
Check the Submit Write Process Automatically field if you want to write the results of this extract to a file when you run the benefits extract batch process.
Note: If you want to review the results of your extract before writing the results to a file do not check this field. You can write the extract results to a file by running the extract write batch process from the Concurrent Manager.
-
Check the Special Handling for Dependents (ANSI 834, HIPAA) field if you are defining this extract to conform with ANSI 834 or HIPAA standards.
Note: If you check this field, you should consider selecting the data element of Person Participation Type (ANSI) when defining the layout for this extract to distinguish participant and dependent enrollment records in the extract results.
-
Check the Update Communication Sent Date field if you are defining an extract for communications.
-
Select the name of a PDF Template you created in Oracle XML Publisher if you want to generate a PDF version of an XML extract.
-
Save your work.
Viewing Extract Change Events for a Person
You use the Change Event Log window to view the change events that have occurred to a person.
Note: You can view change events for multiple persons by running a system extract that includes change event criteria.
To view change events for a person
-
Query the Name, Social Security number, or other standard identifying information for this person.
The system displays the change events for this person.
-
Select a change event to view the Old and New Values for the event.
Viewing Extract Results
You use the Extract Results window to view the output of a system extract run, including summary information, detailed results by person, and run results errors.
If your security profile prevents access to certain person information, the Extract Results window hides those person records. However, summary totals display based on the entire population, regardless of your security profile.
To view the results of a system extract
-
Query an extract result that you want to view in the Extract Name field. The system displays summary information for the extract, including:
-
The run Request ID and Run Status
-
Extract run dates and times
-
Number of records in the extract result
-
Number of records, people, and errors in the extract result
-
The extract output directory and file name
-
-
Select a Run Status of Approved by User if you want to approve an extract result with a status of Job Failure.
Note: You cannot successfully run the extract write process for an extract with a status of Job Failure unless you change the run status to Approved by User. Conversely, you can change an extract with a status of Successful Completion to Rejected by User to prevent the extract write process from writing out an extract file.
-
Save your work if you changed the status of this extract run result.
-
Choose the Details button to view extract results by person.
The system automatically queries all persons who were processed in this run. For each person, the system displays:
-
The run records that comprise the system extract definition
-
The data elements for each record
-
The value of each data element for this person
-
-
Choose the Sub Header and Trailer button to view records, data elements, and values for the sub header and sub trailer region of this system extract report. You can also navigate to person detail records for the sub header.
-
Choose the Header and Trailer button to view records, data elements, and values for the header and footer regions of this system extract report.
-
Choose the Errors button to view by person any errors that occurred in the system extract generation process.
-
Select an error and choose the More button to view a description of the error.
-
-
Correct any errors, if necessary, and re-run the system extract process or load the extract file onto the delivery medium by which it is sent to your third party benefits administrator or other outside party.
Running the System Extract Concurrent Processes
Use the Extract Process to extract records from the database for transmission to a third party, such as a carrier, payroll provider, or other benefits vendor.
Update the user profile option BEN: Max Extract Line Size to set the maximum length of a record generated by the Extract Write Process.
See: User Profiles
You use the Submit Requests window to run the system extract batch processes for an extract definition that you have created.
See: Benefits System Extract.
To run the system extract batch process
-
Select the Extract Process in the Request Name field.
-
Select the Extract Name as the parameter for this process.
-
Enter the effective date on which you want to run the report.
-
Select the Output Type.
-
The Template displays based on the Output Type you select.
-
Optionally, select a value for the Person Selection Rule. This enables you to select a fast formula that is a Person Selection Rule type.
-
Choose the Submit Requests button to run the report when you finish defining this batch process.
-
View the results of the Extract Process in the Extract Results window by querying the name of the extract.
See: Viewing Extract Results.
The Extract Process also produces a summary report and an error report that you can review.
-
Run the Extract Audit Report from the Concurrent Manager to view a limited selection of records from the extract results.
-
Run the Extract Write Process from the Concurrent Manager to write the results of the extract to the file you specified in your extract definition.
Restarting an Extract Process
If the Extract Process terminates for any reason, you can run the Extract Restart Process to resume extracting data records from the point where the Extract Process stopped.
You run processes from the Submit Requests window.
To restart an Extract Process
-
Select the Extract Restart Process in the Name field.
-
Enter the Parameters field to open the Parameters window.
-
Select the Benefit Action ID number of the extract process that has stopped.
-
Choose the OK button.
-
Complete the batch process request and choose Submit.
Purging System Extract Results
When you run the Extract Process, the application writes the output to the results tables. To free table and disk space, you should periodically purge this data.
Run the Extract Results Data Purge process to delete extract results in batch mode. If you want to delete a specific extract record, you can do so from the Extract Results window.
Prior to purging extract results, confirm that you no longer need the results or that you have written the output to a file using the Extract Write Process.
To purge a specific extract
-
Open the Extract Results window.
-
Query the result that you want to delete.
-
Choose the Delete icon from the toolbar.
-
Confirm the deletion.
-
Save your work.
To purge extracts in batch mode
-
Navigate to the Submit Requests window.
-
Select the Extract Results Data Purge process.
-
Open the parameters window.
-
In the Validate field, select whether to Commit or Rollback the results of the purge process.
-
Optional: select an Extract Name to purge the results of a single extract.
-
Set the effective date of the process.
Note: The purge process deletes all extract results on or before the effective date.
-
Choose Submit.
Purging the System Extract Change Log
If you run system extracts based on change events, you should periodically purge the change event log to maintain application performance. Run the Extract Change Event Log Purge to delete data from the ben_Ext_chg_evt_log table.
You run processes from the Submit Requests window.
To purge the System Extract Change Log
-
Select Extract Change Event Log Purge in the Name field.
-
Select Rollback in the Validate field to generate a report of data that will be purged when you run the process in Commit mode.
-
Select a person to purge the extract change log for a single user.
-
Enter a date in the On or Prior to Effective Date field to purge records based on your DateTrack date.
-
Enter a date in the On or Prior to Actual Date field to purge records based on the system date.
-
Click OK to close the Parameters window.
-
Click Submit.
Running the Extract XML Publisher Process
You can run the Extract XML Publisher process directly from the Concurrent Manager to create an output file without first processing a system extract. This is useful if you want to merge the same XML data with two or more different templates, for example, a report and a form letter. This prevents you from having to run the system extract twice, which can be time-consuming for a large extract.
You run processes from the Submit Requests window.
To run the Extract XML Publisher process
-
Select Extract XML Publisher in the Name field.
-
Enter the Report Application ID of the template. This is the ID under which you registered the template in Oracle XML Publisher, for example, PER or PQH.
The application filters the list of available templates based on the ID you enter.
-
Select the Template.
-
In the XML File with Path field, enter the directory path and file name of the XML extract you created.
-
In the Output File with Path field, enter the directory and file name of the PDF file you are creating.
-
Click OK to close the Parameters window.
-
Select the Output Type of the file you are generating.
You should select an output type that corresponds to the template you created in Oracle XML Publisher.
-
Click Submit
Migrating a System Extract
You can migrate a system extract from one business group to another after you define the data elements, record layouts, file layout, and selection criteria that comprise the extract definition.
The migration process does not support seeded extract definitions. You migrate seeded extracts directly from the Extract Definition window.
Note: Any extract criteria in your source extract definition must also exist in your target database. For example, if you filter extract records by a change event, you must enable the change event in the target business group. You cannot copy Advanced Criteria.
You run processes from the Submit Request window.
To migrate a system extract
-
Select Extract Definition Download to Data File in the Name field.
Run this process from the source business group that contains the extract definition you want to migrate.
-
In the Location and File Name field, enter a target directory path and file name.
Your database administrator should provide you with a valid directory path. If you do not enter a path, the download process writes the file to the directory where you store your concurrent manager log files.
-
Select an Extract File Layout Name from your list of extract definitions.
-
Click OK.
-
Complete the process request and choose Submit.
To upload a system extract for migration
-
In the Name field, select Extract Definition Upload from Data File.
Run this process from the target business group.
-
In the Location and File Name field, enter the directory path and file name where you downloaded the extract definition.
If you are migrating between database instances, you must physically move the downloaded data file to a directory where you can upload the file into the target business group.
-
Select Commit or Rollback in the Validate field.
The migration process does not update an extract that you have already migrated. Run the upload process in Rollback mode to fix errors listed in the audit log before you commit the upload.
-
Click OK.
-
Complete the process request and choose Submit.
If you migrate an extract definition and any extract criteria in your target business group do not match the source business group, you must recreate the data in the target after you complete the upload process. You can make any other changes to your extract definition after you complete the upload.
If you encounter any errors when uploading the extract definition, verify that you:
-
Set the patching level of the target database to the same level as the source database.
-
Enable any Change Event codes in the target business group that you use in the source business group.
-
Make available any applicable selection criteria or decoded values in the target business group.
Batch Element Entry
BEE (Batch Element Entry)
Using BEE is the fast way to enter batches of elements on a regular basis, or when compensation levels or policies change. For example, in each payroll period you can use BEE to:
-
Record timecard data needed for regular pay processing, such as hours worked, location or shift worked, absences, and costing or labor distribution data
-
Enter special nonrecurring earnings or deductions to be processed in the period
-
Enter one-time changes to recurring earnings or deductions
From time to time, you might also use BEE for:
-
Enrollment in PTO Accrual Plans, perhaps for a group of newly hired employees
-
Changes to salary, bonuses, commissions, and other types of earnings to maintain information about employee compensation
When you enter absences in a batch, BEE creates absence records as well as element entries.
Your system administrator can protect confidential assignments from unauthorized viewing and update by setting the HR: Enable Security for Batch Element Entry profile.
How To Enter a Batch
Each batch has a header and as many batch lines as you require; a batch line is one element entry for an assignment. Lines within a batch can have different effective dates. If your upload data exists in spreadsheet format, you can use the BEE Spreadsheet Interface to create your batch and submit it for validation and transfer. Alternatively, you can use one or more of these methods to create your batch:
-
Enter input values and other data for one element, and run a concurrent process to create identical batch lines for all the assignments in an assignment set.
-
Create an element set and make entries for each element in the set, one assignment at a time.
-
Select an element and create or update lines for this element using defaults to speed entry, and changing defaults as necessary when working through the batch.
You can use any of these approaches in combination in a batch.
For example, to give an identical bonus to all full time employees in the Finance Division, you could create an assignment set for these employees and run a concurrent process to enter the bonus for the set. Then, to handle part time employees, you could select the bonus element in the Batch Lines window and create a batch line individually for each part time employee, entering a pro rata bonus amount.
Validation of Batch Entries
To validate a batch after saving it, you run the BEE validation process from the Batch Header window. This process checks the header and each line of the batch. For example, it checks that each assignment number exists in the database, and that you have specified values for all required input values. It also runs any validation formulas you have defined for the input values.
You can add your own validation procedures to the standard process. For example, you can set up control totals or extra business validation.
Control Totals
Control totals are predefined for checking the number of lines in a batch and for summing pay values and hours. You can create control totals for other numerical element input values by defining a lookup for the lookup type CONTROL_TYPE. If you need other kinds of control totals, you can define lookups for them, but you must also write a validation procedure for checking the batch against the total.
Transfer to Entries Table
When the batch is ready for transfer to the database, you run the BEE transfer process from the Batch Header window. This process first performs the same checks as the validation process. It transfers the valid element entries from the temporary tables to the Entries table in Oracle HRMS. Invalid lines are marked in error. You can correct these lines and rerun the transfer process to reprocess just these lines.
You can choose whether the transfer process automatically purges the entries from the temporary tables after transfer. You can also run a separate purge process.
You should not attempt to process concurrently batches that contain the same assignments. If an assignment exists in more than one batch that you try to process at the same time, the processes may fail due to assignment interlocks.
Rollback
After a successful BEE transfer, you can roll back the transfer process if you want to completely remove it. You can choose to roll back the transfer even if some of the entries have been processed.
You roll back the transfer from the Submit Requests window. Oracle Payroll users can also roll back processes from the Payroll Processes window, or individual batch lines from the Assignment Processes window.
Batch Statuses
The batch status depends on the status of the batch header, all the batch lines, and any control totals specified for the batch. On the Batch Header window, you can see the following status values:
ValidAll of the lines, control totals, and header are valid
Transferred All of the lines, control totals, and header have been transferred.
Transfer Incomplete The header and control totals have been transferred, along with some of the lines.
Unprocessed At least one line, control total, or the header is unprocessed, and no lines have been transferred.
Error The header has not been transferred and at least one line, control total, or the header is in error.
Status Mismatch The combination of statuses in the header, lines, and batch is not consistent. For example, it is inconsistent for the header to have the status error when some of the lines have the status Transferred.
Note: A status mismatch is not possible if you always use the Batch Header and Batch Lines windows to enter and maintain a batch.
Making Batch Element Entries Using BEE
To make batch element entries using BEE, this is the overall procedure:
-
If you want to use a concurrent process to create an identical batch line for several assignments, create an assignment set.
See: Creating an Assignment Set, Oracle HRMS Payroll Processing Management Guide
-
If you want to create several batch lines for each assignment, create one or more customization element sets.
Note: Each element set should contain a maximum of 20 elements since this is the limit on the number that can be viewed in the Batch Assignment Entry window (four elements on each of the five tabs).
See: Defining an Element or Distribution Set, Oracle HRMS Compensation and Benefits Management Guide
-
Identify the batch, supply any external totals against which to balance it, and determine what should happen if any of the batch lines duplicate existing element entries.
-
Enter the batch.
If you are using an assignment set, you enter details for one element and run a concurrent process to create identical batch lines for each assignment.
See: Creating the Same Line for Several Assignments
Then, if necessary, you can edit these line by line, using defaults to help you enter missing information.
See: Creating or Editing Individual Batch Lines
If you are using element sets, you select an assignment and element set, enter a line for each element in the set, select another assignment, repeat the process, and so on.
-
Validate the batch.
Note: If you have several batches to validate, transfer, or purge, you can process them in a single operation from the Batch Summary window. See: Processing Multiple BEE Batches Together.
-
Review the results, correct any lines with a status of Error, then validate again.
-
Transfer the batch to the HRMS Entries table.
-
Purge the batch from the BEE tables if this was not done automatically on transfer.
See: Purging a Batch From the BEE Tables
If you have transferred a batch, but not purged it, you can roll back the transfer if you want to remove it completely from the HRMS Entries table. See: Rolling Back a BEE Process
Entering a Batch Header
You can enter batches of element entries in the Batch Header and Batch Lines windows. The header identifies the batch and determines what happens if any of the batch lines duplicate existing element entries.
To enter a batch header and control totals
-
Set your effective date to the date when you want the entries to take effect.
-
Enter a name for the batch, and select a batch type. You can also enter a reference number and the source of the batch, if you require these for your own reference.
-
Select what action the process should take if one of the batch lines matches an existing element entry for an assignment at the effective date.
-
Create New Entry - The process creates a new entry if multiple entries of the element are allowed by the element definition. If multiple entries are not allowed, the process sets the status of the batch line to Error.
-
Reject Entry - The process sets the status of the batch line to Error.
-
Change Existing Entry - The process corrects or updates the existing entry. If there is more than one existing entry, the process sets the status of the batch line to Error.
The Undefined option is display-only (for batches created using SQL*Plus or a similar tool).
-
-
If you selected Change Existing Entry, select the type of date effective change to be made to recurring entries:
-
Update - The process changes the existing entry from the effective date, but preserves the previous information. If there are future-dated changes to the existing entry, the process inserts the change before the next scheduled change.
-
Correct - The process corrects the existing entry from its start date through to its end date. Any future-dated changes are unaffected.
-
Override - The process changes the existing entry from the effective date, but preserves the previous information. If there are future-dated changes to the existing entry, the process replaces all future-dated changes with the batch line.
Notice that if you select this option, you cannot check the Reject if Future Changes check box.
The Undefined option is display-only (for batches created using SQL*Plus or a similar tool).
-
-
If you want to reject batch lines that match entries that start in the future or for which future changes are scheduled, check the Reject if Future Changes check box.
Notice that if you check this box, you cannot select the Override option.
-
If you want the batch to be purged from the temporary tables after successful transfer to Oracle HRMS, check the Purge After Transfer check box.
-
If you want to cancel a rollback process if the system detects run results for any of the batch lines, check the Reject Rollback if Results Exist check box.
Note: The process interlock rule (which prevents you rolling back a payroll process if any further processing has taken place) does not automatically apply to BEE Rollback. If you leave this box unchecked, you can perform a rollback even if run results from payroll processing exist for any of the lines.
-
If you want rollbacks to exclude batch lines that have previously failed a rollback, check the Reject Rollback if Entry Not Found check box. If you check this box and BEE cannot roll back the element entry, the batch line retains a status of transferred. If you do not check this box, BEE attempts to roll back batch lines that have previously failed rollback, and returns an error status.
-
If you want rollbacks to include element entries updated since the last BEE operation, check the Roll Back Entry Updates check box. However, even if you check this box, the rollback always excludes overrides and corrections. If you do not check this box, you exclude from rollback all element entries updated since the last BEE operation.
-
If you want to delete the batch automatically after a rollback, check the Purge After Rollback check box.
-
If you are going to use the Assignment Lines window and you want the system to display automatically any existing lines in this batch for an assignment and element set you select, check the Auto Query box.
-
If you are going to use the Batch Lines window and you want the system to display an error if you enter an invalid assignment number, check the Auto Validation box.
Control Totals
-
If you use control totals to validate the batch before transfer, choose the Totals button
-
Select a batch control type (such as Hours, to sum all the values in the Hours input value, or Line Count, to check the number of lines in the batch).
-
Enter the control total for each control type.
You can enter as many types and totals as you require.
Setting Up BEE Validation Using Control Totals
You can validate a BEE batch against control totals to check for missing lines or miskeying of amounts.
You can set up as many control types as you require. The following control type is predefined: _COUNT_LINES_, which checks the number of lines in a batch.
You can set up control types to sum the entries in any numerical input value, using the Application Utilities Lookups window.
To define a control type
-
Query the lookup type CONTROL_TYPE.
-
Enter a new lookup code called _TOTAL_COLUMN_x, where x is any unique suffix you choose to identify this control type. For example, you could define a code called _TOTAL_COLUMN_BONUS.
-
Enter the meaning for this lookup code. The meaning must be the name of the input value you want to sum.
The meaning is displayed to users when they select a control type for a batch.
-
Enter a description.
-
Save your work.
Important: If your control type does not sum a numerical element input value, do not call the lookup code _TOTAL_COLUMN_x. Use another naming convention. In this case, you will need to write a procedure that validates batches against your new control type. See: Creating Control Totals for the Batch Element Entry Process, Implementing Oracle HRMS.
Creating the Same Line for Several Assignments
Use the Create Batch Lines window to create identical lines for all assignments identified by an assignment set. This is a quick way to create many lines for an element or an element set. If you select a single element and the input values need to vary between assignments, you can leave these blank and add them later using the Batch Lines window. If you select an element set, the batch will contain blank lines for each element. You can leave them blank to accept the default values for the input values, or you can edit individual lines in the Batch Lines window.
To enter batch lines for an assignment set
-
Enter or query a batch header in the Batch Header window, and choose the Assignment Set button.
-
In the Create Batch Lines window, select the assignment set and payroll that identify the employees you want to create lines for.
-
If you are creating blank lines for an element set, select the set and enter an effective date for the entries. Then go to step 9.
-
If you are creating lines for a single element, select the element and enter input values as appropriate.
-
The following fields may be available depending on your localization and the element you selected:
-
Enter Further Information for this element entry.
-
For a non-recurring element, optionally select a date within the current payroll period in the Date Earned field. The entry will not be processed until this date (that is, the Date Earned of the Payroll Run must be on or after this date).
-
-
Enter a number in the Subpriority field if you want to determine the processing sequence of multiple entries in the payroll run. Lower priority numbers process first.
-
If you selected an absence element, enter the absence start and end dates. BEE uses these dates to create an absence record, however the absence element is entered as of the effective date.
-
Change the effective date if required.
-
Choose the Process button to submit a concurrent process called Create Batches. Confirm that you want the system to create the lines.
The Create Batch Lines window now closes, taking you back to the Batch Header window.
-
Choose the Assignment Set button again if you want to add lines for another element. Requery your batch and choose the Element Lines button if you want to view and edit the lines created by the process.
Creating or Editing Individual Batch Lines
In the Batch Lines window, you can enter new lines for individual assignments, and you can view and edit lines created automatically for an assignment set. You can speed up entry of new lines by entering default input values
Note: A batch can contain lines for as many elements as you require. Lines within a batch can have different effective dates.
To enter individual batch lines
-
Enter or query a batch header in the Batch Header window, and choose the Element Lines button.
-
Select the element for which you want to make entries.
-
To enter default values to speed up the data entry, choose the Defaults button. The Defaults window displays the input values for the selected element.
-
Enter default values in any of the fields in the Defaults window. These defaults apply to all new entries in the batch, but not to any entries you have already made. You can change the defaults at any time during your data entry.
Note: These defaults will override any defaults defined for the element or element link. To use the element or link defaults, leave the input value blank. These defaults are entered during the BEE transfer process.
-
Uncheck the Display check box for any field that you do not want to display in the Lines window. You can hide any fields for which the default is correct for every entry.
-
In the Lines window, enter the data required for the batch. Lists of values are available on some fields, but no validation is enforced during data entry.
Note: You will not see any defaults defined for the input values, but if you leave the input values blank, the defaults are entered during the BEE transfer process.
-
The following fields may be available depending on your localization and the element you selected:
-
Enter Further Information for this element entry.
-
For a non-recurring element, optionally select a date within the current payroll period in the Date Earned field. The entry will not be processed until this date (that is, the Date Earned of the Payroll Run must be on or after this date).
-
Select a third party payment method in the Payee field to enter information about a third party recipient of a payment resulting from a deduction.
-
-
Enter a number in the Subpriority field if you want to determine the processing sequence of multiple entries in the payroll run. Lower priority numbers process first.
-
You can override the Effective Date for any line. This is the effective start date for a new entry or the effective date of an update.
-
If you selected an absence element, enter the absence start and end dates. BEE uses these dates to create an absence record, however the element is entered as of the effective date.
-
Save your entries. If you want to make entries for another element, select the element, enter new defaults, enter the lines, then save again.
Retrieving Existing Batch Lines
Use the Batch Lines window to view existing batch lines.
To retrieve existing batch lines
-
Do one of the following:
-
Select the element in the Element field.
-
Check the Unknown Elements check box if you are querying batch lines entered for an invalid element (or no element) by SQL*Plus or another tool.
-
-
Choose the Find button.
Updating a Batch
You can update a batch at any time before you transfer it. If you make any changes to a batch with the status Validated or Error, the batch status changes to Unprocessed.
Creating Several Lines for One Assignment
Use the Batch Assignment Entry window for fast entry of several batch lines for one assignment. You can make one or more entries for each element in an element set.
To enter lines for one assignment
-
Enter or query the batch header in the Batch Header window and choose the Assignment Lines button.
-
Select an assignment and element set.
-
Enter the input values for the first four elements in the set. Lists of values are available on some fields, but no validation is enforced during data entry.
Note: You will not see any defaults defined for the input values, but if you leave the input values blank, the defaults are entered during the BEE transfer process.
-
The following fields may be available depending on your localization and the element you selected:
-
Enter Further Information for this element entry.
-
For a non-recurring element, optionally select a date within the current payroll period in the Date Earned field. The entry will not be processed until this date (that is, the Date Earned of the Payroll Run must be on or after this date).
-
Select a third party payment method in the Payee field to enter information about a third party recipient of a payment resulting from a deduction.
-
-
Enter a number in the Subpriority field if you want to determine the processing sequence of multiple entries in the payroll run. Lower priority numbers process first.
-
You can override the effective date for any line. This is the effective start date for a new entry or the effective date of an update.
-
For absence elements, enter the absence start and end dates. BEE uses these dates to create an absence record, however the element is entered as of the effective date.
-
If there are more elements in the set, click on the next tab to display them. Continue entering input values.
-
When you have made entries to as many elements as you require from the set, save your work.
-
If you want to make entries for another assignment, select the assignment, enter the lines, then save again.
Note: The entry values from the previous assignment are not cleared automatically from the form. So you can use the same values without retyping, you can type over the existing values, or you can use the Down Arrow key to clear the record.
Validating a BEE Batch
The validation process tests each batch line against certain predefined rules about element entries, and also against your own rules if you have created additional validation procedures.
You can also validate several batches together from the Batch Summary window. See: Processing Multiple BEE Batches Together.
To validate a batch
-
Query the batch in the Batch Header window, and choose the Process button.
-
Select Validate, and choose Start. The system displays the concurrent request ID so that you can query it on the Requests window.
-
When the concurrent request is completed, query the batch in the Batch Header window. If you have several batches to review, query them in the Batch Summary window.
Transferring a BEE Batch
A batch exists in the temporary BEE tables only until you run the transfer process to create element entries in the Oracle HRMS Entries table.
You can also transfer several batches together from the Batch Summary window. See: Processing Multiple BEE Batches Together.
To transfer a batch
-
Query the batch in the Batch Header window, and choose the Process button.
-
Select Transfer, and choose Start. The system displays the concurrent request ID so that you can query it on the Requests window.
-
When the concurrent request is completed, query the batch in the Batch Header window.
If the Batch Status is Transferred, there were no errors in the batch and the process has created the element entries. The process may have issued messages associated with the batch header, lines, or control totals.
If the Batch Status is Error, a control total or all the batch lines have the status Error. Check the status fields in the Batch Lines window and the Control Totals window, and review the messages issued by the process.
If the Batch Status is Transfer Incomplete, the process has created element entries for some of the batch lines. The other lines have the status Error. You must correct these lines and rerun the transfer process until the Batch Status is Transferred.
Purging a Batch From the BEE Tables
If the Purge After Transfer check box on the Batch Header window is checked when you run the transfer process, the batch is deleted from the BEE tables automatically after the transfer. If the box is not checked, you can purge the batch by running a separate process.
You can purge a batch with any status.
Important: You cannot roll back a batch transfer if you have purged the batch from the BEE tables.
You can also purge several batches together from the Batch Summary window. See: Processing Multiple BEE Batches Together.
To purge a batch
-
Query the batch in the Batch Header window, and choose the Process button.
-
Select Purge, and choose Start. The system displays the concurrent request ID so that you can query it on the Requests window.
When the concurrent request is completed, the batch is purged.
Reviewing BEE Process Results
To review the results of a batch process, use the Batch Summary window. Oracle Payroll users can also review batch results and retry or rollback batch transfers on the Payroll Processes window.
To review batch process results
-
Query one or more batches by name, reference, or status in the Batch Summary window.
If a batch status is Error, at least one line, control total, or the header is in error.
-
Click on a batch to select it and choose the Errors button to identify the problem with a batch that has the status Error or Transfer Incomplete. The Messages window opens. You can view all messages or query them by type: Batch Header, Batch Line Level, or Control Total.
-
To see and correct a batch, click on it in the Batch Summary window and choose the View Batch button. The Batch Header window opens with the selected batch displayed.
-
From the header window, you can view lines, control totals, or messages:
-
To view the status of individual lines in the batch, choose the Element Lines button. In the Batch Lines window, select an element and choose Find.
Note: If the batch status is Transfer Incomplete, you can only modify or delete the lines that are in error, or the control totals.
-
If you entered control totals for the batch, choose the Totals button on the Batch Header window to view the status for each control type.
-
To view messages for the whole batch, or all lines, or control totals, choose the Messages button. Use the option group at the top of the Messages window to control which messages are displayed.
-
Processing Multiple BEE Batches Together
You can use the Batch Summary window to validate, transfer, or purge several batches in a single action.
To process multiple batches
-
Query the batches by name, status, or reference id in the Batch Summary window.
-
Use the Process check boxes to select the batches you want to process. You can use the Select All button to check all the boxes, then uncheck some as required.
Important: Do not select multiple batches that contain the same assignments. The batches are processed at the same time, and interlock problems may arise if two processes try to process the same assignment. To avoid this, ensure your batches contain separate sets of assignments.
-
Choose the Process button and select the process you require (Transfer, Validate, or Purge) and choose Start. The system displays the concurrent request IDs for the batches so that you can query them on the Requests window.
-
When the concurrent requests are completed, the Batch Summary window displays the status of each batch and you can review any errors.
Rolling Back a BEE Process
After a successful BEE transfer or partial transfer, you can roll back the transfer process if you want to completely remove it. Use the Batch Header window to specify how a rollback operates. For example, you can:
-
Exclude batch lines that have previously failed a rollback.
-
Include those element entries with updates since the last BEE operation.
-
Purge the batch as part of the rollback process.
The process interlock rule (which prevents you rolling back a payroll process if any further processing has taken place) does not apply to BEE Rollback. You can still perform the rollback even if run results from payroll processing exist for any of the lines.
If the batch included absence entries, the rollback removes the absence records as well as the element entries.
You run the BEE Rollback process from the Submit Requests window.
Note: Oracle Payroll users can also roll back a batch, or individual batch lines from the Payroll Processes window or Assignment Processes window.
To roll back a BEE process
-
Select the batch header name of the process you want to roll back.
-
Enter Yes to cancel the rollback process if the system detects run results for any of the batch lines. Enter No if you want the system to complete the rollback even though run results exist.
-
Enter Yes to keep the batch after the rollback. Enter No to delete the batch after the rollback.
Assignment Sets
Manage Assignment Sets
The Manage Assignment Set module enables users to create and edit assignment set for payroll processing. Users can search, create and update assignment sets. Users can download an existing assignment set and add assignments. Additionally, you can also create assignments by specifying a criteria or make amendments to the assignment set.
When you access the Manage Assignment Sets function, the Assignment Set Search page is displayed. From the Search page, you can search the assignment sets based on assignment set name, the payroll name or the status. You can create a new assignment set or download existing assignment sets.
You can perform the following:
-
Create or update assignment set from Web ADI
-
Change the status of the assignment set
-
Delete assignment sets
-
Change the definition of the existing assignment set by adding, updating,, and deleting criteria and amendments of existing assignment set without creating a new set (similar to static assignment set)
Create Assignment Sets
You can create a new static assignment set or a dynamic assignment set using the Add New Assignment Set (Spreadsheet) or the Add New Assignment Set.:
To create a static assignment set:
-
Click the Add Assignment Set (Spreadsheet) to open the spreadsheet to create a new static assignment set.
-
In the spreadsheet, enter the name of assignment set, payroll.
-
Save the spreadsheet.
-
Select the assignments from the list of values.
-
Navigate to Add-ins > Oracle and click Upload.
Note: You must always use a new spreadsheet to create a new assignment set. You must not reuse an existing spreadsheet.
To create a dynamic assignment set:
-
Click the Add New Assignment set to create a dynamic assignment set. You can add criteria and amendments to a dynamic set.
-
Enter the name of the assignment set.
-
Select the payroll from the list of values.
-
Save your work.
Search Assignment Set
You can search for an assignment set using the assignment set name, the payroll name, or the status. The application displays the assignment set that matches the specified criteria.
Update Assignment Set
To update a static assignment set, do the following:
-
Search for the assignment set you want to modify. Click the Update icon to modify an existing assignment set.
-
You can either include new assignments or exclude the existing assignments.
To add a new assignment, select a new assignment and select the Include value from the Include or Exclude column.
To remove an assignment from the assignment set, select Exclude value from the Include or Exclude column.
For more information on including or excluding assignment sets, see: Defining an Assignment Set by Including or Excluding Assignments
-
Navigate to Add-ins > Oracle and click Upload.
-
Depending on whether you want to commit or upload the rows, select the Commit Rows and Rows to Upload values option and then click Upload.
-
Navigate to Add-ins > Oracle and click Upload.
-
Depending on whether you want to commit or upload the rows, select the Commit Rows and Rows to Upload values option and then click Upload.
To update a dynamic assignment set, do the following:
-
Search for the assignment set you want to modify. You can add either criteria or amendments to the assignment set.
-
Click Criteria to add criteria to the assignment set. You can enter one criterion in each row, and join the criteria with AND, OR in the Condition field. Click Generate to submit the changes to the database.
For more information, see: Defining an Assignment Set Using Formula Criteria, Oracle HRMS Payroll Processing and Management Guide
-
If you have defined a criterion, then the Update icon in the View and Update column is enabled. Click the Update icon to display the spreadsheet with all the assignments included in the set. You can choose to include or exclude assignments in the spreadsheet and view all the included assignments before you upload the spreadsheet.
-
Click Amendments to include or exclude the assignments in the assignment set.
For more information, see: Defining an Assignment Set by Including or Excluding Assignments, Oracle HRMS Payroll Processing and Management Guide
-
If you want to create a new static set from an existing assignment set, then click the Update icon in the Create Static Set and Update column. A new assignment set is created with _Static appended to existing set name. The set has all the assignments based on the criteria and amendments defined for the original set.
Tip: The existing dynamic or static set will not be changed.
-
Click the Activate or Deactivate icon to change the status of the assignment.
Delete Assignment Sets
To delete an assignment set, search for the assignment set and click the Delete icon.
Note: You can delete an assignment set when there are no payroll actions performed on the assignment set.
Activate or Deactivate Assignment Sets
You can toggle between active and inactive status of an assignment. When you deactivate assignment sets, the assignment set will not be available in any of the payroll process list of values. Search the assignment set for which you want to change the status. Click the Activate/Deactivate icon to change the status.
Menu and Function Names
This module can be accessed from the following functions:
-
Manage Assignment Set
Spreadsheet Loaders
Spreadsheet Loaders: Frequently Asked Questions
This topic answers the following questions:
-
Are the spreadsheet loaders on the HRMS MIX menu available in all localizations?
-
How do you use the BEE spreadsheet loader interface to process a BEE batch?
What is a Spreadsheet Loader?
A spreadsheet loader is an HRMS interface that helps you to upload data more easily to Oracle HRMS. You use the spreadsheet loader interface to:
-
Create a spreadsheet of the data that you want to upload.
-
Make updates to the data in your spreadsheet before you upload.
-
Validate your data to confirm that it is in the correct format for upload to Oracle HRMS.
-
Upload your data.
-
Monitor the status of the upload.
-
Save the spreadsheet to your desktop so that you can perform further editing for future uploads to Oracle HRMS.
When Can You Use Spreadsheet Loaders?
You can use spreadsheet loaders for a range of upload operations to Oracle HRMS. For example:
-
For batch element entry using the Oracle HRMS > Mass Information eXchange > BEE Spreadsheet Interface menu
-
For managing uploads in Oracle HRMS Data Pump using the Oracle HRMS > Mass Information eXchange > Data Pump Spreadsheet Interface menu
-
For uploading legacy and third-party benefits participant and enrollment data through Configuration Workbench (Data Conversion > Benefits Conversion)
-
For uploading US and Canadian tax information using Configuration Workbench (People Data > Load Employee Tax Information)
-
For uploading Australian employee and tax information using Configuration Workbench (HR and Payroll > Load Reference Data)
-
For first time installation of other setup data using Configuration Workbench
-
For general uploads using Web ADI
Do Spreadsheet Loaders Require a Fixed Spreadsheet Template, Or Can You Create a Spreadsheet Template of Your Own?
The spreadsheet templates are fixed so that you can be sure of an exact correspondence with the Oracle HRMS tables. You cannot add or remove columns from the spreadsheet template. However, you can update the data within each column.
You can search for and access these templates from the spreadsheet loader interface. For example, US users loading employee tax information from Configuration Workbench can expect to see spreadsheets called:
-
Federal Tax Information
-
State Tax Information
-
County Tax Information
-
City Tax Information
Australian users loading employee and employee tax information from Configuration Workbench can expect to see spreadsheets called:
-
Employee
-
Employee Tax Information
You can always obtain the most up-to-date list from the spreadsheet interface.
Can You Create a Spreadsheet on Your Desktop Rather than in the Loader Interface, and Then Upload it to HRMS from the Spreadsheet Loader Interface?
No.
Always use the spreadsheet loader interface to create your spreadsheets. The loader interface automatically inserts macros that are essential for the success of your subsequent processing. You can then download this spreadsheet to your desktop and edit the data before re-uploading it.
How Do You Access the Spreadsheet Loaders?
Because spreadsheet loaders are a convenient method of data upload, you can access them from various points within the HRMS suite of products:
-
Web ADI
-
The HRMS Mass Information eXchange menu
-
Configuration Workbench
Are the Spreadsheet Loaders on the HRMS MIX Menu Available in All Localizations?
BEE Spreadsheet Interface and Data Pump Interface Spreadsheet Loaders
Note that the BEE Spreadsheet Interface and the Data Pump Spreadsheet Interface are only delivered on these menus:
-
Global Super HRMS Manager
-
Global HRMS Manager
Batch Balance Adjustment Spreadsheet Loader
The BBA Spreadsheet Interface is delivered only with International HR and Pay, but you can add it to your Mass Information eXchange menu by adding the function PAY_SS_LOADER_BBA.
How Do You Use the BEE Spreadsheet Loader Interface to Process a BEE Batch?
Access the BEE Spreadsheet Loader Interface and then follow the on-screen instructions on how to proceed.
How Do You Perform a Batch Balance Adjustment with the BBA Spreadsheet Interface?
Access the BBA Spreadsheet Interface and then follow the on-screen instructions on how to proceed.
What is the Correct Format for Your Spreadsheet?
Use the ICX formats for number and date. Your session dates are based on the Excel format, but ideally the Excel and ICX date formats should both be DD MON YYYY (for example, 23 MAR 2005).
What Restrictions Exist?
Batch Element Entry
For batch element entry you may find that if one of the costing segments is not qualified for element entry level it will not display in the Professional forms UI even though it does display in the spreadsheet loader interface.
Batch Balance Adjustment
For batch balance adjustments, you enter a consolidation set name when you create your initial spreadsheet. However, we strongly recommend that you always re-enter the consolidation set name when you use Update Lines to update a batch. You can re-enter the consolidation set name by selecting the Consolidation Set Name from the LOV. If you do not re-enter the consolidation set name, the Update Lines feature applies a default value of '0' in place of the actual name. This default value then generates an error message when you attempt to upload your spreadsheet.
HR Help Desk Functionality
An Overview of the HR Help Desk Functionality
To resolve issues raised by requestors such as employees, HR help desk users require to navigate between multiple HR application functions. The HR Help Desk functionality uses Oracle HRMS applications and Oracle's PeopleSoft CRM HelpDesk for Human Resources to enable HR help desk users to access Oracle HRMS and resolve any employee queries. HR help desk users can resolve queries related to the workers' (employees and contingent workers) assignment, benefits, and payroll.
Resolving Help Desk Requests Using the HR Help Desk Functionality
The following diagram summarizes the typical data flow when you implement the HR Help Desk functionality:
Processing Person Requests Using the HR Help Desk Functionality
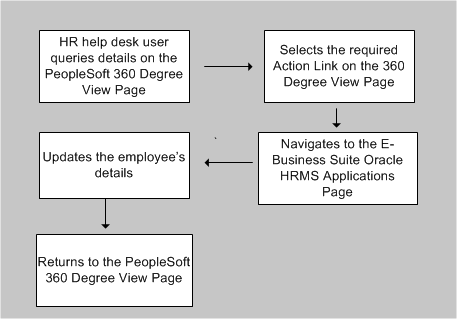
This example explains the process of resolving help desk requests when your enterprise implements the HR Help Desk functionality:
-
Mary, an employee realizes that her address details are incorrect on the Employee Self-Service page. She browses through the Solution Repository for any pointers to the resolution of the issue and then contacts the HR help desk user. Mary raises a request for correction.
-
The HR help desk user accepts the call and verifies that the details on the PeopleSoft 360-Degree View page are incorrect.
-
The HR help desk user creates a request to update the address details.
Note: Employees can raise requests for updates to their records and the HR help desk user can review the requests and create cases. Employees can also create cases using the PeopleSoft Employee Self Service page and the HR help desk user can query the cases and resolve them.
-
The HR help desk user clicks the appropriate Action link on the PeopleSoft 360-Degree View page.
-
The relevant Oracle HRMS self-service page launches in a separate browser. This page displays the employee details automatically.
-
The HR help desk user changes Mary's address details on the Oracle HRMS page, saves the record and closes the page.
-
The 360-Degree View page displays the changed address.
For information on PeopleSoft 360 Degree View for HR HelpDesk integration with EBS HRMS, see: PeopleSoft Enterprise CRM 9.1 Application Fundamentals PeopleBook
Oracle HRMS Components for the HR Help Desk Functionality
To enable the HR Help Desk functionality, Oracle HRMS supports the following technical components:
Initial Data Loading
The work structure information defined in Oracle HRMS includes data such as, organization, job, position, and location. This data must be available in the PeopleSoft instance so that HR Help Desk users can retrieve information easily. Oracle provides the HR HelpDesk Full Synch Messages concurrent program to extract the HRMS data to a flat file. You can use this file to load data to the PeopleSoft instance.
You run this program from the Submit Request window using the US Super HRMS Manager responsibility. To run it from any other responsibility, attach the concurrent program to the Request group of that responsibility.
See: Running the HR HelpDesk Full Synch Messages Program
Data Synchronization
As the work structure related data gets updated frequently, you must ensure that data synchronization happens between instances that host Oracle and PeopleSoft. Oracle HRMS uses the Service Invocation Framework (SIF) technology to transfer data to the PeopleSoft instance in the form of XML messages.
Technologies Used for Exchange of Data
The HR Help Desk functionality uses the following technologies for exchange of data between Oracle HRMS and PeopleSoft:
-
Oracle E-Business Suite Integrated Service-Oriented Architecture (SOA) Gateway
-
Oracle Service Invocation Framework (SIF)
-
Oracle Business Event System
-
Oracle Workflow
Oracle E-Business Suite Integrated SOA Gateway (ISG) provides communication and integration infrastructure between independently managed components and applications. It provides a Web service platform that helps dynamic business processes and service integration between applications over the web. WSDL (Web Services Description Language) is one of the communication vehicles facilitating web services between the service provider and service consumer.
Integrated SOA Gateway internally uses the Service Invocation Framework (SIF), which enables the service invocation process.
For more information, see:
-
Oracle E-Business Suite Integrated SOA Gateway Implementation Guide
-
Oracle E-Business Suite Integrated SOA Gateway User's Guide
The HR Help Desk functionality also uses the Oracle Business Event System and Workflow in data transfer.
Predefined Components to Support the HR Help Desk Functionality
HR_PERSON_RECORD API
SOA gateway receives the request from the PeopleSoft instance and passes the request parameters to the HR_PERSON_RECORD API. This API processes the request and generates the 360 Degree response message in XML output. Web Service sends the generated response to the SOA gateway.
How Data Transfer Happens
When person details are updated in Oracle HRMS and the HR help desk agent requests information to resolve a case, for example, to correct person details, the following process happens in Oracle HRMS:
The application raises a related business event when person updates occur in Oracle HRMS. The Business Event System triggers the Workflow engine, which in turn invokes the HR_HRHD_RIR_WF.UPDATE_PERSON procedure with the event parameters. The code then invokes the HR_HRHD_RIR_WF.HR_HELPDESK.RIR.INVOKE_PERSYNC.SIF_PERSON_DATA procedure with the event parameters, which will generate the regular incremental refresh (RIR) output XML message. The application code raises the SIF business events with this XML message as the event data. As the PeopleSoft Web Services Description Language (WSDL) format is subscribed to the SIF business events, the SIF will publish the message to the WSDL subscribed to these business events.
Predefined Business Events
Oracle provides the following business events to process messages:
-
HR Helpdesk Invoke Webservice for Assignment Change (oracle.apps.per.hrhd.asgchange)
-
HR HelpDesk Invoke Webservice for Job Change (oracle.apps.per.hrhd.jobchange)
-
HR Helpdesk Invoke Webservice for Location Change (oracle.apps.per.hrhd.locchange)
-
HR Helpdesk Invoke Webservice for Organization Change (oracle.apps.per.hrhd.orgchange)
-
HR helpdesk Invoke Webservice for Person change (oracle.apps.per.hrhd.personchange)
You must enable the subscription of these business events to invoke the web service of the PeopleSoft application. You perform this step when completing implementation steps for the HR Help Desk functionality.
See: Implementing the HR Help Desk Functionality
Predefined Web Services
Oracle provides the following web services for data transfer:
-
HR Person Record (HR_PERSON_RECORD): This web services enables retrieval of data that is effective as of the current date.
-
HR Help Desk Person Record (HR_HELPDESK_PERSON_RECORD): This web service helps to retrieve data for the 360 Degree view of only those records as per the security profiles enforced. This web service also enables to retrieve details of the future dated transactions.
Predefined Workflow Process: HR HelpDesk RIR Process
Oracle SIF uses Oracle Workflow to publish and subscribe to application business events to automatically trigger message creation. When data update occurs in Oracle HRMS, the related API raises the business event that triggers the HR HelpDesk RIR Process workflow, which helps in processing data.
Action Links to Oracle HRMS Application Pages
In PeopleSoft applications, an HR help desk user can use the Action links to navigate to the other applications to perform employee and contingent worker transactions and resolve user cases. Oracle HRMS provides predefined Action links to navigate to the following HRMS pages:
Human Resources Self- Service Pages
-
Personal Information
-
Worker Status Change
-
Change Hours
-
Change Job
-
Change Cost Centre, Location and Manager
-
Work Preferences
-
Tenure Status
-
Academic Rank
-
Education and Qualification
-
Other Professional Qualification
-
Release Information
-
HR Views
-
Extra Information Type
-
Special Information types
-
Absence Management
-
What-if Eligibility
Human Resource Professional User Interface Windows
-
Absence
-
Address
-
Application
-
Assignment
-
Assignment Extra Information
-
Contact
-
Communication Delivery Method
-
Phone
-
Picture
-
Person Extra Information
-
Qualification
-
Salary History
-
Special Information
-
Medical Assessments
-
Previous Employment
-
School / College Attended
-
Assignment Rate
-
Document of Records
-
Maintain Using Templates – Maintaining Employee
-
Maintain Using Templates – Maintaining Visa
-
Maintain Using Templates – Maintaining Contingent Worker
Human Resource Benefits Professional User Interface Windows or Forms
-
Flex Program Enrollment
-
Non Flex Program Enrollment
-
Process Life Events
-
Savings Plan Enrollment
-
View Enrollment Results
-
Miscellaneous Plan Enrollment
-
View Participant Information
-
Person Enrollment Action Items
-
Person Enrollment Certifications
-
Participation Override
-
Dependent/Beneficiary Designation
-
Person Communications
-
Person Benefits Balances
-
Primary Care Provider
-
Court Order Form
-
Override Plan Enrollment
-
COBRA Qualified Beneficiaries
-
Person Benefit Assignment Form
-
Record Continuing Benefits Payments
-
Reimbursement Requests
Payroll Windows or Forms
-
Assignment Process Results
-
Manage Payroll Payments
-
View Entry History
-
View Employee Balances
-
View Tax Balances
-
Statement of Earnings
-
US tax information
-
Adjust Tax Balances
-
External / Manual Payments
-
Tax Balance summery
-
Element Entries
Payroll - Self-Service Pages
-
Pay Slip
-
W-4
-
W-2
-
Personal Pay Methods
Total Compensation Statement
-
Total Compensation Statement Page
Payroll - UK Legislation
-
P11D
-
SSP/SMP/Paternity/Adoption
-
Mileage Claim
-
P45 Form
-
Private Vehicle Entry
-
UK Tax Information
HR Help Desk Responsibility
Oracle HRMS provides the HR Help Desk responsibility that you can assign to HR help desk users to access Oracle HRMS functions. This responsibility includes the HR Help Desk menu, which contains the following functions:
| User Name | Function Name |
|---|---|
| Enter Person Details | PERWSEPI |
| HR Help Desk Proxy Page | HR_HELPDESK_SS |
| Personal Information | HR_PERINFO_SS |
| Worker Status Change | HR_EMP_STATUS_CHANGE_SS |
| Change Hours | HR_CHG_HOURS_SS |
| Change Job | HR_CHANGE_JOB_SS |
| Change Cost Centre, Location and Manager | HR_CHG_COST_LOC_SUP_SS |
| Work Preferences | HR_WORK_PREFERENCES_SS |
| Tenure Status | PQH_TENURE_STATUS |
| Academic Rank | PQH_ACADEMIC_RANK |
| Education and Qualification | HR_QUALIFICATION_SS |
| Other Professional Qualification | HR_AWARD_SS |
| Release Information | HR_CAED_SS |
| Address | PERWSADR |
| Application | PERWSAPA |
| Assignment | PERWSEMA |
| Assignment Extra Information | PERWSAEI |
| Contact | PERWSDPC |
| Communication Delivery Method | PERWSPDM |
| Phone | PERWSPHN |
| Picture | PERWSIMG |
| Person Extra Information | PERWSPEI |
| Qualification | PERWSQUA |
| Salary History | PERWSSLH |
| Special Information | PERWSPDC |
| Medical Assessments | PERWSMEA |
| Previous Employment | PERWSPED |
| School / College Attended | PERWSESA |
| Assignment Rate | PERWSASR |
| Document of Records | HR_DOR_SS |
| Maintain Using Templates – Maintaining Employee | PERWSQHM_MAINTAIN_EMPS |
| Maintain Using Templates – Maintaining Visa | PERWSQHM_MAINTAIN_VISA |
| Maintain Using Templates – Maintaining Contingent Worker | PERWSQHM_ENTER_CWK |
| HR_VIEWS (sub menu) |
|
| Extra Information Type | HR_EIT_SS |
| Special Information types | HR_SIT_SS |
| Absence Management | HR_LOA_SS |
| Flex Program Enrollment | BENEFXEB |
| Non Flex Program Enrollment | BENENFEB |
| Savings Plan Enrollment | BENESPEB |
| Process Life Events | BENDSPLE |
| View Enrollment Results | BENDSPER |
| Miscellaneous Plan Enrollment | BENEMSEB |
| View Participant Information | BENDISPL |
| Person Enrollment Action Items | BENEEAIB |
| Person Enrollment Certifications | BENPECRT |
| Dependent/Beneficiary Designation | BENEDSGB |
| Person Communications | BENEPRCM |
| Person Benefits Balances | BENPRBAL |
| Primary Care Provider | BENEPCPD |
| Court Order Form | BENCRTOR |
| Override Plan Enrollment | BENEOPEH |
| Participation Override | BENPRTIN |
| COBRA Qualified Beneficiaries | BENCQBNF |
| Person Benefit Assignment Form | BENBENAS |
| Record Continuing Benefits Payments | BENCNTPT |
| Reimbursement Requests | BENRMBRQ |
| What-if Eligibility | BENWATIF |
| Assignment Process Results | PAYWSACT-328 |
| Manage Payroll Payments | PAY_EMP_PAYMENTS_SS |
| View Entry History | PAYWIEEH |
| View Employee Balances | PAYACELE-FF |
| View Tax Balances | PAYUSTAX-FF |
| Statement of Earnings | PAYUSSOE |
| Tax Information | PAYUSEET |
| Tax Balances | PAYUSTBA |
| External / Manual Payments | PAYWSMEP |
| Tax Balance Summary | PAYUSTX2 |
| Element Entries | PAYWSMEE |
| Pay slip | PAY_US_EMP_PAYSLIP_WEB |
| W-4 | PAY_W4INFO_SS |
| Employee W-2 | PAY_W2_SS |
| Personal Pay Methods | PAYWSEPM |
| Total Compensation Statement | BEN_TCS_EMPSS_WELCOME_PG |
| P11D | PAYWSMEE |
| SSP/SMP/Paternity/Adoption | PERWSEAD |
| Mileage Claim | PQPVEHCLMPROCESS_SS |
| P45 Form | PAYGBR45 |
| Private Vehicle Entry | PQPVEHINFOPROCESS_SS |
| UK Tax Information | PAYGBTAX |
| Absences Entry | PERWSEAD |
| View Accruals | PAYWSACV |
When a HR help desk user logs in to Oracle HRMS, the application uses the HR HelpDesk Proxy page (HR_HELPDESK_SS) to navigate to the function that the help desk user works with. You can use the predefined responsibility as a sample to create your own responsibilities. Ensure that you include the HR_HELPDESK_SS function in your custom responsibility.
Implementing the HR Help Desk Functionality
The HR Help Desk functionality uses Oracle HRMS applications and Oracle's PeopleSoft CRM HelpDesk for Human Resources to enable HR help desk users to access Oracle HRMS and resolve any worker (employee and contingent worker) queries. See: An Overview of the HR Help Desk Functionality
This topic describes the implementation steps that you can complete using Oracle applications.
For information on implementing integration steps required in PeopleSoft instance, refer to the PeopleSoft Enterprise CRM 9.1 Installation Documentation guide.
Completing Integration Steps in Oracle Applications
-
Generate the WSDL using Integrated SOA Gateway
The HR Help Desk functionality uses Web Services to transfer data in the form of XML messages from the Oracle instance to the PeopleSoft instance. Web services operations are defined in Web Services Description Language (WSDL), which defines the method and content for data transfer.
Complete the following steps to define the WSDL for the HR Help Desk functionality:
-
Log in to the Integrated SOA Gateway responsibility.
-
Click the Integration Repository menu.
-
In the Search page, enter HR_PERSON_RECORD in the Internal Name field and click Go.
-
Click Generate WSDL.
-
Click Create Grant to allow grants to appropriate users to access the selected procedure and functions.
-
Click the Deploy button to deploy the WSDL.
-
-
Create HR Help Desk Users
Person Record for an HR Help Desk User
Create a person record for an HR help desk user using the People window in Oracle HRMS. Enter any mandatory information that Oracle HRMS requires. You associate this person record with the user record to enable the HR help desk user to access Oracle HRMS pages.
See: Entering a New Person (People Window), Oracle HRMS Workforce Sourcing, Deployment, and Talent Management Guide
User Record for an HR Help Desk User
Create a user record for an HR help desk user to access Oracle HRMS pages. Define the user and assign the HR help desk responsibility to the user in the Users window of the System Administrator responsibility.
See the HR Help Desk Responsibility section in An Overview of the HR Help Desk Functionality
-
Load Initial Data
The work structure information in Oracle HRMS includes data such as, organization, job, position, and location. Use the HR HelpDesk Full Synch Messages concurrent program to extract the HRMS data to a flat file. You can use this file to load data to the PeopleSoft instance.
For information on running the concurrent program, see: Running the HR HelpDesk Full Synch Messages Program
-
Enable Subscription of Oracle HRMS Business Events
If you have not already subscribed to Oracle HRMS business events, then you must enable the subscription of these business events. If you do not enable the subscription, then incremental data refresh does not happen when Oracle HRMS updates occur.
Use the Workflow Administrator Web Applications responsibility and navigate to the Events page using the Business Events link.
-
Subscribe to the HR Help Desk Business Events
The following is a list of the predefined HR Help Desk functionality business events to invoke the Web Service and publish messages to PeopleSoft WSDL
-
HR Helpdesk Invoke Webservice for Assignment Change (oracle.apps.per.hrhd.asgchange)
-
HR HelpDesk Invoke Webservice for Job Change (oracle.apps.per.hrhd.jobchange)
-
HR Helpdesk Invoke Webservice for Location Change (oracle.apps.per.hrhd.locchange)
-
HR Helpdesk Invoke Webservice for Organization Change (oracle.apps.per.hrhd.orgchange)
-
HR helpdesk Invoke Webservice for Person change (oracle.apps.per.hrhd.personchange)
To publish messages to PeopleSoft WSDL, you must:
-
Subscribe to the intermediate business events for the corresponding main or RIR business event
-
Subscribe to the predefined HR Help Desk functionality business events to invoke the Web Service
Use the Oracle Workflow Web Administrator responsibility to subscribe to the business events.
Note: Phase of both subscriptions and its corresponding business events must be set to the same value, such as 90.
Subscribe to the intermediate business events corresponding to the main or RIR business events::
Before you subscribe to the main business events, you must first subscribe to the intermediate business events.
-
oracle.apps.per.hrhd.locchange:
oracle.apps.per.api.location.create_location
oracle.apps.per.api.location.update_location
oracle.apps.per.api.location.delete_location
-
oracle.apps.per.hrhd.orgchange:
oracle.apps.per.api.organization.create_organization
oracle.apps.per.api.organization.create_hr_organization
oracle.apps.per.api.organization.create_org_information
oracle.apps.per.api.organization.create_org_class_internal
oracle.apps.per.api.organization.delete_organization
oracle.apps.per.api.organization.update_org_information
oracle.apps.per.api.organization.update_organization
-
oracle.apps.per.hrhd.jobchange:
oracle.apps.per.api.job.create_job
oracle.apps.per.api.job_api.update_job
oracle.apps.per.api.job_api.delete_job
oracle.apps.per.api.job_api.update_job
-
oracle.apps.per.hrhd.personchange:
oracle.apps.per.api.employee.create_employee
oracle.apps.per.api.contingent_worker.create_cwk
oracle.apps.per.api.applicant.create_applicant
oracle.apps.per.api.person.update_person
oracle.apps.per.api.ex_employee.actual_termination_emp
oracle.apps.per.api.ex_employee.reverse_terminate_employee
oracle.apps.per.api.contingent_worker.reverse_terminate_placement
oracle.apps.per.api.contingent_worker.terminate_placement
oracle.apps.per.api.applicant.terminate_applicant
oracle.apps.per.api.person_address.create_person_address
oracle.apps.per.api.person_address.update_person_address
oracle.apps.per.api.person_address.update_pers_addr_with_style
oracle.apps.per.api.phone.create_phone
oracle.apps.per.api.phone.update_phone
-
oracle.apps.per.hrhd.asgchange
oracle.apps.per.api.assignment.create_secondary_cwk_asg
oracle.apps.per.api.assignment.create_secondary_emp_asg
oracle.apps.per.api.assignment.final_process_cwk_asg
oracle.apps.per.api.assignment.final_process_emp_asg
oracle.apps.per.api.assignment.set_new_primary_asg
oracle.apps.per.api.assignment.set_new_primary_cwk_asg
oracle.apps.per.api.assignment.suspend_cwk_asg
oracle.apps.per.api.assignment.activate_emp_asg
oracle.apps.per.api.assignment.activate_cwk_asg
oracle.apps.per.api.assignment.activate_apl_asg
oracle.apps.per.api.assignment.accept_apl_asg
oracle.apps.per.api.assignment.actual_termination_cwk_asg
oracle.apps.per.api.assignment.actual_termination_emp_asg
oracle.apps.per.api.assignment.suspend_emp_asg
oracle.apps.per.api.assignment.update_apl_asg
oracle.apps.per.api.assignment.update_cwk_asg
oracle.apps.per.api.assignment.update_emp_asg
oracle.apps.per.api.contingent_worker.convert_to_cwk
oracle.apps.per.api.applicant.convert_to_applicant
oracle.apps.per.api.assignment.update_emp_asg_criteria
oracle.apps.per.api.assignment.update_cwk_asg_criteria
Subscribe to the predefined HR Help Desk functionality business events:
-
HR Helpdesk Invoke Webservice for Assignment Change (oracle.apps.per.hrhd.asgchange)
-
HR HelpDesk Invoke Webservice for Job Change (oracle.apps.per.hrhd.jobchange)
-
HR Helpdesk Invoke Webservice for Location Change (oracle.apps.per.hrhd.locchange)
-
HR Helpdesk Invoke Webservice for Organization Change (oracle.apps.per.hrhd.orgchange)
-
HR helpdesk Invoke Webservice for Person change (oracle.apps.per.hrhd.personchange)
You must define the WSDL service for data transfer between Oracle and PeopleSoft instances. When updating the predefined business event subscriptions, select Invoke Web Service as the action type. Enter the Web service details of the PeopleSoft instance in the Consume WSDL in Event Subscription wizard.
For information on defining and maintaining business events, see the Defining Event Subscriptions topic in the Oracle Workflow Administrator's Guide
-
-
Set up Security Profiles
Define security profiles to identify the records that HR help desk users can access. Security profiles control access to organizations, positions and workforce records within a business group. The security profiles that you define apply to HR help desk users when they log in to Oracle HRMS. By defining security profiles, you control access to records of workforce at or above a certain level in an organization. For example: you can give an HR help desk user access to all department employee records except those of the manager and assistant manager. Depending on your business requirements, you can define security profiles in the Security Profile window of Oracle HRMS.
-
Enable Single Sign-On to Oracle HRMS Applications
Implementing Single Sign-On (SSO) functionality for the E-Business Suite allows organizations to share one user definition throughout multiple parts of their enterprise.
To enable single sign-on for the users of the HR Help Desk functionality:
-
See: Integrating Oracle E-Business Suite Release 12 with Oracle Internet Directory and Oracle Single Sign-On ( My Oracle Support (formerly MetaLink) Note: 376811.1
-
See: Implementing Single Signon Between PeopleSoft and Oracle Applications in Enterprise PeopleTools 8.49 PeopleBook: Security Administration
-
-
Important Note
While building SOAP requests on PeopleSoft Instance, the tag names in security context should be as follows:
<Responsibility>: This tag hold responsibility key.
<RespApplication>: This tag holds responsibility application corresponding to above responsibility key.
<SecurityGroup>: This tag hold security group key.
<NLSLanguage>
Running the HR HelpDesk Full Synch Messages Program
You run the HR Help Desk Full Synch Messages program when you implement the HR Help Desk functionality. For more information, see: An Overview of the HR Help Desk Functionality
The work structure information defined in Oracle HRMS includes data such as, organization, job, location, person, and workforce. The HR HelpDesk Full Synch Process creates flat data files of organizations, locations, jobs, workforce, and person details. Implementers can upload these flat files to store information in PeopleSoft CRM tables.
You run this program from the Submit Request window.
Important: You run this program when you implement the HR Help Desk functionality.
To run the HR HelpDesk Full Synch Messages
-
Select the HR HelpDesk Full Synch Messages in the Name field.
-
Click in the Parameters field to open the Parameters window.
-
In the Component To Be Synched field, you can select the following components to generate flat data files:
-
JOBCODE_FULL_SYNCH
-
LOCATION_FULL_SYNCH
-
ORGANIZATION_FULL_SYNCH
-
PERSON_FULL_SYNCH
-
WORKFORCE_FULL_SYNCH
-
-
Enter the number of files for the component to be synched based on the volume of data to be synched. For example, if there is a huge volume of data to be synched, instead of generating a single file, you can generate larger number of files so that the performance is faster when the data is synched. Note that the number of files per component must be lesser than the number of records to be synched.
-
Select the business group for which you want to extract the HRMS data. All the business groups enabled as of the current date will be available in the list of values.
-
Select the location for which you want to extract the HRMS data. All global locations as well as the locations associated with the selected business group will be available in the list of values.
You can use the business group and location parameters to selectively extract HRMS data for a particular business group and for a particular location.
-
Select the Delimiter (column separator) to generate the flat files for the HelpDesk entities such as person, location, organization and the Destination (Peoplesoft) Character Set.
The delimiters supported are: "|" and "~". The Delimiter field can be left blank. If the Delimiter field is left blank, then the application generates files separated by character with equivalent ASCII value 400.
The delimiters supported are: "|" and "~". The Delimiter field can be left blank. If the Delimiter field is left blank, then the application generates files separated by character with equivalent ASCII value 400.
Note: The delimiters supported are: "|" and "~". The Delimiter field can be left blank. If the Delimiter field is left blank, then the application generates files separated by character with equivalent ASCII value 400.
-
Click Submit, and then OK.
This program creates flat files of the job, location, person, and organization data available in Oracle HRMS. These files will be available in the output directory of the concurrent program. You can copy these flat files to the PeopleSoft instance using the File Transfer Protocol (FTP) data transfer method.