Working with iRecruitment
Working with Oracle iRecruitment
What are the advantages to the HR or the recruiting group of using iRecruitment?
Oracle iRecruitment is a full-cycle recruitment solution. It automates every phase of the recruitment process. iRecruitment integrates with Oracle HRMS to manage the entire workforce lifecycle. Information that the two applications share simplifies your day-to-day administrative tasks. For example, after you hire an applicant, your administrative staff need not spend time filling our forms about the new hire. The employee's assignment details are already available.
What are the reporting options available in Oracle iRecruitment?
iRecruitment provides you with business intelligence reports. These reports are called the iRecruitment Performance Management Viewer (PMV) reports. They help you to report on various measures of the recruitment process; for example, you can measure the time taken to fill a vacancy or the effectiveness of a recruitment source.
Can I format job posting details?
You can use the editor to apply advanced formatting features when you create or update job postings. You can use formatting options such as italics or bold to highlight certain information.
How do applicants monitor the status of their applications?
Applicants can monitor the status of their job applications on their home page. They can view the current status of their application on their home page, for example, first interview, second interview, and so on. Candidates receive notifications when their application status is updated.
Can I post job details on third party job sites?
If your enterprise has agreements to post your job advertisements with third party job sites, you can record information about these sites using the Recruiting Sites function. You can send job postings to multiple third party sites using the HR-XML output from iRecruitment.
Can I create and send offers to applicants?
Using iRecruitment, you can create offer details, review offers, and send offers to applicants. You can send offers online or print and send paper copies. You can update the offer details to include changes, for example, revised compensation.
Is the offer data secure when multiple managers work with the offers functionality?
Yes. Managers or recruiters can view only offers of the applicants to their vacancies. They cannot access offer details of applicants to other vacancies unless they are part of the vacancy security. You use the vacancy security to define whether managers can create, view, update, and maintain offers for a specific vacancy.
As a manager, can I create profiles of candidates and apply on their behalf?
Yes. Managers can create candidates and apply on their behalf. You can use this feature only if your enterprise assigns the Create Candidate function to your responsibility.
How do I secure interview data?
When you create vacancies, you can define interview security. You can define who can view interview details and which of the interviews are visible to the interviewers.
How do I maintain a record of communication that happens during the recruitment cycle?
iRecruitment supports online communication both among recruitment participants (recruiters, hiring managers, and recruiting team members) and between recruitment participants and applicants. You can initiate communication for vacancy applications. For the purpose of communication, you can create topics and messages for applications. You can select recipients based on the subject of the topic. Recipients can respond to the messages and attach supporting documents. While creating or updating vacancies, recruiters or hiring managers can define communication properties such as the communication status, moderator, and who can add recipients and attachments to messages.
Overview of Manager and Recruiter Tasks
Overview of Manager and Recruiter Tasks
From the iRecruitment home page, as a manager or recruiter you can:
-
Create vacancies. When creating a vacancy, you can specify relevant vacancy details, including the skills and qualifications required, and create a job posting for candidates. You can nominate the recruiting team that will work with the vacancy, allocate team members, and specify different levels of access to the vacancy.
-
Search for vacancies to:
-
Update vacancies.
-
Copy vacancies using the duplicate functionality.
-
Find candidates for a vacancy using the matching skills functionality.
-
View applicants for a vacancy.
-
-
Search for candidates using various searches such as prospect pool, individual names, and resumes. You can also search for candidates who specifically match your own vacancy requirements. You can view a candidate's complete details and allocate them a consideration level to indicate your level of interest in the candidate.
-
Use the Enterprise Search feature to search for vacancies and candidates, if your enterprise enables this feature. You can search for vacancies using any of the vacancy search criteria such as Vacancy Name, Vacancy Description, Location, Recruiter, Manager, Applicants, Description, Job, Business group, Position, Status, Openings, Professional Area, Organization Name, Job Title, Brief Description, Detailed Description, Job Requirements, Additional Details, Skill, and Agency Name. You can search for candidates using any of the candidate search criteria such as Last Name, First Name, Email, Country, Postal Code, City, Resume, Phone Number, Phone, Qualification, Skills and Professional Area. When you search for vacancies or candidates, you can use additional filter options to narrow down your search results.
-
Create offers for successful applicants.
-
Initiate a background-check to verify information such as the education history, qualifications, and relevant experience of your applicants.
Important: To use the background-check functionality, your enterprise must be registered with a background check vendor. The results of the background-check are not stored in the iRecruitment database.
The Background Check Maintenance function links the manager or recruiter to the vendor's site and transfers the applicant information. You can check the status of a background check at any time using either the Background Check Maintenance link on the home page or the Background Check button on the Candidate Details page.
-
Access the web site of Enwisen, a third-party information provider, if your enterprise enables the Info Online content container. Click the Handbook link for information on job postings and recruitment policies.
View Notifications
On your home page, you can view notification messages. You receive notification messages when:
-
Approvers approve, reject, or send vacancies back for correction.
-
Applicants submit job applications. You can view applicants' resumes when you receive notifications for new job applications.
-
The application status changes for an application.
-
Applicants accept or decline offers.
-
Managers or applicants send communication messages.
-
Applicants withdraw their job applications.
-
Applicants request for reconsideration of their terminated applications.
-
Managers refer candidates
-
Offers approach their closing date. You also receive notifications about closed offers.
-
Managers schedule interviews or update interview details. You can view applicants' resumes when you receive notifications for interviews, which are at the Planned, Confirmed, or Rescheduled status.
The interview notifications for interviews, which are at the Confirmed or Rescheduled status display an iCalendar file (.ics) that contains the interview schedule details. You can export the interview details in the iCalendar file to the calendar application that supports the .ics format and monitor upcoming interview events easily in your calendar application.
-
Vacancies and offers are routed for approval
-
Managers withdraw job offers to applicants
Some of the notifications contain links that you can use to navigate to the iRecruitment pages. For example, when you receive a communication notification, you can click the link in the notification to navigate to the Communication Details page and reply to the message.
View Save for Later and Pending Approval Transactions
You can view draft vacancies and offers in the Save for Later table. You can update these vacancies and offers at a later date. Vacancy creators can view their vacancies that are pending approval in the Save for Later table.
Use Dashboards
You can track recruitment progress using a summary of the recruitment transactions that dashboards present. The dashboard presents the information for both hiring managers and recruiters. Hiring managers can view dashboard information for the vacancies that they directly manage as managers. Recruiters can view dashboard information for the vacancies that they directly manage as recruiters.
As hiring managers or recruiters, you can view the following information on your dashboards:
-
My Recent Vacancies
You can view created or updated vacancies. You can view details of vacancies and vacancy applicants. From this table, you can access the applications submitted for the vacancies, and other details such as status of the vacancies.
-
New Applications
You can view new applications submitted for your vacancies. From this table, you can access details such as candidate details, application details, source information, and assessment test scores.
When you click an applicant's name, any one of the following pages appears based on how your enterprise configures iRecruitment:
-
Candidate Details
See: Processing Applications Using the Candidate Details Page
-
Candidate Profile
-
-
Interviews
You can view all the interviews scheduled for applicants of vacancies. From this table, you can access the interview details and update interviews.
Select any one of the View Interviews options:
-
All: View all interviews that are assigned to the logged in user as an interviewer, whether the user is a vacancy manager or a recruiting team member.
-
Assigned to Me: View all interviews that are scheduled for that logged in user as an interviewer or member of the recruiting team.
-
For My Vacancies: View all interviews that are scheduled for the vacancy where the logged in person is a hiring manager or recruiter.
Note: If the Export column on the Interviews table is available, then you can save the interview details to the calendar application that you use and view interview schedules. Check with your system administrator for the availability of the Export feature.
When you click an applicant's name, any one of the following pages appears based on how your enterprise configures iRecruitment:
-
Candidate Details
See: Processing Applications Using the Candidate Details Page
-
Candidate Profile
-
-
Recent Offers
You can view offers generated for your vacancies. You can view details such as the offer status, offer expiry date, offer close reason, and approvers for offers . You can also view offer letters from this region. From the Approvers column, you can navigate to the Offer Details page to view the complete history of an offer approval. If the Approvers region is visible, then you can view offer approval information such as the offer approver, approver type, approver category, offer approval status, approval date, and offer approval comments if any. If the Approval History region is visible, then you can view the offer approval action history, action date, and offer comments, if any. Using this region, managers can track all the actions that happen in an offer approval cycle. For example, they can monitor offers that are reassigned, returned for correction, or require further information.
When you click an applicant's name, any one of the following pages appears based on how your enterprise configures iRecruitment:
-
Candidate Details
See: Processing Applications Using the Candidate Details Page
-
Candidate Profile
-
In My Recent Vacancies, New Applications, and Recent Offers regions, you can specify the number of days for which you want to view information. For example, you can view offers extended to candidates in the last 10 days from the system date.
In the Interviews region, you can specify the next number of days for which you want to view information. For example, you can view all the interviews scheduled for your applicants in the next 7 days from the system date.
View Recruitment Summary
The Recruitment Summary page presents recruitment summary information based on direct reports, recruiters or hiring managers, and organizations.
See: Viewing the Recruitment Summary
Key Concepts
For more information, see:
-
Searching for Vacancies to Manage Vacancies and to Process Candidates
-
Creating Topics and Adding Messages for Recruitment Communication and Managing Communication for Multiple Applicants
-
Creating and Updating Interviews and Creating Interviews for Multiple Applicants
Viewing the Recruitment Summary
The Recruitment Summary page presents recruitment summarized information based on direct reports, recruiters or hiring managers, and organizations.
iRecruitment uses the supervisory hierarchy to display a recruitment summary for hiring managers and recruiters. To improve performance and display recruitment summary details faster when handling huge volumes of recruitment data, for example, data for top-level executives, your system administrator must run the iRecruitment Recruitment Summary program. For information on the program, see: Running the iRecruitment Recruitment Summary Program. Regardless of multiple hierarchies and volume of data, recruitment data processing happens faster. On the Recruitment Summary page, you can view the date and time of last completed run of the Recruitment Summary program.
-
If you use the iRecruitment Manager responsibility, then you view the recruitment information for the vacancies that you and your direct reports manage as vacancy managers. The summary also includes vacancy information that your directs' subordinates manage as vacancy managers.
-
If you use the iRecruitment Recruiter responsibility, then you view recruitment information for the vacancies that you and your direct reports manage as vacancy recruiters. The summary also includes vacancy information that your direct' subordinates manage as vacancy recruiters.
Recruitment Summary Information for Hiring Managers
As hiring managers, you can view information using the following View Bys:
-
By Directs
Displays information for vacancies that are not end-dated or closed as of the system date. You can summarize information by one of your direct reports to view the recruitment progress in that direct's hierarchy. You can summarize information up to one level in your direct's hierarchy.
-
By Recruiters
Displays vacancy information by vacancy recruiters. You can view information for a particular recruiter using the Recruiters list.
-
By Organizations
Displays vacancy information by vacancy organizations. You can view information for a particular organization using the Organizations list.
Recruitment Summary Information for Recruiters
As recruiters, you can view information using the following View Bys:
-
By Directs
Displays information for vacancies that are not end-dated or closed as of the system date. You can summarize information by one of your direct reports to view the recruitment progress in that direct's hierarchy. You can summarize information up to one level in your direct's hierarchy.
-
By Hiring Managers
Displays vacancy information by hiring managers. You can view information for a particular hiring manager using the Managers list.
-
By Organizations
Displays vacancy information by vacancy organizations. You can view information for a particular organization using the Organizations list.
Recruitment Summary Column Information
The recruitment summary columns display the following information for vacancies, applications, and offers:
Vacancy
-
The Number of Vacancies column displays vacancies that are not end-dated or closed as of the system date. From the Number of Vacancies link, you can drill down to the Vacancies page. The Vacancies page displays information such as the vacancy name, job, position name, status, and active applications for the vacancy. From this page, you can further drill down to vacancy, applications, and offer related pages.
-
The Number of Openings column displays the total number of openings for vacancies at the Approved status.
-
The Filled column displays the number of applicants hired for the vacancies.
-
The Total Number of Applications column displays the total number of applications submitted for these vacancies.
From the Filled and Total Number of Applications columns you can navigate to the Applications page. The Applications page displays information such as the applicant name, vacancy name, manager name, and application status. You can also view applicants' resumes. From the Applications page, you can further drill down to candidate details, vacancy, and offer related pages.
Applications
-
The To Be Processed column displays the number of applications at the Active Application status.
-
The In process column displays all applications except the applications at the Active or Terminate Application status.
-
The Rejected column displays the applications at the Terminate Application status.
From the Applications column links, you can navigate to the Applications page. The Applications page displays information such as the applicant name, vacancy name, manager name, and application status. You can also view applicants' resumes.
From the Applications page, you can further drill down to candidate details, vacancy, and offer related pages.
Offers
-
The Pending for Approval column displays offers that are at the Pending for approval status.
-
The Approved column displays the number of offers at the Approved status.
-
The Extended column displays the number of offers at the Extended status.
-
The Accepted column displays the number of offers at the Closed status with the offer close reason as Offer Accepted by Applicant.
-
The Declined by Applicants column displays the number of offer at the Closed status with the offer close reason as Offer Declined by Applicant.
-
The On Hold column displays the number of offers at the Hold status.
-
The Withdrawn column displays the number of offers at the Closed status with the offer close reason as Offer Withdrawn
From these Offer column links, you can navigate to the Offers page. The Offers page displays offer information such as the applicant name, vacancy name, job title, and manager name.
From the Offers page, you can further drill down to candidate details, vacancy, and offer related pages such as offer letter and offer approval history. From the Approvers column, you can navigate to the Offer Details page to view the complete history of an offer approval. If the Approvers region is visible, then you can view offer approval information such as the offer approver, approver type, approver category, offer approval status, approval date, and offer approval comments if any. If the Approval History region is visible, then you can view the offer approval action history, action date, and offer comments, if any. Using this region, managers can track all the actions that happen in an offer approval cycle. For example, they can monitor offers that are reassigned, returned for correction, or require further information.
Total Values
The Vacancy, Applications, and Offers columns display total values that give a complete picture of the recruitment process.
Viewing Application Details
When you click an applicant's name in the Applications or Offers page, any one of the following pages appears based on how your enterprise configures iRecruitment:
-
Candidate Details
See: Processing Applications Using the Candidate Details Page
-
Candidate Profile
Using the Employee or Contingent Worker Interface
iRecruitment for Employees
iRecruitment for Employees
Using iRecruitment, as an employee, you can:
-
Search and apply for internal job postings
-
Create candidate profiles, refer candidates, or apply for jobs on behalf of your referral candidates
-
View vacancies for which your an interviewer and update interviews if you are the primary interviewer
iRecruitment for Contingent Workers
Using iRecruitment, contingent workers can:
-
Search and apply for jobs
See: Searching for Jobs
-
Maintain their account
-
Track job applications
See: Applying for Jobs
-
View interview schedules
-
Communicate with recruiters
-
Manage job offers online
Using iRecruitment as Employee Candidates or Contingent Workers
Using iRecruitment, as an employee or a contingent worker, you can:
-
Search for internal job postings
Note: Contingent workers can search for external or both internal and external jobs depending on how an enterprise configures iRecruitment for contingent workers.
-
Maintain account
-
Apply for jobs
-
Track job applications
-
View details of scheduled interviews
Accessibility Preference
Employees can select their accessibility preference when they log in to iRecruitment. The accessibility preference is retained when the employee logs in again and searches for jobs, applies for jobs, or refers jobs to friends.
Search for Jobs
iRecruitment presents the following job search options:
-
Search for jobs using a list of cities: You can select a city in which vacancies are available. You can easily distinguish between cities with the same name as the application lists each city with either its country, or state and country. For example: London, UK or San Francisco, CA, USA.
-
Search for jobs using city name or zip code and distance from location: You can search for jobs available within a certain number of miles from a city, or zip code. For example, you can enter a city name or a zip code and specify a distance from that location. If vacancies are available within the search area they are listed by the application. For example, you can search for jobs available within 30 miles of San Francisco.
-
Search for jobs using location name: You can do a text search for a location in which vacancies are available. For example, you can enter a full name or partial name of a city to search for available jobs in that location.
-
Search for jobs using location code: The location code is the name given to a location in Oracle HRMS. This enables you to distinguish between different locations in the same city, for example, if you have more than one office in the same city. Being able to search on the location code allows you to identify exactly where a job is based.
You can view the basic details of the job such as job requirements, skills required, and salary details in a popup window when you place the mouse over the Job Name field.
Job Basket
You can access and store jobs using the Job Basket function.
Home Page Regions
The home page for employees displays the following regions:
-
Notifications
You receive notifications when your job application status changes or when registered users indicate you as the referral source in their job applications.
Some of the notifications contain links that you can use to navigate to the iRecruitment pages. For example, when you receive a communication notification, you can click the link in the notification to navigate to the Communication Details page and reply to the message.
Note: The notifications that you receive may be related to the responsibilities assigned to your user account. For example, you may receive notifications related to your role as manager if your user account is associated with the iRecruitment Manager responsibility.
The interview notifications for interviews, which are at the Confirmed or Rescheduled status display an iCalendar file (.ics) that contains the interview schedule details. You can export the interview details in the iCalendar file to the calendar application that supports the .ics format and monitor upcoming interview events easily in your calendar application.
-
Jobs Applied For
This region displays information about job applications that you submit. You can view job details such as the job title and organization and track the progress of their job applications using the Status column. You can navigate to the Application Details page to perform further tasks. See: Application Details Page
-
My Interviews
This region displays information about scheduled interviews. You can view interview details such as the interview location, interview status, and interviewer.
My Account
The My Account function enables you to store and update personal information, qualification information, employment history, work preferences and other pertinent information.
Using iRecruitment, you can:
-
Store information about your education, qualifications, skills, and previous employment history.
-
Upload resumes and other documents. If the resume-parsing functionality is available, iRecruitment extracts the data from resumes and automatically populates the My Account information fields.
-
Set work preferences, such as a preferred work location and minimum salary requirements. When managers search for candidates, iRecruitment identifies candidates whose skills and work preferences match those of the vacancy. You can receive job alerts based on your work preferences.
-
Set e-mail preferences for receiving notifications about new job opportunities, invitations to interviews, and notifications of company events.
-
Change the accessibility preference
-
Specify whether managers searching for candidates can access your details. Candidates can elect to remain hidden from managers during a candidate search. In this case, candidate details are available to only those managers who oversee the vacancies for which the candidates applied.
-
Search for jobs, and add jobs to a personal job basket.
Apply for Jobs
On the Jobs: Available Jobs page, you can search for jobs using the search criteria such as keywords and city location. For information on job search, see: Search for Jobs
You can review the available jobs and submit job applications. You can review your profile information before submitting the job application. Any changes that you make to your account while applying for a job is not limited to the specific job application, but applies to your account.
You can attempt the job assessment, if the assessment is available in the language that you selected as a display language in the My Account, Preferences tab region. If you attempt an assessment in a specific language, then you cannot retake the assessment in a different language, if you change the display language.
When you apply for jobs, you can either provide your Equal Employment Opportunity (EEO) information or elect not to disclose the EEO information by selecting a check box on the Enter Application Details page.
iRecruitment notifies managers when you submit job applications.
Application Details Page
The Application Details page presents the following tabbed regions:
-
Job Details
You can view details of your job application such as the job details and application status. You can also view details of your scheduled interviews such as the interview status, interview type, location, timezone, interviewers' contact details and additional notes to the candidate.
-
Application Assessment
If an assessment is associated with the job, then you can view details of the assessment that you completed during the job application process. You can retake assessments, if the enterprise enable this feature.
-
Communication
As an applicant, you can initiate communication for your applications and view communication details in this region. You can view topics and messages for your applications and respond to the messages.
-
Offer Details
You can receive job offers online, and view offer details. You can accept or decline an offer online.
Withdraw Job Applications
iRecruitment enables applicants to withdraw their job applications from the Application Details page. You can provide comments when you withdraw your job applications and managers can view these comments. When an applicant withdraws the job application, the application status changes to the Terminate Application status and vacancy managers receive a withdrawal notification.
Request Reconsideration of Terminated Applications
You can request managers to reconsider applications that you have voluntarily withdrawn. When the applicant requests for reconsideration of application, vacancy recruiters or managers receive notifications. Recruiters can review the application details and reconsider the applications if they find them suitable for the job.
Managing Employee Referrals
This topic provides an overview of the tasks that employees can perform using the Employee Referrals function available through the iRecruitment Employee responsibility.
Using the Employees Referrals function, employees can:
-
Create candidate profiles to refer candidates to vacancies in their enterprise.
-
Apply on behalf of their referral candidates.
-
Search for referral candidates to track their progress or submit applications on their behalf.
-
Search for vacancies to refer candidates.
-
Refer vacancies to their friends.
-
Refer their candidates to managers or recruiters.
-
View referral notifications.
Creating Referral Candidate Profiles
iRecruitment enables you to create candidate profiles using the Create Candidate button.
To create a candidate profile:
-
Enter details such as name, address, phone numbers, e-mail address, skills and qualifications, and upload a resume. In the Referral Details region, the Source field displays the default Employee Referral value. The Source Name automatically displays the employee name. You can enter referral comments about the candidate while creating the profile and also during the job application process.
-
Specify the candidate's work preferences such as a preferred work location and minimum salary requirements. When managers search for candidates, iRecruitment uses work preferences and skills to find candidates who match the enterprise's vacancy requirements.
-
Indicate whether the candidate's details can appear in the manager or recruiter search by selecting the Allow Account To Be Searched check box. If you do not select this check box, then the candidate's information is available only to managers or recruiters of vacancies for which they have applied. Irrespective of the setting of this check box, you can view your referral candidates when you use the My Referrals search.
After you create the candidate profile, the candidate receives an email notification with the login information. The referral candidate can log in to iRecruitment using these login details and perform the tasks that an external candidate can perform, such as update account information, search for jobs, submit job applications, or respond to job offers.
Searching for Referral Candidates
On the Candidates page, you can search for referral candidates using criteria such as last name, location, or e-mail address and refer these candidates to other managers or recruiters. If you know the home phone number of your referral, then you can use it to quickly search for your referral candidate. Select the My Referrals check box to search for all your referral candidates.
The search results table displays:
-
Candidates that an employee refers using the Create Candidate function.
-
External candidates who provided the employee's name as a reference.
Searching for Vacancies
Employees can search for vacancies using criteria such as job title, vacancy name, or keywords and submit job applications on behalf of their referral candidates.
They can refer the vacancies to their friends. However, these vacancies must be available on the external site for their friends to apply.
Applying for Jobs on Behalf of Referral Candidates
As an employee, you can submit job applications for your referral candidates. You can use the Add Applicant function when you search for vacancies on the Vacancies page. You can also apply for jobs on behalf of your referral candidates when you create their profiles or search for existing profiles.
Review the candidate's information before you submit the job application. Changes that you make to a candidate's account while applying for a job are not limited to the specific job application, but they generally apply to the candidate's account.
When you apply for a job on behalf of a referral candidate, you can either provide the applicant's Equal Employment Opportunity (EEO) information or choose not to disclose it.
After an employee submits a job application on behalf of a referral candidate, the candidate receives a notification that includes the job application details. The candidate can log in to view the application details, and withdraw the application, if required.
Viewing Notifications
You receive notifications when your referral candidates apply for jobs identifying you as the source or accept job offers.
You also receive notifications when external candidates or managers provide your name as a reference while creating or updating candidate profiles or submitting job applications.
Note: The notifications that you receive may be related to the responsibilities assigned to your user account. For example, you may receive notifications related to your role as manager if your user account is associated with the iRecruitment Manager responsibility.
Managing Interview Tasks
This topic provides an overview of the tasks that employees who are recruiting team members, can perform as interviewers using the Interview function available through the iRecruitment Employee responsibility. The interview information that you access depends on the interview security that is defined for interview participants and whether you are the primary interviewer for the interview.
Using the Interview function, you can:
-
View vacancy details for which you are the interviewer.
-
View applications for which you are an interviewer.
-
View interview details, such as the locations, times, and dates of your interviews.
-
Update interviews.
Using the My Interviews Region
The My Interviews region on the Interviewer home page provides a summary of the scheduled interviews. This region provides interview details such as the applicants, interview location, interview start and end time, and interview status. You can specify the number of days for which you want to view interview information. For example, you can verify if any interviews are scheduled for the next 10 days from the system date. From this region, you can access the interview details and also update interviews, if you are the primary interviewer.
If the Export column on the Interviews table is available, then you can save the interview details to the calendar application that you use and view interview schedules. Your system administrator configures the Export feature.
Searching for Vacancies
On the Vacancies page, as an interviewer you can search for vacancies for which you are added as the recruiting team member. You can view applicants for the vacancies and update the interview information, if you are the primary interviewer.
Viewing Notifications
You receive notifications when managers schedule interviews, update the interview status, and provide interview feedback. You also receive a notification if you are no longer part of the interview panel.
The interview notifications for interviews, which are at the Confirmed or Rescheduled status display an iCalendar file (.ics) that contains the interview schedule details. You can export the interview details in the iCalendar file to the calendar application that supports the .ics format and monitor upcoming interview events easily in your calendar application.
Updating Interview Details
You can update interviews from the My Interviews table or navigate to the Candidate Details page of the applicant.
When you conduct interviews, you can update the interview status and record feedback. If multiple interviewers are listed, only the interviewer designated as the primary interviewer can update the interview. Interviewers other than the primary interviewer have read-only access to interview details of the applicants. For example, you are designated as the interviewer for the first and second interviews for the Human Resources Manager vacancy and added as a primary interviewer only for the first interview. Because you are the primary interviewer for the first interview, you can update the interview. iRecruitment does not enable the Update icon on the Interview tab of the applications for the second interview.
See: Creating and Updating Interviews
Maintaining Communication on Interviews
Depending on the default communication status set for a vacancy, participants (applicants, recruiters, hiring managers, recruiting team members, and agency users) can initiate communication for vacancy applications. Use the Start Communication button (enabled only if the default communication status is set to Not Started) in the Communication tabbed region of the Candidate Details page to create topics and messages for applications. If you receive any message, then you can reply to that message. For example, other interviewers can verify your availability when scheduling further interview dates or they can discuss offer details with you.
Using the Candidate Interface
Using the Candidate Interface
When job seekers first go to the iRecruitment site they are classified as site visitors and have the ability to search all the available jobs. To apply for jobs, site visitors must register with the iRecruitment site. Once registered, job seekers can create a personal account or recruiting profile. Site visitors and registered users have an option to view the iRecruitment site using accessibility modes such as screen reader or other assistive technologies. Using the Accessibility link, users can navigate to the Accessibility Preferences page to select their accessibility preference.
Accessibility Preference for Site Visitors
The accessibility preference that a site visitor selects is maintained for a specific session only when the site visitor searches for jobs, views job details, or adds jobs to the job basket. For information on how accessibility works for registered users, see: Accessibility Preference for Registered Users
Site Visitors Home Page
The home page for site visitors includes a job search capability and a link to the registration function. The site visitor can also access a job basket.
Job Functions
As a site visitor, you can search for jobs that meet your search criteria. You can either execute a simple search or define a more advanced search using additional criteria. The search results are displayed in a results table.
Search for Jobs
You can search for jobs using various options that iRecruitment presents. The following sections discuss the options.
Use Different Job Search Options
iRecruitment presents the following job search options:
-
Search for jobs using a list of cities: You can select a city in which vacancies are available. You can easily distinguish between cities with the same name as the application lists each city with either its country, or state and country. For example: London, UK or San Francisco, CA, USA.
-
Search for jobs using city name or zip code and distance from location: You can search for jobs available within a certain number of miles from a city, or zip code. For example, you can enter a city name or a zip code and specify a distance from that location. If vacancies are available within the search area they are listed by the application. For example, you can search for jobs available within 30 miles of San Francisco.
-
Search for jobs using location name: You can do a text search for a location in which vacancies are available. For example, you can enter a full name or partial name of a city to search for available jobs in that location.
When you move the mouse over the Job Name field, you can view the basic details of the job such as job requirements, skills required, and salary details in a pop-up window.
Use Enterprise Search
If the Enterprise Search feature is available, then directly from your home page, you can search for jobs using any of the job search criteria such as Professional Area, Employment Category, Job, Description, Date Start, City, Country, Location, Organization Name, Job Title, Brief Description, Detailed Description, Job Requirements, Additional Details, and Skills. You can use additional filter options to narrow down your search results.
Use RSS (Really Simple Syndication or Rich Site Summary) Feeds
Site visitors and external candidates can use the RSS feed links on the Job search pages to subscribe to the RSS feeds with the job search criteria that they use. RSS feeds enable users to monitor job vacancies without having to visit iRecruitment. You can view the newly created or updated information that match the search criteria provided during the feed subscription directly on the RSS Feeds reader.
Job Basket
After you search for jobs, you can store jobs using the Job Basket function. However, if you are a site visitor, you must register before you can save jobs to the database permanently. This means that jobs are only stored in the site visitor's job basket for the duration of the iRecruitment session.
Registration
The Registration function enables site visitors to become registered users. You can register using your e-mail address and enter a password. If required, you may have to complete a registration assessment. You can attempt the registration assessment in the language in which iRecruitment is displayed.
Create Resumes Online
During registration if you do not have a resume, you can create your resume online. iRecruitment uses the candidate's personal and professional information to automatically create a resume in HTML, based on the candidate's choice of the format. The application adds the automatically generated resume to the candidate's profile. When you update your profile, iRecruitment does not automatically update the system generated resume. You can download and update the resume, if required.
Ex-Employee Registration
If ex-employees want to register with iRecruitment they need not create a new user account. They can provide unique data such as last name and date of birth to identify themselves on iRecruitment. The application then matches this information with the existing records of the ex-employee and end dates old records, if they exist. The new account contains personal information entered in the previous account. Ex-employees can review and update this information, if required.
Accessibility Preference for Registered Users
When a site visitor initiates the registration process and selects the accessibility preference, the preference is set at the user level. The accessibility preference is retained when the registered user logs in again and searches for jobs, views job details, adds jobs to the job basket, refers jobs, or applies for a job. Registered candidates can change the accessibility mode in the Preferences tab region of their My Account page.
Registered User Home Page
Registered users or candidates can access the job search function, the job basket, and have direct access to the newest vacancies that appear on the site.
The home page for registered users displays the following regions:
-
Notifications
You receive notifications when:
-
You register in iRecruitment.
-
Your job application status changes.
-
Managers submit job applications on you behalf.
-
Communication participants send messages.
-
Managers reconsider terminated applications.
-
An employee registers you in iRecruitment.
-
Managers schedule interviews.
The interview notifications for interviews, which are at the Confirmed or Rescheduled status display an iCalendar file (.ics) that contains the interview schedule details. You can export the interview details in the iCalendar file to the calendar application that supports the .ics format and monitor upcoming interview events easily in your calendar application.
-
Managers update your profile.
-
Managers update the referral information in your job application.
-
You provide incorrect employee referral information in your profile.
-
You receive job offers.
Additionally, iRecruitment notifies registered users when employees apply for jobs on their behalf using the Employee Referral function.
Some of the notifications contain links that you can use to navigate to the iRecruitment pages. For example, when you receive a communication notification, you can click the link in the notification to navigate to the Communication Details page and reply to the message.
-
-
Jobs Applied For
This region displays information about job applications that you submit. Applicants can view job details such as the job title and organization and track the progress of their job applications using the Status column. You can navigate to the Application Details page to perform further tasks. See: Application Details Page
-
My Interviews
This region displays information about scheduled interviews. Applicants can view interview details such as the interview location, interview status, and interviewer. You can click the Interview Details link to navigate to the Interview Details page to view more interview information. See: Interview Details Page
If the Export column on the Interviews table is available, then you can save the interview details to the calendar application that you use and view interview schedules.
My Account
The My Account function enables registered users to store and update their personal information, qualification information, employment history, work preferences, accessibility preference, and other pertinent information.
Using iRecruitment, as a registered user you can:
-
Store information about your education, qualifications, skills, and previous employment history.
-
Upload resumes and other documents. If the resume-parsing functionality is available, iRecruitment extracts the data from resumes and automatically populates the My Account information fields.
-
Set work preferences, such as a preferred work location and minimum salary requirements. When managers search for candidates, iRecruitment identifies candidates whose skills and work preferences match those of the vacancy. You can receive job alerts based on your work preferences.
-
Change the accessibility preference, if required
-
Set e-mail preferences for receiving notifications about new job opportunities, invitations to interviews, and notifications of company events.
-
Specify whether managers searching for candidates can access your details. Candidates can elect to remain hidden from managers during a candidate search. In this case, candidate details are available to only those managers who oversee the vacancies for which the candidates applied.
-
Search for jobs, and add jobs to a personal job basket.
-
View the registration assessment details, if a registration assessment has been associated.
Provide Source Information
When candidates create their profiles or submit job applications, they can provide the source information, for example, employee referral or advertisement. If they select Employee Referral as source, they can enter either the email address or employee number as the referral information for validation.
Apply for Jobs
On the Jobs: Available Jobs page, you can search for jobs using the search criteria such as keywords and city location. For information on job search, see: Search for Jobs
You can review the available jobs and submit job applications. You can review your profile information before submitting the job application. Any changes that you make to your account while applying for a job is not limited to the specific job application, but applies to your account. If required, you may have to complete a job assessment. You can attempt the job assessment, if the assessment is available in the language that you selected as a display language in the My Account, Preferences tab region. If you attempt an assessment in a specific language, then you cannot retake the assessment in a different language, if you change the display language.
When you apply for jobs, you can either provide your Equal Employment Opportunity (EEO) information or elect not to disclose the EEO information by selecting a check box on the Enter Application Details page. If you choose to provide EEO information, then you must enter either gender or ethnic origin or both, depending on country specific legislative requirements or business needs.
iRecruitment notifies managers when you submit job applications.
Unsubscribe
If candidates do not want to receive job alert and general mails from iRecruitment, then they can the deselect the Receive emails of Matching Jobs and Receive General emails check boxes in the Email Preferences region of My Account.
Candidates can also click the Unsubscribe link on the:
-
New Jobs Alert notification page to stop receiving mails on matching jobs.
-
General iRecruitment Update notification page to stop receive general mails.
Application Details Page
The Application Details page presents the following tabbed regions:
-
Job Details
You can view details of your job application such as the job details and application status. You can also view details of your scheduled interviews such as the interview status, interview type, location, timezone, interviewers' contact details and additional notes to the candidate.
-
Application Assessment
If an assessment is associated with the job, then you can view details of the assessment that you completed during the job application process. You can retake assessments, if the enterprise enable this feature.
Candidates can attempt job assessment based on their preferred language, if the assessment is available in the preferred language. Therefore, iRecruitment displays the assessment results based on the language the applicant has attempted the test.
-
Communication
As an applicant, you can initiate communication for your applications and view communication details in this region. You can view topics and messages for your applications and respond to the messages.
-
Offer Details
You can receive job offers online, and view offer details. You can accept or decline an offer online.
Withdraw Job Applications
iRecruitment enables applicants to withdraw their job applications from the Application Details page. When an applicant withdraws the job application, the application status changes to the Terminate Application status and vacancy managers receive a withdrawal notification. Applicants can provide comments when they withdraw their job applications and managers can view these comments.
Request Reconsideration of Applications
You can request managers to reconsider applications that you have voluntarily withdrawn. When the applicant requests for reconsideration of application, vacancy recruiters or managers receive notifications. Recruiters can review applications and reconsider applications.
Note: Applicants cannot request managers to reconsider applications that managers have terminated.
Interview Details Page
The Interview Details page displays interview information such as the interview type, date and time of interview, and the interviewer's contact information. You can also view the time zone of the interview location and notes about the interview.
Providing Disability and Veteran Status during Job Application (US Users Only)
To comply with the Office of Federal Contract Compliance Programs (OFCCP) regulation on providing disability and veteran status while applying for a job vacancy, the following pages are available to external candidates:
-
Applicant Disability Information Page: Offers candidates the opportunity to self-identify their disability status when applying for a new job.
-
Applicant Veteran Information Page: Enables candidates to self identify as a protected veteran when applying for a new job.
The disability and veteran status information provided during a job application defaults to subsequent job applications. If the candidate updates the information, then new values are updated to the person record.
Note that if the external candidate applies for different jobs on different days, then a history of the disability and veteran status is maintained due to the date tracking of the person record. But, if the candidate applies for multiple jobs on the same day, the last update (status) on the person record is considered the final one for all the jobs that were applied on that day.
Creating and Managing Assessments for iRecruitment
Creating and Managing Assessments for iRecruitment
Using the Assessment Administration functionality, you can create tests and surveys to evaluate candidates and applicants during the recruitment process. Oracle iRecruitment enables recruiters to create assessments in more than one language. Candidates can attempt the registration or vacancy assessment based on their preferred language, if the assessment is available in their preferred language. If an assessment is not available in the candidate's preferred language, then iRecruitment displays the assessment in the default language in which the assessment is created.
The following figure shows the sequence of tasks required to create assessments.
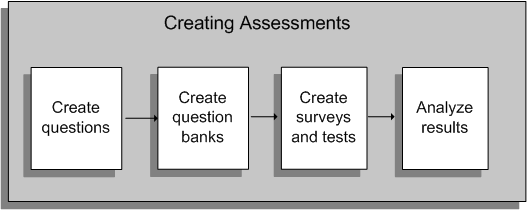
To create and manage assessments for iRecruitment:
You must understand the following concepts to create and manage tests and surveys for iRecruitment:
-
Creating questions and question banks
A question bank is a repository of questions and possible responses. Question banks enable you to create questions once and use them multiple times. At least one question bank must exist before you create a test.
-
Creating surveys and tests
After you have created a question bank and added the required questions, you can create tests and surveys. You can:
-
Design surveys, for example, to gather information on work history, employability, and work preferences of candidates. Surveys help you to screen candidates when they register with your job site. To create a survey, select the Assessment Type 'Survey' on the Create Test page.
-
Create scored tests to measure candidates' knowledge and skills. When you create a scored test, you specify a mastery score to indicate the minimum pass mark for a test. Managers can associate a test with a vacancy when they create vacancy details. iRecruitment presents the test to applicants during the job application process and uses the mastery score to identify candidates who have passed the test for a vacancy.
You must publish surveys and tests so that they are available for use in iRecruitment. If you plan to use a test for multiple vacancies, Oracle recommends that you do not limit the maximum number of attempts. Limiting the number of attempts prevents applicants from applying for vacancies associated with the same test. For example, you define a test and limit the number of attempts to 2. If your managers associate the test with multiple vacancies, for example 4, then a candidate cannot apply for more than 2 vacancies, as the maximum attempt limit is set to 2.
Creating Tests in iRecruitment
Managing sections
Tests comprise test sections, which contain questions drawn from one or more question banks. You create test sections to organize the questions drawn from a question bank. A test must contain at least one test section and at least one question.
See: Section Management
-
-
Analyzing test results
Analyze the results of candidates and applicants, either for a test or for individual questions in the Learner summary section. You can view details such as the number of applicants who have attempted, passed, or failed a vacancy test.
Creating Questions Banks in iRecruitment
A question bank is a collection of questions that you can use to create one or more tests. When a question bank is ready for use in a test, you publish the question bank. After publication, you can use the question bank to create tests, or select the Quick Test option to create a test based on all the questions in the bank.
Creating Questions
Question banks consist of questions, each containing the question text (or question stem or prompt), possible responses, and feedback (if any). The feedback typically informs the test taker if they have answered correctly, and can include a learning tip.
When you create a question, you decide what type it is, such as multiple choice, or true-or-false. Once you create the question, you cannot change from one type to another, since the style of responses depends on the question type. The exception is for multiple choice, where you can change from a multiple choice single correct response to a multiple choice multiple correct response.
Creating Responses
A response is a possible answer to a question. Each question has a set of responses, depending on the question type:
-
True or False: The two values, True and False, are not editable. Select the correct response value, either True or False.
-
Fill-in-the-Blank: Enter one or more correct responses. Text responses are case-sensitive, so enter the correct response in both lower and upper case, if either is correct.
-
Multiple Choice (Single Correct Response): Enter two or more response values, from which the learner must select one correct choice.
-
Multiple Choice (Multiple Correct Responses): Enter three or more response values, from which the learner must select two or more correct choices. Learners must select all the correct responses to gain the points awarded to the question.
Removing Questions or Responses
Once you use a question in one or more tests, and a candidate has taken that test, you cannot delete the question from the question bank. Similarly, you cannot delete a response value if the question already appears in a test and if at least one candidate has answered that question. You can mark a question or response as inactive, which makes it unavailable for future tests, but does not affect previously created tests and existing performance records.
Creating Quick Tests
You create a Quick Test if the test uses all or majority of questions in a question bank. A Quick Test takes the default properties, and contains a single test section that holds all questions (preselected) from the question bank. You can edit the test to modify the properties, for example to set the scoring option and mastery score, or to add or remove questions.
Note: You cannot use the quick test option to create a rule-based test, in which you display a number of questions extracted randomly from the question bank to the learner.
Creating Tests in iRecruitment
After you have a created question bank and added the required questions, you can create a test and define the test properties.
Selecting Specific or Random Questions at Run Time
For each test section, you can select exactly the questions you wish to add (pre-selected) or you can enter the number of questions and allow the test to extract a random selection of questions when a learner launches the test (rule-based). The default is pre-selected.
Randomizing the Sequence of Sections and Questions
You can choose whether multiple sections always occur in the same sequence, or in a randomized sequence each time learners launch the test. There is a similar option for sequencing questions within a section. However, you cannot randomize questions across more than one section.
Resuming Tests
Select the Is Resumable box for learners to resume a test if they previously exited or were logged out without submitting the test. Learners are taken to the page where they last left the test. If the time has expired for the test, learners are taken to the page that allows only submission of the test. The Resumable Instructions appear each time a learner resumes a test.
Assessment Types
Depending on your business requirements, you can create tests, surveys, and evaluations by selecting the appropriate option in the Assessment Type field. Typically, you create tests that are scored to measure candidates' knowledge and skills, and evaluations that are not scored to collect feedback on training courses.
Scoring a Test
The scoring options are percentage scored, or sum of item scores. If your test is rule-based (random questions at run time), be aware that the sum of item scores will vary if some questions have different points from others.
If you select either the percentage or sum scoring options, you can also set the mastery score to indicate the minimum pass mark for the test. For example, using the percentage scored option, enter a mastery score of 75 to indicate a 75 per cent pass mark. Using the sum of item scores option, enter a mastery score of 12, to indicate the learner must obtain at least 12 points to pass the test.
When you set a mastery score for the test, a learner passes or fails a test based on the results. If you do not define a mastery score, the application calculates the points scored, but marks the learner's test attempt as completed, rather than passed or failed.
Providing Feedback
By default, feedback is provided at the end of the test. You can change the feedback type to After Each Page to provide more frequent feedback. You can define the following feedback options:
-
Select Questions Inherit Feedback if you have test questions that do not have defined feedback, and you want them to inherit (and display) the section or test feedback.
-
Deselect Show Answer in Feedback to prevent learners seeing the correct answers when they review the feedback. This option is useful to encourage learners to retake the test. (The default is selected.)
-
Enter text for Correct Response Feedback and Incorrect Response Feedback, to provide different feedback for the learners' responses.
-
Enter Post Test Feedback to display a message to learners at the end of the test.
Limiting Test Attempts
You can limit the maximum number of times that a learner can attempt the test before being prevented from launching the test. You can also specify the minimum time that must elapse between each attempt.
Creating a Timed Test
To restrict the time allowed for a learner to complete a test, enter values for the duration properties of the test. If you specify a value for Time Allowed in Minutes, you can optionally set the additional duration fields. For example, if the time allowed is 30 minutes, you can enable the Time Remaining Alert, and display an alert five minutes prior to the end, so the alert appears after 25 minutes into the test.
Note: The timer resides on the server, not on the learner's client, so this message is only updated each time the browser page is refreshed. As long as the learner remains on the same page, the alert is not updated.
Creating Tests in Multiple Languages
Oracle iRecruitment enables you to create tests or assessments in more than one language. You can create the same test in multiple languages. When you create a test in any other language other than the Default language, append the test name with the '_language code' format for iRecruitment to correctly identify the language. For example, the requirement is to administer a vacancy assessment in Korean and Arabic languages. In such a scenario, create the assessment 'SampleTest' in the default language. Create the same test in Korean and Arabic languages respectively. While creating the tests in Korean and Arabic, append the language code to the test name. For example, SampleTest_KO and SampleTest_AR. You can find the appropriate language code in the FND_LANGUAGES_VL table.
Assessments in Multiple Languages
-
Registration Assessment:
Candidates can attempt the registration assessment in the language in which iRecruitment is launched.
For more information, refer to the Set up iRecruitment access for site visitors and candidates section, in Implementation Steps for iRecruitment
-
Vacancy Assessment
An applicant can attempt an assessment, if the assessment is available in the language that is selected as a display language in their My Account, Preferences tab region. If applicants attempt assessments in a specific language, then they cannot retake the assessment in a different language, even if they change their display language. If an assessment is not available in the language based on the applicant's preference, then iRecruitment displays the assessment in the default language.
Section Management
A test must contain at least one test section and at least one question. You create test sections to organize the questions drawn from a question bank. If your test has multiple sections, you can specify the order in which the sections are displayed to the learner in the test. However, you can determine a section order only if you have selected the Fixed option in the Section Order field in the test properties. If the Random option has been selected for the Section Order field in the test properties, the test displays a different order of sections on each learner attempt
Deleting Sections
Once you make a test available to your learners, and at least one learner has taken the test, you cannot delete the test section (or the test), since this affects learner performance and test statistics on your production system. If one section becomes invalid, but the test itself is still available, make the section inactive, instead of deleting it. Unpublish a test to make the complete test unavailable to learners. Past performance and test statistics information remain in the system when you unpublish a test.
Reviewing Test and Question Statistics
Statistics are available for you to analyze learners' performance for a given test or question. Statistics exist only after at least one learner has attempted the test or question.
Reviewing Test Statistics
For each test, the Test Statistics page provides a summary of learner scores for the selected test. Use the statistics to analyze both overall performance and individual attempt results. The page initially displays summary results in a tabular format, and provides an option to display a graph for each summary.
The summary statistic sections are:
-
Score Summary: Summarizes performance records for all learners. Each learner has one performance record that in turn is a summary of the learner's attempts. A performance record shows the score for the first Pass attempt, or the score for the first Fail attempt. The application updates a performance record from Fail to Pass (including the Pass score), if a learner subsequently passes the test. However, a performance record is never updated from Pass to Fail if a learner subsequently fails the test. A performance record does not change even if the learner score improves. A learner's performance record may show a Pass with a score of 60, even though the learner achieves a Pass with a score of 70 in a later attempt.
The User Score Summary graph displays the number of users who achieved a specific performance score.
-
Learner Summary: Summarizes the total number of learners who launched the test, and the total number of performance records (one record per learner). The summary groups performance records as one of the following:
-
Passed: The learner completed the test and achieved the mastery score or better.
-
Failed: The learner completed the test but failed to achieve the mastery score.
-
Completed: The learner completed the test, but the test has no mastery score, or the scoring option is specified as not scored.
-
Incomplete: The learner started the test but exited the player without submitting the test.
The table enables you to drill down to more detailed statistics for each learner. Click the Total Learners number to view all learners, or click the Passed number to view only those learners who passed the test. The drill-down table shows one performance record for each learner. Click an individual learner name to view all attempts for the learner. An individual attempt can show a higher score than the learner's performance record, since a performance record stores only the score for the first pass.
The User Attempt Score Summary graph displays the score for each individual attempt number. Attempts are color coded to show the day of the attempt.
In the table, click a specific attempt number to view the learner's individual attempt details for each question in the test.
The Learner Performance Status graph shows the percentage of Passed, Failed, Completed or Incomplete performance records.
-
-
Attempt Summary: Summarizes all attempt records for all learners, not just performance records.
The Monthly Attempt Summary graph shows the number of attempts made in each month.
-
Question Summary: Summarizes the total number of questions displayed to all learners in all attempts.
Reviewing Question Statistics
For each question bank, the Question Statistics page provides a summary of learners' performance for each question, across multiple tests. Statistics appear in both tabular and graphical formats. The graph shows Correct, Incorrect and Skipped totals as percentages of the total number of attempts for the question.
Managing Vacancies
Creating and Maintaining Vacancies
As a manager or recruiter, you create and post vacancies to advertise job openings in your enterprise.
Creating Vacancies
The following sections explain how to create vacancy details.
Entering Primary Details for a Vacancy
On the Create Vacancy: Enter Primary Details page, you specify:
-
Primary details for a vacancy such as location, grade, job, position, and the employment status.
For a new vacancy, the status is Unapproved by default.
If your enterprise has set up default recruitment information for your business group, then the following details appear automatically on this page for the vacancy:
-
Vacancy Name
If this field displays a unique vacancy number, for example, IRC1234, then you cannot change the value. This setting indicates that your enterprise has set the automatic vacancy code allocation method to generate vacancy names. If this field is blank, then provide a vacancy name.
-
Number of vacancy openings
-
Organization
-
Location
Enterprise policy determines whether you can modify the default information.
-
-
The manager who manages the vacancy. The Manager field displays the user name by default. You can select a different manager from the list of people in your enterprise.
Note: The people whom you can access depends on the HR: Cross Business Group profile option defined in your enterprise.
-
Start and end dates to define the vacancy availability period.
-
Compensation details such as stock options, company car, or pension options. Note that they do not define the compensation elements that are included in the employment assignment after a candidate has been hired.
You can view minimum and maximum salary in corporate currency. For example, if you enter the maximum salary amount as 5,000 USD and the corporate currency is set as GBP, then iRecruitment displays the corresponding value as 3085.905 GBP (if the conversion rate is: 1 USD = 0.61 GBP)
Entering Skills and Qualifications
On the Create Vacancy: Enter Required Skills page, you:
-
Define the skills and qualifications required for the vacancy. If the vacancy is associated with a position, for example, any competencies required in that position appear automatically. During a manager search, iRecruitment compares the skills required for the vacancy with the candidates' skills and displays a list of candidates whose skills match the vacancy requirements.
-
Select an assessment, for example, a test that applicants can complete when they apply for your vacancy. You can use tests to evaluate applicants' knowledge and skills. iRecruitment presents the test to applicants during the job application process.
Entering Team Members:
On the Create Vacancy: Enter Team Members page, you define a security method for recruiting team members. You define security for the vacancy to control vacancy access. If managers or recruiters have the appropriate security profile, then they can view vacancies in their own organization (typically their own business group) or across business groups.
-
Defining a Security Method
You can select any one of the security methods:
-
Team
Only people in the recruiting team that you select can see the vacancy. When you select the Team members, you can select only those people that your security profile gives access to. Your system administrator defines your security access.
Note: If your enterprise has not defined security to restrict access to iRecruitment data, then everyone in your enterprise can view the vacancy. Check with your system administrator to define user access.
For more information on how user access and security is defined in iRecruitment, see: User Access and Security
When setting up Team Only security, you must include the recruiter or manager in the team, or they will not be able to see the vacancy.
-
Business and team
The recruiting team that you select and users with the appropriate security profile can see the vacancy. Business indicates the security profile or the current business group that you are part of.
-
Public
If you select Public, anyone in your business group can see the vacancy.
-
-
Identifying the Recruiting Team Members
You select a recruiting team to define who can access the vacancy and view interviews details. When you define a recruiting team, you can also assign additional vacancy and interview security to each of the members. Select hiring managers and recruiters as part of the recruiting team if they perform interviewer tasks also.
-
Defining Additional Security for the Vacancy
Define additional security for the vacancy to control vacancy access. You can select different levels of vacancy security. These are:
-
Update
-
Update/Delete
-
View Only
Additional Information: In the current release of iRecruitment you cannot delete vacancies, so in effect Update and Update/Delete are the same. The Delete function is reserved for future development.
-
-
Define additional security for the recruiting team members to restrict interview access. Only employees who are part of the recruiting team appear in the Interviewers list while creating an interview. As part of the interview security, you specify the interviews that the interviewers can access.
iRecuritment provides the following interview security options:
-
Assigned Interviews
The recruiting team member can only view the interviews that the member is directly associated as an interviewer.
-
Assigned and Previous Interviews
The recruiting team member can not only view assigned interviews but also view interviews conducted prior to the assigned interview.
-
All Interviews
The recruiting team member can view all interviews scheduled for applicants during the entire interview cycle.
-
-
Define agency access to a vacancy in the Agencies table. You can make the vacancy details available to recruiting agencies that your enterprise uses. The agencies can then submit applicants for the vacancy or, if given authority, manage the whole recruitment process.
Identify one or more agencies to assist with recruiting for a vacancy. You can:
-
Specify the duration for which the agencies access the vacancy. This is the duration for which the agency assists the enterprise in the recruitment process.
-
Indicate the maximum number of applicants that agencies can submit for each vacancy. This prevents agencies from indiscriminately submitting many applications.
-
Enable an agency to complete the recruitment process for a vacancy. Select the Manage Applicants check box when assigning the vacancy to an agency to enable the agency to progress applicants through the entire application process. Otherwise, agencies can view only their assigned vacancies and submit applications for these vacancies.
-
-
Defining Communication Properties
Define communication properties for the vacancy. You can:
-
Set the default communication status for the vacancy. Select from these options:
Closed
Indicates that none of the users can communicate. The moderator must initiate the communication at the application level to open the communication for the vacancy. This is the default value.
Not Started
Only a recruiter, hiring manager, or recruiting team member who can view or update vacancy can initiate communication by clicking the Start Communication button on the Application tab of the Candidate Details page.
Started
Anyone who can view or update vacancy (hiring manager, recruiter, or recruiting team member) or applicants can initiate communication.
-
Define whether recruitment communication notifications can be sent to communication participants. The default value is No.
-
Define who can add attachments to the messages. Select from these options:
All
All the communication participants, including applicants can add attachments.
Internal
A recruiter, hiring manager, recruiting team member, or agency user with manage applicant access can add attachments to messages.
None
None of the participants can add attachments. This is the default value.
-
Define who can add recipients to messages. If you select Internal, then a recruiter, hiring manager, recruiting team member, or agency user with manage applicant access can add recipients to messages. Internal is the default value.
-
Define who can moderate messages. The moderator can view, reply, and delete messages initiated for applications. Only the moderator can close communication for an individual application using the Candidate Details page and multiple applications using the Mass Communication page. The moderator can also view the entire message log for all topics. The default value is Recruiter and Hiring Manager.
-
Formatting Job Posting
On the Create Vacancy: Format Job Posting page, you:
-
Provide job posting information, such as job requirements. Depending on your vacancy, the job postings details may appear automatically, for example, if the position associated with the vacancy has default job posting information. You can edit the job details as required.
-
Use the editor to apply formatting features such as italics or bold to highlight certain information.
-
Specify whether candidates can view the recruiter's details, such as name and contact phone number, so that they can contact the hiring manager directly.
In the Recruiting Sites region, internal, internal referrals, and external sites appear by default. You can select multiple third-party sites for posting job details. You can specify separate start and end dates for job postings on internal, external, internal referral, and third-party sites. You can post vacancies on the internal referral site and employees can refer candidates here. You can chose to post vacancies for internal referrals for a specific time period and then make the vacancies available to external candidates and employees.
If your enterprise posts the vacancy details to employees for a period of time before posting to external candidates, then you can enter only the internal posting date and not the external posting start date. The application automatically sets the external posting start date when the vacancy is approved.
Reviewing and Submitting Vacancy Details
The Review page displays the default approvers for your vacancy. In addition to the default approvers, you can add other people as approvers and recipients of the vacancy notification. You can add approvers only if your system administrator enables the Add Approvers region.
You can upload supporting documents to vacancies to provide additional information. You can add documents for internal users (recruiting team members, managers, and recruiters), for example, about headcount approvals and recruitment budget. External user attachments can include documents such as company policies and additional information about the grade, position, and location of the vacancy. Agency users and candidates are external users. Managers, recruiters, vacancy approvers, and recruiting team members can view both internal and external documents.
Review the vacancy to ensure that the details correct, and submit it for approval, if appropriate. You can also save a draft of the vacancy and complete the details later.
See: Save for Later
Posting Vacancies to Third-Party Recruiting Sites
Use the Post Advert button on the Vacancy Details page to post the vacancy to third-party recruiting sites. When you post vacancies, iRecruitment sends the documents using the data transfer method specified by your enterprise. You can view and track responses from each third-party site in the Response column. If your enterprise uses:
-
HTTP to post the job details, the recruiting site sends an immediate response that confirms the successful receipt of the job details
-
E-mail to post the job details, you can view only the posting date in the Response column
-
FTP to post the job details, you can view the posting date and error details if the transfer process fails
You do not post vacancies to your enterprise's internal and external sites. iRecruitment automatically posts the job advertisements on the internal and external sites on the date specified in the Start Date field of the Create Vacancy: Format Job Posting page.
Updating Vacancies
You can update a vacancy to modify the assignment and job posting details. For example, if your enterprise moves the job opening to another location, you can change the location information. You can update a vacancy when you receive the vacancy back for correction. You can also update an approved vacancy, if required.
When you update vacancy details, you can:
-
Change any of the details that you provided earlier, such as the end date of the vacancy and the employment status.
-
Change the skills and skill ratings required for the job.
You cannot select a new assessment if applicants have already applied to the vacancy and taken the test.
-
Add agencies that can access your vacancy, and nominate a different recruiting team.
Note: When you update a vacancy, you cannot delete recruiting team members associated with interviews that are at the Planned or Confirmed status for the vacancy.
-
Update the posting details, such as the How-to-Apply details.
-
Select new approvers for the vacancy and new recipients of the vacancy notification.
On the Update Vacancy: Review page, you can view the changed information (highlighted with a blue dot in the proposed data region).
Depending on your enterprise's approval process, iRecruitment routes the updated vacancy for approval.
Repost the Updated Vacancy on Recruiting Sites
If you update a vacancy that you posted to third-party recruiting sites, remember to repost the updated vacancy once it is approved.
For troubleshooting vacancies, see: Troubleshooting Vacancies
Troubleshooting Vacancies
This topic looks at some common problems that may occur while managing vacancies and suggests some approaches.
| Problem Description | What To Do |
|---|---|
| When you create a vacancy, the Vacancy Name field on the Create Vacancy: Basic Details page displays an automatically generated number. | If your enterprise decides to follow the automatic vacancy code allocation method for vacancy names, then iRecruitment assigns a unique number for the vacancy. You cannot update the Vacancy Name field. |
| After you create and submit a vacancy for approval, you cannot find the vacancy. | You cannot view a vacancy that you submitted for approval until it is approved. |
| When you create a vacancy, you cannot provide the external site posting start date on the Format Job Posting page. | If your enterprise posts the vacancy details to employees before posting to external candidates, then you can enter only the internal posting start date; you cannot enter the external posting start date. When the vacancy is approved, the application automatically sets the external posting start date. |
| The iRecruitment session timed out when you were creating a vacancy. How do you retrieve the vacancy details? | Check the Save for Later table on your Home page. iRecruitment saves the vacancy as a draft if the browser closes or the session times out. |
| You are not able to update vacancy details. | Check the status of the vacancy. You can update a vacancy only if it is approved; you cannot update a vacancy in pending approval status. |
| You have posted a vacancy to the third-party recruiting site with whom your enterprise has an agreement. At a later date, you update the vacancy details. The vacancy updates do not appear on the recruiting site. | If you update a vacancy posted on a third-party recruiting site, you must post the vacancy again using the Post Advert button on the Vacancy Details page. |
Managing Communication in iRecruitment
Understanding iRecruitment Communication
In a typical recruitment process, communication occurs both among recruitment participants and between recruitment participants and applicants.
For example:
-
Recruiters check with candidates about suitable times and dates for interviews.
-
Candidates verify their job application status and check for additional information about vacancies.
-
Hiring managers and recruitment team members discuss candidate offers.
-
Candidates request changes to their job offers or their proposed start dates.
-
Third-party recruiting agencies verify the progress of their agency's applicants with the enterprise.
To support online recruitment communications and to enable enterprises to maintain a record of communication for compliance purposes, iRecruitment provides the Recruitment Communication functionality.
The Recruitment Communication functionality enables enterprises to:
-
Facilitate communication between their recruitment team and applicants, either individually or as a group for vacancy applications.
-
Enable third-party recruiting agencies to participate in the recruitment communication process.
-
Define communication options for each vacancy based on their recruiting requirements.
-
Enable communication for job applications using communication features such as topics and messages.
Communication Participants
Communication can involve the following types of participants in iRecruitment:
-
Recruiters, who manage vacancy recruitment. You identify a recruiting using the Recruiter name field on the Create Vacancy: Enter Team Members or Update Vacancy: Enter Team Members pages.
-
Hiring Managers, who manage the vacancies in iRecruitment. You identify a hiring manager using the Manager name field on the Enter/Update: Create Vacancy Primary Details page.
The roles of recruiters and hiring managers in your enterprise depend on the responsibilities assigned to them by your enterprise.
-
Recruiting team members, who participate in the recruiting process. They have access only to appropriate vacancy and candidate related information.
-
Applicants, who submit applications for employment to an organization.
-
Agencies are external organizations that assist enterprises in their recruitment process. Agencies act on behalf of the candidates to help them search and apply for jobs. They provide candidates to the fill up job openings in an enterprise or sometimes handle the complete placement process for a vacancy.
The Communication Process
The following sections describe how Recruitment Communication functionality works in iRecruitment.
Defining Communication Properties for a Vacancy
In iRecruitment, communication occurs for each application for the vacancy. Therefore, when hiring managers or recruiters create vacancy details, they can:
-
Define the default communication status for a vacancy and who can initiate communication.
-
Specify whether participants receive recruitment notifications.
-
Define who can add attachments to messages.
-
Define who can add recipients to messages.
-
Define who can moderate the communication for the vacancy. The moderator can view, reply, and delete messages initiated for applications. The moderator can also view the entire message log for all topics and close communication channel if no more communication is required with the applicant.
See: Defining Communication Properties
Initiating Communication for a Vacancy
Depending on the default communication status set for a vacancy, participants (applicants, recruiters, hiring managers, recruiting team members, and agency users) can initiate communication for vacancy applications. Use the Start Communication button to initiate the communication if the default communication status is set to Not Started. This button is available in the Communication tabbed region of the Candidate Details page. After the communication starts, participants can create topics and message for applications.
A topic is a collection of messages about a subject. For example, hiring managers can create different topics, such as additional information about vacancies, interview availability, job offers, and joining date. They can select recipients based on the subject of the topic. Hiring managers can select an applicant and interviewers as recipients of common messages, such as interview location details. They can select an applicant and a recruiter for messages on the proposed joining date.
In addition to communicating with individual applicants, recruiters or managers can communicate with multiple applicants using the Mass Communication page. Managers can start or close communication with multiple applicants using a single interface.
See: Creating Topics and Adding Messages for Recruitment Communication
See: Managing Communication for Multiple Applicants
Closing Communication for a Vacancy
The communication status can remain open until the moderator decides to close it. Communication can remain open with the candidates even though the vacancy is closed. After the communication is closed, the Communication tab on the Candidate Details page displays the topics and messages created for the application. A recruiter or hiring manager can close the communication for an application by clicking the Close Communication button on the Communication tabbed region of the Candidate Details page. Using the Mass Communication page, managers can close communication for multiple applications.
Communication and Candidates
Applicants can view the communication details in the Communication tabbed region of the Application Details page. They can view topics and messages for their applications. The communication properties set for a vacancy determine whether candidates can create topics, reply to messages, add attachments, and add recipients to messages.
If the Add Recipients option is not available to applicants, then, by default, iRecruitment adds the moderator to the recipients list. The moderator can reply by adding the appropriate recipients.
Communication and Employees
Employees who are assigned to conduct interviews can view communication details on the Communication tab of the candidate's Application Details page. They can review messages, create topics, and reply to messages, if they have the required privileges and are message recipients.
Communication and Agencies
Agencies can create and respond to messages for their applicants using the Candidate Details page.
-
If an agency does not have the appropriate access to manage applicants for a vacancy, then it can view messages only of their applicants.
-
If an agency has the access to manage applicants for a vacancy and is set up as the moderator for the communication, then the agency can review all messages related to all of the applications for that vacancy.
Creating Topics and Adding Messages for Recruitment Communication
This topic explains how hiring managers, recruiters, recruiting team members, or agency users can create topics to initiate the communication for an application.
For a general introduction to recruitment communication, see: Understanding iRecruitment Communication
On the Create Topic page:
-
Specify the topic name.
-
Describe the message.
-
Select recipients of the topic. Recipients can view these topics and reply to messages. You can add recipients, such as hiring managers, recruiters, recruiting team members, or an applicant.
The communication properties set for the vacancy determine whether you can add recipients for your topic. You cannot select multiple applicants as message recipients. For more information, see: Defining Communication Properties
The Communication tab of the Candidate Details page displays the following information:
-
A brief summary of the topic
-
The date on which the last message was posted for the topic
-
The date on which the topic was started
-
The creator of the topic
-
The names of the topic recipients
-
The total number of replies for the topic
Creating and Replying to Messages
After you initiate a topic, anyone (recruiter, hiring manager, members of the recruiting team, agency user, or applicants) with access to the topic can reply to messages using the Reply button on the Topics table. Only moderators can delete topics.
When you reply to a message using the Reply to Message page, you can:
-
Enter a description of your message.
-
Select recipients for your message. You can add recipients, such as recruiters, recruiting team members, or applicants.
Note: You cannot delete recipients when you reply to messages. However, if you want to send a message to only select recipients, then you can create a new topic.
-
Attach supporting documents to your message. For example, a recruiter can upload a location map to provide additional information about interview location.
The ability to add recipients and attachments to messages depends on the communication properties set for the vacancy.
Deleting Communication Messages and Closing Communication
You cannot close communication for an application unless you are a moderator for the vacancy communication. Only the moderator can close communication if no more communication is required with the applicant. iRecruitment displays the Close Communication button only if you are the moderator for the vacancy communication. Only the moderator can delete communication messages for an application. For more information, see: Defining Communication Properties
Managing Communication for Multiple Applicants
During the recruitment process, hiring managers and recruiters can create a communication topic to share the same information with multiple applicants for a vacancy. The Mass Communication page enables you to send communication messages to multiple applicants using a single interface. This page appears when you select applicants for a vacancy and click Manage Communication.
Using the Mass Communication page, you can start and close communication for the selected applications for a vacancy. You cannot close communication for applications unless you are a moderator for the vacancy communication. Only the moderator can close communication if no more communication is required with the applicants. iRecruitment displays the Close Communication button only if you are the moderator for the vacancy communication. For more information, see: Defining Communication Properties
Creating a Topic
You can create a topic with the following details:
-
Enter the appropriate message subject and text for communication.
-
Select the internal recipients such as recruiting team members, recruiters, and hiring managers who will receive your message.
-
Attach any supporting documents, if allowed to add to the message.
-
Review and click Send to communicate with multiple applicants.
Working with Candidates
Working with Candidates
In iRecruitment, candidates are users who register with your job site. As a recruiter or manager, you can:
-
Search for candidates using a variety of search methods.
-
View candidate details.
-
Invite candidates to apply for jobs.
-
Create candidate details for candidates who are not registered with the job site.
Searching for Candidates
The following sections describe ways of searching for candidates.
Searching the Prospect Pool
The prospect pool contains all registered users who have given permission for their information to be available on the job site. You can:
-
Search for candidates using a variety of search criteria such as skills, applicant type, or employment status.
-
Search for agency candidates only, if your enterprise uses the Agencies functionality to work with recruiting agencies.
If your enterprise uses location search to find candidates, then you can view the Location, Country, and Distance from Location (Miles) fields on the Prospect Pool page. To perform a location search, enter a city name or zip code in the Location field and specify a distance from that location to find candidates within that distance. For example, you can search for candidates located within 30 miles of San Diego or zip code 92101.
Searching for Resumes
On the Candidates: Resumes page, you can search for resumes using specific keywords. For example, you can search for resumes that contain a particular skill or qualification. iRecruitment highlights the search keyword in the HTML preview of the candidate's resume to help you to identify where the matches occur quickly and easily.
Linking Searches with Vacancies
When you search for candidates using the Candidates: Prospect Pool page and the Candidates: Resume page, you can select a vacancy in the 'Link Search with a Vacancy' field to associate your candidate searches with vacancies. An enterprise can use this information to identify the types of searches made for vacancies and to check for data compliance.
Searching for Individuals
On the Candidates: Individuals page, you can search for individual users using criteria such as last name, e-mail ID, or agency name. You can also search for candidates using any of the phone types such as mobile, work or work fax numbers.
Searching for Referral Candidates
The Candidates: Individuals, Candidates: Prospect Pool, and Applicants pages present the Employee Referrals check box to enable managers to search for employee referral candidates.
Viewing Candidate Details in a Pop-up Window
When you move the mouse over the candidate name in the search results table, you can view the basic details of a candidate such as work preferences, skills, qualifications, and previous employment details in a pop-up window. Candidate details pop-up is available on all the candidate search pages: Prospect Pool, Individuals, Resumes, and Applicants.
Processing Candidates
When you identify candidates, you can process them using the Take Action button on the Prospect Pool and Resumes pages. When you click this button, the Pursue Consider Reject Candidates page appears.
You can also create details of candidates. For more information, see: Creating Candidate Details
Viewing Candidate Details
When you click a candidate's name in the search results table, any one of the following pages appears based on how your enterprise configures iRecruitment:
-
Candidate Details
See: Using the Candidate Details Page to View Candidate Details
-
Candidate Profile
Finding Duplicate Profiles
After you search candidates, you can click the Find Duplicates icon available in the search results table of the Candidates: Prospect Pool, Candidates: Individuals, Candidates: Resumes, and Candidates: Applicants pages. Use this functionality to identify duplicate profiles.
The Find Duplicates functionality helps to:
-
Compare duplicate profiles.
-
Confirm records as duplicates.
-
Mark a profile as not duplicate.
-
De-link profiles if two or more profiles are incorrectly linked.
See: Finding Duplicate Profiles
Processing Candidates
Processing Candidates
To process candidates, you can select any one of the following options that you can view on the Pursue Consider Reject Candidates page or the Jobs Considered For tab on the Candidate Details page:
-
Consider: Decide whether to encourage a candidate to apply, or consider them for a future job opening. This information is just for your reference. Unless you select Pursue or Reject, the application takes no further action on the candidate. Consider does not deliver any notification to the person. The application updates the consideration status column for the candidate.
-
Pursue: Invite a candidate to apply for a job. When you select this option, iRecruitment sends a notification to the candidate inviting them to apply for the vacancy. When the candidate applies to the specific vacancy, the person becomes an applicant and is moved to the applicant list. The iRecruitment database maintains a record of the action.
Note: Sending job invitations to candidates created by agency users
Unlike self-registered candidates, candidates created by managers and agency users do not have user accounts and cannot receive automatic job notifications or job invitations from iRecruitment. Use the e-mail address (on the Candidate Details page) to send job invitations to candidates created by managers and agency candidates.
-
Reject: Indicate that you do not find a candidate suitable for a vacancy. iRecruitment excludes rejected people from future searches for a particular vacancy but not for all vacancies.
-
Refer: Suggest a candidate to other managers or recruiters, if you find a candidate suitable for other vacancies.
For information on troubleshooting candidates and applicants, see: Troubleshooting Candidates and Applicants
Creating Candidates
Creating Candidate Details
iRecruitment enables you to create candidate details using the Create Candidate button. For example, you may receive resumes from candidates or referrals for candidates who are not registered with iRecruitment. To refer or to process these candidates, their profiles must exist in iRecruitment. To create a candidate profile, you can:
-
Enter details such as name, address, phone numbers, e-mail address, skills and qualifications, and upload a resume.
Note: If your enterprise determines that iRecruitment must create external user accounts for candidates created by managers or recruiters, then the Email Address field becomes mandatory. Using the email address, iRecruitment sends email to candidates with the login information. Candidates can log in to the iRecruitment job site and search for jobs, submit job applications, and complete tasks that self-registered candidates perform.
-
Specify work preferences such as preferred work location and their minimum salary requirements. When managers search for candidates, iRecruitment uses work preferences and skills to find candidates who match their vacancy requirements.
-
Indicate whether the candidate's details can appear in the manager search using the Allow Account To Be Searched check box. If you do not select this check box, then the candidate's information is available only to managers of vacancies for which they have applied. iRecruitment does not automatically include candidates in the manager search.
Applying for a Job on Behalf of a Candidate
You can apply for jobs on behalf of your candidates. Review the candidate's information before submitting the job application. Any changes that you make to a candidate's account while applying for a job are not limited to the specific job application, but generally apply to the candidate's account.
EEO Information
When you apply for a job on behalf of an applicant, you can either provide the applicant's Equal Employment Opportunity (EEO) information or elect not to disclose it. Only managers who provide the applicant's EEO information can view or update the information for the applicant. The EEO fields display a value of 'Entered' when other managers or recruiters view the application details. If you choose to provide EEO information, then you must enter either gender or ethnic origin or both, depending on country specific legislative requirements or business needs.
Attempt Assessments on Behalf of a Candidate
As a manager or recruiter, when you register on behalf of a candidate, you can attempt the registration assessment in the language in which iRecruitment is launched or manager's preferred language, if the assessment is available in the language that is selected as the display language by manager or recruiter in their iRecruitment account, Preferences tab.
If you attempt an assessment in a specific language, then you cannot retake the assessment in a different language, if you change the display language.
Using the Candidate Details Page to View Candidate Details
You can view details of a candidate using the Candidate Details page. For a candidate, you can view the information in the following tabbed regions:
Candidate Profile
This tab shows the candidate's personal details such as the name, e-mail address, and date of birth. You can find out if the candidate is an agency candidate or a referral candidate. You can view the work preferences of the candidate such as the candidate's preferred location of work or minimum desired salary.
Confirmed Duplicates
This region displays duplicate profiles of a candidate. When managers search for duplicates profiles using the Find Duplicates functionality, the profiles that are validated as confirmed duplicates appear in this region.
See: Finding Duplicate Profiles
Qualifications
You can view the candidate's employment history and education qualifications. If the candidate has entered information about their skills, this region presents the details such as skill and the proficiency level of the candidate.
Resumes and Documents
You can preview the candidate's resume. You can view other supporting documents if available such as a cover letter.
Jobs Considered For
After you review the candidate's details, if you find the candidate suitable for a vacancy, you can invite the candidate to apply for the job. You can also consider the candidate for a job opening.
For information on the processing options, see: Processing Candidates
You can apply for a job on behalf of the candidate. See: Applying for a Job on Behalf of a Candidate
If the candidate has applied for jobs, you can process the applications using the Candidate Details page. For more information, see: Processing Applications Using the Candidate Details Page
Managers can use the Background Check function to request a background-check to verify information such as the education history, qualifications, and relevant experience of candidates.
Note: To use the background-check functionality, your enterprise must be registered with a background check vendor.
Finding Duplicate Profiles
Finding Duplicate Profiles
Duplicate candidate records can occur, for example, when:
-
External candidates register multiple times in iRecruitment with different e-mail addresses. They can also apply to vacancies using different user accounts.
-
Employees register on the external iRecruitment site with their personal e-mail address and submit job applications instead of using the iRecruitment Employee Candidate responsibility.
-
Multiple sources like recruiters, employees, and agencies register the same candidate.
Using the Find Duplicates functionality, managers can search and identify duplicate profiles that exist in iRecruitment. For example, when they review candidates or applicants for a vacancy, they can perform a Find Duplicates search to identify duplicate profiles.
Oracle iRecruitment uses the following criteria to identify profiles as duplicates:
Full name (last name and first name) and date of birth must match
OR
Full name (last name and first name) and social security number (SSN) must match
Managers can use the Find Duplicates functionality to:
-
Compare duplicate profiles
-
Confirm records as duplicates
-
Mark a profile as not duplicate so that the profile does not appear in the future Find Duplicates searches.
-
De-link profiles if two or more profiles are incorrectly identified as duplicate profiles.
The Duplicate Profile page that lists the duplicate records of candidates appears when managers search for candidates and click the Find Duplicates icon on the following pages:
-
Candidates: Prospect Pool
-
Candidates: Individuals
-
Candidates: Resumes
-
Candidates: Applicants
-
View Applicants (Vacancies > View Applicants)
The following sections describe the features of the Duplicate Profile page:
Potential Duplicates
This region lists the probable duplicate profiles matching the criteria. You can drill-down to view the candidate's details, only if you have the security access to a record.
This example explains working with the Potential Duplicates section. When you search for candidates in the Candidate: Individuals page using the last name 'Snow', the search table lists three records with the full name Snow, Mark. You want to verify if the three records are of the same candidate or not. You select a candidate Snow, Mark, and click the Find Duplicates icon. In the Potential Duplicates table, the following results appear:
-
Snow, Mark whose e-mail address is marksnow@net.com
-
Snow, Mark whose e-mail address is snowmark@ten.com
-
Snow, Mark whose email address is msnow@abc.com
To verify whether the profiles are duplicate of the selected candidate, you can perform the following tasks:
-
Select the profiles that you want to compare and click Compare Profiles. iRecruitment displays a comparison report in Adobe Acrobat PDF file format. You can either save the report to your local machine or open the report directly. This report displays candidate details such as phone numbers, skills, educational qualifications, work preferences, and registration assessment.
See: Comparing Candidates
-
After you compare profiles, if you find that a profile is not same as another profile, select the profile that is unique and click Not Duplicate. iRecruitment moves the unique profile to the Not Duplicate table and this profile does not appear in future duplicates search in this candidate group.
-
After you compare profiles, if you find that one or two profiles are same as a profile, select the profiles and click Confirmed Duplicate. iRecruitment links the profiles and moves the profiles to the Confirmed Duplicates table.
-
Add Potential Duplicate
You can add candidates directly as potential duplicates using this option. For example, when you review other candidates or applicants, if profiles look similar, then you can search and add those profiles to the Potential Duplicates table to see whether they are duplicates.
Note: The Add Potential Duplicate function is not available by default on the Duplicate Profile page. Your enterprise may decide to give access to this function only to a few users.
If duplicate profiles exist for a candidate, then you can view the number of profiles that are linked in the Duplicates column. Click the number to view details of duplicate profiles.
Confirmed Duplicates
This region displays the profiles that you have validated as duplicate profiles.
When you confirm a profile as a duplicate of another profile, you can:
-
See: Compare Profiles
-
De-Link Profiles
Select this option if you want to disassociate profiles that you confirmed as duplicate profiles. When you select the de-link profiles option, the de-linked profiles move to the Potential Duplicates table.
The Confirmed Duplicates region is also available on the Candidate Details page. See: Using the Candidate Details Page to View Candidate Details
Not Duplicates
This region displays profiles of candidates that are unique. Profiles appear in this region, when you perform the find duplicates search for a candidate and indicate that the candidate's profile is unique by selecting the profile as Not Duplicate.
Calculating Skills Match Percentage
Calculating Skills Match Percentage
This topic discusses the calculation of skills match percentage on:
-
Find Candidates Page (Vacancies > Find Candidates button)
See: Finding Candidates
-
Skills Match Percentage pie chart on the Candidate Profile page
-
Skills Match Percentage row in the Suitability Analysis table in the Applicant Pool Analysis section
See: Analyzing the Applicant Pool Using the Candidate Profile Page
Skills Match Percentage Calculation Rules
iRecruitment applies the following rules when calculating the skills match percentage:
-
Vacancy Requirement Specifies Essential and Desirable Skills
If a vacancy requirement specifies Essential and Desirable skills along with the levels, then iRecruitment checks whether a candidate possesses all the Essential skills. Then, it verifies the number of Desirable skills that the candidate has. For both the essential and desirable skills, the application verifies if the skill levels specified by the candidate are equal to or fall within the minimum and maximum range of values specified for the vacancy. If the candidate does not possess all the Essential skills required for the vacancy, then iRecruitment considers the profile as a mismatch, and the skills match percentage is shown as 0%.
-
Vacancy Requirement Specifies Only Desirable Skills
If a vacancy requirement specifies only Desirable skills along with the levels, then the application checks the number of desirable skills that the candidate possess and if the skill levels specified by the candidate are equal to or fall within the minimum and maximum range of values specified for the vacancy. The application considers the number of desirable skills that match with vacancy requirements and calculates the skills match percentage.
-
Vacancy Requirement Specifies only Essential Skills
If a vacancy requirement specifies only Essential skills along with the levels, then iRecruitment checks whether the candidate possess all the Essential skills. If the candidate does not possess any one of the essential skills, then iRecruitment considers the profile as a mismatch, and the skills match percentage is shown as 0%. If the candidate possesses all the essential skills, then it verifies whether the applicant's skill levels are equal to or fall within the minimum and maximum range of values specified for the vacancy
The skills match percentage is calculated as follows:
Skills Match Percentage = % of Skills a Candidate Possess/Total Skills required for a vacancy
The total skills for vacancy = Essential skills + Desirable skills.
Skills Match Percentage Calculation - Examples
The following examples explain how iRecruitment calculates the skills match percentage in various scenarios:
Example 1: Skills Defined as Desirable for a Sales Manager Vacancy
When defining the Sales Manager vacancy, the following skills are defined as the requirement:
| Skill Name | Minimum Level | Maximum Level | Desirability |
|---|---|---|---|
| Functional Sales Experience | 3-5 Years | 10+ Years | Desirable |
| Functional Strategic Selling | Leaner | Expert | Desirable |
| Core Presentation Skills | Semi - Proficient | Expert | Desirable |
| Core Negotiation | Leaner | Expert | Desirable |
| Functional Conduct Effective Meeting Deadlines | Learner | Proficient | Desirable |
| Core Customer Orientation | Proficient | Expert | Desirable |
Applicant Alex Thomas who applies to the Sales Manager vacancy has defined his skills as follows:
| Skill Name | Level |
|---|---|
| Core Presentation Skills | Proficient |
| Functional Strategic Selling | Proficient |
| Functional Sales Experience | 3-5 Years |
In this example, three skills of Thomas match with vacancy requirements. Therefore, iRecruitment calculates skills match percentage as:
3/6 = 50%
In another example, applicant Jane Woodworth who applies to the Sales Manager vacancy has listed her skills as follows:
| Skill Name | Level |
|---|---|
| Core Presentation Skills | Proficient |
| Core Negotiation | Expert |
| Core Customer Orientation | Semi-Proficient |
Though three skills of Jane match with vacancy skills, the Core Customer Orientation skill level does not fall between the minimum and maximum levels and so it is ignored during the calculation ofskills percentage, which is:.
2 / 6 = 33%.
Example 2: Skills Defined as Essential and Desirable for a Sales Representative Vacancy
The skills defined for the vacancy are as follows:
| Skill Name | Minimum Level | Maximum Level | Desirability |
|---|---|---|---|
| Core.Oral Communication | Proficient | Expert | Essential |
| Core.Presentation Skills | Proficient | Expert | Essential |
| Functional.Sales Experience | 3 to 5 years | -- | Essential |
Applicant Price, Georgia who applies to the Sales Representative vacancy has defined her skills as follows:
| Skill Name | Level |
|---|---|
| Core Presentation Skills | Proficient |
| Core Oral Communication | Proficient |
| Functional Sales Experience | 1-3 Years |
In this example, three skills of Georgia match with vacancy requirements. But, since the applicant does not have the required Functional Sales Experience, which is an Essential skill, iRecruitment considers the profile as a mismatch and the skills match percentage is shown as 0%.
Using Candidate Profile
Using Candidate Profile
The Candidate Profile feature helps managers or recruiters to obtain a comprehensive picture of candidates along with application information and analyze the applicant pool.
Candidate and Applicant Details
On the Candidate Profile page, you can view a snapshot of the candidate in the following sections:
Candidate Details
You can view details of the candidate such as the candidate name, e-mail address, phone number, current number of applications, and current number of offers. You can view additional personal details and complete address of the candidate by clicking the Additional Personal Details and Address links.
Applicant Details
You view the vacancy for which the candidate has applied, vacancy details such as job, position, and organization. You can click the Vacancy link to view details of the vacancy and navigate back to the Candidate Profile page. If the applicant is rated for the vacancy, then you can view the rating value.
You can also add attachments. An Add Attachments window appears when you move the mouse over the Add button. Use this window to add quick notes, for example your feedback or observations on the applicant. You can add text, provide a URL to a relevant document, or attach a supporting document. You can view, edit, or delete existing attachments. You can also upload attachments using the Add Attachments page that appears when you click the Add button.
Click Additional Application Details to view more details such as referrer comments on the applicant.
Skills Match Percentage
iRecruitment compares the applicant's skills with skills required for a vacancy and displays the data in a pie chart.
For information on how iRecruitment calculates the skills-match percentage, see: Calculating Skills Match Percentage.
Recently Visited Profiles
This region lists the names of candidates whose profiles a manager views during a browser session. This list is related to a specific session and the values change if the manager logs in to iRecruitment at a later date and views candidate profiles. You can view the name of the vacancy along with the candidate's name, if the candidate is an applicant.
Candidate Profile Regions
The Candidate Profile page displays information in the following regions:
Candidate Details Region
For a candidate, managers can view information in the following regions:
-
Skills
-
Jobs Considered For
-
Education Qualifications
-
Jobs Applied For
-
Registration Assessment
-
Resumes and Documents
-
Additional Qualifications
-
Work Preferences
-
Employment History
If the candidate is an ex-employee or an employee applicant, then the following regions are available:
-
Employee Details
-
Salary History
-
Performance History
See: Viewing Candidate Details on the Candidate Profile Page
Note: Managers can view the salary history and performance history regions if they have required permissions. System administrator must grant the following permission sets:
-
iRecruitment Employee Performance Permissionset (IRC_EMP_PERFORMANCE_PSET) to view the performance history.
-
iRecruitment Employee Salary Permissionset (IRC_EMP_SALARY_PSET) to view the salary history
See: Implementation Steps for iRecruitment
Application Details
If the candidate is an applicant, then in addition to the Candidate Details regions, managers can view the following regions:
-
Communication
-
Application Status History
-
Application Assessment
-
Interviews
-
Offers
-
EEO Details
See: Viewing Application Details on the Candidate Profile Page
Applicant Pool Analysis
The applicant pool is a set of candidates who have applied for a specific vacancy. Managers require to analyze the skills and skill levels of the applicants, assessment scores, and find if applicants match the vacancy requirements. iRecruitment presents the following regions to enable managers perform the analysis:
-
Suitability Analysis: Compares the candidate attributes with the various vacancy requirements.
For information on how iRecruitment calculates the skills-match percentage, see: Calculating Skills Match Percentage.
-
Essential Skills: Graphically represents the distribution of the applicant pool for the essential skills defined for a vacancy.
-
Desired Skills: Graphically represents the distribution of the applicant pool for the desired skills defined for a vacancy.
-
Salary Expectation: Graphically represents the distribution of applicants based on the minimum and maximum salary level in the applicant pool. Use this pie chart to understand the salary expectation of applicants for a job.
-
Assessment Score: Graphically represents distribution of applicants based on their assessment score. The pie chart indicates the number of applicants who did not take the assessment, failed, and passed. The applicants who achieved the pass mark are further categorized into various buckets.
For more details, see: Analyzing the Applicant Pool Using the Candidate Profile Page
Performing Actions
If you are viewing the details of a candidate, then you can:
-
Apply for a job on behalf of the candidate
-
Initiate background check
-
Print the profile of the candidate
-
Refer the candidate to other managers
-
Compare the candidate with other candidates
-
Update the profile of the candidate
In addition, for an applicant, you can perform the following actions:
-
Print profile with application details
-
Compare the applicant with other applicants
-
Create an interview for the applicant
-
Create an offer for the applicant
-
Update the details of an application
-
Update the status of an application
-
Add notes to an offer
-
Search for individual candidates or applicants
-
Create a communication topic
Viewing Candidate Details on the Candidate Profile Page
View Candidate Details Presented in Different Regions
This section lists the candidate profile regions that managers can view on the Candidate Profile page. Your enterprise may display all the regions or hide some of the regions according to business needs and processes.
Skills
This region displays the list of skills of the candidate. This region contains the skill name and skill level of the candidate.
Click the More link to navigate to the Qualifications region of the Candidate Details page where you can view additional skill details.
Jobs Considered For
When managers or recruiters review candidates on the Candidates: Prospect Pool or Candidates: Individual page they can use the Take Action feature and consider them for vacancies. Similarly, they can consider candidates using the Find Candidates page. This region lists the jobs that the candidate is considered for with the vacancy name, organization, last update date, and current consideration.
Click the More link to navigate to the Jobs Considered For region of the Candidate Details page.
Education Qualifications
This region provides information about the candidate's education qualifications such as degree, graduation date, graduation subject, education establishment, and location.
Click the More link to navigate to the Qualification region of the Candidate Details page to view additional details.
Jobs Applied For
This region displays the list of vacancies or jobs for which the candidate has applied and the manager can access. This region displays the vacancy name, organization, and the status of the application.
Click the More link to navigate to the Applications region of the Candidate Details page to view details of job applications.
Registration Assessment
This region displays information about the assessment taken by the candidate during registration. If the assessment type is of Test, then you can view the assessment score and result. If the assessment is scored and has sections, then you can view the section level score. If the assessment is not scored, then iRecruitment displays the assessment questionnaire with the candidate's responses.
Click the More link to navigate to the Candidate Details page to view assessment questions and the candidate's response to the questions.
If the candidate has not taken the assessment during registration, then this region does not display any data and is indicated as Not Attempted.
Resumes and Documents
This region displays the list of resumes and documents that the candidate has uploaded. You can view the file name, file type, uploaded date and description. You can click the name of the document to download the document to your local machine. You can also preview the document.
Click the More link to navigate to the Candidate Profile region of the Candidate Details page where you can view additional details of the uploaded documents.
Additional Qualifications
You can view other professional qualifications of the candidate such as an award. This region does not display educational qualifications, which are displayed in the Qualifications region. You can view information in the fields such as category, qualification type, date received, and qualification.
Click the More link to navigate to the Qualifications region of the Candidate Details page where you can see more information about the additional qualifications.
Work Preferences
This region displays the work preferences that the candidate specifies, such as a preferred work location and minimum salary expected.
Click the More link to navigate to the Qualifications region of the Candidate Details page to view additional work preferences.
Employment History
This region displays employment history information such as the previous employer, previous employment period, and employer location.
Click the More link to navigate to the Qualifications region of the Candidate Details page to view additional employment history details.
Employee Details
This region is available only if the candidate is an employee or ex-employee. The title of the region changes to Ex-employee Details if the candidate is an ex-employee. Employee details region displays the employee details of the candidate such as the assignment number, department, years of service, and location.
Click the More link to navigate to the Qualifications region of the Candidate Details page to view more employee details
Performance History
This region is available only if the candidate is an employee or ex-employee. The title of the region changes to Ex-employee Performance History if the candidate is an ex-employee and Employee Performance History if the candidate is an employee. Performance History details include last rating, main appraiser, and appraisal period
Click the More link to navigate to the Qualifications region of the Candidate Details page to view more details on the performance history.
Salary History
This region is available only if the candidate is an employee or ex-employee. The title of the region changes to Ex-employee Salary History if the candidate is an ex-employee and Employee Salary History if the candidate is an employee. Salary History details include proposal reason, annualized salary, and currency.
Click the More link to navigate to the Qualifications region of the Candidate Details page to view more details on the salary history.
Perform Actions
The Select an Action list displays the list of actions that you can perform for a candidate. You can:
-
Apply for a job on behalf of the candidate.
-
Initiate background check
Use the Background Check function to request a background-check to verify information such as the education history, qualifications, and relevant experience of the candidate.
The Background Check Maintenance function links the manager or recruiter to the vendor's site and transfers the candidate information. You can check the status of a background check at any time using either the Background Check Maintenance link on the home page or the Background Check button on the Candidate Details page.
Note: To use the background-check functionality, your enterprise must be registered with a background check vendor. The results of the background-check are not stored in the iRecruitment database.
-
Print the candidate's profile
Managers can print a candidate's profile. Select Print Profile in the Action list and click Go. The Candidate Profile page appears where you can generate a profile in the form of a PDF document.
-
Refer the candidate to other manager or recruiters
As you process the candidate's details, you may find that the candidate is suitable for other vacancies. Select the Refer action and click Go. On the Refer Prospects page, select the manager's name, and edit the default message subject and text, if required. The candidate's resume gets automatically attached to the referral notification.
-
Compare with other candidates
You can compare the candidate's profile with other candidates using the Compare with Other Candidates option. Select this option and click Go. The Compare Candidate Profiles page appears where you can select the regions that you want to print and generate a report.
See: Comparing Candidates
-
Update profile
When you select the Update Profile action, and click Go, the Candidate Details page appears. You can update information such as the candidate's address, qualifications, or work preferences.
Viewing Application Details on the Candidate Profile Page
This topic lists the information that you can view for an applicant and tasks that you can perform for an applicant using the Candidate Profile page.
For information on the candidate details, see: Viewing Candidate Details on the Candidate Profile Page
The Candidate Profile page lists the job applications that you can access. By default, the Job Applications list displays active applications. You can select the All value to view all applications.
View Application Details
You can view the application details such as the vacancy, organization, and referral source. You can also add attachments. An Add Attachments window appears when you move the mouse over the Add button. Use this window to add quick notes, for example your feedback or observations on the applicant. You can add text, provide a URL to a relevant document, or attach a supporting document. You can view, edit, or delete existing attachments. You can also upload attachments using the Add Attachments page that appears when you click the Add button.
You can view application details of hired applicants. You can view the complete job history of hired applicants and use the referral details to award referral bonuses. While viewing the application details of a hired applicant, the application details are read-only.
Communication
This region displays the communication summary for an application. You can view the subject of the communication, the last posted date, communication participants and the number of messages for a subject. When you click the number link in the Messages column, the Communication region of the Candidate Details page appears.
Depending on the default communication status set for a vacancy, you can initiate communication for an application. You can start communication, create a topic, or close communication based on the rules that iRecruitment applies for the recruitment communication function.
See: Understanding iRecruitment Communication
See: Creating Topics and Adding Messages for Recruitment Communication
Click More link to navigate to the Communication region of the Candidate Details page.
Application Status History
This region displays the application status change history for the application such as the status changed date, current application status, change reason, and comments.
When you select the Update Application Status action or click the More link, the Applications region of the Candidate Details page appears. In the Status Details and Change Reason, you can select a new status and provide applicant rating.
See: Updating Application Status
Application Assessment
This region contains information about the assessment taken by the applicant when applying for the vacancy. If the assessment type is of Test, then you can view the assessment score and result. If the assessment is scored and has sections, then you can view the section level score. If the assessment is not scored, then iRecruitment displays the assessment questionnaire with the candidate's responses.
If the candidate has not taken the assessment during job application, then this region does not display any data and is indicated as Not Attempted.
Click the More link to navigate to the Applications region of the Candidate Details page to view the assessment questions and the applicant's response to the questions.
Interviews
This region displays a summary of interviews for the vacancy application. For an interview, you can view details such as the interview type, interview date, and status. You can view feedback and other notes for the interview in the Details column. Click the View Interview icon to view details of an interview. You can update the details of an interview depending on the status of the interview. For example, if you are the primary interviewer, and if an interview is at the Completed status, you cannot update the status of the interview, you can only change the interview result, and provide feedback.
For interview statuses available to the primary interviewer at each stage of the interview, see: Interview Statuses
You create an interview using the Create Interview action. For information on how to create interview details, see: Creating and Updating Interviews
Click the More link to navigate to the Interviews region of the Candidate Details page.
Offers
This region shows the summary of an offer, if it exists for an application and you can preview the offer. The offer summary details include offer status, proposed salary, and close reason. The list of actions depend on the current offer status. For example, you can send or update the offer, if it is at the Approved status. If an offer does not exist for an application, then you select the Create Offer action.
For information on how to perform offer related tasks, see:
Click the More link to navigate to the Offers region of the Candidate Details page.
EEO Details
If the applicant provides EEO details such as gender and ethnic origin, then it is indicated as Entered. The value Not Entered indicates that the EEO data is not available.
Click the More link to navigate to the Application region of the Candidate Details page.
Perform Actions
The Select an Action list displays the list of actions that you can perform for an applicant. You can:
-
Print profile of the applicant with application details
Select the Print Profile with Application Details action and click Go. The Applicant Profile page appears where you can generate a profile report.
-
Compare the applicant with other applicants
Select the Compare with Other Applicants action and click Go. The Compare Applicant Profiles page appears where you can generate the comparison report.
See: Comparing Applicants
-
Create an interview
-
Create a communication topic
See: Creating Topics and Adding Messages for Recruitment Communication
-
Update the application details
-
Update the application status
Understanding Skills Match Percentage for an Applicant
You can view the Skills Match Percentage pie chart on the Candidate Profile page.
Skills match percentage compares the applicant's skills with skills required for a vacancy and displays the data in a pie-chart.
The pie chart measures:
-
The percentage of applicant's skills that match with vacancy skills. This data is displayed as the applicant's skills percentage.
-
The difference between an applicant's skills and the required skills of the job. This data is displayed as the gap percentage.
For information on how iRecruitment calculates the skills match percentage, see: Calculating the Skills Match Percentage
Analyzing the Applicant Pool Using the Candidate Profile Page
Applicant pool is a set of candidates who have applied for a specific vacancy. During the recruitment process, recruiters or hiring managers process huge volume of applications and data to identify the most suitable applicants for a vacancy.
The Applicant Pool Analysis answers some of the business questions that managers or recruiters have:
-
Does an applicant's profile match that of the vacancy requirements?
-
What is the skill level of an applicant for a vacancy? Is it better than the average of the applicants for the vacancy?
-
What is the scoring pattern for the assessment for a vacancy?
-
What is the percentage of applicants who have passed the vacancy assessment?
-
What is the salary expectation of applicants for a job? Does it match the salary offered for the job?
The Applicant Pool Analysis region shows the following sections:
-
Suitability Analysis
-
Essential Skills
-
Desirable Skills
-
Salary Expectation
-
Assessment Score
Suitability Analysis
Suitability Analysis compares the candidate's information available in the job application with vacancy requirements. When applicants apply for jobs, they enter their qualifications, skills, and work preferences. iRecruitment uses the following attributes to compare an applicant with the vacancy requirements for suitability analysis:
-
Skills Match Percentage
iRecruitment compares the skills required for the vacancy with the applicant's' skills and displays the skills-match percentage.
For information on how iRecruitment calculates the skills-match percentage, see: Calculating Skills Match Percentage.
-
Qualifications
-
Assessment Score
-
Salary
-
Amount of Travel
-
Work From Home
-
Professional Area
-
Location
-
Employment Category
-
Employee
-
Contractor
Essential Skills
This is a graphical representation of the distribution of the applicant pool for the essential skills defined for a vacancy. As manager, you can use the Essential Skills graph to assess an applicant's level of essential skills defined for a vacancy. You can compare the applicant's skills with that of the applicants for the vacancy.
Essential Skills Graph
The following section explains the Essential Skills graph:
-
The vertical Y axis plots the skills' levels on a scale of 1 to 5.
Note: Your enterprise may use a rating scale from 1 to 10 to assess skill levels. Regardless of the different rating scales, iRecruitment normalizes the data to convert Y values from different data sets of maximum and minimum values to a scale of 1 to 5.
-
The horizontal X axis displays the names of essential skills defined for the vacancy.
The graphs shows:
-
The minimum and maximum levels defined for each of the essential skills defined for a vacancy on a scale of 1 to 5.
-
The applicant skill level for each of the skills.
-
The average score for each of the skills from the applicant pool.
When calculating the average score for each skill, iRecruitment considers only those applicants who have that particular skill.
This table lists skills defined for the Sales Manager vacancy. A total of 100 applicants have applied for the job.
Skill Name Number of Applicants who have listed the skill Functional Sales Experience 20 Functional Strategic Selling 30 Core Presentation Skills 80 Core Negotiation 70
In this example, when calculating the average of Functional Sales Experience skill, iRecruitment considers only the 20 applicants out of 100 as they have specified this skill in their application.
Desirable Skills
This is a graphical representation of distribution of the applicant pool for the desirable skills defined for a vacancy. As manager, you can use the Desirable Skills graph to assess an applicant's level of desirable skills defined for a vacancy. You can compare the applicant's desirable skills with that of the applicants for a vacancy.
Desirable Skills Graph
The following section explains the Desirable Skills graph:
-
The vertical Y axis plots the skills' levels on a scale of 1 to 5.
Note: Your enterprise may use a rating scale from 1 to 10 to assess skill levels. Regardless of the different rating scales, iRecruitment normalizes the data to convert Y values from different data sets of maximum and minimum values to a scale of 1 to 5.
-
The horizontal X axis displays the names of desirable skills defined for the vacancy.
The graphs shows:
-
The minimum and maximum levels defined for each of the desirable skills defined for a vacancy on a scale of 1 to 5.
-
The applicant skill level for each of the skills.
-
The average score for each of the skills from the applicant pool.
When calculating the average score for each skill, iRecruitment considers only those applicants who have that particular skill.
Salary Expectation
The Salary Expectation region displays the salary expectation of the applicants distributed in various buckets or bands. Managers can use this chart to understand the salary expectation of applicants for a vacancy.
When applying for a job, applicants can specify minimum desired salary, which can vary, for example from $40000 to $100000. In the applicant pool, iRecruitment identifies the minimum expected salary amount and maximum expected salary amount. iRecruitment uses the minimum and maximum amount to determine the salary range and categorize applicants into various salary bands. For example, if the minimum expected salary is $40000 and maximum expected salary is $100000, iRecruitment creates bands dynamically and places applicants in bands of: 40,000 - 45,000, 45,001-50,000, 50,001-55,000, and so on.
You can view the applicant desired salary and vacancy salary (minimum and maximum) in corporate currency, if your enterprise sets up currency conversion.
Note: iRecruitment displays data in the Salary Expectation pie chart only if the currency is defined for minimum and maximum salary for a vacancy. If conversion rate is not set up to convert an applicant's salary currency to that of the vacancy salary currency, then iRecruitment does not consider such applicants when displaying data in the pie chart.
Assessment Score
You can use the assessment type of scored test to evaluate applicants for a vacancy. The Assessment Score pie chart is a graphical representation of the percentage of applicants who:
-
Passed the test
-
Failed the test
-
Not attempted the test
In addition to displaying the percentage of applicants who passed the test, iRecruitment places the passed applicants in different score bands. To create the score bands, iRecruitment uses the assessment test passing score or mastery score and the maximum applicant score. For example, if the assessment test passing score is 60 and the maximum points an applicant scored is 100, then iRecruitment creates score bands dynamically in the range, for example: 60-70, 71-80, 81-90, and so on and places the applicants in appropriate score bands.
Printing Reports Using Candidate Profile
From the Candidate Profile page, you can print the following reports:
-
Candidate Profile
-
Applicant Profile
-
Candidates Comparison Report
See: Comparing Candidates
-
Applicants Comparison Report
See: Comparing Applicants
Printing Candidate Profiles
Managers can print profiles of candidates when they view their details on the Candidate Profile page.
When you select the Print Profile action on the Candidate Profile page and click Go, the Print Candidate Profile page appears. On this page, the Include in Report check box is automatically selected for all the Candidate Details regions. You can select only the required regions, select the template and click Go. The application generates a printable profile in the Adobe Acrobat PDF format.
The Candidate Profile Report
The PDF report displays the following information of the candidate.
General Information
You can view details of the candidate such as the candidate name, email address, phone number, location, current employer, current number of applications, and current number of offers.
Work Preferences
This region displays the work preferences that the candidate specifies, such as a preferred work, amount of travel, and expected salary.
Education Qualification
The report displays information on the candidate's education qualifications such as degree, graduation date, graduation subject, education establishment, and location.
Additional Qualification
You can view other professional qualifications of the candidate such as an award. For example, certificate of proficiency in French language or best employee award.
Skills
The report displays information on the skills along with the skill levels of the candidate.
Previous Employment History
You can view previous employment details such as the previous employer, previous employment period, job title, key responsibilities, and employment location.
Jobs Applied For
The report displays the list of vacancies or jobs for which the candidate has applied. You can view the vacancy name, organization, the status and last update date of the application.
Jobs Considered For
This region lists the jobs that the candidate is considered for with the vacancy name, organization, status, and last update date.
Registration Assessment
You can view information on the assessment taken by the candidate during registration. If the assessment type is of Test, then you can view the assessment score and result. If the assessment is scored and has sections, then you can view the section level score. If the assessment is not scored, then iRecruitment displays the assessment questionnaire with the candidate's responses.
Employment History
This region is available only if the candidate is an employee or ex-employee. Report displays the employee details of the candidate such as the assignment number, department, assignment start and end dates, and location.
Performance History
This region is available only if the candidate is an employee or ex-employee. The title of the region changes to Ex-employee Performance History if the candidate is an ex-employee and Employee Performance History if the candidate is an employee. Performance History details include last rating and main appraiser.
Salary History
This region is available only if the candidate is an employee or ex-employee. The title of the region changes to Ex-employee Salary History if the candidate is an ex-employee and Employee Salary History if the candidate is an employee. Salary History details include salary proposal reason, salary change date, annualized salary, and currency.
Printing Applicant Profiles
Managers can print profiles of applicants when they view their details on the Candidate Profile page.
When you select the Print Profile with Application Details action on the Candidate Profile page and click Go, the Print Applicant Profile page appears. The Include in Report check box is automatically selected for all the Candidate Details and Application Details regions. You can select only the required regions, select the template and click Go. The application generates a printable profile in the Adobe Acrobat PDF format.
The Applicant Profile Report
For information on the candidate details of the applicant, see: The Candidate Profile Report
In addition to the candidate details, you can view the following information for an applicant:
Work Preferences
If the candidate is an applicant for a vacancy, then when you print the applicant profile, in addition to the work preferences that the candidate specifies, you can view the preferences specified for a vacancy. For example, you can view the amount of travel that the job requires or vacancy salary range. You can compare work preferences of the applicant with the vacancy work requirements.
Skills Matching Vacancy Requirement
If the candidate is an applicant for a vacancy, then you can view the skills required for the vacancy along with the minimum and maximum skill level and know whether a skill is desirable to have or is essential. You can use this information to compare the applicant's skills with vacancy skills requirement.
Other Skills
This region displays additional skills of the applicant that are different from the vacancy skills requirement.
Application Assessment
You can view details of the assessment taken by the applicant when applying for the vacancy. If the assessment type is of Test, then you can view the assessment score and result. If the assessment is scored and has sections, then you can view the section level score. If the assessment is not scored, then iRecruitment displays the assessment questionnaire with the candidate's responses.
Application Status History
The report displays the application status change history of the application such as the status changed date, current application status, and change reason.
Communication
You can view the subject of the communication, status, communication participants, number of messages for a subject, and last posted date.
Interview Details
The report displays a summary of interviews for the vacancy application. For an interview, you can view details such as the interview type, interview category, interview date, status, and location. For each interview, you can also view the feedback from the members of the interview team.
Offer Details
The offer details include job and position name, offer status, proposed start date of employment, and proposed salary,
EEO Details
If the applicant provides EEO details such as gender and ethnic origin, then it is indicated as Entered. The value Not Entered indicates that the EEO data is not available.
Comparing Candidates
You can compare profiles of candidates. By default, you can compare the profiles of two or three candidates. Your system administrator can make available templates to compare profiles of required number of candidates according to business requirements.
Generating the Candidates Comparison Report
The Compare Candidate Profiles page appears when you select the Compare with Other Candidates action on the Candidate Profile page of a candidate.
Select the candidates that you want to compare. For each of the regions, the Include in Report is automatically selected. You can choose to compare all the candidate profile regions or select only the required regions. Select the required template and click Go. The File Download window appears.
You can either save the PDF report to your local machine or view the report directly. You can use the Candidates Comparison Report to analyze the profiles of candidates.
Contents of the Candidates Comparison Report
The report displays general information on candidates such as names, phone numbers, and e-mail address.
You can compare the following information of candidates:
Work Preferences
This region displays the work preferences that the candidates specify, such as a preferred work, amount of travel, and expected salary. You can compare the data that the candidates provide.
Education Qualification
Compare candidates' education qualifications such as degree, graduation date, graduation subject, education establishment, and location.
Additional Qualification
Compare other professional qualifications of candidates such as awards. For example, find out if any of the candidates is proficient in any of the European languages or has been chosen as the best employee.
Skills
Compare skills of candidates along with the skill levels.
Previous Employment History
You can compare previous employment details such as the previous employer, previous employment period, job title, key responsibilities, and employment location.
Jobs Applied For
The report displays the list of vacancies or jobs for which candidates have applied. You can view the vacancy name, organization, the status and last update date of the application.
Jobs Considered For
The report lists the jobs that the candidates are considered for with the vacancy name, organization, status, and last update date.
Registration Assessment
You can view information on the assessment taken by the candidates during registration and compare their performance. If the assessment type is of Test, then you can view the assessment score and result. If the assessment is scored and has sections, then you can view the section level score. If the assessment is not scored, then iRecruitment displays the assessment questionnaire with the candidate's responses.
Employment History
This region is available only if the candidate is an employee or ex-employee. Report displays the employee details of the candidate such as the assignment number, department, assignment start and end dates, and location.
Performance History
This region is available only if the candidate is an employee or ex-employee. The title of the region changes to Ex-employee Performance History if the candidate is an ex-employee and Employee Performance History if the candidate is an employee. Performance History details include last rating and main appraiser.
Salary History
This region is available only if the candidate is an employee or ex-employee. The title of the region changes to Ex-employee Salary History if the candidate is an ex-employee and Employee Salary History if the candidate is an employee. Salary History details include salary proposal reason, salary change date, annualized salary, and currency.
Comparing Applicants
You can compare profiles of applicants. By default, you can compare the profiles of two or three applicants. Your system administrator can make available templates to compare profiles of required number of applicants according to business requirements.
Generating the Applicants Comparison Report
You can use the Applicants Comparison Report to analyze the profiles of applicants.
The Compare Applicant Profiles page appears when you select the Compare with Other Applicants action on the Candidate Profile page of an applicant. Select the applicants that you want to compare. For each of the Candidate Details and Application Details regions, the Include in Report option is automatically selected. You can choose to compare all the regions or select only the required regions. Select the required template and click Go. The File Download window appears. You can either save the PDF report to your local machine or view the report directly.
You can also compare applicants using the Compare Applicants button on the View Applicants page or when you use the Find Duplicates functionality.
Contents of the Applicants Comparison Report
To compare the candidate details' of the applicants, see: Comparing Candidates
For applicants, you can compare the following information:
Work Preferences
If the candidates are applicants for a vacancy, then the report displays the preferences specified for a vacancy. For example, you can view the amount of travel that the job requires or vacancy salary range. This information helps you to compare work preferences of applicants with the vacancy work requirements. You can find out whose salary expectations match with the vacancy salary or the applicant who is willing to travel as per the vacancy requirement.
Skills Matching Vacancy Requirement
If the candidates are vacancy applicants, then the report displays skills required for the vacancy along with the minimum and maximum skill levels. You can know whether a skill is desirable to have or is essential. You can find out whether the applicants' skills match with vacancy requirements and also compare the applicants' skills with vacancy skills requirement.
Other Skills
This region displays additional skills of applicants that are different from the vacancy skills requirement. You can compare the additional skills that applicants have listed.
Application Assessment
You can view details of the assessments taken by applicants when applying for the vacancy. If the assessment type is of Test, then you can compare the assessment scores and results. If the assessment is scored and has sections, then you can view the section level score. If the assessment is not scored, then iRecruitment displays the assessment questionnaire with the candidate's responses.
Application Status History
The report displays the application status change history for applications such as the status changed date, current application status, and change reason. You can track the progress of applicants for a vacancy using this information. For example, you can find whether applicants have progressed from processing stage to the interview stage.
Communication
You can view the subject of the communication, status, communication participants, number of messages for a subject, and last posted date.
Interview Details
The report displays a summary of interviews of applicants for a vacancy. For an interview, you can view details such as the interview type, interview category, interview date, status, and location. The feedback details help you to understand the performance of an applicant compared to other applicants for the vacancy.
Offer Details
You can view if any of the applicants for the vacancy has been offered the job. The offer details include job and position name, offer status, proposed start date of employment, and proposed salary,
EEO Details
If an applicant provides EEO details such as gender and ethnic origin, then it is indicated as Entered. The value Not Entered indicates that the EEO data is not available.
Working with Applicants
Working with Applicants
In iRecruitment, applicants are candidates who have applied for a specific vacancy. On the Candidates: Applicants page, you can search for applicants to:
-
View their application details.
-
Refer applicants to other managers, if you find them suitable for other vacancies.
-
Update the status of applications.
-
Create offers for applicants.
-
Make additional notes on the applicants.
Searching for Applicants
You can search for applicants by vacancy, name, application status, or vacancy assessment results, for example. The My Applicants search enables you quickly to identify applicants for all your vacancies.
If your enterprise uses the Agencies functionality to work with recruiting agencies, then you can search for applicants from a specific agency or exclude agency applicants from the applicants search.
The search results table displays information relevant to your search criteria. For example, if you search for applicants for a specific vacancy, then you can view search results such as the applicant's name, e-mail address, application status , and the applicant's test score. You can also preview applicants' resumes or download resumes to gather further information. If the Application Time Resume and Application Time Resume Preview columns are visible, then you can view resumes added by applicants at the time of the job application. When you move the mouse over the candidate name, you can view the basic details of a candidate such as work preferences, skills, qualifications, and previous employment details in a pop-up window.
An Add Attachments window appears when you move the mouse over the Application Notes icon in the search results table. Use this window to add quick notes, for example your feedback or observations on applicant. You can add text, provide a URL to a relevant document, or attach a supporting document. You can view, edit, or delete existing attachments. You can also upload attachments using the Add Attachments page that appears when you click the Application Notes icon.
Viewing Application Details
When you click an applicant's name in the search results table, any one of the following pages appears based on how your enterprise configures iRecruitment:
-
Candidate Details
See: Processing Applications Using the Candidate Details Page
-
Candidate Profile
Processing Applications Using the Candidate Details Page
You can view application details on the Candidate Details page. If an applicant has multiple applications, then you can view details of a specific application using the View Details button. While viewing the application details of a hired applicant, the application details are read-only.
For an employee applicant or ex-employee, on the Qualifications tabbed region, you can view the employee details such as the employee number and years of service. iRecruitment displays the salary history and performance history, if you have the required permissions.
Resume and Other Supporting Documents
In the Applications tabbed region, you can view the resume and supporting documents that the applicant has uploaded when applying for the vacancy. You can also review any latest supporting documents that are available as of the system date.
When you view the application details, you can complete the following tasks.
Updating Application Status
When an applicant applies for a job, iRecruitment sets the application status to Active by default. In the Status Details and Change Reason region, select a status to indicate at what stage an application is in the recruitment process. For example, you can select the First Interview status, then Second Interview, and then Terminate or Offer for an application. You can view the status history for each application in the Application Assignment History table.
The significant statuses are:
-
Active Application: The default status for an application.
-
Offer: Indicates that the job has been offered to the applicant.
-
Accepted: Indicates that the applicant has accepted the job. Applications must have this status before you can hire applicants.
-
Terminate Application: Ends the application because either you have rejected the applicant or the applicant has withdrawn.
You can provide comments when you terminate applications.
The following figure shows examples of successful and unsuccessful applications.
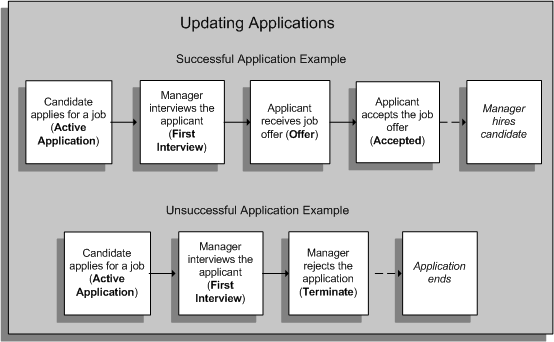
Recording the Application Status Change Date
When you update the status of an application, you can record the date of the status change. Sometimes, it may not be possible for you to update all applications in iRecruitment on the same day an event occurs, for example, first interview of all applicants for a vacancy. In such cases, you can always record the event date at a future date. For example, you interviewed John Smith, an applicant on 15-May-2010 and could not update the application. On 17-May-2010, you can change the status of John Smith's application and record the interview date as 15-May-2010. If you enter a date for a change of status, then you must enter a date that is between the last update date of the application and the current date. When updating the status of an application if you leave the Status Change Date field blank, then iRecruitment uses the system date as the effective date for the status change.
Rating an Applicant for a Vacancy
You can rate applicants for your vacancy based on their performance during the recruitment process. In the Applicant Rating region of the Candidate Details page, you can enter a manual rating, for example, 3. On the View Applicants page, you can then sort applicants in the rating order for a specific vacancy. iRecruitment saves only one rating for each application.
Adding Attachments to an Application
You can add attachments to an application to include documents relevant to the person's application. To add attachments, you can use the Add Attachments window that appears when you move the mouse over the Add button, or the Add Attachment page that appears when you click Add.
You can:
-
Attach a file, such as a Microsoft Word document or a text file
-
Provide the location of the directory in which you saved the feedback document
-
Provide a text description of your observations
You can add multiple attachments to a single application by adding one attachment at a time. You can also update the attachments when you progress the application. Applicants cannot view the documents that you add as attachments to the job applications.
Providing the Missing EEO Information
If the Equal Employment Opportunity (EEO) information is not available for an applicant, then you can enter the information. For example, you can gather the EEO information when you meet face-to-face with an applicant, such as in an interview. You can add a note that this information was obtained through visual inspection. Only managers who provide the applicant's EEO information can view or update the information for the applicant. The EEO fields display a value of 'Entered' when other managers or recruiters view the application details. The EEO information that you provide for an applicant is visible to that applicant when the person applies for a vacancy in a business group in which the applicant tracking functionality is enabled.
Creating an Interview for an Applicant
Using the Interviews tab, you can create interviews for an applicant. The interview details include the interview location, date and time of the interview, and list of interviewers. If you are the primary interviewer, then you can update interviews.
See: Managing Interivews
See: Creating and Updating Interviews
Initiating Communication and Sending Messages
Depending on the default communication status set for a vacancy, you can initiate communication for an application. Use the Start Communication button in the Communication tabbed region on the Candidate Details page to create topics and messages for applications. The Communication tab displays topics and messages for the application.
See: Creating Topics and Adding Messages for Recruitment Communication
Creating an Offer for an Applicant
When managers search for an applicant to create an offer, they can verify whether an active offer exists for that applicant using the Active Offer Exists column on the View Applicants page. You can create an offer for a successful applicant using the Create Offer button on the Candidate Details page.
See: Creating and Sending Offers
Note: When a manager creates an offer for a vacancy, iRecruitment checks the number of active offers existing for that vacancy with the number of openings. The application considers the following offers as active: accepted offers, offers pending for approval, extended offers, offers on hold, and offers where applicants are hired. iRecruitment validates active offers only for vacancies with the budget measurement type of Headcount. If the number of active offers is more than the number of vacancy openings, then the application displays an error message. This validation also happens when managers try to create new versions when updating offers.
Reconsidering an Application
If an application is at the Terminate Application status, you can reverse the termination of the application using the Reconsider Application button and specify the change reason for reconsideration. When you reconsider an application, iRecruitment changes the application status to the status prior to the Terminate Application status. Applicants receive notifications when you reconsider terminated applications.
You can also reconsider multiple applications that are terminated applications. See: Reconsidering Multiple Terminated Applications
Referring Applicants to Other Managers
As you process the application details, you may find that some applicants are more suitable for other vacancies. Using the Refer button, you can refer applicants to other managers or recruiters in your enterprise.
For information on troubleshooting candidates and applicants, see: Troubleshooting Candidates and Applicants
Hiring an Applicant
To hire iRecruitment applicants, hiring managers or recruiters can initiate the hiring process from iRecruitment and complete the hiring process. You can launch the hire applicant process directly from offer details, if your enterprise uses Oracle SSHR and has configured integration between Oracle SSHR and iRecruitment.
Initiating the Hire Process for iRecruitment Applicants
The Action list in the Offers tabbed region for an application includes the Hire action. The Hire action appears for only those applications where an offer is closed with the close reason of 'Accepted by Applicant'. For such an application, when you select the Hire action, the Applicant Hire and Rehire page appears. Click Hire to initiate the hiring process for the applicant. If the offer has a proposed start date, then this date appears in the Effective Date field. If there is no proposed start date for an offer, then iRecruitment displays a date one day later than the system date. You can override the date that automatically appears as the effective date to specify a new hiring date.
To complete the hiring process, you can provide basic details such as , phone and address information. You can enter new assignment data, propose a pay, and select a manager for the new employee assignment. You can review the new hire details and submit the transaction for approval, if approvals are setup in your enterprise. For more information, see the Oracle SSHR help topic: Applicant Hire and Rehire, Oracle SSHR Deploy Self-Service Capability Guide
Searching for Vacancies to Manage Vacancies and to Process Candidates
In iRecruitment, you can search for approved vacancies to:
-
Update vacancies.
-
Copy vacancies using the duplicate functionality.
For a vacancy, you can:
-
Find candidates using the skills matching functionality.
-
View applicants.
Searching for Vacancies
The vacancies that you can view are based on the vacancy security. For example, if the vacancy is restricted to the recruiting team, you cannot view the vacancy unless you are part of the recruiting team. On the Vacancies page, you can search for:
-
Vacancies using criteria such as the vacancy name, job title, position, or recruiter.
-
Your vacancies using the My Vacancies check box.
-
Latest vacancies using the creation date.
-
Referral vacancies that are posted on the internal referral site.
Copying Vacancies
If you have multiple vacancies that contain the same information, such as location, position, and requisite skills, you can use the duplicate functionality to copy vacancy details and create new vacancies. You can reuse common information and make required changes to the new vacancy. For example, you can retain the job posting details, but nominate a different security team for the new vacancy.
Using the duplicate functionality:
-
Helps you avoid reentering vacancy details
-
Reduces the effort required to create vacancies
-
Ensures that vacancy details are uniform and accurate
To copy a vacancy, select the vacancy and click the Duplicate button. Provide a vacancy name, and complete vacancy details. See: Creating and Maintaining Vacancies
Finding Candidates and Viewing Applicants
-
For a vacancy, you can use the Find Candidates button to find candidates whose work preferences and skills match those of a particular vacancy.
See: Finding Candidates
-
You can progress applications for a vacancy.
See: Viewing Applicants
Finding Candidates
Matching Skills in iRecruitment
Use the Find Candidates button to find candidates whose work preferences and skills match those of a particular vacancy. When you search for candidates for a vacancy, iRecruitment compares the skills required for the vacancy with the candidates' skills and returns a list of candidates showing their skills-match percentage. You can use this information along with other search results to shortlist candidates for vacancies.
See: Calculating Skills Match Percentage
Processing Candidates
When you find suitable candidates for your vacancy, you can:
-
Consider candidates for vacancies.
-
Invite candidates to apply for jobs.
-
Refer candidates to other managers.
-
Reject candidates for a specific vacancy.
For information about these tasks, see: Processing Candidates
Viewing Applicants
Viewing Applicants
On the View Applicants page, you can refine your search to find only current applicants. You can also search for applicants with a specific status. For example, using the Status field, you can search for applicants with the First Interview status to progress them to the next level of the recruitment process. You can use the Qualified field to search for qualified applicants. The Communication Status column displays the communication status for each of the applications. When you move the mouse over the candidate name, you can view the basic details of a candidate such as work preferences, skills, qualifications, and previous employment details in a pop-up window.
An Add Attachments window appears when you move the mouse over the Application Notes icon in the search results table. Use this window to add quick notes, for example your feedback or observations on applicant. You can add text, provide a URL to a relevant document, or attach a supporting document. You can view, edit, or delete existing attachments. You can also upload attachments using the Add Attachments page that appears when you click the Application Notes icon.
When you view applications, you can perform the following tasks:
-
Update the status of an application.
-
Perform a mass update of applications.
-
Rate an applicant for a vacancy.
-
Refer an applicant to other managers.
-
Add attachments to share your feedback with the recruiting team.
-
Provide the Equal Employment Opportunity (EEO) information if it is missing for an applicant.
-
Initiate recruitment communication for an application
See: Creating Topics and Adding Messages for Recruitment Communication
-
Create communication topic for multiple applicants using the Manage Communication button on the View Applicants page
In addition to communicating with individual applicants, recruiters or managers can communicate with multiple applicants using a single interface: Mass Communication page.
-
Create an interview for an applicant using the Candidate Details page
-
Create interviews for multiple applicants using the Create Interview button on the View Applicants page
-
Create offers for successful applicants.
Using the Mass Applicant Update Feature
You can update the status of multiple applications for a vacancy, using the Applicant Mass Update functionality. For example, if you want to reject most applicants for a vacancy, select the relevant applicants on the View Applicants page and click the Update Status button. On the Applicants: Mass Update page, select the status Terminate Application and provide a status change reason, for example, poor performance. You can enter the application status change date. See: Recording the Status Changed Date
For information on troubleshooting candidates and applicants, see: Troubleshooting Candidates and Applicants
Reconsidering Multiple Applications
When you process applications for a vacancy, you can reverse the termination of one or more applications. For example, if you mistakenly terminated applications, select the relevant applications on the View Applicants page and click Reconsider Application. The Mass Reconsider Applications page appears where you can select a change reason for reconsidering terminated applications. You can enter the application status change date. See: Recording the Status Changed Date
When you reconsider a terminated application, iRecruitment changes the application status to the status set prior to the termination status. Applicants receive notifications when you reconsider terminated applications.
Comparing Applicants
You can compare applicants for a vacancy to analyze their skill sets, education qualifications or application details.
See: Comparing Applicants
Finding Duplicate Profiles
After you search applicants, you can click the Find Duplicates icon available in the search results table to identify duplicate profiles.
Note: The Find Duplicates functionality may be available only to a few super users based on your enterprise's requirements.
The Find Duplicates functionality helps to:
-
Compare duplicate profiles.
-
Confirm records as duplicates.
-
Mark a profile as not duplicate.
-
De-link profiles if two or more profiles are incorrectly linked.
See: Finding Duplicate Profiles
Troubleshooting Candidates and Applicants
This topic looks at some common problems that may occur while processing candidates and applicants and suggests some approaches.
| Problem Description | What To Do |
|---|---|
| You cannot send job invitations to agency candidates. | Use the e-mail ID on the Candidate Details page to inform agency candidates about jobs or offers. |
| When you search for applications for a vacancy, you cannot locate applications of a specific status. | To locate applications of a specific status, use the Status field on the View Applicants page. |
| The candidates that you created, now want to hide their details in all manager searches. | To hide candidate details that were previously displayed, you must clear the Allow Account To Be Searched check box on the candidate's Preferences page. When you clear this check box, the application displays candidate details only to managers for vacancies to which the candidate has applied. |
Managing Interviews
Managing Interviews
Typically, a job interview is a discussion between a candidate and interviewers to evaluate the candidate for a vacancy in an enterprise. The interviews can be in person or telephonic.
The Interview Process
The following graphic shows the tasks in a typical interview cycle:
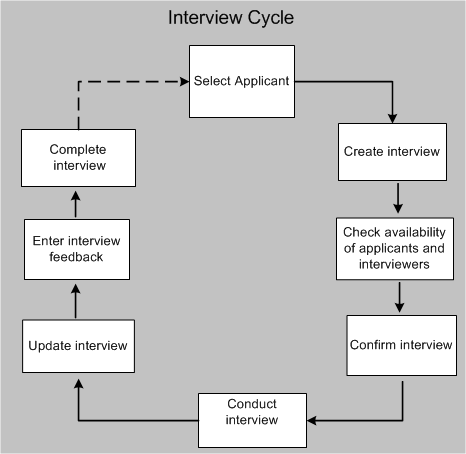
iRecruitment enables your enterprise to automate the interview process and to progress applicants from initial interviews to eventual closure, for example, a job offer.
Managing the Interview Process
Using iRecruitment, you can manage the following key interview tasks:
Create interview
Identify suitable applicants in your enterprise and schedule interviews for applicants. You create an interview for an applicant in the Interviews tabbed region of the Candidate Details page. The interview details can include the interview type, location, date and time, and interviewers. You must designate a primary interviewer who can update interviews. Additionally, you can create interviews for more than one applicant for a vacancy using the Create Interview button on the View Applicants page for a vacancy.
Confirm the interview schedule
Check for the availability of interviewers and confirm the interview schedule. You can use the recruitment communication functionality to send messages to interviewers and applicants to check their availability for interviews. When you set the interview status to Planned, only interviewers receive notifications. When you change the status to Confirmed, iRecruitment notifies applicants.
Conduct interview and add feedback
Interviewers can view the interviews assigned to them using the iRecruitment Employee responsibility. Primary interviewers can record interview results and feedback.
Complete the interview
After you complete all the interviews, you can record the final result, feedback, interview notes, and indicate that the interview as completed.
Maintain information about the interview
Complete tasks that are related to an interview, for example, updating the interview schedule to include the revised date and time for an interview or change the interviewers.
An analysis of your working practices will help you decide how to use the interview management functionality and how to assign the interview functions based on the recruiting roles.
Interview Participants
Interviews can involve the following types of participants in iRecruitment:
-
Recruiters, who manage vacancy recruitment. You identify a recruiting using the Recruiter name field on the Create Vacancy: Enter Team Members or Update Vacancy: Enter Team Members pages.
-
Hiring Managers, who are managers for vacancies in iRecruitment. They typically create and manage vacancies. You identify a hiring manager using the Manager name field on the Enter/Update: Create Vacancy Primary Details page.
The roles of recruiters and hiring managers vary depending on the responsibilities assigned to them in your enterprise.
-
Recruiting team members, who participate in the recruiting process and can access appropriate vacancy related information.
-
Applicants, who submit applications for employment.
Interview Details
When hiring managers create interviews, they can define information such as the interview type (first or second interview), interview category (technical or personal), interviewers, date and time of the interview, location, and the interview status. Managers can update interview details but restrictions apply. In iRecruitment, only interviewers designated as the primary interviewer can update interview details.
See: Creating and Updating Interviews
See: Creating Interviews for Multiple Applicants
Interview Security
Interview security specifies who can view interview information for a specific vacancy and at what stage of the interview process they can view the interview. The interview process involves different stages, different types of interviews, and different participants, and you can assign interview security based on the roles that workers perform throughout the process.
Interview stages can include the first interview, second interview, and HR round. Interview categories can include personal interview, telephonic interview, and technical interview. Interview participants can include, recruiters, hiring managers, and recruiting team members.
The following example discusses how you can use interview security in iRecruitment.
As hiring manager, Sam Taylor, you create the Technical Consultant vacancy and identify the following members of the recruiting team:
-
Alison Smith, an HR manager
-
John Ford, manager of the consulting team
-
Tracy Price and Alex Palmer, consulting team members
Your interview process:
-
Tracy Price and Alex Palmer conduct the first interview and finalize candidates for the second interview. Tracy is the primary interviewer for the first interview.
-
John Ford conducts the second interview, which is a technical interview to assess candidates' knowledge and skills. John is the primary interviewer for the second interview.
-
Alison conducts the HR interview. You assist Alison, who is the primary interviewer for the HR interview round.
You decide who can view the interview details of the entire interview cycle. You:
-
Assign the Assigned Interviews security option to Tracy Price and Alex Palmer to restrict their access to the first interview, for which they are the interviewers. As Tracy is the primary interviewer, she can update the first interview to provide feedback from the team. Alex Palmer cannot update the interview as he is not the primary interviewer.
-
Assign the Assigned and Previous Interviews security option to John Ford to enable him to view interview details of the previous interview (in this case the first interview) and the second interview, for which he is the primary interviewer. John can update the second interview with his feedback.
-
Assign the All Interviews security option to Alison and yourself to enable both of you to view details of all the interviews from the first interview to the final interview. Alison can update the interview status to Completed and enter the interview result.
For information on defining interview security, see: Defining Interview Security
Interview Statuses
A predefined (system) status helps managers identify the interview stage of the interview process.
The following table explains interview statuses and lists the statuses available to the primary interviewer at each stage of the interview:
| The interview status is | When | Manager can change the interview status to |
|---|---|---|
| Planned | Manager schedules the interview and checks for the availability of interviewers and applicants. | Confirmed Hold Cancelled |
| Confirmed | Manager moves it to the Confirmed status after interviewers and applicants confirm their availability. | Hold Cancelled Rescheduled Completed |
| Hold | Manager places the interview on hold, for example, when the interviewer is awaiting a response from other interview panel members or the candidate's availability is not yet known. | Confirmed Cancelled Rescheduled Completed |
| Rescheduled | Manager changes the schedule of the interview, for example, the date and time. | Confirmed Cancelled |
| Completed | Manager provides feedback and sets the interview status to Completed. | Not Applicable |
| Cancelled | Manager cancels the scheduled interview | Not Applicable |
Interviewers in iRecruitment
Employees who are interviewers, can view, and update interview details using the Interview function available through the iRecruitment Employee responsibility. The Application tab of the Candidate Details page displays the applications for which the employee is an interviewer. Employees with a primary interviewer role can update the interview details.
Interviews and Candidates
Candidates can view their interview information on the Job Details page. They can view information such as the interview status, location, type, and interviewers's contact details. For candidates to view interview details, managers must set the interview status to Confirmed at least once in the interview cycle. For example, if the manager sets the status to Confirmed, and later updates the status to Cancelled or Hold, then the interview details are visible. However, if the interview is in the Planned status, and the manager changes the status to Cancelled or Hold, then candidates cannot view the interview details. Candidates cannot view feedback comments and the interview notes entered by the interviewers.
If candidates want to cancel or reschedule interviews, then they can send messages using the Communication tabbed region on the Application Details page. Candidates can withdraw their applications at any time during the interview cycle.
Interviews and Agencies
Agencies cannot create any interviews. However, agencies with the manage applicant access can view interviews scheduled for all applicants; otherwise they can view the interviews scheduled for agency candidates only.
Interview Notifications
All the participants (recruiters, hiring managers, and interviewers) in the interview process receive notifications. Applicants receive notifications when managers change the interview status to Confirmed.
For example:
-
Applicants can view the interview details online. They can view information such as interview type, status, date, time, and interviewer's contact details.
-
Managers and employees receive notifications for assigned interviews.
The interview notifications for interviews, which are at the Confirmed or Rescheduled status display an iCalendar file (.ics) that contains the interview schedule details.You can export the interview details in the iCalendar file to the calendar application that supports the .ics format and monitor upcoming interview events easily in your calendar application.
Creating and Updating Interviews
Hiring managers or recruiters can create interviews for applicants.
For a general introduction to interview management, see: Managing Interviews
The following sections explain how to create, update, and view interview details.
Creating Interview Details
On the Create Interview page:
-
Specify the type of interview such as the first interview or the final interview.
-
Identify the interview category, which is either technical or personal interview.
-
Select the interview status. Set the initial status to Planned. When you set the status to Planned, only interviewers receive notifications. iRecruitment does not send interview notifications to the applicants, when the interview is at the Planned status. When you change the status to Confirmed, iRecruitment notifies applicants.
-
Specify the date, time, and location of the interview. The Location field displays HR locations defined in Oracle HRMS. The Timezone field displays the time zone associated with the interview location selected, irrespective of your location.
-
Verify the internal contact name and phone number. The recruiter's name and phone number appear by default. This information is available to candidates.
-
Verify the external candidate's name and phone number. The name and phone number of an external candidate appear by default. The external candidate's name is read-only.
-
Select a list of interviewers to conduct the interviews and designate one interviewer as the primary interviewer. You can only select employees who are part of the recruiting team for the vacancy as interviewers. If you want to select recruiters or hiring managers as interviewers, then they must be a part of the recruiting team for the vacancy. Otherwise, the Interviewers region on the Create Interview page does not list the recruiters or hiring managers.
If multiple interviewers participate, then only the primary interviewer can update interviews giving the final result and feedback.
If you are one of the interviewers, then you must select your name as an interviewer. The person who creates the interview is not automatically selected as an interviewer.
-
Check the availability of interviewers for the specified date and time by clicking the Check Availability button. iRecruitment verifies the booking records of interviewers in iRecruitment and Oracle HRMS for the next seven days including the date of the interview. If date and time overlap with other interview bookings, then iRecruitment displays the conflicts along with a warning message but does not prevent you from selecting the interviewer. You can use the Recruitment Communication feature to send messages to interviewers to check their availability.
-
Enter notes to the candidate, for example, additional information about the interview. You can also record additional interview details for the benefit of other interviewers.
-
Review the interview and click Apply to create an interview. Interview participants (interviewers and applicants) can view the interview details in the My Interviews region of their home page.
For record purposes, you can create interviews with Completed status and set the interview date to a past date.
Updating Interview Details
As an interviewer, you can view interview details but cannot update interview details if you are not the primary interviewer.
As the primary interviewer, you can perform these interview updates:
-
Change the interview details such as date and time of the interview.
-
Update the list of interviewers to add or delete interviewers when the interview status is Planned, Hold, Rescheduled, or Confirmed.
-
Set the status to Completed and provide the interview feedback, interview results, and interview notes.
-
Update the interview notes, for example, to provide information about the interview.
See: Interview Statuses
The following rules apply when you update an interview:
-
When the interview status is at the Cancelled status you can only edit the interview notes.
-
When the interview status is at the Completed status, you can only update the feedback, interview result, and interview notes.
-
When the interview status is at the Completed status you cannot add or delete interviewers.
Viewing Interview Details
The interview security setting defines the interviews that you can view.
See: Interview Security
You can view details of an applicant's interview such as the interview status, interview type, location, timezone, interviewers' contact details and additional notes to the candidate. In addition, hiring managers, recruiters, and interviewers can view the interview feedback and interview notes for their assigned interviews.
Creating Interviews for Multiple Applicants
To create interviews for more than one applicant, you can use the Mass Interview Creation page.
For a general introduction to interview management, see: Managing Interviews
On the Mass Interview Creation page, you schedule interviews for the selected applicants from the View Applicants page.
To create interviews:
-
Specify the type of interview such as first interview or final interview.
-
Identify the interview category as a technical interview or a personal interview.
-
Select the interview status. Set the initial status to Planned. When you set the status to Planned, only interviewers receive notifications. iRecruitment does not send interview notifications to applicants, when the interview is at the Planned status. When you change the status to Confirmed, iRecruitment notifies applicants.
Note: You can create interviews only with the status of Planned or Confirmed.
-
Specify the date, time, and location of the interview. The Location field displays HR locations as defined in Oracle HRMS. The Timezone field displays the time zone associated with the interview location selected, irrespective of your location.
-
Verify the internal contact name and phone number. The recruiter's name and phone number appear by default. This information is for candidates.
-
Select the primary interviewer who can update interviews.
Note: When you create interviews for applicants using the Mass Interview Creation page you can select only one interviewer.
-
Enter notes to applicants, for example, additional information about the interview.
-
Click the Populate button to fill in the interview details for each applicant. You can then make specific changes to each of the applicant interview details before you save the interview record.
-
Click Apply to save the interview records.
The View Applicants page displays the number of completed interviews.
Viewing Interview Details
You can view the following details of the scheduled interview:
-
Interview type: Specifies the type of interview such as the first interview or the final interview.
-
Interview category: Specifies the kind of interview such as technical or personal interview.
-
Date, start, and end time: Indicates the interview date and duration of the interview.
-
Interview status: Indicates at what stage the interview is in the recruitment process. For example, the status can be either confirmed or completed.
-
Interview location: Provides details about where the interview will be conducted.
-
Time zone: Displays the time zone associated with the interview location.
-
Interviewer's contact details: Provides information such as the interviewer's name and contact phone number.
-
Additional notes to the candidate: Provides further information about the interview such as the exact location of the interview.
Managing Offers
Offers Overview
A job offer is a proposal from your enterprise to an applicant that defines the applicant's job title, terms, and conditions of employment including salary and benefits. The offer process includes tasks such as initiating offers for applicants, completing offer details, reviewing offers, and sending offers to applicants.
Offer Process
The following graphic shows the tasks in a typical offer cycle.
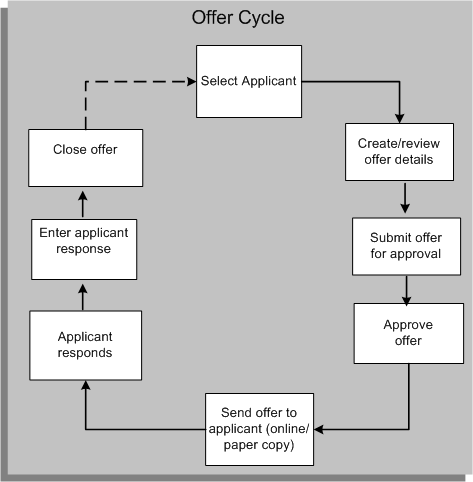
iRecruitment enables your enterprise to automate the entire job offer process and to progress offers from initial creation to approval, and eventual closure, for example, when an applicant accepts a job offer.
Managing the Offer Process
Using iRecruitment, you can manage these key offer tasks:
-
Create offers
Identify applicants in your enterprise and create offers for successful applicants. The offer includes details such as the applicant's job title, terms, and conditions of employment including salary. iRecruitment provides offer letter templates to automatically generate offer letters. Offer letters can also be created manually and uploaded to iRecruitment. Managers can upload manually created offer letters when creating or updating offers. Recruiters can upload offer letters when they review approved offers from the Offers Workbench functionality.
-
Define approval process
Route offers through an approval process to ensure that the offer details are correct.
-
Create offer letters
Create offer letters for your business group, organization, jobs, or positions using predefined or custom templates.
-
Send offers
Send offers online or send paper copies to applicants.
-
Track responses
You can view the response of the applicants online. You can also record an applicant's response to a job offer, if you hear from the applicant or receive a written note.
-
Extend duration of job offers
If an applicant requests for more time to evaluate an offer, then extend the job offer.
-
Maintain offers
Carry out tasks related to an offer, for example update an offer to include the revised compensation and enter notes for the offer. Place an offer on hold if there is a recruitment freeze in your enterprise. You can also withdraw an offer or record an applicant's response if the applicant declines an offer after acceptance.
An analysis of your working practices will help you decide how to use the offers feature and assign the offer functions based on the recruiting roles.
Offer Details
The offer details depend on the configuration choices you make in the create offer process. A standard offer includes information about job, position, salary, and compensation.
Salary basis and proposed salary:
The salary basis selected during offer creation defines the period of time, such as hour or year, to which the proposed salary applies. Oracle iRecruitment provides enterprises the flexibility to decide if candidates hired through iRecruitment should have their pay administered using Salary Administration or not. For offers, enterprises can make the Salary Basis and Proposed Salary fields optional or mandatory or base Salary Basis and Proposed Salary on work structure configuration using the IRC: Salary Details Mandatory in Offer profile option. When you set the IRC: Salary Details Mandatory in Offer profile option value to Based on Work Structure Configuration, you must define the IRC: Proposed Salary Flex Segment Name profile option, which identifies the flex segment that iRecruitment uses to make the Salary Basis and Proposed Salary fields mandatory or optional for offers.
For more information, see: Set the profile options to make salary basis and proposed salary fields mandatory or optional for offers
Annualized salary and annualized FTE salary:
When managers create or update offers, the Salary Information region displays annualized salary and annualized FTE salary based on the selected salary basis and the proposed salary.
-
Calculation of Annualized Salary
The application calculates Annualized Salary based on the Proposed Salary and Annualization Factor. The calculation is: Annualized Salary = Proposed Salary * Annualization Factor.
For Hourly salary basis, Oracle HRMS delivers the HR: Base Annual Salary On FTE profile option for calculation of annualized salary.
-
If the profile option is set to Yes, then the application calculates annualized salary based on the proposed salary, annualization factor and the FTE factor. The calculation is: Annualized salary = Proposed Salary * Annualization Factor * FTE Factor
-
If the profile option is set to No or left blank, then the application calculates annualized salary based on the proposed salary and the annualization factor. The calculation is: Annualized Salary = Proposed Salary * Annualization Factor
-
-
Calculation of Annualized FTE Salary
The application calculates Annualized FTE Salary based on the Annualized Salary and FTE Factor. The calculation is: Annualized FTE Salary = Annualized Salary / FTE Factor
Note: To calculate FTE Factor, the application divides the person's working hours by the business group's working hours.
Managers can view salary information in corporate currency when creating, updating, or viewing offers. Approvers can view salary information in corporate currency when they receive offer notifications.
Offers Equity Analysis for Organization
When your managers create offer details, they can use the Offers Equity Analysis for Organization report to make an informed salary allocation for the applicant. The report shows the salary range and average salary of employees reporting to the hiring manager in a given job. Using this information, managers can decide the salary for the jobs that they offer to the applicants. The salary information in the equity analysis report is dynamic. When an approver receives an offer for approval they can view the salary ranges for the total number of employees in the same job in their hierarchy and the hiring manager's hierarchy. For example, ten employees in the Accountant job report to the approver and eight employees in the same job report to the hiring manager. The equity report shows the average salary of ten employees in the approver's hierarchy and eight employees in the manager's hierarchy.
Note: iRecruitment does not display the salary amounts in the equity report in corporate currency.
Salary and Performance History of Employee Applicants or Ex-employees
When managers create or update offers for employee applicants or ex-employees, they can view the salary history and performance history of such applicants, if they have the requisite permissions. By default, iRecruitment displays employee details such as the assignment number, department, years of service, and location.
Note: Managers can view the salary history and performance history regions if they have required permissions. System administrator must grant the following permission sets:
-
iRecruitment Employee Performance Permissionset (IRC_EMP_PERFORMANCE_PSET) to view the performance history.
-
iRecruitment Employee Salary Permissionset (IRC_EMP_SALARY_PSET) to view the salary history
See: Implementation Steps for iRecruitment
Compensation Details
When managers complete basic details for an offer, iRecruitment uses the applicant's details to check whether the applicant is eligible for benefits and displays benefit plans in the Compensation page. Managers can view the plan amounts in corporate currency. Managers can then select the appropriate compensation options for the applicant. For example, benefits administrator sets up plans such as car and relocation. If the applicant is eligible for these benefits, then hiring managers can pick the appropriate options when they create offers. If a manager updates an offer and if any assignment information such as location or job changes, then iRecruitment checks the benefits based on the new details and displays the revised compensation plans.
Offer Security
The vacancy security determines whether your managers can create, view, update, and maintain offers for a specific vacancy. If managers cannot update a vacancy, then they cannot create, update, or perform any other update action on the offer, for example, send or extend the offer.
For example, as a hiring manager you create the Human Resources Manager vacancy and define Business and Team security for the vacancy. You identify John Smith and Dan Bird as members of the recruiting team and restrict their vacancy security to View Only. When candidates apply to the Human Resources Manager vacancy, people within the business vacancy security can create and update offer, while John Smith and Dan Bird can only view the offer details. For information on vacancy security, see: Vacancy Security
Offer Approvals
iRecruitment uses the approval process for offer approvals. By default, the predefined offer approval process uses two levels of supervisory hierarchy. In addition, to the default approvers, managers can add new approvers and specify their position in the approvals chain. They can send also send a For Your Information (FYI) notification. When managers submit offers for approval, iRecruitment routes the offers to people in the approval chain. Each approver receives a workflow notification requesting their approval when the previous approver in the chain has approved the offer. When the final approver has approved the offer, the manager receives a workflow notification. If any approver disagrees with the offer, they return the offer to the manager for correction. Managers cannot extend the offer to the applicant, until the offer is approved by all the participants in the approval chain.
See: iRecruitment and Oracle Approvals Management (AME)
Offer Approval and Action History
Recruiters or managers can view the approval history of an offer at any stage in the offer process. Recruiters can view the offer approval history using the Offers Workbench page. They can click the Approvers link to view the offer approval history. Managers or recruiters can click the Approvers link in the Recent Offers table on their home page to view the offer approval history. From the Approvers column, recruiters or managers can navigate to the Offer Details page to view the complete history of an offer approval. If the Approvers region is visible, then you can view offer approval information such as the offer approver, approver type, approver category, offer approval status, approval date, and offer approval comments if any. If the Approval History region is visible, then you can view offer approval action history, action date, and offer comments, if any. Using this region, all the actions that happen in an offer approval cycle can be tracked. For example, managers can monitor offers that are reassigned, returned for correction, or require further information. For individual applications, managers can view the offer approval and action history in the Offers tabbed region of the Candidates Details page.
Offer Statuses
A predefined (system) status helps managers to identify at what stage an offer is in the offer process. When the participants complete a specific action on an offer, iRecruitment automatically assigns a status to the offer. For example, when a manager sends an approved offer to an applicant, the offer status changes from Approved to Extended. When the applicant accepts or rejects the offer online, the offer status changes from Extended to Closed. Managers cannot manually assign a status to an offer or update the status of an offer.
The following graphic shows examples of how the status of an offer changes at each stage of the offer process. You can view the system statuses such as Pending Approval and Return for Correction.
Offer Status Values
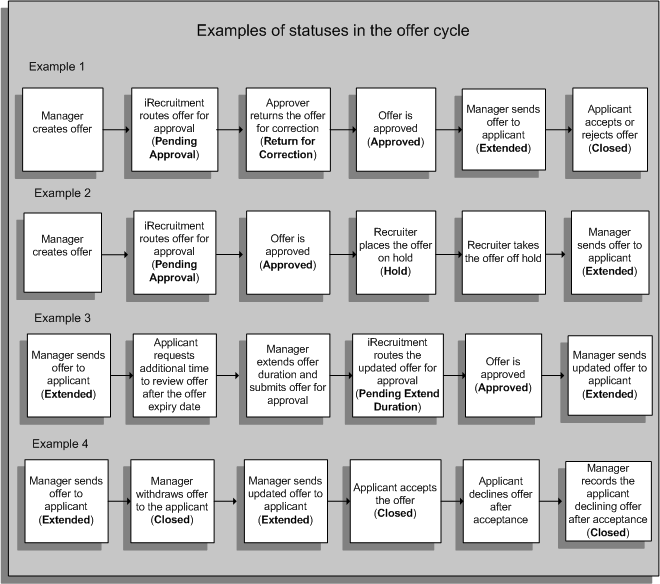
Offer Versions
iRecruitment maintains versions of offers. Managers can view the version history of the offer in the Offer History page. The Offer History page displays information such as the offer status, offer change or decline reason, offer withdrawal reason, and notes about the offer. iRecruitment creates a new version of the offer whenever a manager or a recruiter updates the offer. When managers update an offer that is extended to the applicant, the applicant can no longer respond to the offer until they receive a new version of the offer. Applicants receive only the latest version of the offer.
Offer Notifications
All the participants in the offer process receive notifications. They can view the notifications on their home page and take further action. For example:
-
Applicants can view the job offer notifications online. The notifications contain links to the job offer details that the applicants can view and respond.
-
Managers receive notifications when offers are approved, returned for correction, extended to applicants, or withdrawn.
Offers Save for Later
The save for later functionality enables a manager or recruiter to store an offer they are creating or modifying prior to submitting the offer. They can view the saved offers in the Save for Later table on their home page and complete the offers at a later date.
See: Save for Later
Key Concepts
To effectively use the offers functionality and to manage the offer process, see:
The Offer Process
This topic presents a high-level overview of the tasks in the offer process. The topic also describes the various offer statuses and the actions that you can perform for each of the statuses.
For a general introduction to offers, see: Offers Overview
Offer Tasks
-
Creating and sending offers
When you create offer details, you provide information such as job, position, and compensation details. You can send the offer to an applicant once the offer is approved.
The following figure summarizes the tasks from creating an offer to sending the offer to an applicant.
Offer Process: Create Offer to Send Offer
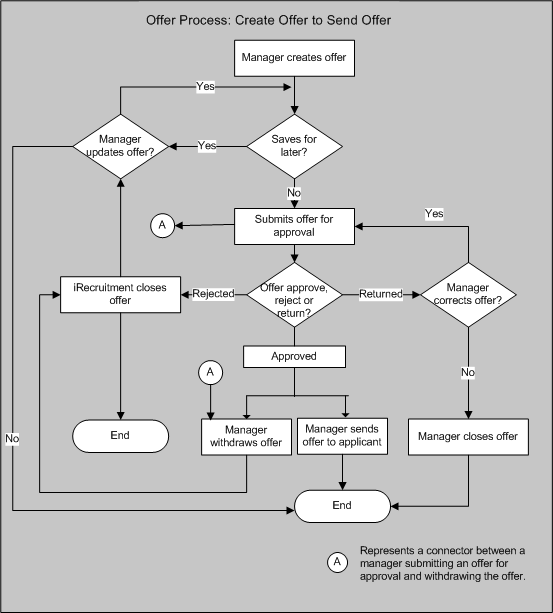
For information about creating and sending offers:
-
See: Creating Offers
-
See: Sending Offers
-
-
Maintaining Offers
After you send an offer letter to an applicant, you can:
-
Enter the applicant's response.
-
Update an offer to modify the details.
-
Extend the duration of the offer, if the applicant requests more time to evaluate the offer.
-
Withdraw the offer
The following graphic shows the flow of tasks after an applicant receives the job offer.
Offer Process: Offer Receipt to Offer Closed
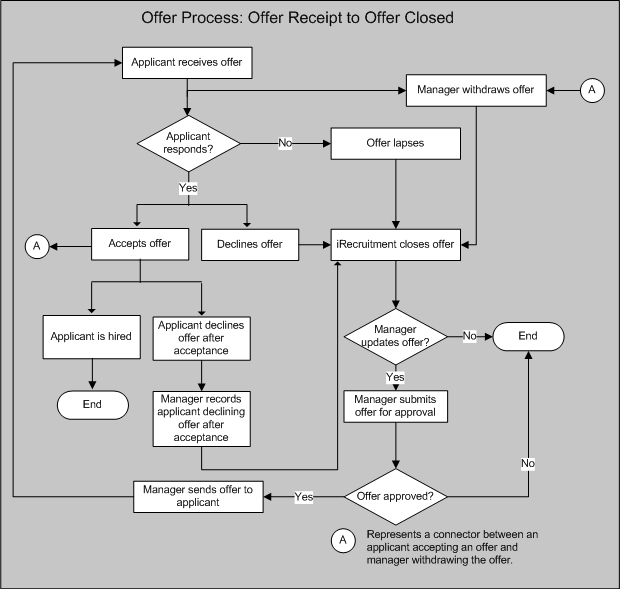
For information about updating and maintaining offers, see:
-
Offer Status and Actions
The offer status determines the actions you can perform on the offer.
The following table lists the actions that you can perform at each stage of an offer.
| The offer status is | When | Tasks available at this stage |
|---|---|---|
| Saved for Later | Recruiter saves the offer to complete it later | Recruiters can:
|
| Pending Approval | Recruiter submits an offer for approval | Only approvers can update the offer. |
| Approved | Approvers review the offer and approve | Recruiters can:
|
| Extended | Recruiters extend the offer to the applicant | Recruiters can:
|
| Closed | Recruiter or iRecruitment closes an offer Recruiters withdraw offers to applicants Recruiter enters an applicant's response when the applicant accepts or declines an offer Recruiter records the applicant's response when the applicant declines an offer after acceptance Offers lapse |
Recruiters can update the offer. |
| Hold | Recruiters temporarily place an offer on hold | Recruiters can:
|
| Pending Extend Duration | Recruiters extend the duration of the offer and the action is pending approval | Only approvers can update the offer. |
| Return for Correction | Recruiters return an offer for correction | Recruiters can update the offer. |
For more information on offer statuses, see: Offer Status Values
Hiring an Applicant
To hire iRecruitment applicants, you can:
-
Initiating the Hire Process from iRecruitment
To hire iRecruitment applicants, hiring managers or recruiters can initiate the hiring process from iRecruitment and complete the hiring process. You can launch the hire applicant process directly from offer details, if your enterprise uses Oracle SSHR and has configured integration between Oracle SSHR and iRecruitment.
See: Hiring an Applicant
-
Use Oracle HRMS or Oracle SSHR
Once an applicant accepts a job offer, you can hire applicants using Oracle HRMS or Oracle SSHR.
See: Hiring an Applicant (People Window and Application Window), Oracle HRMS Workforce Sourcing, Deployment, and Talent Management Guide
See: Hire or Placement, Place Contingent Worker Processes, Oracle Self-Service Human Resources Deploy Self-Service Capability Guide
After you hire iRecruitment applicants as employees, run the iRecruitment Create Enrollment process to enroll new hires in the compensation plans included in their offer letters. For more information, see: Running the iRecruitment Create Enrollment Process
When you hire an applicant, the application status changes to Active Assignment and the offer status changes to Closed with the offer close reason as Applicant Hired. This feature enables you to use the offers functionality for employee or ex-employee candidates when the IRC: Allow Multiple Offers profile option for candidates is set to No.
Hiring a Contingent Worker
To hire a contingent worker, the contingent worker's hire date must be a date after the current placement end date or after the offer acceptance date, whichever date is later. You cannot hire a contingent worker until the current period of placement ends.
Creating Offers
The process of extending a job offer to an applicant starts with identifying a successful applicant.
Creating an Offer
The following sections explain how to create offer details and send an offer to an applicant.
Entering Basic Offer Details
On the Create Offer: Basic Details page, the assignment details of the vacancy, such as job, position, and location, appear by default. Your enterprise policy determines whether you can update the assignment details for an offer. For a new offer the status is Unapproved, by default. You specify the:
-
Discretionary Job Title
This value is the job title for the offer, and the vacancy job posting title appears automatically in this field. You can either retain the default information or provide a new job title.
-
Proposed Start Date
The applicant's proposed employment start date, if the person accepts the job offer.
-
Expiry Date
Indicates the offer closing date. If your enterprise has set an expiry date for all offers, then you cannot update the Expiry Date field for an individual offer.
Providing Salary Details
You can use the Offers Equity Analysis for Organization report to make an informed salary allocation for the applicant. The report shows the salary range and average salary of the people who you supervise in a given job. Based on how your enterprise configures iRecruitment, the Salary Basis and Proposed Salary fields become mandatory or optional. Select the salary basis for the applicant. The salary basis defines the period of time, such as hour or year, to which the quoted salary applies. Depending on information set for your business group, the salary basis and currency details can appear automatically. You cannot use the Equity Analysis for Organization Report if your system administrator disables the report region.
The Salary Information region displays annualized salary and annualized FTE salary based on the selected salary basis and the proposed salary. For information, see: Calculation of annualized salary
You can view the salary information in corporate currency. For example, if you enter the proposed salary amount as 5,000 USD and the corporate currency is set as GBP, then iRecruitment displays the corresponding value as 3085.905 GBP (if the conversion rate is: 1 USD = 0.61 GBP). You can view details such as the currency conversion rate and date.
If you are creating an offer for an employee applicant or ex-employee, then on the Enter Basic Details page, you can view the employee details such as the employee number and years of service. iRecruitment displays the salary history and performance history, if you have the required permissions.
Entering Compensation Details for an Offer
When you complete basic offer details, iRecruitment checks whether the applicant is eligible for benefits and displays benefit plans on the Create Offer: Compensation page. You can select appropriate compensation options for the applicant. For example, your benefits administrator sets up plans such as car and relocation benefits. If the applicant is eligible for these benefits, these plans appear on the Compensation page. You can then pick the appropriate options. You can view the plan amounts in corporate currency.
If you are creating an offer for an employee applicant, then you can view details of the compensation plans that the employee is currently enrolled in. These details help you to make an informed decision on compensation given as part of the offer.
You can allocate compensation for applicants only if you have access to the Compensation page. Your enterprise may limit access to this page to a few hiring managers, based on the recruiting policy.
Reviewing and Submitting an Offer
The Review page displays the default approvers for your offer. You can add approvers only if your system administrator enables the Add Approvers region. Review the offer to ensure that the offer details are correct. You can view the resume and supporting documents that the applicant has uploaded when applying for the vacancy. You can also review any latest supporting documents that are available as of the system date.
For an employee applicant, the Review page provides a comparison between the current employee assignment and the proposed offer assignment.
You can upload supporting documents to offers to provide additional information. You can add documents for internal users, such as HR and recruiting managers about offer and candidate analysis. External user attachments for candidates can include documents, such as contractual obligations for job offers. Managers and recruiters can view both internal and external documents. Candidates can view only external documents.
Viewing the Offer Letter
You can preview the offer letter in any one of the formats decided by your enterprise: PDF, HTML, or RTF. iRecruitment provides offer letter templates to automatically create offer letters. You select a new offer template in the New Template field and save the offer letter using the new template. Offer letters can also be created manually and uploaded to iRecruitment. If the Upload button is enabled, then managers can upload manually created offer letters when creating offers using the Upload button on the Offer Letter page.
For more information, see: Viewing and Updating Offer Letters
When you create an offer, you may have to submit the offer for approval, depending on the approval requirements of your enterprise. You can also save the draft offer and submit it at a later date.
See: Save for Later
Taking Further Action on an Offer
You can view an offer approval notification on your home page only after the offer is approved. Using the list of actions displayed on the Candidate Details page for an offer, you can complete subsequent tasks, such as sending an offer.
See: Sending Offers
Viewing and Updating Offer Letters
This topic explains how managers and recruiters can view offer letters and update letters, if required.
Viewing Offer Letters
When managers create or update offers, iRecruitment uses the predefined offer template to generate offer letters automatically. Managers can preview offer letters on the Offer Letter page before submitting offers for approval or saving them as drafts.
Using the Offers Workbench page, recruiters can search for offers and click the applicant's Offer Letter link in the search results table to preview the offer letter.
Approvers can view offer letters when offers are pending for their approval. They receive an approval notification that includes the View Offer Letter link to preview the offer letter.
Changing the Predefined Offer Letter Template
iRecruitment provides offer letter templates to automatically create offer letters. To automatically generate offer letters, when setting up the offer functionality, the system administrator selects a default offer template for a business group, organization, job, and position.
For more information, see: Defining and Maintaining Templates for Offer Letters
As a manager or recruiter, when you create or update an offer and view the offer letter, you can select a new offer template in the New Template field of the Offer Letter page. iRecruitment uses the new template to generate the offer letter and displays the letter. You must save the offer letter before submitting it for approval, saving it as a draft, approving or rejecting it.
Note: You can change the offer letter template only if your enterprise enables this feature.
Exporting the Offer Letter
Managers and recruiters can save the offer letter that iRecruitment generates to their local desktop using the Export button.
Uploading Offer Letters
iRecruitment enables:
-
Managers to upload offer letters when they create or update offers, if the Upload button is enabled on the Offer Letter page. They can create an offer letter, click the Upload button on the Offer Letter page when they create or update an offer, and upload the offer letter. However, if an offer that has a manually uploaded offer letter is saved for a later date, then the manager must upload the offer letter again when the offer transaction is processed from the Save for Later table.
-
Recruiters can upload offer letters after offers are approved from the Offers Workbench functionality.
Manual Offer Letters
To create offer letters manually, the following options are available:
-
Updating iRecruitment generated offer letters:
Managers or recruiters can export the offer letters generated by iRecruitment to their desktop to edit the contents of the offer letters. The offer letter can be in any of the formats decided by the enterprise: PDF, HTML, or RTF. As a manager or recruiter, you must have access to the appropriate text editor to make changes to the offer letter. Using the Export button on the Offer Letter page, you can download an offer letter, make required changes in the offer letter, and upload the changed offer letter using the Upload button. You must save the uploaded offer letter.
-
Creating offer letters that are not template based:
Managers or recruiters can also create offer letters depending on the requirements of the enterprise. They can create offer letters that are not template based. Instead of exporting and updating the iRecruitment generated offer letter, managers can create letters that are specific to their business needs.
Sending Offers
Sending an Offer to an Applicant
Enterprise policy determines: whether you can send an offer letter as an electronic copy or as a paper copy. If your enterprise:
-
Sends offers as electronic copies, then the Send Offer page appears when you select the Send Offer action. The Send Offer page displays the offer duration value and the offer expiry date. If your enterprise has set a duration for all offers, then you cannot update these fields for an individual offer. You can enter notes for the applicant before sending the offer.
-
Sends paper copies of offers, iRecruitment directs you to print the offer letter when you select the Send Offer action. Before you send a paper copy of the offer, check the address details of the applicant on the Maintain Address page and update if necessary. Record details such as shipping information and the offer number on the Track Offer page.
Sending offers to agency applicants and applicants created by managers If agency applicants and applicants created by managers do not have user accounts, then use the e-mail address on the Candidate Details page to inform such applicants about offers or send paper copies of offer letters.
Maintaining an Offer
After you send an offer to an applicant, you can update the offer or extend the duration of the offer. For information about these tasks, see:
For information on offers, see:
Using Offers Workbench
As recruiters, you can access the Offers Workbench page using the iRecruitment Recruiter responsibility.
The Offers Workbench enables recruiters to search and track offers and take further action on offers.
Searching for Offers
You can search for offers using the following search criteria:
-
Applicant name
-
Vacancy name
-
Offer approval date
-
Offer expiry date
-
Offer status such as Closed, Extended or Approved
-
Offer close reason such as Offer Accepted by Applicant or Offer Expired
-
Manager, recruiter, or job title
Using the Search Results Table
You can navigate to different iRecruitment pages from the links in the search results table.
-
When you click an applicant's name, any one of the following pages appears based on how your enterprise configures iRecruitment:
-
Candidate Details
See: Processing Applications Using the Candidate Details Page
-
Candidate Profile
-
-
From the Vacancy Name link, you can navigate to the vacancy details page.
-
From the Offer Letter link, you can navigate to the Offer Letter page. For more information, see: Viewing and Updating Offer Letters
-
From the Approvers column, you can navigate to the Offer Details page to view the complete history of an offer approval. If the Approvers region is visible, then you can view offer approval information such as the offer approver, approver type, approver category, offer approval status, approval date, and offer approval comments if any. If the Approval History region is visible, then you can view the offer approval action history, action date, and offer comments, if any. Using this region, managers can track all the actions that happen in an offer approval cycle. For example, they can monitor offers that are reassigned, returned for correction, or require further information.
Updating Offers
This topic describes how to enter an applicant's response to an offer and update an offer.
Entering an Applicant's Response
If an applicant telephones you or sends a letter, you can record whether the applicant has accepted or declined the offer on the Enter Applicant Response page. iRecruitment changes the status of the offer to Closed on either of the responses.
If an applicant responds to an offer online, then iRecruitment automatically records the applicant's response for the offer and closes the offer. You receive an e-mail notification when an applicant accepts or declines an offer.
Updating an Offer
You can update an offer that is approved or already sent to an applicant. You cannot update an offer that is pending approval or on hold. When you update an offer, iRecruitment closes the existing version and creates a new version of the offer. The applicant can no longer respond to the offer until they receive a new version.
Updating Basic Details
On the Update Offer: Enter Basic Details page, you can change details such as the location or position offered to the applicant . When you update an offer, the status is Unapproved by default. The Salary Information region displays annualized salary and annualized FTE salary based on the selected salary basis and the proposed salary. For information, see: Calculation of annualized salary
Updating Compensation Details
If you update assignment information such as location or position, then iRecruitment checks the benefits based on this information and displays any revised compensation plans on the Update Offer: Enter Compensation page. Review the compensation details, and select the appropriate benefits for the applicant.
Reviewing Updated Offer Details
On the Update Offer: Review page, you can view the changed information (highlighted with a blue dot in the proposed data region), before submitting it.
Viewing the Updated Offer Letter
You can preview the updated offer letter in any one of the formats decided by your enterprise: PDF, HTML, or RTF. iRecruitment provides offer letter templates to automatically create offer letters. You also select a new offer template in the New Template field and save the offer letter using the new template. Offer letters can also be created manually and uploaded to iRecruitment. Managers can upload manually created offer letters when updating offers using the Upload button on the Offer Letter page, if the Upload button is enabled.
For more information, see: Viewing and Updating Offer Letters
Based on the approval rules set up in your enterprise, iRecruitment routes the updated offer for approval.
Viewing Offer Notes
Use the Offer Notes page to add notes to an offer and update existing notes. You can also view notes recorded for an offer, for example, notes on extending an offer, notes to an applicant, and the applicant's response to the offer.
For more information, see:
Maintaining Offers
As a recruiter, you can extend the duration of an offer or place the offer on hold.
For general information on offers, see:
Extending Offer Duration
Use the Extend Offer Duration page to extend the duration of an offer. For example, you may need to extend the offer duration if the applicant requests extra time to evaluate the offer. You can also extend the duration of an offer if the offer is approaching its expiry date. When you extend the duration of an offer, you can provide a new offer expiry date. If your enterprise has set an extend duration value for all offers, then you cannot update the New Expiry Date field for an individual offer. Based on approval rules, iRecruitment routes the offer for approval and displays the Pending Extend Duration status during the approval stage. When the offer is approved, iRecruitment automatically sends the offer to the applicant.
Placing an Offer on Hold and Taking an Offer off Hold
You may need to place an offer on hold, for example, if your enterprise cancels a project or an organizational restructure occurs. When you place an extended offer on hold, applicants can no longer respond to the offer. You can make the offer available to the applicant again by taking the offer off hold. iRecruitment displays confirmation messages when you place an offer on hold or take the offer off hold.
Other Offer Tasks
You can close an offer, withdraw an offer, and also record an applicant's response when the applicant declines the offer after acceptance.
See: Withdrawing Offers
See: Recording Applicants Declining Offers After Acceptance
See: Closing Offers
Withdrawing Offers
Using the Withdraw Offer page, as a manager or recruiter, you can withdraw an offer that is at one of the following statuses:
-
Pending for Approval
-
Pending Extend Duration
-
Returned for Correction
-
Approved
-
Extended
-
Placed on Hold
-
Closed, with offer reasons as Offer Accepted by Applicant or Offer Declined by Applicant
The Withdraw Offer page appears when you select Withdraw Offer in the Action field of the Offers tabbed region for an application. On the Withdraw Offer page, you can select the offer withdrawal reason for example, Hire Freeze in the Organization, and enter additional notes about the withdrawal. When you submit the change, the offer is withdrawn from the applicant.
After the transaction is complete, the offer status changes to Closed with the Offer Close Reason as Offer Withdrawn and the Application Status changes to the status before the offer is extended to the applicant. The manager, recruiter, and applicant receive a notification on the offer withdrawal after the transaction is complete. You can update closed offers and extend them to applicants.
Recording Applicants Declining Offers After Acceptance
When an applicant declines an offer after accepting an offer, you can record the response using the Applicant Declined Acceptance page. This page appears when you select the Applicant Declined Acceptance value in the Action list in the Offers tabbed region of the Candidate Details page.
On the Applicant Declined Acceptance page, you can select the offer decline reason for example, Not Willing to Relocate, and enter additional notes. When you click Submit, iRecruitment saves the record.
After the transaction is complete, the offer status changes to Closed with Offer Close Reason as Applicant Declined Acceptance and the application status changes to the status before the offer is extended to the applicant. The manager, recruiter, and applicant receive a notification after the transaction is complete.
Closing Offers
Using the Close Offer page, as a manager or recruiter, you can close an offer to applicant, when the offer is:
-
Saved as a draft
-
Approved
-
Extended to the applicant
-
Placed on hold
When you close an offer, you can enter the reason for closing the offer in the Notes text box. When you save the changes, iRecruitment changes the offer close reason to Manager Closed Offer and the offer status to Closed.
Troubleshooting Offers
This topic looks at some common problems that may occur while managing the offers functionality and suggests some approaches.
| Problem Description | What To Do |
|---|---|
| iRecruitment fails to generate an offer letter when you create an offer. | iRecruitment uses offer templates to create offer letters. Check with your HR administrator to ensure that a default template exists for offer letters. See: Defining and Maintaining Templates for Offer Letters |
| iRecruitment displays offer letters only in the PDF format. | iRecruitment generates offer letters in the default PDF format. Contact your system administrator about generating offer letters in other formats, such as RTF and HTML. |
| The iRecruitment session timed out when you were creating an offer. How do you retrieve the offer details? | Check the Save for Later table on your Home page. iRecruitment saves an offer as a draft if the browser closes or the session times out. |
| You cannot update an offer. | Check the offer status. You cannot update an offer that is pending approval or on hold. You can update an offer when the offer is approved or extended to the applicant. |
| iRecruitment does not display the View Offer History page for an offer. | The View Offer History page provides information on offer versions. You can view the history of an offer only if the offer has more than one version. |
| iRecruitment closed an offer as an applicant did not respond within the offer expiry period. How do you extend the offer again to the applicant? | Navigate to the Candidate Details page and select the Extend Offer Duration action on the Offer tab to extend the offer again. Depending on the approval rules, iRecruitment routes the updated offer for approval. iRecruitment sends the offer to the applicants after it is approved. |
| iRecruitment displays the following message when you select the Send Offer action on the Offer Summary page: "This offer is extended to the applicant. Please print the offer letter to send the offer to the applicant." | This message appears if your enterprise sends paper copies of offers to applicants. Before you send a paper copy of the offer, check the address details of the applicant in the Maintain Address page and correct if necessary. Record details such as shipping information and the offer number in the Track Offer page. |
Working with iRecruitment - Agencies
Overview of Agency User Tasks
From the iRecruitment home page, as an agency user you can:
-
Search for vacancies assigned to your agency, and view vacancy details such as the maximum number of applicants that you can submit for a vacancy and current number of applicants.
-
Create user accounts for your candidates.
-
Search for agency candidates using search criteria such as prospect pool, resumes, or individuals.
-
Apply for jobs on behalf of your candidates.
-
Progress applicants for a vacancy, if appropriate. For example, some enterprises delegate the complete recruitment process to an agency. In this instance, the agency processes all applications for a vacancy to provide the enterprise with the best candidate.
Key Concepts
For more information, see:
Working with Candidates - Agencies
Searching for Candidates
As an agency user, you can view details of your agency candidates only. You can search for candidates using the following search criteria:
-
Prospect pool
Search for candidates using criteria such as work preferences, skills, and employment status. You can use a combination of criteria to search for specific candidates, for example, candidates who prefer part-time jobs in marketing.
-
Individuals
Search for individual users using last name, first name, e-mail ID, or location. You can also search for candidates using any of the phone types such as mobile, work or work fax numbers.
When you search for candidates using the Candidates: Prospect Pool page and the Candidates: Resume page, you can select a vacancy in the 'Link Search with a Vacancy' field to associate candidate searches with vacancies. An enterprise can use this information to identify the types of searches made for vacancies and to check for compliance.
-
Resumes
Search for resumes using specific keywords, such as a skill or qualification. iRecruitment highlights the search keyword in the HTML preview of the candidate's resume to identify where the matches occur on the resume quickly and easily.
Viewing Candidate Details
When you move the mouse over the candidate name, you can view the basic details of a candidate such as work preferences, skills, qualifications, and previous employment details in a pop-up window. Candidate details pop-up is available on all the candidate search pages: Prospect Pool, Individuals, Resumes, and Applicants.
When you identify suitable candidates, you can apply for vacancies on their behalf.
See: Applying for Jobs on Behalf of Your Candidates
Creating Candidates
From the Prospect Pool, Individuals, or Resumes pages, you can create candidate profiles. You can:
-
Provide details such as name, address, phone numbers, e-mail address, skills and qualifications, and upload a resume.
Note: You can enter a common e-mail ID for your candidates, for example, the e-mail address of your agency. As agency candidates do not have user accounts, managers or recruiters can use the e-mail ID to send suitable vacancies for candidates or any offer information.
-
Specify work preferences such as preferred work location and their minimum salary requirements. When managers search for candidates, iRecruitment uses work preferences and skills to find candidates who match their vacancy requirements.
-
Indicate whether the candidate's details can appear in the manager search using the Allow Account To Be Searched check box. If you do not select this check box, then the candidate's information is available only to managers of vacancies for which they have applied.
When you create candidates, iRecruitment associates the candidates with your agency and identifies them as your agency candidates for all subsequent recruitment activities. Recruiting managers can easily distinguish agency candidates as the application lists them with the agency names. You can apply for jobs on behalf of your candidates. See: Applying for Jobs on Behalf of Your Candidates
Applying for Jobs on Behalf of Your Candidates
You can apply for jobs on behalf of your candidates when you create their details or search for vacancies. The changes that you make to a candidate's account while applying for a job are not limited to the specific job application, but apply generally to the candidate's account.
EEO Information
When you apply for a job on behalf of your agency applicant, you can either provide the applicant's Equal Employment Opportunity (EEO) information or elect not to disclose it. Only agency users who provide the applicant's EEO information can view or update the information for the applicant. The EEO fields display a value of 'Entered' when other agency users view the application details. If you choose to provide EEO information, then you must enter either gender or ethnic origin or both, depending on country specific legislative requirements or business needs.
Working with Applicants - Agencies
Managing Applicants
If your agency has permission to manage applicants for a specific vacancy, then you can view and progress not only your agency applicants but also other applicants for that vacancy. For more information, see: Progressing Applications
However, you cannot submit job applications on behalf of other applicants except your agency applicants.
If you do not have permission to manage applicants for a specific vacancy, then you can view details of your agency applicants only but cannot see self-registered and other agency applicants.
Note: If a recruiter or a manager applies to a vacancy on behalf of your agency candidate, then you can view application details of that candidate. However, you cannot progress the application unless your agency has permission to manage applicants for the vacancy.
Recruiters or managers can create candidate profiles and associate candidates with agencies. If recruiters apply on behalf of such candidates, then agencies can view the application details. However, agencies cannot progress applications if they do not have access to manage applicants for vacancies.
Searching for Applicants
On the Candidates: Applicants page, you can search for applicants using criteria such as vacancy name or application test result.
The search results table displays information relevant to your search criteria. For example, if you search for applicants for a specific vacancy, then you can view search results such as the applicant's name, e-mail address of the applicant, application status, and the applicant's test score. When you move the mouse over the candidate name, you can view the basic details of a candidate such as work preferences, skills, qualifications, and previous employment details in a pop-up window.
If you have permission to manage applications for a vacancy, then you can use the Add Attachments window that appears when you move the mouse over the Application Notes icon in the search results table. Use this window to add quick notes, for example your feedback or observations on an applicant. You can add text, provide a URL to a relevant document, or attach a supporting document. You can view, edit, or delete existing attachments. You can also upload attachments using the Add Attachments page that appears when you click the Application Notes icon.
Viewing Application Details
To view the details of an application on the Candidate Details page, click the applicant's name. If an applicant has applied for multiple vacancies, then you can view only the applications for vacancies that your agency manages.
Progressing Applications
The following sections explain how you can progress applications if you have permission to manage applications for a vacancy.
Updating the Application Status
When an applicant applies for a job, iRecruitment sets the application status to Active by default. In the Status Details and Change Reason region, select a status to indicate at what stage an application is in the recruitment process. For example, you can select the First Interview status, then Second Interview, and then Terminate or Offer for an application. You can view the status history for each application in the Application Assignment History table.
The significant statuses are:
-
Active Application: The default status for an application.
-
Offer: Indicates that the job has been offered to the applicant.
-
Accepted: Indicates that the applicant has accepted the job.
-
Terminate Application: Ends the application because either you have rejected the applicant or the applicant has withdrawn.
Providing the Missing EEO Information
If the Equal Employment Opportunity (EEO) information is not available for an applicant, then you can enter the information. For example, you can gather the EEO information when you meet face-to-face with an applicant, such as in an interview. You can add a note that this information was obtained through visual inspection. Only agency users who provide the applicant's EEO information can view or update the information for the applicant. The EEO fields display a value of 'Entered' when other agency users view the application details. The EEO information that you provide for an applicant is visible to that applicant when the person applies for a vacancy in a business group in which the applicant tracking functionality is enabled.
Rating an Applicant for a Vacancy
You can rate applicants for your vacancy based on their performance during the recruitment process. In the Applicant Rating region of the Candidate Details page, you can enter a manual rating, for example, 3. On the View Applicants page, you can then sort applicants in the rating order for a specific vacancy.
Adding Attachments to an Application
You can add attachments to an application to include documents relevant to the person's application. To add attachments, you can use the Add Attachments window that appears when you move the mouse over the Add button, or the Add Attachment page that appears when you click Add.
You can:
-
Attach a file, such as a Microsoft Word document or a text file
-
Provide the location of the directory in which you saved the feedback document
-
Provide a text description of your observations
You can add multiple attachments to a single application by adding one attachment at a time. You can also update the attachments when you progress the application. Applicants cannot view the documents that you add as attachments to the job applications.
Managing Recruitment Communication for Applicants
iRecruitment supports online recruitment communication for applications.
For more information, see: Understanding iRecruitment Communication
Depending on the following rules set, agencies can view, create, and respond to messages for applicants using the Candidate Details page.
Initiating Communication and Viewing Messages
-
If your agency does not have the appropriate access to manage applicants for a vacancy, then you can view messages only of your agency applicants. Use the Start Communication button in the Communication tabbed region of the Candidate Details page to create topics and messages for applications
Note: iRecruitment enables the Start Communication Button only if an agency has the access to manage applicants for a vacancy. Otherwise, you can only communicate if the communication status is Started.
-
If your agency has the access to manage applicants for a vacancy and is set up as the moderator for the vacancy communication, then you can review all messages related to all the applications for that vacancy. Additionally, you can create topics and messages for applications using the Start Communication button in the Communication tabbed region. You also get the access to close the communication and delete messages.
Note: The communication status of vacancy depends on the default value defined for the vacancy.
For information about creating topics and adding messages, see: Creating Topics and Adding Messages for Recruitment Communication
Viewing Interview Details of Applicants
Agencies cannot create any interviews. However, if your agency has the access to manage applicants for a vacancy, then you can view interviews scheduled for all applicants; otherwise you can view the interviews scheduled for your agency candidates only.
Searching for Vacancies - Agencies
Searching for Vacancies
On the Vacancies page, you can search for vacancies using criteria such as vacancy name, professional area, and the creation date. You can view only the vacancies assigned to your agency.
When you find a vacancy, you can view the following details:
-
The number of job applications you can make for the vacancy
-
The vacancy availability period
-
Whether your agency is the sole agency
-
Whether your agency can manage all applicants for a vacancy
For a vacancy, you can:
-
Find candidates whose skills match the vacancy requirements.
-
View applicants for a vacancy.
Matching Skills in iRecruitment
Use the Find Candidates button to find candidates whose work preferences and skills match those of a particular vacancy. When you search for candidates for a vacancy, iRecruitment compares the skills required for the vacancy with the candidates' skills and returns a list of candidates with their skills match percentage. You can review the skills information to apply for vacancies on behalf of your agency candidates.
Viewing Applicants for a Vacancy
On the View Applicants page, for a vacancy, you can view details of your agency applicants only. You cannot see self-registered and other agency applicants, unless you have permission to manage a specific vacancy. When you move the mouse over the candidate name, you can view the basic details of a candidate such as work preferences, skills, qualifications, and previous employment details in a pop-up window.
If you have permission to manage applications for a vacancy, then you can use the Add Attachments window that appears when you move the mouse over the Application Notes icon in the search results table. Use this window to add quick notes, for example your feedback or observations on an applicant. You can add text, provide a URL to a relevant document, or attach a supporting document. You can view, edit, or delete existing attachments. You can also upload attachments using the Add Attachments page that appears when you click the Application Notes icon.
The following sections explain how you can progress applications if you have permission to manage applications for a vacancy.
When you view applications, you can perform the following tasks:
-
Update the status of an application.
-
Rate an applicant for a vacancy.
-
Add attachments to an application.
-
Provide the Equal Employment Opportunity (EEO) information if it is missing for an applicant.
-
Perform a mass update of applications.
-
Manage recruitment communication for applicants.
-
View interview details of applicants.
Using the Mass Applicant Update Feature
You can update the status of multiple applicants for a vacancy, using the Applicant Mass Update functionality. For example, if you want to reject most applicants for a vacancy, select the relevant applicants on the View Applicants page and click the Update Status button. On the Applicants: Mass Update page, select the status Terminate Application and provide a status change reason, for example, poor performance.
Workforce Intelligence for iRecruitment
Workforce Intelligence Key Concepts for Recruiting and Hiring
To enable you to get the most out of Workforce Intelligence iRecruitment reports, you need to understand the following key concepts:
Recruiting and Hiring PMV reports
Budget Measurement Types for KPIs
All predefined KPIs consider only those vacancies which have values set up for the Budget Measurement Type of HEAD for headcount, and FTE for Full Time Equivalent. You set Budget measurement values by using the Lookup type of BUDGET_MEASUREMENT_TYPE on the HRMS Requisition and Vacancy window.
To see the success of your recruitment for all vacancies, you must use the same Budget Measurement Type for all vacancies.
Percentage Recruitment Success
To compare actual recruitment success against your target, the reports define recruitment success as the percentage of vacancies filled compared to openings.
Vacancies
The reports calculate vacancies by totaling the Budget Measurement Value of the relevant vacancies within the time dimension of the target.
Filled Vacancies
The reports calculate filled vacancies total by totaling the workforce created to fill the vacancies. The reports calculate workforce by using assignments. They calculate the worth of each assignment by using the Budget Measurement Value or, if a value does not exist, the predefined Oracle FastFormula for Headcount and FTE.
For more information, see: Workforce Calculation, Oracle HRMS Configuring, Reporting, and System Administration Guide
Guidelines for Recruitment Targets
Use the following guidelines when setting up targets for the HRI Recruitment Success (Starts) Status KPI and HRI Recruitment Success (Starts) with Job Category Status KPI:
-
Percentage success: Enter the target as a percentage of the success you expect. For example, enter 70 if the recruitment success target is 70%.
-
Below Target Values: Only set up Below Target values in the ranges for each notification responsibility. For example, if you enter 10% in the Below Target field, and the target is 70%, the KPI sends a notification when the recruitment success falls below 63%. These KPIs indicate when recruitment falls below the targets level. Do not set up Above Target values.
Key Concepts for iRecruitment
If you use the iRecruitment within Workforce Intelligence for Recruiting and Hiring, you need to understand the following key concepts:
iRecruitment Licenses and Responsibilities
To use the iRecruitment reports you must have an Oracle iRecruitment license, but do not need an HRMSi license.
You can view the PMV reports by using one of the following responsibilities:
-
Human Resources Intelligence - Administrator (OLTP)
-
Human Resources Intelligence – End User
iRecruitment PMV Reports
The iRecruitment Performance Management Viewer (PMV) reports allow you to report by organization (Org) or manager (Mgr) hierarchies. The reports contain two graphs that display your results in different formats. The first shows the actual values, and the second shows the values as a percentage values for the View By Parameter that you select. For example, when you run the Applicant Efficiency (Hires - Organization Hierarchy) Status report, the application shows the graphical representation of actual value in the Fill (Days) and Fill to Start (Days) columns. The percentage graph displays the Fill percentage value calculated as (Fill (Days)/Start Days) * 100. The Start (Days) value is the sum total of the values in the Fill (Days) and Fill to Start (Days) columns.
The following concepts enable you to accurately interpret the results of the Oracle iRecruitment PMV reports.
Parameters in iRecruitment PMV Reports
This section describes all the parameters available in iRecruitment PMV reports, and how to use them effectively. Which parameters you see, depends on which report you are viewing. See the individual report descriptions for details of which parameters are available for a specific report.
You can control the output of the reports and the linked reports by selecting values from the parameter lists. Every time you change a report parameter, the reports automatically refresh the data, so that you view only the business information you are interested in.
Parameters are one of the following two types:
-
Single-select: These parameters enable you to choose one value from the parameter list.
-
Multi-select: These parameters enable you to choose multiple values from the parameter list. The default value of multi-select parameters is All.
Reporting Period
Use this parameter to restrict report data for a specific period. The report type displays vacancies with a start date between these entered dates.
Organization Hierarchy
This parameter in the organization hierarchy reports displays a list of organization hierarchy names and versions in your business group. Use this parameter to view data for a specific organization hierarchy.
Top Manager
This parameter in the manager hierarchy reports displays a list of Recruitment Managers. Use this parameter to select the Recruitment Manager you want at the top of the manager hierarchy.
Recruitment Manager is a concept in iRecruitment. You create a Recruitment Manager by entering a name in the Manager field of the Enter/Update vacancy page in iRecruitment.
The Top Manager parameter list of values should not be confused with a list of Recruiters (enterable in Oracle HRMS only), or a list of Employee Supervisors, as they are not the same as Recruitment Managers (although a person may perform one, more, or all of these roles).
Top Organization
This parameter selects the node of the organization hierarchy from which to restrict the results. If subordinate organizations exist within the organization hierarchy, then the reports displays results for those subordinate organizations. In addition displayed values are affected by the View By parameter selection.
Recruiter
This parameter displays a list of current employees who have been a vacancy recruitment manager at any point in time in your enterprise. You create a Recruiter by entering a name in the Recruiter field of the Enter/Update vacancy page in iRecruitment.
Vacancy
This parameter lists vacancies. The vacancy list includes only those vacancies created using iRecruitment and not Oracle HRMS.
View By
This single-select parameter enables you to change the category by which you view your report data. The View By value affects the first column of your reports, enabling you to compare your data across a different set of criteria. The categories available in the View By parameter vary across reports. See the individual report description for details.
You can select from the following View By categories:
-
Direct Subordinates with Rollup
By Organization: The report type displays the details for the top organization and the organizations in that specific reporting line.
By Manager: The report type displays details for the top manager and the persons in the reporting line.
-
All Subordinates No Rollup
By Organization: The report displays details of all organizations in that specific organization hierarchy.
By Manager: The report type displays the details of all the managers in that specific supervisor hierarchy.
-
Department (Organization)
This parameter lists recruitment data by vacancy organization. You can select one or more organizations from a list of all the current organizations. Vacancies not associated with a department appear in an Unassigned row.
-
Location
This parameter displays recruitment data by vacancy location. You can select one or more locations from a list of all the current valid locations. Vacancies not associated with a location appear in an Unassigned row.
-
Grade
This parameter displays recruitment data by vacancy grade. Vacancies not associated with a grade appear in an Unassigned row.
-
Position
This parameter shows recruitment data by vacancy position. Vacancies not associated with a position appear in an Unassigned row.
-
Source Type
This parameter shows recruitment data by a source type, for example, Newspaper. Applicants can select the source type in the Job Posting Source field when they apply for vacancies in iRecruitment. The REC_TYPE Lookup stores the recruitment source types. Applications and hires not associated with a source type appear in an Unassigned row.
-
Source Name
This parameter shows recruitment data by a source name, for example, The Daily Telegraph. Applicants can enter the source name in the Source Name field when they apply for vacancies in iRecruitment. Applications and hires not associated with a source name appear in an Unassigned row.
Applicant Detail Workbook
This workbook enables you to report on applicant details; for example, name, type, current employer, and projected hire date. The details are shown as of the date you select as your effective date.
Worksheets
This workbook has the following worksheets:
Workbook parameters
The worksheets have the following parameters.
You must specify a value for the following parameter:
-
Effective Date
You can also enter a value for the following optional parameters, for all worksheets:
-
Business Group Name
-
Applicant Name
For the Detail, By Vacancy, By Source Type, By Organization, By Location, By Job, By Grade, and By Position worksheets, you can also enter a value for the following optional parameters:
-
Vacancy Name
-
Source Type
-
Organization Name
-
Location Name
-
Job Name
-
Position Name
-
Grade Name
Detail Worksheet
The Detail worksheet enables you to report on the details of your applicants based on the parameters you set for the report.
Business Question
Show me the details of the applicants in whom I am interested.
By Vacancy Worksheet
The By Vacancy worksheet enables you to report the applicants who have applied for a particular vacancy as of the date you select as your effective date. Vacancy Name is a page item on this worksheet so you can group your results by the vacancy for which the applicant has applied.
Business Question
Who has applied for a vacancy?
By Source Type Worksheet
The By Source Type worksheet enables you to report where applicants have indicated they saw the advertisement for your job. Source Type is a page item on this worksheet so you can group your results by the source type the applicant indicated.
Business Questions
Where are applicants seeing my job advertisements?
Which of my sources of job posting has been most or least successful in attracting applications?
By Organization Worksheet
The By Organization worksheet enables you to report on the applicants who have applied to a specific organization. Organization Name is a page item on this worksheet so you can group your results by organization.
Business Question
Who has applied for vacancies in my organization?
By Location Worksheet
The By Location worksheet enables you to report on the applicants who have applied to a specific location. Location Name is a page item on this worksheet so you can group your results by the locations to which applicants have applied.
Business Question
Who has applied for vacancies based at my location?
By Job Worksheet
The By Job worksheet enables you to report on the applicants that have applied for a specific job. Job Name is a page item on this worksheet so you can group your results by the jobs for which your applicants have applied.
Business Question
Who has applied for specific jobs in my organization hierarchy?
By Grade Worksheet
The By Grade worksheet enables you to report on the applicants who have applied to a specific grade. Grade Name is a page item on this worksheet so you can group your results by the grades for which your applicants have applied.
Business Question
Who has applied for vacancies at a particular grade in my organization hierarchy?
By Position Worksheet
The By Position worksheet enables you to report on the applicants who have applied for a specific position. Position Name is a page item on this worksheet so you can group your results by the positions for which your applicants have applied.
Business Question
Who has applied for a position in my organization hierarchy?
Qualification Worksheet
The Qualification worksheet enables you to report on the qualifications your applicants have.
Business Question
What level of qualifications have my applicants achieved?
Competence Worksheet
The Competence worksheet enables you to report on the competencies your applicants have indicated they possess. Competencies are entered by your applicants as 'skills' as part of their account.
Business Question
What competencies do my applicants possess?
School College Attendance Worksheet
The School College Attendance worksheet enables you to report on the schools and colleges your applicants have attended.
Business Question
Which schools and colleges have my applicants attended?
Address Worksheet
The Address worksheet enables you to report on the addresses of your applicants.
Business Question
What are the addresses of my applicants?
Phone Worksheet
The Phone worksheet enables you to report on the phone numbers of your applicants.
Business Question
What are the phone numbers of my applicants?
Related Topics
Candidate Detail Workbook
This workbook enables you to report on candidate details; for example, name, address, employment history and qualifications. The details are shown as of the date you select as your effective date. Candidate details are only displayed for iRecruitment users who have checked the Allow my account to be searched checkbox.
Worksheets
This workbook has the following worksheets:
Personal Detail Worksheet
The Personal Details worksheet enables you to report on the details that your candidates have entered as part of their iRecruitment account.
Business Question
What preferences have my candidates set up for receiving email notifications of suitable vacancies?
Parameters
You can enter a value for the following optional parameters:
-
Candidate Name
-
Candidate Name (like): this parameter restricts the report to candidates whose names partially match the entered value.
-
Email Address (like): this parameter restricts the report to candidates whose email addresses partially match the entered value.
Address Worksheet
The Address worksheet enables you to report on the addresses of your candidates.
Business Question
Where do my candidates live?
Parameters
You must specify values for the following parameters:
-
Effective Date
You can also enter a value for the following optional parameters:
-
Candidate Name
-
Country (like): this parameter restricts the report to candidates whose country names partially match the entered value
-
Email Address (like): this parameter restricts the report to candidates whose email addresses partially match the entered value
Phone Worksheet
The Phone worksheet enables you to report on the phone numbers of your candidates.
Business Question
What are the phone numbers of my candidates?
Parameters
You must specify values for the following parameters:
-
Effective Date
You can also enter a value for the following optional parameters:
-
Candidate Name
-
Candidate Name (like): this parameter restricts the report to candidates whose names partially match the entered value
-
Phone Type
-
Email Address (like): this parameter restricts the report to candidates whose email addresses partially match the entered value
Employment History Worksheet
The Employment History worksheet enables you to report on the previous and current employers of your candidates
Business Question
Who are my candidates currently working for? Who have my candidates worked for in the past?
Parameters
You can enter a value for the following optional parameters:
-
Candidate Name
-
Candidate Name (like): this parameter restricts the report to candidates whose names partially match the entered value
-
Employer Name (like): this parameter restricts the report to candidates whose employer names partially match the entered value
-
Employer Country (like): this parameter restricts the report to candidates whose country names partially match the entered value
-
Email Address (like): this parameter restricts the report to candidates whose email addresses partially match the entered value
Education Worksheet
The Education worksheet enables you to report on which schools and colleges your candidates have attended and the qualifications they have achieved. Business Question Where have my candidates studied? What qualifications have schools or colleges awarded my candidates?
Parameters
You can enter a value for the following optional parameters:
-
Candidate Name
-
Qualification Type
-
Qualification Category
-
School or College Name (like): this parameter restricts the report to candidates whose school or college names partially match the entered value
-
Email Address (like): this parameter restricts the report to candidates whose email addresses partially match the entered value
Competency (Skill) Worksheet
The Competency (Skill) worksheet enables you to report on the competencies of your candidates. It also includes their level of proficiency. Competencies are entered by your candidates as 'skills' as part of their account.
Business Question
What competencies do my candidates have, and how proficient are they?
Parameters
You can enter a value for the following optional parameters:
-
Candidate Name
-
Candidate Name (like): this parameter restricts the report to candidates whose names partially match the entered value
-
Competence Name (like): this parameter restricts the report to candidates whose competence names partially match the entered value
-
Email Address (like): this parameter restricts the report to candidates whose email addresses partially match the entered value
Qualification Worksheet
The Qualification worksheet enables you to report on the level of qualifications that your candidates have.
Business Question
What qualifications do my candidates have, and at what level?
Parameters
You can enter a value for the following optional parameters:
-
Candidate Name
-
Email Address (like) – this parameter restricts the report to candidates whose email addresses partially match the entered value
-
Qualification Type
-
Qualification Category
Job Search Views Worksheet
The Job Search Views worksheet enables you to report on the saved job searches your candidates have set up.
Business Questions
What are my candidates searching on? What sort of jobs are my candidates looking for?
Parameters
You can enter a value for the following optional parameters:
-
Candidate Name
-
Email Address (like): this parameter restricts the report to candidates whose email addresses partially match the entered value
Related Topics
Job Posting Content Detail Workbook
This workbook enables you to report on the content of the job postings that have been created for your vacancies; for example, job title, job description, and job requirements
Worksheets
This workbook has the following worksheets:
Posting Detail Worksheet
The Posting Detail worksheet enables you to report on the details of your job postings.
Business Question
What information is contained in the job postings for vacancies in my enterprise?
Parameters
You can enter a value for the following optional parameters:
-
Recruiter Activity Name
-
Business Group Name
Related Topics
Vacancy Detail Workbook
This workbook enables you to report on the vacancies that have been created in your organization. You can report on information such as salary, qualifications and competencies (skills) required, the location of the vacancy and whether it is for a contractor or an employee. The worksheets show the available vacancies in the date range you select. The worksheets use the organization hierarchy version that is effective as of the date you enter.
Parameters
All worksheets have the following parameters.
You must specify values for the following parameters:
-
Date From
-
Date To
-
Organization Hierarchy
-
Top Organization
You can also enter a value for the following optional parameters:
-
Hiring Manager
-
Recruiter Name
-
Vacancy Status
-
Location
-
Job
-
Grade
-
Position
Worksheets
This workbook has the following worksheets:
Detail Worksheet
The Detail worksheet enables you to report on the details of the vacancies in your organization hierarchy.
Business Question
Show me the details of the vacancies in which I am interested.
By Hiring Manager Worksheet
The By Hiring Manager worksheet enables you to report on the vacancies associated with each hiring manager. Hiring Manager Name is a page item on this worksheet so you can group your results by vacancy hiring manager.
Business Question
What vacancies do my managers have?
By Recruiter Worksheet
The By Recruiter worksheet enables you to report on the vacancies associated with each recruiter. Recruiter Name is a page item on this worksheet so you can group your results by vacancy recruiter.
Business Question
What vacancies are my recruiters responsible for?
By Vacancy Status Worksheet
The By Vacancy Status worksheet enables you to report on the vacancies with each vacancy status. Vacancy Status is a page item on this worksheet so you can group your results by vacancy status.
Business Question
Which of my vacancies are at a particular status (for example Approved)?
By Organization Worksheet
The By Organization worksheet enables you to report on the vacancies that are available in each of your organizations. Organization Name is a page item on this worksheet so you can group your results by vacancy organization.
Business Question
What vacancies exist in my organizations?
By Location Worksheet
The By Location worksheet enables you to report on the vacancies available at each location. Location Name is a page item on this worksheet so you can group your results by the location of the vacancy.
Business Question
What vacancies are available at each of my locations
By Job Worksheet
The By Job worksheet enables you to report on the vacancies that exist for a specific job. Job Name is a page item on this worksheet so you can group your results by the vacancy job.
Business Question
What vacancies exist for jobs in my organization hierarchy?
By Grade Worksheet
The By Grade worksheet enables you to report on the vacancies that exist with a specific grade. Grade Name is a page item on this worksheet so you can group your results by the vacancy grade.
Business Question
What vacancies exist at each grade in my organizations
Position Worksheet
The By Position worksheet enables you to report on the vacancies that exist for a specific position. Position Name is a page item on this worksheet so you can group your results by vacancy position.
Business Question
What vacancies exist for positions in my organization hierarchy?
Related Topics
Applicant Efficiency (Hires – Manager Hierarchy) PMV Report
This report measures the average amount of time it takes to fill a vacancy, and also the average time from filling the vacancy to the employee starting, for employees starting in the selected reporting period.
This report restricts the results to measure performance within a manager hierarchy.
Business Questions
How efficient is my recruitment process?
How long on average does it take managers to fill vacancies?
How long on average does it take from a manager filling a vacancy to the employee actually starting?
How long on average do managers take to recruit?
Report Parameters
You must specify values for the following parameters:
-
Top Manager
-
Reporting Period
-
View By
-
Direct Subordinates with roll up
-
All Subordinates
-
Organization
-
Job
-
Location
-
Geography
-
Grade
-
Position
-
Recruiter
-
Recruitment Activity
-
Recruitment Source Type
-
Vacancy
-
You can also enter a value for the following optional parameters:
-
Department (Organization)
-
Recruiter
-
Recruitment Source Type
-
Vacancy
For information on parameters, see: Parameters in iRecruitment PMV Reports
Heading and Calculations
The application calculates the average days to fill a vacancy based on average of difference between the accepted date and start date or the vacancy from date. It does not consider the hire date. The report uses the following calculations:
-
Time to Fill: Interval in calendar days between the vacancy start date and the applicant offer acceptance date.
-
Time from Fill to Start: Interval in calendar days between the applicant offer acceptance date and the employee start date.
-
Time to start: Interval in calendar days between the vacancy start date and the employee start date.
For more information, see: Recruiting and Hiring PMV reports
Applicant Efficiency (Hires – Organization Hierarchy) PMV Report
This report measures the average amount of time it takes to fill a vacancy, and also the average time from filling the vacancy to the employee starting, for employees starting in the selected reporting period.
This report restricts the results to measure performance within an organization hierarchy.
Business Questions
How efficient is my recruitment process?
How long on average does it take to fill vacancies for organizations in a specific organization hierarchy?
How long on average does it take from filling the vacancy to the employee actually starting for organizations in a specific organization hierarchy
How long on average, is the recruitment process for organizations in a specific organization hierarchy
Report Parameters
You must specify values for the following parameters:
-
Organization Hierarchy
-
Top Manager
-
Reporting Period
-
View By
-
Direct Subordinates with roll up
-
All Subordinates no roll up
-
Geography
-
Location
-
Position
-
Grade
-
Manager
-
Recruiter
-
Recruitment Activity
-
Recruitment Source Type
-
Vacancy
-
You can also enter a value for the following optional parameters:
-
Manager
-
Recruiter
-
Recruitment Source Type
-
Vacancy
For information on parameters, see: Parameters in iRecruitment PMV Reports
Heading and Calculations
The application calculates the average days to fill a vacancy based on average of difference between the accepted date and start date or the vacancy from date. It does not consider the hire date. The report uses the following calculations: The application uses the following calculations:
-
Time to Fill: Interval in calendar days between the vacancy start date and the applicant offer acceptance date.
-
Time from Fill to Start: Interval in calendar days between the applicant offer acceptance date and the employee start date.
-
Time to start: Interval in calendar days between the vacancy start date and the employee start date.
For more information, see: Recruiting and Hiring PMV Reports
Applicant Time from Fill to Start (Manager Hierarchy) Status PMV Report
This report measures the days between the date that the vacancy was filled and the date on which the successful applicant becomes an employee for employees starting in the reporting period, within a manager hierarchy.
Business Questions
How long on average does it take from a manager filling a vacancy to the employee actually starting?
Report Parameters
You must specify values for the following parameters:
-
Top Manager
-
Reporting Period
-
View By
-
Direct Subordinates with roll up
-
All Subordinates no roll up
-
Organization
-
Geography
-
Location
-
Job
-
Grade
-
Position
-
Recruiter
For information on parameters, see: Parameters in iRecruitment PMV Reports
-
You can also enter a value for the following optional parameters:
-
Department (Organization)
-
Recruiter
Drill Down Reports
From the Applicant Fill to Start (Manager Hierarchy) Status report you can drill down to the Applicant Fill to Start (Manager Hierarchy) Detail report. This enables you to see the details of the vacancies in each time period range.
For more information, see: Recruiting and Hiring PMV Reports
Applicant Time from Fill to Start (Organization Hierarchy) Status PMV Report
This report measures the days between the date that the vacancy was filled and the date on which the successful applicant becomes an employee for employees starting in the reporting period, within an organization hierarchy.
Business Questions
How long does it take from when an applicant accepts a job offer to the date they begin working in an organization?
Report Parameters
You must specify values for the following parameters:
-
Organization Hierarchy
-
Top Manager
-
Reporting Period
-
View By
-
Direct Subordinates with roll up
-
All Subordinates no roll up
-
Geography
-
Location
-
Job
-
Grade
-
Position
-
Manager
-
Recruiter
-
You can also enter a value for the following optional parameters:
-
Manager
-
Recruiter
For information on parameters, see: Parameters in iRecruitment PMV Reports
Drill Down Reports
From the Applicant Fill to Start (Organization Hierarchy) Status report you can drill down to the Applicant Fill to Start (Organization Hierarchy) Detail report. This enables you to see the details of the vacancies in each time period range.
For more information, see: Recruiting and Hiring PMV Reports
Applicant Time to Fill (Manager Hierarchy) Status PMV Report
This report measures the number of days between the start date of the vacancy and the date upon which the vacancy is filled for employees starting in the reporting period for vacancies that are filled in the reporting period, within a manager hierarchy. The report displays the number of applicants hired for the reporting period for each manager in the Manager hierarchy.
Business Questions
How long does it take managers to fill their vacancies?
Report Parameters
You must specify values for the following parameters:
-
Top Manager
-
Reporting Period
-
View By
-
Direct Subordinates with roll up
-
All Subordinates no roll up
-
Department (Organization)
-
Location
-
Geography
-
Job
-
Grade
-
Position
-
Recruiter
-
You can also enter a value for the following optional parameters:
-
Department (Organization)
-
Recruiter
For information on parameters, see: Parameters in iRecruitment PMV Reports
Drill Down Reports
From the Applicant Time to Fill (Manager Hierarchy) Status report you can drill down to the Applicant Time to Fill (Manager Hierarchy) Detail report. This enables you to see the details of the applicants hired in each time period range.
For more information, see: Recruiting and Hiring PMV Reports
Applicant Time to Fill (Organization Hierarchy) Status PMV Report
This report measures the number of days between the start date of the vacancy and the date upon which the vacancy is filled for employees starting in the reporting period for vacancies that are filled in the reporting period, within an organization hierarchy. The report displays the number of applicants hired for the reporting period for each organization in the Organization hierarchy.
Business Questions
How long does it take to fill vacancies in an organization?
Report Parameters
You must specify values for the following parameters:
-
Organization Hierarchy
-
Top Manager
-
Reporting Period
-
View By
-
Direct Subordinates with roll up
-
All Subordinates no roll up
-
Location
-
Job
-
Grade
-
Position
-
Manager
-
Recruiter
-
You can also enter a value for the following optional parameters:
-
Manager
-
Recruiter
For information on parameters, see: Parameters in iRecruitment PMV Reports
Drill Down Reports
From the Applicant Time to Fill (Organization Hierarchy) Status report you can drill down to the Applicant Time to Fill (Organization Hierarchy) Detail report. This enables you to see the details of the applicants hired in each time period range.
For more information, see: Recruiting and Hiring PMV Reports
Applicant Time to Start (Manager Hierarchy) Status PMV Report
This report measures the average number of days between the start of the vacancy and the date upon which the successful applicant becomes an employee, for employees starting in the reporting period, within a manager hierarchy.
Business Questions
How long, on average, does it take between the start of a vacancy and an employee starting for a manager?
How long, on average, does a manager take to complete the recruitment cycle?
Report Parameters
You must specify values for the following parameters:
-
Top Manager
-
Reporting Period
-
View By
-
Direct Subordinates with roll up
-
All Subordinates no roll up
-
Location
-
Job
-
Grade
-
Position
-
Manager
-
Recruiter
-
You can also enter a value for the following optional parameters:
-
Department (Organization)
-
Recruiter
For information on parameters, see: Parameters in iRecruitment PMV Reports
Drill Down Reports
From the Applicant Time to Start (Manager Hierarchy) Status report you can drill down to the Applicant Time to Start (Manager Hierarchy) Detail report. This enables you to see the details of the vacancies in each time period range.
For more information, see: Recruiting and Hiring PMV Reports
Applicant Time to Start (Organization Hierarchy) Status PMV Report
This reports measures the average number of days between the start of the vacancy and the date upon which the successful applicant becomes an employee, for employees starting in the reporting period, within an organization hierarchy.
Business Questions
How long, on average, does it take between the start of a vacancy and an employee starting in an organization?
How long, on average, is the recruitment cycle in an organization?
Report Parameters
You must specify values for the following parameters:
-
Organization Hierarchy
-
Top Manager
-
Reporting Period
-
View By
-
Direct Subordinates with roll up
-
All Subordinates no roll up
-
Location
-
Job
-
Grade
-
Position
-
Manager
-
Recruiter
-
You can also enter a value for the following optional parameters:
-
Manager
-
Recruiter
For information on parameters, see: Parameters in iRecruitment PMV Reports
Drill Down Reports
From the Applicant Time to Start (Organization Hierarchy) Status report you can drill down to the Applicant Time to Start (Organization Hierarchy) Detail report. This enables you to see the details of the vacancies in each time period range.
For more information, see: Recruiting and Hiring PMV Reports
Recruitment Source Effectiveness Status PMV Report
This report measures the number of applications received in the reporting period for a source type. The report also counts the number of employees starting employment (hires) in the reporting recorded against that source type.
Business Questions
Which recruitment source types and sources generate the most applicants?
Which recruitment source types and sources generate the most hires?
Report Parameters
You must specify values for the following parameters:
-
Reporting Period
-
View By
-
Recruitment Activity
-
Source Type
-
Source Name
-
You can also enter a value for the following optional parameters:
-
Department (Organization)
-
Recruiter
-
Manager
For information on parameters, see: Parameters in iRecruitment PMV Reports
Vacancy Aging (Manager Hierarchy) PMV Report
This report measures the number of days between the start of the vacancy and the current date, or the vacancy end date if that is entered using the hiring manager hierarchy.
Business Questions
How old are a manager's vacancies?
Report Parameters
You must specify values for the following parameters:
-
Top Manager
-
View By
-
Direct Subordinates with roll up
-
All Subordinates
-
Organization
-
Location
-
Job
-
Grade
-
Position
-
Department
-
Geography
-
Recruiter
-
You can also enter a value for the following optional parameters:
-
Department (Organization)
-
Recruiter
For information on parameters, see: Parameters in iRecruitment PMV Reports
Vacancy Aging (Organization Hierarchy) PMV Report
This report measures the number of days between the start of the vacancy and the current date, or the vacancy end date if that is entered using the organization hierarchy.
Business Questions
How old are active vacancies in an organization?
Report Parameters
You must specify values for the following parameters:
-
Organization Hierarchy
-
Top Manager
-
View By
-
Direct Subordinates with roll up
-
All Subordinates no roll up
-
Location
-
Job
-
Grade
-
Position
-
Manager
-
Recruiter
-
You can also enter a value for the following optional parameters:
-
Manager
-
Recruiter
For information on parameters, see: Parameters in iRecruitment PMV Reports
Drill Down Reports
From the Vacancy Ageing (Organization Hierarchy) Status report you can drill down to the Vacancy Ageing (Organization Hierarchy) Detail report. This enables you to see the details of the vacancies in each age range.
For more information, see: Recruiting and Hiring PMV Reports
Vacancy Status (System Defaults - Manager Hierarchy) PMV Report
This report measures the number of vacancies at each vacancy status as of the current date using the hiring manager hierarchy. This report only includes the vacancy statuses supplied with the application. Any vacancy statuses you have added will not be taken into account by this report.
Business Questions
What stage in the recruitment process are a manager's vacancies at?
How many of a manager's vacancies are unapproved, pending approval, rejected, on hold, or approved?
Report Parameters
You must specify values for the following parameters:
-
Top Manager
-
View By
-
Direct Subordinates with roll up
-
All Subordinates
-
Organization
-
Department (Organization)
-
Location
-
Job
-
Grade
-
Position
-
Geography
-
You can also enter a value for the following optional parameters:
-
Department (Organization)
-
Recruiter
For information on parameters, see: Parameters in iRecruitment PMV Reports
Drill Down Reports
From the Vacancy Status (System Defaults - Manager Hierarchy) Status report you can drill down to the Vacancy Status (Manager Hierarchy) Detail report. This enables you to see the details of the vacancies at each of the vacancy statuses.
For more information, see: Recruiting and Hiring PMV Reports
Vacancy Status (System Defaults - Organization Hierarchy) PMV Report
This report measures the number of vacancies at each vacancy status as of the current date using the organization hierarchy. This report only includes the vacancy statuses supplied with the application. Any vacancy statuses you have added will not be taken into account by this report.
Business Questions
What stage in the recruitment process are my vacancies at in an organization?
How many vacancies are unapproved, pending approval, rejected, on hold, or approved in an organization?
Report Parameters
You must specify values for the following parameters:
-
Organization Hierarchy
-
Top Manager
-
View By
-
Direct Subordinates with roll up
-
All Subordinates no roll up
-
Geography
-
Location
-
Job
-
Grade
-
Position
-
Manager
-
Recruiter
-
You can also enter a value for the following optional parameters:
-
Manager
-
Recruiter
For information on parameters, see: Parameters in iRecruitment PMV Reports
Drill Down Reports
From the Vacancy Status (System Defaults - Organization Hierarchy) Status report you can drill down to the Vacancy Status (Organization Hierarchy) Detail report. This enables you to see the details of the vacancies at each of the vacancy statuses.
For more information, see: Recruiting and Hiring PMV Reports
Vacancy Time from Fill to Start (Manager Hierarchy) Status PMV Report
This report measures the average number of days between filling a vacancy and the employee starting, for vacancies that started in the reporting period, within a manager hierarchy.
Business Questions
How long on average does it take from a manager filling a vacancy to the employee actually starting?
Report Parameters
You must specify values for the following parameters:
-
Top Manager
-
Reporting Period
-
View By
-
Direct Subordinates with roll up
-
All Subordinates no roll up
-
Organization
-
Department (Organization)
-
Location
-
Job
-
Grade
-
Position
-
Geography
-
Recruiter
-
You can also enter a value for the following optional parameters:
-
Department (Organization)
-
Recruiter
For information on parameters, see: Parameters in iRecruitment PMV Reports
Drill Down Reports
From the Vacancy Fill to Start (Organization Hierarchy) Status report you can drill down to the Vacancy Fill to Start (Organization Hierarchy) Detail report. This enables you to see the details of the vacancies in each time period range.
For more information, see: Recruiting and Hiring PMV Reports
Vacancy Time from Fill to Start (Organization Hierarchy) Status PMV Report
This report measures the average number of days between filling a vacancy and the employee starting, for vacancies that started in the reporting period, within an organization hierarchy.
Business Questions
How long does it take from when an applicant accepts a job offer to the date they begin working in an organization?
Report Parameters
You must specify values for the following parameters:
-
Organization Hierarchy
-
Top Manager
-
Reporting Period
-
View By
-
Direct Subordinates with roll up
-
All Subordinates no roll up
-
Organization
-
Location
-
Job
-
Grade
-
Position
-
Manager
-
Recruiter
-
You can also enter a value for the following optional parameters:
-
Manager
-
Recruiter
For information on parameters, see: Parameters in iRecruitment PMV Reports
Drill Down Reports
From the Vacancy Fill to Start (Organization Hierarchy) Status report you can drill down to the Vacancy Fill to Start (Organization Hierarchy) Detail report. This enables you to see the details of the vacancies in each time period range.
For more information, see: Recruiting and Hiring PMV Reports
Vacancy Time to Fill (Manager Hierarchy) Status PMV Report
This report measures the number of days between the start date of the vacancy and the date on which the vacancy is filled for employees starting in the reporting period for vacancies that start in the reporting period. The report displays the number of vacancies for the reporting period for each manager in the Manager hierarchy.
It reports on the time period between filling a vacancy and the employee starting, within a hiring manager hierarchy.
Business Questions
How long does it take managers to fill their vacancies?
Report Parameters
You must specify values for the following parameters:
-
Top Manager
-
Reporting Period
-
View By
-
Direct Subordinates with roll up
-
All Subordinates no roll up
-
(Organization
-
Location
-
Geography
-
Job
-
Grade
-
Position
-
Recruiter
-
You can also enter a value for the following optional parameters:
-
Department (Organization)
-
Recruiter
For information on parameters, see: Parameters in iRecruitment PMV Reports
Heading and Calculations
The application calculates the average days to fill a vacancy based on average of difference between the accepted date and start date or the vacancy from date. It does not consider the hire date. The report uses the following calculations:
-
Time to Fill: Interval in calendar days between the vacancy start date and the applicant offer acceptance date.
-
Time from Fill to Start: Interval in calendar days between the applicant offer acceptance date and the employee start date.
-
Time to start: Interval in calendar days between the vacancy start date and the employee start date.
Drill Down Reports
From the Vacancy Time to Fill (Manager Hierarchy) Status report you can drill down to the Vacancy Time to Fill (Manager Hierarchy) Detail report. This enables you to see the details of the vacancies such as vacancy name and number of applicants in each time period range.
For more information, see: Recruiting and Hiring PMV Reports
Vacancy Time to Fill (Organization Hierarchy) Status PMV Report
This report measures the number of days between the start date of the vacancy and the date on which the vacancy is filled for employees starting in the reporting period for vacancies that start in the reporting period. The report displays the number of vacancies for the reporting period for each organization in the Organization hierarchy.
It reports on the time period between filling a vacancy and the employee starting, within an organization hierarchy.
Business Questions
How long does it take to fill vacancies in an organization?
Report Parameters
You must specify values for the following parameters:
-
Organization Hierarchy
-
Top Manager
-
Reporting Period
-
View By
-
Direct Subordinates with roll up
-
All Subordinates no roll up
-
Organization
-
Geography
-
Location
-
Job
-
Grade
-
Position
-
Manager
-
Recruiter
-
You can also enter a value for the following optional parameters:
-
Manager
-
Recruiter
For information on parameters, see: Parameters in iRecruitment PMV Reports
Heading and Calculations
The application calculates the average days to fill a vacancy based on average of difference between the accepted date and start date or the vacancy from date. It does not consider the hire date. The report uses the following calculations:
-
Time to Fill: Interval in calendar days between the vacancy start date and the applicant offer acceptance date.
-
Time from Fill to Start: Interval in calendar days between the applicant offer acceptance date and the employee start date.
-
Time to start: Interval in calendar days between the vacancy start date and the employee start date.
Drill Down Reports
From the Vacancy Time to Fill (Organization Hierarchy) Status report you can drill down to the Vacancy Time to Fill (Organization Hierarchy) Detail report. This enables you to see the details of the vacancies such as vacancy name and number of applicants in each time period range.
For more information, see: Recruiting and Hiring PMV Reports
Vacancy Time to Start (Manager Hierarchy) Status PMV Report
This report measures the average number of days between the start of the vacancy and the date upon which the successful applicant becomes an employee, for vacancies that start in the reporting period.
It reports on the time period between filling a vacancy and the employee starting, within a hiring manager hierarchy.
Business Questions
How long, on average, does it take between the start of a vacancy and an employee starting for a manager?
How long, on average, does a manager take to complete the recruitment cycle?
Report Parameters
You must specify values for the following parameters:
-
Top Manager
-
Reporting Period
-
View By
-
Direct Subordinates with roll up
-
All Subordinates no roll up
-
Organization
-
Department (Organization)
-
Location
-
Job
-
Grade
-
Position
-
Geography
-
You can also enter a value for the following optional parameters:
-
Department (Organization)
-
Recruiter
For information on parameters, see: Parameters in iRecruitment PMV Reports
Drill Down Reports
From the Vacancy Time to Start (Manager Hierarchy) Status report you can drill down to the Vacancy Time to Start (Manager Hierarchy) Detail report. This enables you to see the details of the vacancies in each time period range.
For more information, see: Recruiting and Hiring PMV Reports
Vacancy Time to Start (Organization Hierarchy) Status PMV Report
This report measures the average number of days between the start of the vacancy and the date upon which the successful applicant becomes an employee, for vacancies that start in the reporting period.
It reports on the time period between filling a vacancy and the employee starting, within an organization hierarchy.
Business Questions
How long, on average, does it take between the start of a vacancy and an employee starting in an organization?
How long, on average, is the recruitment cycle in an organization?
Report Parameters
You must specify values for the following parameters:
-
Organization Hierarchy
-
Top Manager
-
Reporting Period
-
View By
-
Direct Subordinates with roll up
-
All Subordinates no roll up
-
Organizations
-
Location
-
Job
-
Grade
-
Position
-
Manager
-
Recruiter
-
You can also enter a value for the following optional parameters:
-
Manager
-
Recruiter
For information on parameters, see: Parameters in iRecruitment PMV Reports
Drill Down Reports
From the Vacancy Time to Start (Organization Hierarchy) Status report you can drill down to the Vacancy Time to Start (Organization Hierarchy) Detail report. This enables you to see the details of the vacancies in each time period range.
For more information, see: Recruiting and Hiring PMV Reports