Payroll Earnings and Deductions
Payroll Earnings and Deductions Overview
Many earnings and deductions - such as salary, pension deductions, and taxes - are discussed under specific functional headings, such as Salary and Grade Related Pay, or Savings and Retirement, or Payroll Statutory Deductions. In this area, we look at payroll earnings and deductions, such as wage attachments, that have not already been covered under other functional headings.
We also focus on additional setup required by Oracle Payroll for processing earnings and deductions. This setup includes the creation of formulas and balances. In some localizations, and for certain types of earnings and deductions, you can select template elements in the Configuration Workbench, or you can use the Element Design Wizard or template windows to generate all the components required for payroll processing, including elements, formulas, balances, and formula result rules.
Certain types of earnings and deductions require additional setup to enable special processing such as net-to-gross and proration, where this is enabled for your localization. Such setup is also discussed in this section.
Note: Mexico only: Oracle HRMS for Mexico does not support net-to-gross processing.
Key Concepts
To get the most out of the earnings and deductions functionality of Oracle HRMS, you need to understand the following key concepts:
-
Pay values
-
Formulas
-
Frequency rules
-
Payroll balances
-
Earnings and deductions templates
-
Proration
-
Net-to-gross processing
-
Third party payments
Payroll Earnings and Deductions
Oracle HRMS provides an integrated solution for Human Resources and Payroll. Therefore your setup of compensation and benefits supports both compensation management and payroll management.
Can Oracle Payroll handle complex calculations?
Yes it can, through its use of formulas to specify calculations for each earnings or deduction. These formulas use values from the HRMS database and can include conditional logic to perform different calculations for different groups of employees. For example, they can check balances or employee status to control how to process the earning or deduction. Many of the formulas you need, for example for tax calculations, are supplied with Oracle Payroll.
How do you control when each earning or deduction is processed?
The sequence of processing in a payroll run is determined by classifications, such as Pre-tax Deductions and Tax Deductions. You can also prioritize the processing for an individual employee, for example to determine the order in which deductions are processed for wage attachments.
You control whether any value is processed just once, in every payroll run, or periodically (such as once a quarter). Your formulas can also change or stop the processing of an earning or deduction during a run, based on employee status.
How do you accumulate and review balances?
The system can accumulate balances of payroll run results or values entered before the run. You can accumulate a balance over different time dimensions such as current run, month, and year to date. You can review balances after payroll processing and use balances to control the processing performed in the payroll run.
Can I set up new balances, for the values that are important to my company?
Yes, you can define whatever additional balances your enterprise requires. For example, you may require a Pensionable Earnings balance for a defined benefit pension plan your enterprise offers employees.
How do you enter compensation values for the payroll run?
Some values, such as salary, can be entered once and used in every payroll run (or periodic runs) until you need to update them. Other values, such as hours worked, need to be entered or calculated fresh for each run.
You can do one of the following:
-
Use default values (which may be different for groups of employees)
-
Enter values employee-by-employee
-
Enter values in a batch
-
Leave it to the system to enter values based on calculations performed during the payroll run
You can define validation rules to minimize data entry errors.
Wage Attachments
What wage attachments can I process using Oracle Payroll?
The wage attachments that you can process depend on the specific payments that apply to your legislation. Examples of payments include child support payments, educational loans, taxes to local authorities, alimony, and bankruptcy orders.
See: Third Party Payments Overview
US Only:
When the court issues a release notice for a wage attachment, or if you receive a Form 668-D for a federal tax levy, you must end the employee's wage attachment. Oracle Payroll also stops processing wage attachments when the total owed is reached.
Oracle Payroll supports electronic funds transfer (EFT) of state child support garnishments for the state of Illinois. However, all states accept the Oracle EFT format, but normally require different data dependent upon individual state requirements. You can use the Illinois EFT format to send support payments electronically to all states. You need to include only the information required by the state in the file. You create a separate file for each state containing different routing and account numbers, so you need to set up a separate third party payment method for each state.
Can I recoup my enterprise's costs automatically?
Yes, if you operate in the US, you can use the Wage Attachment Fee Administration process to recoup costs. This process recoups costs in administering alimony, bankruptcy orders, employee requested attachments, and tax levies.
Can I determine the earnings types and amounts that are liable for wage attachment deductions?
Using Wage Attachment Earnings Rules you can determine which earnings types are considered disposable income and liable for wage attachment deductions.
Can I prioritize payment of wage attachments?
You can determine the overall priority of a wage attachment compared to other deductions, and you can also determine sub priorities. For example, if an employee has multiple court orders against them, you can ensure that Oracle Payroll deducts the most important order first.
The standard processing priority order for processing the various categories of attachment is the following:
-
Child Support orders
-
Bankruptcy orders
-
Federal tax levies
-
Debt Collection Improvement Act orders
-
Student loan garnishments
-
State tax levies (not supported by Oracle Payroll)
-
Local tax levies (not supported by Oracle Payroll)
-
Creditor garnishments
-
Employer deductions
Once deducted from an employee's wage, how is the wage attachment made?
If enabled for your localization, you can use Oracle Payroll's Cheque Writer features to produce cheques for either organizations or individuals. Localizations that do not have Oracle Payroll's Cheque Writer features available can make payments by credit transfer.
Can I use another system to manage the wage attachments?
You can use an external system to manage your wage attachments. If you want to make entries from that system into Oracle Payroll for payroll processing, you can use predefined deductions that come with Oracle Payroll.
Can Oracle properly calculate overtime according to FLSA guidelines?
Oracle Payroll fully supports the federal overtime calculation rule. The new functionality performs calculations for periods that are longer than a single workweek. You can configure the product to handle either Federal FLSA or State FLSA. You can also configure alternative overtime calculations as specified by selected states or by union contract.
Oracle Payroll uses the term Augments to refer to amounts paid which are in addition to the employee's regular rate of pay and which are considered to be non-discretionary, such as a commission or bonus. The new functionality prorates the augment across all periods during which it was earned.
Additional Element Setup for Payroll
Formulas and Payroll Run Results
Elements are processed during payroll runs according to the business rules for each element that you define at setup. Many of these rules are defined in formulas, written using Oracle FastFormula. Formulas specify how the payroll run should perform calculations for the element.
This is a basic formula for the calculation for the element Wages:
Wages = Hours Worked in Week * Wage Rate
The processed results for each element are called the run results. They become balance feeds for different balances. Some balance feeds are predefined to feed required statutory balances, and you can create your own balance feeds to your own user defined balances.
Formula Inputs from Input Values or Database Items
Formulas obtain some of the data they need from entries to their element's input values. The Wages formula above, for example, could locate each employee's hours worked as an entry to the input value Hours of the Wages element.
Formulas can also obtain information from database items. Much of the information in the Oracle HRMS database, including extensive information on employees and their assignments, is available to formulas as database items. For example, the Wages formula can locate each employee's wage rate as a database item.
Varying the Processing by Employee Group or Statuses
There are several ways to vary the processing performed by formulas:
-
You can use conditional logic (IF..THEN) within a formula to perform different calculations depending on any information taken from input values or database items (such as length of service).
-
You can associate more than one formula with an element, each triggered by a different assignment status (such as Active Assignment or On Sabbatical).
-
You can use one formula but associate different formula results with each assignment status.
-
You can associate a skip rule formula with an element. This formula can check balances, other element entries, the assignment status or any other database items to determine whether the payroll run should process the element for an assignment.
Mexico only: Mexican implementations do not support skip rules by default. They must be enabled manually.
Types of Formula Results
Formulas can produce different types of run results:
-
The direct result is the amount of an earnings or deduction, for example, the dollar amount of wages an employee has earned that week. As well as calculating the amount to be paid, direct results can be used for costing purposes and analysis (such as tracking hours of overtime).
-
Indirect results, updates, and stops. A formula result can make an entry to the input value of another element for its formula to use. An indirect result is an entry to a nonrecurring element. An update is an entry to a recurring element. A stop puts an end date on a recurring entry of another element, to prevent it being processed in the run.
-
Order indirect. This result updates the subpriority of an element that has not yet been processed.
-
Messages. For example, you can write a formula that checks the length of a text string, and have it issue a message for payroll users if the string is too short or too long.
You set up formula result rules to determine the type of each result, and the names and input values of any other elements the result may affect.
Formulas Included in Oracle Payroll Startup Data
Oracle Payroll comes with formulas specific to your legislation. Generally, you receive all the calculations required for employee tax withholding and employer taxes. When there are changes to taxes, you receive updates. You may also receive formulas for other earnings and deductions, depending on your legislation.
Pay Values
When you have occasion to look at the structure of an element online, you may see an input value named Pay Value at the top of its input value listing.
The Pay Value is different from other input values. Its purpose is to store an element's run result. For example, suppose the formula for the Wages element is:
Wages = Hours Worked * Wage Rate
If an employee whose wage rate is $10/hour works 40 hours in a week, the payroll run produces a run result of $400 for this assignment's Wages element. It stores this result in the element's Pay Value.
If you give an entry to a Pay Value before a run, this entry becomes the element's run result. For example, suppose you enter 40 in the Time Worked input value of the Wages element for an employee who earns $10/hour, but also enter $100 in the element's Pay Value. The run ignores the entry of hours worked and the Wages formula, and simply produces a run result of $100 for this employee.
You must define a Pay Value as one of the inputs for the element if you want Oracle Payroll to process an element for pay. You can have only one Pay Value for each element and it must have the name 'Pay Value'.
Predefined Elements
The following table lists the predefined elements that are specific to Oracle HRMS for the United Kingdom.
| Element Name | Description |
|---|---|
| PAYE | Tax deduction element |
| PAYE Refunds | PAYE Refunds |
| PAYE Details | Holds Tax information and Fires PAYE calculation |
| GAYE | Give As You Earn |
| GAYE Taxed | GAYE Taxed |
| Fee | Fee |
| NI | National Insurance Details |
| NI A | NI A |
| NI B | NI B |
| NI C | NI C |
| NI D | NI D |
| NI E | NI E |
| NI F | NI F |
| NI G | NI G |
| NI J Deferment | NI J Deferment |
| NI L Deferment | NI L Deferment |
| NI S Deferment | NI S Deferment |
| NI Y | Employer's NI Car contribution |
| NI Y Last Year | NI Y for last year |
| NI Arrears | NI Arrears |
| NI Employer | NI Employer |
| NI Employer Arrears | NI Employer Arrears |
| NI Employee Arrears | NI Employee Arrears |
| NI Person | Firing element for multiple assignments National Insurance |
| NI COMP | Firing element for COMP category NI initiated from the NI formula |
| NI Setup Test | NI Setup Test |
| NI COSR | Firing element for COSR Category NI initiated from the NI formula |
| NI Employers Rebate | NI Employers Rebate |
| NI D Employees Rebate | Negative Employer Charge for Employees' Earnings between LEL and EET |
| NI F Employees Rebate | Negative Employer Charge for Earnings between LEL and EET |
| NI D Rebate to Employee | Element to pay the EES rebate due to D EET earnings |
| NI F Rebate to Employee | Element to pay the EES rebate due to F EET earnings |
| NI Car Primary | Employer's NIC for primary company cars |
| NI Car Secondary | Employer's NI Class 1A for employee's second car |
| NI Car Payment | Receives the result of the NICAR formula that is the annual amount the employee contributes for the company car |
| NI Car Payment Secondary | Receives the payments for private use of a secondary car |
| NI Director | Firing element for Director's NI initiated from the NI formula |
| Court Order | English court orders of type CTO, AEO, CCAEO, DEO |
| Court Order Arrears | Records the arrears balance for a court order |
| Court Order Non Priority | Non priority AEO |
| Court Order NTPP | Non third party payment for English court orders of type CTO, AEO, CCAEO, DEO |
| Court Order Non Priority NTPP | Non third party payment for non priority AEO |
| EAS Scotland | EAS Court Order |
| EAS Scotland Payments | Indirect element for holding payments of EAS orders |
| EAS Scotland NTPP | Non third party payment for EAS Scotland |
| CMA Scotland | CMA Court Order |
| CMA Scotland NTPP | Non third party payment for CMA Court Order |
| CAO Scotland | CAO Court Order |
| CAO Scotland Payments | Indirect element for holding payments of EAS orders |
| CAO Scotland NTPP | Non third party payment for CAO Court Order |
| Setup Court Order Balance | Element for initializing seeded court order balances |
| Setup Tax Balance | Element for initializing seeded balances |
| Setup NI Car Balance | Element for initializing seeded NI car and other balances |
| Setup NI Balance 1 | Element for initializing seeded NI Balances |
| Setup NI Balance 2 | Element for initializing seeded NI Balances |
| Setup NI Balance 3 | Element for initializing seeded NI Balances |
| Setup NI Balance 4 | Element for initializing seeded NI Balances |
| Setup NI Balance 5 | Element for initializing seeded NI Balances |
| Setup NI Balance 6 | Element for initializing seeded NI Balances |
| Setup NI Balance 7 | Element for initializing EET and EES Rebate Balances |
| Setup NI Balance 8 | Add input values for NI Able AUEL |
| Setup NI Balance 9 | Add input values for NI AUEL (contributions) |
| Setup NI Balance 10 | Add input values for NI Category J |
| Setup NI Balance 11 | Add input values for NI Category L |
| Setup NI Balance 12 | Add input values for NI Category S |
| Setup COMP Minimun Payment | Add input values for COMP minimum payment |
| BACS Entry Date | Payment date for assignments paid on BACS multiday |
| BACS Process Date | Processing date for assignments under BACS multiday |
| SSP Corrections | Oracle SSP Corrections to processed Statutory Sick Pay payments |
| Statutory Sick Pay | Oracle SSP Statutory Sick Pay payments |
| SMP Corrections | Oracle SSP Corrections to processed Statutory Maternity Pay payments |
| Statutory Maternity Pay | Oracle SSP Statutory Maternity Pay payments |
| NIC able Benefits | NIC able Benefits liable for Class 1A contributions |
| NIC Holiday | Reclaim of employer's charge for qualifying employees |
| Advance Clearup | Post tax advancement clearup |
| Advance Indicator | Element to identify advanced pay period |
| Advance Period | Element used to identify assignments to be advanced pay |
| Deferred Payments | Defer payments element during advanced period |
| Advance Recovery | Post tax advancement recovery |
| Advance Payment | Post tax advance payment |
| Average Earnings Period | Number of payments made within period, if not equal to one |
| COMP Minimun Payment | Element to hold employee and employer minimum payments for COMP pensions |
| Student Loan | Student Loan Repayment |
| Student Loan Adjust | Student Loan Adjust |
| Student Loan Protected Pay | Student Loan Protected Pay |
| Student Loan Arrears | Student Loan Arrears |
| Setup Student Loan Balance | Element for initializing seeded Student Loan balances |
| Setup Tax Credit Balance | Element for initializing seeded tax credit |
| Tax Credit | Working Family or Disabled Persons Tax Credit |
| ITIP Details | Element used to hold tax details and fire ITIP calculation |
| ITIP | Element used for holding ITIP results |
| Class 1A Non Car | Class IA NI Non Car Contributions |
| Setup Car Mileage Odd Balance | Element for initializing seeded car and mileage odd balances |
| Setup Car Mileage Even Balance | Element for initializing seeded car and mileage even balances |
| Setup Car Mileage Addl Balance | Element for initializing seeded additional car and mileage balances |
| Assets Transferred | Assets Transferred |
| Assets at Emp Disposal | Assets at Employee Disposal |
| Expenses Payments | Expenses Payments |
| Int Free and Low Int Loans | Interest Free and Low Interest Loans |
| Living Accommodation | Living Accommodation |
| Other Items | Other Items |
| Payments Made For Emp | Payments made on behalf of Employee |
| Pvt Med Treatment or Insurance | Private Medical Treatment or Medical Insurance |
| Relocation Expenses | Relocation Expenses |
| Services Supplied | Services Supplied |
| P11D Shares | P11D Shares |
| Vans 2002_03 | Vans for year 2002 - 2003 |
| Vouchers or Credit Cards | Vouchers or Credit Cards |
| Car and Car Fuel | Car and Car Fuel |
| MARORS | MARORS |
| Mileage Allowance and PPayment | Mileage Allowance and Passengar Payments |
| PAYE Agreement | Dispensation or PAYE Settlement Agreement |
| Pennies for Charity | Deduction of residual pennies from employee net pay for charity |
| Setup Pennies For Charity Balance | Setup element for performing balance initialization |
| Retro NI | Retro national insurance details |
| Retro NI A | Retro NI A |
| Retro NI B | Retro NI B |
| Retro NI C | Retro NI C |
| Retro NI D | Retro NI D |
| Retro NI E | Retro NI E |
| Retro NI J Deferment | Retro NI J deferment |
| Retro NI L Deferment | Retro NI L deferment |
| Retro NI Arrears | Retro NI arrears |
| Retro NI Employer | Retro NI employer |
| RTI Information | Stores the Normal Hours Band |
| Foreign Tax | Direct element that records the amount of foreign tax input by employer for deduction |
| Foreign Tax Credit Relief | Indirect element that records the value of FTCR for a payment |
| Setup Foreign Tax | Setup element required for balance initialization |
| Direct Earnings Attachment | Enables employer to make deductions directly from an employee's earnings to comply with DEA notice from Department for Work and Pensions (DWP) Debt Management. |
| Direct Earnings Attachment NTPP (non third party payment) | Enables employer to make deductions directly from an employee's earnings to comply with DEA notice from Department for Work and Pensions (DWP) Debt Management. |
Proration
Oracle HRMS enables you to calculate proportionate earnings amounts whenever payroll-relevant data is changed during a payroll period, for example, if an employee joins or leaves the company during a payroll period or if an employee's pay grade changes during a payroll period. Oracle HRMS performs a proration calculation to ensure that the employees' earnings are calculated correctly after taking account of these changes.
If you want to prorate an earnings element, such as basic salary, assign an event group to it. An event group is a collection of proration points that share similar characteristics. You can create an event group to group together all proration points that affect an employee's salary, for example. This event group could contain proration points such as salary increases, assignment changes, and pay rate changes.
You then process the element using a formula that handles proration. You can either use a payroll formula that handles proration, or create a separate proration formula that runs after the main payroll formula only in payroll periods when a proration event occurs.
See: Sample Payroll Formulas Enabled for Proration (UK), Oracle HRMS FastFormula User Guide, Sample Proration Formula, Oracle HRMS FastFormula User Guide, and Writing Proration Formulas, Oracle HRMS FastFormula User Guide
When you define the event group, you select the events that will activate proration calculation, such as:
-
An employee joining or leaving the enterprise
-
Changes to pay grades or grade rates
-
Changes to pay scales and progression points
-
Changes to hourly or annual pay rates
-
Changes to working hours
-
Changes to allowances or deductions
Note: The proration unit can be periods, days, or hours. Proration can be applied to a monetary, time-based, or numeric amount.
Net-to-Gross Processing of Earnings
Oracle Payroll supports net to gross processing of earnings elements. For example, you can define a bonus payment that is a fixed net amount. Oracle Payroll calculates the gross amount needed to meet the net pay. You define which taxes and other deductions the employer is willing to pay by selecting the balances that can be used in the net-to-gross processing.
The following formulas are used in net-to-gross processing:
-
This is the iterative formula that calculates the amount that the employer must pay in addition to the desired net amount.
-
This formula adds the additional amount returned by the iterative formula to the desired net amount to return the payment amount. Create a formula result rule to return this payment amount as a direct result to the element's pay value.
Net-to-gross elements are always processed separately, after the main payroll run has processed.
For details of how to set up a net-to-gross element, see Setting Up Elements for Net-to-Gross Processing
Balances for Net-to-Gross Processing
When you define the element for net-to-gross processing, you select which balances to exclude from the gross-up calculations. The employer pays all deductions except the ones you exclude.
We recommend that you exclude balances as follows:
| If you are running net to gross for: | You should exclude these balances: |
|---|---|
| PAYE and NI (PRSI for Ireland) only | Total Deductions, Superannuation Total |
| PAYE, NI (PRSI for Ireland), and Superannuation | Total Deductions |
If these balances do not appear in the list of values in the Name field on the Exclude Balances window, they are not enabled for net-to-gross processing and so you do not need to exclude them.
See Excluding Balances from an Element's Grossup Calculation
Processing for Net-to-Gross Calculation
The formulas for net-to-gross processing do the following:
-
The iterative formula takes as input the desired net amount (Amount input value), the amount by which net can diverge from the desired amount (To Within input value), and the method of calculation (Method input value).
-
In the first run it sets the lower gross limit to the desired net amount, and the higher gross limit to twice the desired amount. Then it runs a function to provide the first guess of the gross. The formula returns three values--low gross, high gross, and additional amount--to the element's input values.
-
The element's payroll formula runs (CALC_GROSSUP_PAY_VALUE). It adds the additional amount to the desired amount to create the gross and returns this value to the element's pay value for the payroll run to process.
-
In the next iteration, the iterative formula compares the additional amount to the total value of the balances that are available for grossup for this element entry. The additional amount must not differ from this balance total by more than the amount specified in To Within.
-
If the additional amount equals the balance total, the iterative processing ends.
-
If the additional amount is above or below the balance total by an acceptable margin, the processing ends and the formula returns the remainder (additional amount - balance) to the element's Remainder input value.
-
Otherwise, the formula runs the function to get a better guess for gross, using the remainder to determine by how much to change the guess. The formula checks the results in another iteration.
-
Arrears Management
When you define a pretax or voluntary deduction, you can specify how it should be processed when an employee has insufficient funds to take the full deduction. You can use an element Extra Information Type called Arrearage Options (PQP_GB_ARREARAGE_INFO) to specify whether arrears are held for the element and whether partial deductions can be taken. There are four possibilities, as shown in the following table:
| Automatic Arrears Processing | Enable Partial Deductions | Result when there are Insufficient Funds | Clearing Arrears |
|---|---|---|---|
| Yes | Yes | Take partial amount and put the rest in arrears | Clear as much arrears as funds allow. |
| Yes | No | Put entire deduction amount into arrears (deduction is zero). | Only clear arrears is there are sufficient funds to clear all arrears. |
| No | Yes | Take partial amount and nothing goes into arrears. | N/A |
| No | No | Deduction amount is zero and nothing is considered for arrears. | N/A |
Note: If you change the Arrearage Options for the seeded GAYE element, this will not affect its processing. Partial deductions are not allowed for GAYE, and an arrearage balance is not maintained. This is controlled by the GAYE formula.
When you use the pensions element template, it creates two element level balances, To Arrears and Not Taken, and an information element (<scheme prefix> Special Features) to manage arrearage. If you are defining your own pre-tax or voluntary deduction in the Element window, you must create these balances and element too. The formula associated with your deduction element must feed these balances with the amount to be added to, or subtracted from, arrears in each payroll run.
For the full sequence of setup steps, see: Setting Up Deductions for Arrearage.
Pre-tax Deductions
When there are insufficient earnings to pay a pre-tax deduction and leave enough to pay all taxes, court orders, and positive or zero net pay, the pre-tax deduction must be reduced. The payroll run performs iterative processing to ensure that the maximum deduction is taken while allowing taxes, court orders, and positive or zero net pay to be paid.
If you enable partial deductions for the element (using the Arrearage Options EIT), the payroll run takes the maximum deduction possible. If you disable partial deductions, the payroll run takes no pre-tax deduction when there are insufficient funds. You also specify whether to hold the arrears in a balance so that the payroll run can try to deduct this amount in a subsequent payroll period. See: Arrears Management.
Multiple Pre-tax Deductions
If an employee has multiple pre-tax deductions, the payroll run reduces first the element with the lowest processing priority (that is, the highest priority number) when there are insufficient earnings. You can also set an iterative priority on the Advanced tab of the Element window. The element with the highest iterative priority (that is, the lowest priority number) is reduced first.
Important: You must ensure that the iterative priority sequence follows the element processing priority sequence, but in reverse order. The following table lists some of the elements that are created by the pensions template, plus the seeded GAYE element. Based on these values, the GAYE element would be processed last, but during iteration it would be the first one to be reduced. The element priority should be in the range of 4000 to 5000 and the Iterative priority should be in the range of 1 to 1500.
| Name | Processing Priority | Iterative Priority |
|---|---|---|
| Occupational Pension Scheme | 4100 | 400 |
| Family & Widower Benefit | 4150 | 350 |
| Buy Back Years | 4200 | 300 |
| Additional Contributions | 4250 | 250 |
| AVC | 4300 | 200 |
| Stakeholders | 4350 | 150 |
| FSAVC | 4400 | 100 |
| Personal Pension | 4450 | 50 |
| GAYE | 4500 | 10 |
Iterative Formula
Oracle Payroll uses an iterative process to calculate the highest pre-tax deduction it can take while still allowing taxes and court orders to be paid in full, and net pay plus an Iterative Exclude Amt to be greater than or equal to zero. The Iterative Exclude Amt is a balance that you can feed with voluntary deductions so that the payroll run stops iterating if net pay has only been pushed into negative because of a voluntary deduction.
When you define a pre-tax deduction, you must associate an iterative formula (such as the seeded formula PQP_GB_ITERATIVE_ARREARAGE ) with the generated element, along with an iterative rule (L_STOPPER), which stops the iterations. You can view or create rules on the Iterative Rules window, which opens from the Element window.
Deductions you create using the Pensions template automatically support iterative processing and arrearage. The seeded GAYE element also supports iterative processing, although it does not allow partial deductions nor does it maintain an arrears balance. The formula attached to this element contains comments to assist you in creating your own formulas, if required.
Adjust To Within Amount
By default, the iterations stop when net pay plus the Iterative Exclude Amt is between 0 and GBP 1. You can change the precision of the iterative calculation by changing from GBP 1 to another figure in the Adjust To Within Amount field. Changing this figure to zero increases the number of iterations the calculation must perform. The Adjust To Within Amount field is present at business group level in an organization information type called Iterative Rules. In this flexfield, you can also select an iterative method; it defaults to interpolation but you can change it to binary.
Iterative Processing for Pre-tax Deductions
The calculation of the pre-tax deduction iterates as follows:
-
If all taxes and court orders can be paid and leave a positive or zero net pay when the full pre-tax deduction plus any arrears is taken, the formula stops after the first iteration.
-
No Partial Deductions and No Arrearage:
The formula stops after one iteration with the pre-tax deduction amount = 0. The amount not taken is discounted.
-
No Partial Deductions and Arrearage Held:
If there are no arrears, the processing stops as in the case when there is no arrearage. If there are arrears, there is one more iteration to see if the run can take the deduction amount without the arrears. If not, the deduction is zero as in the previous case.
-
Partial Deduction Allowed:
The formula iterates to find the highest level of the pre-tax deduction that it can take to permit all taxes and court orders to be paid and net pay plus the Iterative Exclude Amt to be equal to zero or greater than zero by no more than the Adjust To Within Amount.
You can set the maximum number of iterations in Payroll Action Parameters. By default this is 25.
Important: The iterative process will not work efficiently if payroll is trying to process both iteration and the grossing up of an element for a particular assignment. If the process does not achieve the result within the maximum number of iterations (set in Payroll Action Parameters), it will fail.
Setting Up Total Compensation Elements for Payroll
Follow this process to set up earnings, deductions, and other items in the compensation package you offer to employees. There are additional steps for setting up the following types of compensation and benefits:
-
Salaries for Salary Administration
-
Absence elements and PTO accrual plans
-
Benefits
-
Items subject to collective agreements
See: Setting Up a Collective Agreement, Oracle HRMS Enterprise and Workforce Management Guide
Compensation and Benefits Setup
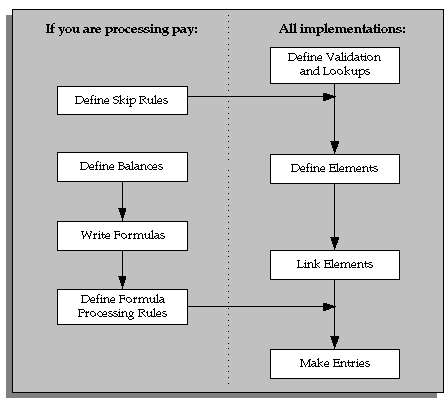
Define Validation and Lookups
Define validation for entries of any new elements you are creating.
-
To restrict compensation entries to a list of valid values, define a new Lookup Type and add Lookup Values for this new lookup.
See: Adding Lookup Types and Values, Oracle HRMS Configuring, Reporting amd System Administration Guide
-
To validate compensation entries using formulas, write a formula of type Element Input Validation.
See: Writing Formulas for Validation, Oracle HRMS FastFormula User Guide
-
To create a matrix of values (such as bonus amount against years of service) for use in formulas or QuickPaint reports, set up user tables.
See: Setting Up User Tables, Columns, and Rows, Oracle HRMS Configuring, Reporting and System Administration Guide
Define Element Skip Rules
-
If some elements should not be processed in every payroll run, write formulas for element skip rules defining the conditions when the run should process these elements.
See: Writing Formulas for Element Skip Rules, Oracle HRMS FastFormula User Guide
Set Up Proration
-
If you have earnings or deductions that should be prorated if relevant factors (such as pay rates, grades, or working hours) change during a pay period, make sure you have completed the basic proration setup steps.
See: Setting Up Proration
Set Up Historic Rates
-
If you want to calculate your employees' arrears payments at the rate that existed when the work was done, rather than at the current rate, make sure you have completed the basic historic rates setup steps.
See: Setting Up Historic Rates
Define Elements
-
Define elements and element input values:
-
To record information about employee compensation, benefits, and equipment
-
For processing earnings and deductions. (Note that some elements for legislative deductions are predefined.)
See: Defining an Element.
See: Defining an Element's Input Values
See also: Deleting an Element
-
-
Define frequency rules, if necessary, to determine the periods in which the element should be processed.
Define Links for Predefined and User-defined Elements
-
If the payroll costs of an element should be distributed over other elements, define a distribution set.
-
Define element links to identify one or more groups of employees who are eligible to receive an element.
See also: Running the Element Link Details Report
Define Balances
Oracle Payroll has many predefined balances installed with the system. You can define other balances.
-
Create any new balance dimensions you require.
-
Define secondary element classifications.
-
Create classes of balance feeds by entering or removing secondary classifications for your elements.
-
Define user balances and create balance feeds for individual elements.
See: Creating Balance Feeds for Individual Elements
For information on uploading initial balances, please refer to the appropriate Legislative Balance Initialization technical essay.
-
Upload initial values for balances if you are migrating from an existing system.
See: Uploading Initial Balances
Write Payroll Formulas
-
Oracle Payroll provides formulas for processing legislative deductions. For other elements, you can write formulas to calculate element results and other processing outcomes in payroll runs.
See: Writing Payroll Formulas for Elements, Oracle HRMS FastFormula User Guide
Define Formula Processing and Result Rules
-
To define which formula processes an element for Active assignments (and optionally for other assignment statuses), define processing rules for the element. To specify what happens to formula results (that is, the values you include in the formula's Return statement), define formula result rules.
See: Defining Formula Processing and Result Rules
Define Rules for Net-to-Gross Processing
For earnings to be grossed up, you can define rules for iterative processing and for excluding balances.
-
Define rules for the processing of the iterative formula.
-
Specify which balances to exclude from the net-to-gross calculation.
See: Excluding Balances From an Element's Grossup Calculation
Define Arrearage Rules for Deductions
-
Follow the setup steps if you want to enable partial deductions when there are insufficient funds, or to maintain an arrears balance.
See: Setting Up Deductions for Arrears Management
Make Entries
-
For elements without Standard links, make entries of your elements for all employee who should receive them.
Defining Frequency Rules
Recurring elements may require frequency rules to determine in which pay periods they should process. For example, a monthly deduction might be processed in the third period of the month for weekly-paid employees and in the second period of the month for employees paid on a semi-monthly basis.
It is possible to set frequency rules to process once- or twice-yearly deductions on monthly, quarterly, or semi-annual payrolls. These rules' periods then refer to periods within a year (months, quarters or half years) instead or periods within a month. However, for infrequent deductions, you may prefer to define them as nonrecurring and use BEE to make entries when required.
Use the Frequency Rules window to define or change an element's frequency rules at any time.
US and Canada Payroll only: Use the Deduction form to define or change a deduction's frequency rules.
Mexico only: Use the Element Design Wizard to define or change a deduction's frequency rules.
To define frequency rules
-
Select the name of the payroll for which you want to define frequency rules.
-
In the Date field, you can override the default date that the payroll run uses to assess the frequency rule, if required.
For example, suppose you are defining frequency rules for a monthly deduction. If you select Effective Date for a Weekly payroll and check Processing Period 1, the payroll run only takes the deduction if the run's effective date is in the first week of the month.
-
Check the boxes for the processing period or periods in which you want the element to process for each payroll.
For example, if you want a monthly deduction to process in the second week of the month for a weekly payroll, check the box under 2 for that payroll.
Notice that some periods are not available for all payrolls. For example, a bi-weekly payroll can only have, at most, three periods a month, so periods 4, 5, and 6 are not relevant to this payroll.
Defining Formula Processing and Result Rules
Use the Formula Result Rules window to associate one or more formula processing rules with an element.
At minimum, an element needs one standard processing rule. This identifies the formula the payroll run uses to process the element for employees with an Active assignment status (and a Payroll system status of Process). It is also the default formula for other assignment statuses. However, you can define other processing rules if you need to use different formulas for assignments at other statuses. For example, you could have two rules for a Wages element: Standard Wages and Paid Training Leave.
Also use this window to define how each formula result is used by the payroll run.
Correcting and Updating Processing Rules
When you add a formula result, it takes on the effective end date of its processing rule. Any date effective changes you make to existing processing rules can affect formula results as follows:
-
Update: If you update a processing rule or give it an effective end date, all the rule's currently effective and future-dated formula results automatically get identical end dates.
-
Correction: If you correct a processing rule, all its currently effective and future-dated formula results remain unchanged.
-
Future delete: If you delete all future changes scheduled for a processing rule, this also deletes any future changes scheduled for the rule's formula results.
To associate processing rules with elements
-
Set your effective date to the start date for the processing rule.
-
Select the element for which you are entering rules. The element's description and classification automatically display.
-
Click Find to display any existing processing rules for this element.
-
In the Processing Rules region, select Standard and the regular formula for the element. If you have other formulas for this element, select them and the assignment statuses you want to associate with them.
Note: If you select a formula with inputs that do not match the element, you will receive a warning message, but you can still save your rule. Remember to update the formula before running the payroll.
-
Save your entries.
To define formula result rules for each processing rule
-
Click on a processing rule to select it.
-
In the Formula Results region, select a formula result name from the list of results specified when the formula was written.
-
Select the appropriate formula result type. There are five possible types:
Direct result: This is the element's run result (if you send the result to the element's pay value), or a direct result updating another of the element's input values.
Indirect result: This result passes as an element entry to another nonrecurring element not yet processed.
Message: The formula issues messages under certain conditions. For example, a formula can check a loan repayment balance and, if the balance is zero, issue the message "Loan is repaid." You read formula messages using the View Run Messages window.
Order Indirect: This result updates the subpriority of the element you select in the Element field.
Stop: This formula result uses the Date Earned of the payroll run to put an end date on a recurring entry of this or another element (which must be defined with multiple entries not allowed.)
Update recurring entry: This result updates recurring entries of this or another element on the effective date of the payroll run. The receiving element must be defined with multiple entries not allowed unless you are passing a recurring element's entries to itself, that is updating another entry of the same element.
Important: If your result type is Update Recurring Entry, then the application inserts an entry and any future dated changes to the entry remain unchanged by the results of the current payroll run.
-
For all formula result types except Direct Result or Message, select the name of the element to which you want to pass the formula result. This element must have a processing priority causing it to process after the element sending the result.
-
For the formula result types Direct Result, Indirect Result, and Update Recurring Entry, select the input value to update.
-
If you select Message as the formula result type, select a message severity level. There are three choices:
Fatal: When a message with this severity results from your formula, the run rolls back all processing for the employee assignment.
Warning: A message with this level of severity does not affect payroll processing but warns the user of a possible problem.
Information: A message with this level of severity simply gives information.
Setting Up Net-to-Gross and Iterative Processing
Setting Up Elements for Net-to-Gross Processing
Follow these steps to set up elements for net-to-gross processing.
To set up elements for net-to-gross processing
-
Define the elements, making sure you select the following rules:
-
On the Standard tab of the Element window:
-
Non-recurring
-
Final close for the termination rule
-
Multiple entries allowed
-
Skip rule of ONCE EACH PERIOD
-
-
On the Advanced tab of the Element window:
-
Check the Gross Up check box
-
Select DEFAULT_GROSSUP in the Iterative Formula field.
-
-
-
Choose the Input Values button to define the input values for these elements, as follows:
Input Values for Net-to-Gross Earnings Types Input Value Name Purpose of Entry Checkbox: Required Checkbox: User Enterable Checkbox: Database Item Pay Value Oracle Payroll returns the gross pay to this input value when it has completed the net-to-gross calculations. No Yes Yes Amount Gives iterative formula the desired net pay. Yes Yes No Low Gross Used by the iterative formula to hold the lower gross pay guess, to feed into the next iteration of the formula. No No No High Gross Used by the iterative formula to hold the higher gross pay guess, to feed into the next iteration of the formula. No No No Remainder The amount by which the additional pay to be paid by the employer (gross minus desired net) differs from the total of the balances that are eligible for grossup processing. Returned by the iterative formula. No No No To Within The amount by which actual net can differ from desired net after normal processing. Must not be zero but can be a nominal amount such as 0.01. Yes Yes No Method The method of iterative calculation: binary or interpolation. This determines which function the iterative formula calls. Use the lookup type ITERATIVE_METHOD and select the default INTERPOLATION, since this is usually the more efficient method. Yes Yes No Additional Amount The amount to add to desired net to calculate gross pay. Returned by the iterative formula. No No No -
Choose the Balance Feeds button to confirm which balances feed your net-to-gross element.
-
Choose the Balance Feeds Control button to modify balance feeds that are not correct.
-
Choose the Iterative Rules button to set up the processing rules for the iterative formula.
-
Choose the Exclude Balances button to select the deductions to be paid by the employer.
See: Excluding Balances From an Element's Grossup Calculation
-
Define the formula result rules for your elements. Select the formula CALC_GROSSUP_PAY_VALUE for the Standard processing rule. Create a formula result rule to feed the PAYMENT_AMOUNT result as a direct result to the element's pay value.
-
Define element links for your elements.
Defining Iterative Processing Rules
Use the Iterative Processing Rules window to specify how to use the iterative formula results for an element. For example, you can specify which formula result adjusts an input value to feed into the next processing iteration, and which result stops the iterations.
To define iterative processing rules
-
Enter or query the element in the Element window - making sure the Iterative Flag check box on the Advanced tab is checked - and choose the Iterative Rules button.
-
Select a formula result in the Return Name field, and select a rule type: Adjust, Message, or Stop.
-
For a message, select the severity level: Fatal error, Information, or Warning. A Fatal message creates an error for the assignment action.
-
For an Adjust type, select the input value to adjust.
-
Save your work.
If you are using the DEFAULT_GROSSUP iterative formula, then define the following rules:
Note: For South African users only: If you are using the ZA_DEFAULT_GROSSUP iterative formula, then define the following rules:
Return Name Rule Type Input Value to Adjust ADDITIONAL _AMOUNT Adjust Additional Amount HIGH_GROSS Adjust High Gross LOW_GROSS Adjust Low Gross REMAINDER Adjust Remainder STOPPER Stop -- For South Africa users only:
TARGET_AMOUNTAdjust Amount
Running the Gross to Net Summary Report (GB)
Run this report to see details of total earnings and deductions summarized for a specified payroll and payroll period. You may also limit the report's information by consolidation set.
The report shows three totals (Net Payment, Total Payment, Total Cost) derived from four balance totals:
-
Gross pay
-
Total deductions
-
Total direct payments
-
Total employer charges
These balance totals are broken down, first by element classification totals, then by element type totals within each classification.
You run the report in the Submit Requests window.
To run the Gross to Net Summary Report (GB)
-
In the Name field, select the report name. Then enter the Parameters field to open the Parameters window.
-
Select the payroll and payroll period for which you want to see the information.
-
If you want to restrict the information by consolidation set, select the name of the set.
-
Choose the Submit button.
Running the Gross to Net Summary Report (GB) - Batch
Run this report to see details of total earnings and deductions for individual payrolls separately in a payroll group. You run the report in the Submit Requests window.
The report shows three totals (Net Payment, Total Payment, Total Cost) derived from four balance totals:
-
Gross pay
-
Total deductions
-
Total direct payments
-
Total employer charges
To run the Gross to Net Summary Report (GB) – Batch process
-
In the Name field, select the report name. Then enter the Parameters field to open the Parameters window.
-
Select the payroll group.
-
Select the payroll period for which you want to see the information.
-
Click Submit.
Setting Up Proration and Retro-Notification
Setting Up Proration or Retro-Notification
Follow these steps if you want to set up your system for proration or retro-notification.
To complete basic setup for proration or retro-notification
-
In the Table Event Updates window, ensure that the events you want to use are already included in the required tables. Enter the table name. The lower half of the screen displays the fields that trigger proration or retro-notification if their values are changed.
If the table has already been defined but the required event is missing, create either an Update, Delete, or Insert event and enter the table row or column to which the event refers. You can only enter a column name if you are creating an Update event. Select the change type defined by the event.
Note: The Table Event Update window is not available in all localizations.
See: Making Table Event Updates, Oracle HRMS Payroll Processing Management Guide
-
If the events you require have not been defined in the Table Event Update window, set up the dynamic triggers for proration or retro-notification in the Dynamic Trigger Generation window. The triggers you need depend on the method you use to compensate your employees. For example, the tables required for compensation using Salary Administration are different from those required for compensation using pay grades. The tables you are likely to use are:
-
PER_ALL_ASSIGNMENTS_F
-
PER_ALL_PEOPLE_F
-
PAY_ELEMENT_ENTRIES_F
-
PAY_ELEMENT_ENTRY_VALUES_F
-
PER_SPINAL_POINT_PLACEMENTS_F
-
PER_GRADE_RULES_F
See: Defining Dynamic Triggers, Oracle HRMS Payroll Processing Management Guide
Note: French users: Ensure you enable the dynamic triggers for PAY_ELEMENT_ENTRIES_F and PER_ALL_ASSIGNMENTS_F.
-
-
Create an event group for your proration or retro-notification events. You must create the event groups before you can create your elements.
-
Select the Incident Register functional area in the Functional Area Maintenance window. Make sure that your triggers are included in this functional area. If your triggers are not included, insert them.
You must also activate the triggers according to legislation or business group. For more information, see: Grouping Dynamic Triggers into Legislative Functional Areas, Oracle HRMS Payroll Processing Management Guide
Setup for retro-notification should now be complete, meaning you can proceed to running the appropriate report. However, if you are setting up proration continue with the next steps.
See: Running the Retro-Notifications Report, Oracle HRMS Payroll Processing Management Guide
To set up the elements for proration
-
Create your proration element. US and Mexico users: Initiate the earnings type or deduction, then query the generated element in the Element window to add a proration group and, optionally, a proration formula.
-
Make sure that you select a proration group for each element
-
Select a proration formula if you are using a separate proration formula to handle proration events (rather than enabling your payroll formula to handle proration)
-
Select Actual Termination as the termination processing rule
-
-
Define the input values for the element. For example, if you were using the sample payroll formulas that are enabled for proration, you would create the following input values:
-
Amount for a salary management element
-
Date Worked for a spinal point/pay scale element
-
Annual Deduction for a deduction or allowance
-
-
Link the element to a specific payroll or payrolls. If you want the element to be used automatically each time the payroll is assigned, select the Standard check box. If you do not select this check box, you must enter the element for each assignment.
To create the formula
-
Check that the database items to be used in your formula are available. If the required database items are not available, create them.
-
Create the proration formula or write a payroll formula that is enabled for proration.
To create a proration formula, see: Writing Proration Formulas, Oracle HRMS FastFormula User Guide
UK users: For examples of payroll formulas enabled for proration, see: Sample Payroll Formulas Enabled for Proration, Oracle HRMS FastFormula User Guide
For more information on writing formulas, see: Writing or Editing a Formula, Oracle HRMS FastFormula User Guide and Writing Payroll Formulas for Elements, Oracle HRMS FastFormula User Guide
-
Link the formula to your element in the Formula Result Rules window.
-
Attach the element to the salary basis if the salary is relevant for proration. Select the input value you created (such as Amount) in the Input Value Name field of the Salary Basis window.
Defining Event Groups
You define an event group from the Table Event Group window. You use an event group to group together all proration or retro-notification points that affect an employee's salary, such as salary increases.
To define an event group
-
Enter a name for your event group.
-
Select one of the following event group types:
Proration for a proration event group
Retro for a retro-notification event group
-
Select the proration or retro period.
-
Save your entries.
-
Select the events that can trigger proration or retro-notification in the Datetracked Events region. To do this, select the update type, the table containing the data, and the table column.
-
Save your work.
Deductions for Arrearage
Setting Up Deductions for Arrearage
When you use the Pensions element template, the template automatically creates the objects required to support arrears management. If you are defining your own pre-tax or voluntary deduction for which you want to manage arrears, follow these steps.
-
Using the Information Types Security window, add the PQP_GB_ARREARAGE_INFO element information type to your responsibility.
-
Using the Element window, define your deduction element in the pre-tax or voluntary deduction classifications. Optionally, define a Clear Arrears input value for the element, which can have the value Yes or No. Set this input value to No, by default. If you set it to Yes, the payroll run cancels any existing arrears and does not take arrears in the current pay period if there are insufficient funds.
-
Choose the Extra Information button on the Element window, click on Arrearage Options and select the appropriate options.
-
Using the Balances window, create two balances - Arrears and Not Taken - to keep track of the arrears amount and the not taken amount. Select the following dimensions for these balances:
-
_ASG_ITD
-
_ASG_PROC_PTD
-
_ASG_RUN
-
_ASG_YTD
-
-
Using the Element window, create a non-recurring element in the Information classification called <BASE NAME> Special Features.
-
Check the Process in Run box.
-
Select the same Termination rule you used for the base element.
-
Define two input values, Arrears and Not Taken.
In the Balance Feeds window, use these input values to feed the balances of the same name.
-
-
Using the Formula window, create or edit the deduction's payroll formula to call the arrearage function. See: Sample Deduction Formula Calling the Arrearage Function, Oracle HRMS FastFormula User Guide.
Note: Where the deduction is subject to an annual limit, the formula must ensure that the limit is assessed before deciding whether to clear arrears, when there are sufficient funds.
-
Using the Formula Results window, find your base deduction element, select the formula and create two indirect results:
-
l_Not_Taken to feed the Not Taken input value of the Special Features element
-
l_To_Arrears to the feed the To Arrears input value of the Special Features element
-
Balances
Payroll Balances
Balances show the positive or negative accumulation of particular values over periods of time. They are fed either by the direct run results (that is, Pay Values) of elements processed in the payroll run, or by input values. For example, in North American installations, the input value Hours of the element Time Entry Wages feeds the balance Regular Hours Worked.
Balance Dimensions and Levels
Balances exist for various time dimensions, such as current run, period to date, month, quarter to date, and year to date.
Balances also exist at different levels, such as assignment level or person level. Balances for individual employee assignments are at the assignment level (in North America, they can be at the assignment level within a GRE). If your enterprise permits employees to hold more than one assignment at the same time, you can hold balances at the person level. For example, a person level Gross Earnings balance is the sum of an employee's assignment level Gross Earnings balances.
Choosing Elements To Feed a Balance
You can select elements to feed a balance in three ways:
-
Select a primary classification. The run results of all elements in the classification feed the balance. However, you must have an input value of Pay Value if you want to create a feed between an element and a balance.
-
Select a secondary classification. You choose which elements from a primary classification (such as Earnings) are to feed the balance by giving these elements a secondary classification. Again it is the run results of the elements that feed the balance.
Note: Secondary classifications are not used in the North American versions of Oracle Payroll at this time.
-
Select an individual element. You can select either the run result or an input value to feed the balance. The input value must have the same unit of measure (such as hours or number) as the balance.
You can choose any number of classifications or any number of elements to feed a balance. However you cannot use a mixture of classifications and individual elements to feed a balance. When you select an element or classification as a balance feed, you specify whether the run results (or input values) should add to or subtract from the balance.
Startup and User Defined Balances
The balances and balance feeds for the elements supplied with Oracle Payroll are present in the system when you receive it. For North American users, when you initiate earnings types, deductions and other items that process in the payroll run, the system generates the appropriate balances and balance feeds together with the necessary elements.
You can define any additional balances your enterprise requires. For example, you may require a Pensionable Earnings balance for a pension plan your enterprise offers employees.
UK Payroll Balance Dimensions
The following dimensions are predefined. You can create additional dimensions at the assignment level, if you require them.
Standard Dimensions
You are likely to use these dimensions to sum values for single assignments for your own balances.
| _ASG_RUN | during one payroll run |
| _ASG_CALENDAR_QTD | since start of calendar year, reset every three months |
| _ASG_CALENDAR_YTD | since start of calendar year, reset every year |
| ASG_QTD | since start of tax year, reset every three months |
| ASG_YTD | since the start of payroll processing year |
| _ASG_PROC_PTD | for payroll processing period |
| ASG_ITD | since the start of assignment |
Statutory Dimensions - Single Assignments
These statutory dimensions are normally used for summing balance feeds for single assignments to predefined balances.
| _ASG_TRANSFER_PTD | since the start of the statutory period; used in NI and PAYE formulas; additionally, used in pennies for charity balances. |
Note: The statutory period is the same as the processing period but includes results from previous payrolls if the assignment has transferred.
| _ASG_TD_YTD_ASG_TD_YTD | since the start of calendar year or since a transfer from a different tax scheme; used in PAYE formula and EOY reporting |
| _ASG_STAT_YTD | since the start of tax year; used in NI Class 1a calculation and reporting |
| _ASG_TD_ITD | since start of assignment or since transfer from a different tax scheme; used in PAYE formula |
| _ASG_PROC_YTD | since the latest of start date of the processing year or start date of the employee on that payroll |
Statutory Dimensions - Multiple Assignments
These statutory dimensions are usually associated with predefined balances for summing balance feeds for an employee's multiple assignments when those assignments are in the same tax scheme, that is, report under the same tax reference.
| _PER_TD_YTD | |
| _PER_TD_DIR_YTD | since the latest of the start of a directorship or the start of the processing year; used in NI formulas for directors |
| _PER_NI_PTD |
Payments Dimension
This is a special dimension which aggregates results from payroll runs that have been picked up in a particular pre-payments run.
| _PAYMENTS | for a set of payroll runs |
Court Order Dimensions
The element dimensions associated with court orders aggregate results for a particular element entry for single assignments. These dimensions are not available for selection from the Balances form.
| _ELEMENT_ITD | since the inception of that element entry |
| _ELEMENT_PTD | since the start of the processing period |
PTO Accrual Dimensions
You can select these dimensions in the Accrual Plan window to determine the date for resetting the payroll balance that stores gross accruals.
Dimensions for business groups that use Date Paid as the PTO Balance Type:
| _ASG_PTO_YTD | since the start of the calendar year |
| _ASG_PTO_SM_YTD | since 1 June |
| _ASG_PTO_HD_YTD | since the anniversary of the assignment's hire date |
Dimensions for business groups that use Date Earned as the PTO Balance Type:
| _ASG_PTO_DE_YTD | since the start of the calendar year |
| _ASG_PTO_DE_SM_YTD | since 1 June |
| _ASG_PTO_DE_HD_YTD | since the anniversary of the assignment's hire date |
Pennies for Charity Dimensions
These dimensions are associated with pennies for charity deductions:
| _ASG_TD_YTD | since the start of the processing year |
| _PER_TD_PTD | since the start of the processing period |
| _PER_TD_YTD | since the start of the processing year |
Defining Secondary Element Classifications
Oracle Payroll users can define secondary classifications to create subsets within primary classifications. You decide which elements, from a primary classification, are in each secondary classification, then you use the secondary classification to feed balances.
Note: If you are an HR-only user, you cannot define secondary classifications. For more information on user types and the associated HR: User Type profile option, see: User Profiles, Oracle HRMS Configuring, Reporting, and System Administration Guide.
To create secondary element classifications
-
Query a primary element classification. The check box indicates whether it is for nonpayment elements. These are elements that do not feed the Payments balance.
On the Priority, and Costing tabs, you can view the following information about the classification:
Priority: The processing range displays together with the default priority.
Costable: If this check box is checked, you can select all costing options on the element link for elements of this classification, including Not Costed.
Distributable: If this check box is checked, you can create a distribution set from elements of this classification over which you can distribute costs.
Debit or Credit: These option buttons display the cost type for elements in the classification, that is, whether the accounts they feed are to be debited or credited.
On the Frequency Rules tab, you can view the following information about the classification:
Enabled: If this check box is checked, you can define frequency rules for elements of this classification. The payroll run uses a frequency rule to determine in which pay periods it processes a recurring element.
Date: The date the payroll run uses, by default, to assess frequency rules in your localization. You can select a different date when you define a frequency rule.
-
Enter a unique name for the secondary classification you want to associate with the displayed primary classification. You can also add a description.
-
Select the Default check box if you want all elements in the primary classification to be in the secondary classification by default. Then, if there are any exceptions, you must manually remove these elements from the secondary classification. You can do this at any time using the Balance Feed Control window, which opens from the Element window.
Note: For some legislations, Oracle Payroll has already defined a number of secondary classifications. Some of these are default classifications, but not all. You cannot delete these classifications, and you cannot delete them from the Balance Feed Control window for predefined elements.
Creating Balance Feeds for Individual Elements
Use the Balance Feeds window to select balances to be fed by the input values of an element. Balances are either fed by whole classifications of elements or by individual elements, but not by both. Therefore, in this window you cannot select balances that are fed by classifications. You can query a balance in the Balance window and choose the Classifications button to view the list of classifications that feed it.
You can use an element to feed as many balances as you require.
To create balance feeds for one element
-
Set your effective date to when you want the balance feed to start.
-
Enter or query the element in the Element window and choose the Balance Feeds button.
-
In the Balance Feeds window, select the input value that you want to feed the balance with.
The list displays all the input values defined for the element. These input values may have different units of measure. When you select an input value its unit of measure displays in the Units field. To feed a balance with the element's direct run result, select Pay Value.
-
Select the balance you want the input value to feed.
The list restricts your choice to balances having the same unit of measure as the input value you selected.
-
Select Add or Subtract for the balance feed.
Note: Secondary classifications and balance feed controls currently do not apply to the US version of Oracle Payroll.
Creating Classes of Balance Feeds
In the Balance Feed Control window, you can classify an element using secondary classifications. These determine the balances that the element feeds. You can query a balance in the Balance window and choose the Classifications button to view the list of classifications that feed it.
To select or remove secondary element classifications
-
Set your effective date to when you want the element to begin feeding the balances that the secondary classifications feed.
-
Enter or query the element in the Element window and choose the Balance Feed Control button.
-
In the Balance Feed Control window, delete any default secondary classifications you do not require for the element.
When this window opens, it displays any default secondary classifications for the element's primary classification. Unless they are predefined, you can delete any of these classifications, and you can change their effective start dates.
-
Select any non-default secondary classifications you require.
Defining User Balances
Defining a balance includes defining its feeds and dimensions. When selecting feeds for the balance you have to choose between specifying element input values directly, and selecting element classifications to determine the feeds. You cannot choose both methods together.
You can group similar balances - such as all earnings balances - in a single category for quicker and easier processing. Each localization has a defined set of categories. If there are no categories in the list of values, this means your legislation is not yet using the category functionality.
Balances often share a common relevancy to certain assignments. In some localizations, you can define base balances to imply a relationship between the balances that can be relied upon when processing and reporting. For example, "Loan Repayment" could be the base balance for "Loan Repayment Arrears".
You define balances in the Balance window.
To define a user balance
-
Do one of the following:
-
Enter a unique name and a reporting name for the new balance. If you do not provide a reporting name, the first seven characters of the balance name appear on reports.
-
Query any user balances you want to change.
-
-
Optionally, select a balance category in the Category field.
Australian Users: Attach all user-defined balances to the relevant balance category and to the _ASG_RUN and _ASG_YTD dimensions to populate the run balances. You must attach all user-defined allowance balances required to be reported individually on the Payment Summary to the Balance Category of Allowance and to the _ASG_LE_RUN and _ASG_LE_YTD dimensions.
New Zealand Users: You must assign a balance category for each element that you define.
-
Optionally, select a Base Balance.
-
Enter the unit of measure for the balance. The choices are days, hours (listed in different formats), integer, money and number. If you select money as the unit you must also select a currency.
Note: Do not select the Use for Remuneration check box. This displays the balance that has been predefined as the Remuneration balance. Only one balance within a legislation can have this value.
-
To define a primary balance - one fed by a single element - select an element and input value in the Primary Balance region (if this region is available for your localization).
-
Go to the Balance Feeds window or the Balance Classifications window.
In the Balance Feeds window:
-
Set your effective date to the start date for the balance feeds.
-
Select one or more elements to feed the balance. Only those elements whose input values have the same unit of measure as the balance are listed.
When you select an element, its classification is displayed. You can select elements with different classifications.
-
Select the input value that is to feed the balance.
For most payroll balances select Pay Value so that the element's run result feeds the balance.
-
Select Add or Subtract for the balance feed.
In the Balance Classifications window:
-
Select one or more element classifications and select Add or Subtract for each. The run results of all elements in the classification will feed the balance.
The list includes all the primary and secondary element classifications that are valid for this balance. If you select a secondary classification, you cannot also select its parent primary classification.
Note: Secondary classifications are not used in the North American or Singapore versions of Oracle Payroll at this time.
Balance Dimensions Window
-
-
Choose the Dimensions button.
-
Select the dimensions you require.
New Zealand Users: For each new balance, you must attach the balance dimension _ASG_RUN for it to generate run balances.
Australian Users: Select the _ASG_RUN and _ASG_YTD dimensions for all user-defined balances. You must attach the _ASG_LE_YTD and _ASG_LE_RUN dimensions to the allowance balances required in the Payment Summary reports.
You can remove any dimension previously selected for a user-defined balance. You can also add dimensions to the startup balances included with your system, and later remove these additional dimensions. However, you cannot remove the dimensions that were predefined for the startup balances.
Note: To hold balances for a fiscal year that is different from the calendar year, you must supply the fiscal year start date for your Business Group.
-
Optionally, select the Grossup Balance check box for one of the dimensions, to make the balance eligible for grossup.
UK users: If you want to make the balance eligible for grossup, you must select this check box for the _ASG_RUN dimension.
Initial Balance Feed Window
-
Choose the Initial Feed button.
-
In the Initial Balance Feed window you can see details of the element and input value used for the Initial Balance feed. This feed is defined by implementation consultants prior to performing an initial balance upload at implementation time.
Balance Attributes window
-
Choose the Attributes button.
-
Select an attribute definition and a dimension.
Balance attributes identify which balances can be used in which reports. Attributes can be predefined by localizations, created as a result of predefined defaults, or you can enter them in this window.
Note: For UK SOE Balances, ensure you attach the attribute to the Balances1 segment in the Business Group Information. Attach the attribute to each balance you want to display on the Online SOE. For every balance with an attached attribute, you must add individual balance to the SOE Details Information (in the Business Group Information).
The balances you attach to the SOE Details Information are defined at business group level, hence even if you change the user category profile it will not have any result on the data defined in the SOE Details Information.
Additional Information: Saudi Users: Oracle Payroll provides Saudi SOE Balance Attributes to view the SOE report. You can use the predefined balance attributes or create your own balance attributes.
Excluding Balances From an Element's Grossup Calculation
For elements that require a net-to-gross (or grossup) calculation, you can specify which balances are included in the calculation. By default, all balances that can be grossed up are included. Use the Exclude Balances window to view these balances and to exclude any of them from the element's calculation.
US and Canadian users: You can exclude additional balances for individual element entries using the Gross Up Balances window (which opens from the Element Entries window).
To exclude balances from an element's grossup calculation
-
Enter or query the element in the Element window - making sure the Gross Up check box on the Advanced tab is checked - and choose the Exclude Balances button.
-
Select any balances that you want to exclude from the element's calculation. The list of values shows all balances that are eligible for grossup.
Note: A balance is eligible for grossup if the Grossup Balance check box is checked for one of its dimensions in the Balance Dimensions window.
-
Save your work.
Uploading Initial Balances
Setting initial values for balances is an essential task for new customers migrating from other systems.
Such balances typically consist of both legislative and customer defined balances. For example, a legislative balance could be the amount of tax deducted for each employee during the tax year. A customer defined balance could be the number of vacation days taken by each employee during the calendar year.
The correct initial setting of these balances is essential for subsequent processing to be valid.
The Initial Balance Upload process allows the specification and loading of initial balances into the system. System implementers use this process once only, on migration. After that, balance maintenance is carried out automatically by Oracle Payroll.
To load initial balances into Oracle Payroll
-
Define an element and input value for the initial balance feed. Select the classification Balance Initialization for this element.
-
Set up initial balance values in the tables
PAY_BALANCE_BATCH_HEADERS
PAY_BALANCE_BATCH_LINES
For more information, see the technical essay: Balances in Oracle Payroll, Oracle HRMS Implementation Guide.
-
In the Submit Requests window, select Initial Balance Upload.
-
Run one or more of the four modes as appropriate:
Validate: checks the details in the batch to be uploaded
Transfer: creates the balances in the batch
Undo transfer: reverses the effects of a transfer
Purge: removes the batch from the batch tables
-
Select the batch to be processed.
-
Choose the Submit button.
-
Continue to run the process for as many modes as you require.
Creating Balance Dimensions
If you need to add to the predefined balance dimensions, create your own using the Create Balance Dimension process. You can then associate your dimension with any balance on the system, user or predefined, using the Balance window.
You run this process from the Submit Requests window.
To create a balance dimension
-
In the Name field, select Create Balance Dimension.
-
In the Parameters window, enter a name for the dimension in the Balance Suffix field.
-
Select a balance level for the dimension. Currently you can only create an assignment level dimension.
-
Enter the start day and month for the dimension in the date format used at your site.
-
Select a frequency for the dimension from the list of supported period types. The frequency you select governs the number of times the balance is reset to 0 in one year.
-
Choose the Submit button.
Professional Body Membership
Professional Body Membership and Subscriptions
You can record information about membership of professional bodies and, using Oracle Payroll, deduct subscription dues for these bodies. You can store the standard subscription rates in a user defined table and override them for individual assignments.
Oracle Payroll creates automatically the elements, input values, balances, formula, and formula results for the deductions, based on information you enter in the Professional Body Processing window. It records information required for deduction processing in the Professional Body Information Element Extra Information Type.
After Oracle Payroll creates the element, you must link it and enter it for the appropriate assignments. You must also enter membership information for these assignments using the Qualifications window. The element entries are then processed using the normal payroll process.
Elements
The application creates the following element for your deduction:
-
A base element, which you name in the Professional Body Processing window. This element is in the Voluntary Deductions classification.
It has two input values: Pay Value (to store the formula result) and Override Amount (to hold the amount to be deducted if you allow users to override the formula).
Balances
The application creates the following balances:
-
A balance with the same name as the base element, fed by that element's pay value.
-
A professional body-level balance, fed by all the elements created for that professional body.
Formula
The application creates a formula called <BASE NAME>_PROFESSIONAL_BODY_DEDUCTION, which returns the deduction amount to the element's pay value.
The main processing performed by the formula is as follows:
-
Checks whether the element entry has an override contribution amount.
-
If not, checks the employee's professional membership information to get the employee's membership category, and checks the professional body's additional organization information to get the name of the rates table to use.
-
Queries the rates table for the contribution rate.
-
Checks whether the employee has been recorded as a member of the professional body more than once in the payroll period. If so, it issues a warning and does not take the deduction.
-
Checks whether net pay is sufficient to cover the deduction.
Setting Up Professional Body Subscriptions
Follow these step if you want to set up deductions for subscriptions to professional bodies.
To set up deductions for professional body subscriptions
-
Set up a user defined subscriptions table for each professional body that you are recording. Create the table with one row and use the columns to store the membership categories.
See: Setting Up User Tables, Columns and Rows, Oracle HRMS Configuring, Reporting and System Administration Guide
-
Create an organization to represent the professional body and select the classification Professional Body Information. Also select the classification Payee Organization if you want to make third party payments to this body.
See: Entering Organization Classifications, Oracle HRMS Enterprise and Workforce Management Guide
-
Enter additional organization information for the Professional Body Information classification. Select the subscription rates table and review date for the subscriptions to this body.
See: Entering Additional Information for a Professional Body, Oracle HRMS Enterrpise and Workforce Management Guide
-
Enter information in the Professional Body Processing window.
This creates the elements, input values, balances, formula, and formula results for the deduction.
See: Creating a Professional Body Deduction, Oracle HRMS Compensation and Benefits Guide
-
Link the element that was generated in the previous step.
-
Enter the subscription rates in the user defined table you created in step 1. The rates must be in pounds sterling.
See: Entering Table Values, Oracle HRMS Configuring, Reporting and System Administration Guide
-
Use the Qualifications window to enter Professional Membership information for your employees.
See: Entering Qualifications, Oracle HRMS Workforce Sourcing, Deployment and Talent Management Guide
-
If you want to pay the subscriptions as third party payments, use the Personal Payment Method window to select a third party payment method for each assignment. In the Payee region, select the professional body.
See: Entering Payment Methods for an Employee Assignment, Oracle HRMS Workforce Sourcing, Deployment and Talent Management Guide
-
Make element entries for your employees and process them.
Creating a Professional Body Deduction
Oracle Payroll creates automatically the element, input values, balances, formula, and formula results for a professional body deduction when you enter information in the Professional Body Processing window.
To create a professional body deduction
-
Select the name of the professional body.
-
Enter a name and reporting name for the element.
-
Optionally enter a description of the element.
-
Select if the element is recurring or nonrecurring.
For example, you would select nonrecurring for a subscription that is paid once per year, and recurring for a deduction that is paid once each pay period.
-
Check the Third Party Payment check box if you want to pay the deductions as third party payments to the professional body.
-
Check the Override Amount box if you want to create an input value where you can enter an amount at assignment level that would override the normal contribution rate.
-
Enter the name of the Professional Body Level Balance that is to be created. This balance is fed by all elements created for this professional body. Use the format X Overall Balance where X is the name of the professional body. If you have already created an element for this organization, you cannot enter another overall balance name.
-
Save your work.
The application creates the required elements, formula, balances, and formula results, according to the information you have entered. The Professional Body Information element extra information type holds the professional body name, balance, and two Yes/No indicators showing whether the subscription amount can be overridden and whether you are paying the subscription using third party payments.
Warning: You would normally add extra information from the Element window. However, in this case the application enters this information automatically when you save details in the Professional Body Processing window. You must not change this information using the Element window.
To stop users from entering the above extra information in the Element window, this EIT is not predefined as a viewable information type for the predefined responsibilities.
Union Deductions
Union Deductions
Oracle Payroll enables you to set up union deductions for your employees. There is an annual membership fee for each union that is paid on a periodic basis from members' net pay. The membership contribution rate varies between unions and is not necessarily increased every year.
Unions either have a contribution rate dependant on an employee's rate of pensionable pay or a flat contribution rate, although members have the option to make additional contributions towards local branch welfare funds. You create a user defined table to hold the union contribution rates (as flat rates or in bands based on pay). You can create rate types to specify which elements you use to define the rates of pay.
When the union issues revised contribution rates, the payroll run deducts the new amount from the employees' wages in the pay period that includes the date of the revision with the new rate applicable for the whole period.
Union subscription rates include a donation to a political fund. Unison members have the choice of contributing to either the Affiliated Political Fund (APF) or the General Political Fund. All other unions have just one political fund.
Oracle Payroll creates automatically the elements, input values, balances, formula, and formula results for the union deductions, based on information you enter in the Union Processing window. It records information required for union deduction processing in the Union Information Element Extra Information Type.
After Oracle Payroll creates the union element, you must link it and enter it for the appropriate assignments. The element entries are then processed using the normal payroll process.
Elements
The application creates the following elements for your deduction:
-
A base element, which you name in the Union Processing window, in the Voluntary Deductions classification
-
A tax relief element (<base name>_tax_relief), in the Information classification, to store the portion of the union deduction on which tax relief may be claimed. This element is created only if you check the Tax Relief box in the Union Processing window.
Balances
The application creates the following balances:
-
A balance with the same name as the base element, fed by that element's pay value.
-
A union level balance, fed by all the elements created for that union.
-
A tax relief balance, fed by the tax relief element, and only created if you check the Tax Relief box in the Union Processing window.
Formula
The main processing performed by the formula is as follows:
-
Checks whether the element entry has an override contribution amount.
-
If not, checks the element extra information to get the name of the rate table.
-
If the contribution varies by pay, the formula must calculate the employee's pensionable salary, using one of the following methods:
-
If the element entry has an override annual salary input value, the formula uses this figure.
-
Otherwise, if the element entry has an override rate type input value, the formula uses the elements specified as this rate type to calculate the annual salary value.
-
If neither input value has a value, the formula calculates annual salary using the rate type specified in the element's extra information.
-
-
Based on the value of the fund selected input value, the employee's payroll frequency, and - if the contribution is not flat rate - the annual salary, the formula queries the rate table for the contribution rate.
-
If the element entry has a supplementary levy input, the formula adds this amount to the total.
-
If the payroll frequency is neither monthly or weekly, the formula performs the necessary time dimension conversion.
Setting Up Union Deductions
Follow these steps if you want to set up union deductions.
To set up union deductions for your employees
-
Set up your pensionable pay rate type. (This step is required only if the union has a contribution rate that varies by pay rate.)
You set up a rate type as a value for the lookup type PQP_RATE_TYPE. Then you select this rate type for the elements that you want to sum to calculate the pay rate. Select the rate type in the Rate Type Information EIT for the elements.
-
Set up the Union Fund Lists as lookup types.
Note: The fund list name must start with PQP_UNION_FUNDS
You enter one lookup code for each fund. For example:
Code Meaning From APF APF Opt Out 01-Apr-1990 GPF GPF Opt Out 01-Apr-1990 ST Standard Unison 01-Apr-1990 It is important that in this step you only set up a single code rather than separate monthly and weekly codes. This is because the monthly and weekly codes are automatically generated at step 7 from the single code that you enter here.
See: Adding Lookup Types and Values, Oracle HRMS Configuring, Reporting and System Administration Guide
Set up a new table and the rows in a user defined Union Rates table.
The rows store the pay rate bands. For a flat rate table there is only one row, which covers all possible pay rates (such as 0-9,999,999).
Select one of the following match types:
-
Match, if you are using a flat rate
-
Range, if you are not using a flat rate
Columns
The table must have two columns for each fund to store weekly and monthly deduction amounts. The column headings must have the suffixes "weekly" and "monthly, but these are assigned automatically when you perform step 7.
It is, therefore, important that you do not create any column headings in step 3.
See: Setting Up User Tables, Columns and Rows, Oracle HRMS Configuring, Reporting and System Administration Guide
-
-
Create an organization to represent the union and select the classification Bargaining Association.
See: Entering Organization Classifications, Oracle HRMS Enterprise and Workforce Management Guide
-
Enter Trade Union information.
See: Entering Trade Union Information for a Bargaining Association, Oracle HRMS Enterprise and Workforce Management Guide
-
Enter the rates information. Do this by selecting the rates table that holds the subscriptions for this union.
See: Entering Rates Information for a Bargaining Association, Oracle HRMS Enterprise and Workforce Management Guide
Enter information in the Union Processing window.
This creates the elements, input values, balances, formula, and formula results for the deduction. It also creates the column headings for the user defined table.
-
Enter the union rates in the user defined table you created in step 3.
Enter the weekly and monthly deduction amounts as flat rates or associated with salary bands, depending on how you set up the table.
See: Entering Table Values, Oracle HRMS Configuring, Reporting and System Administration Guide
-
Link the following elements to your payroll:
-
Union element
-
Tax relief element
-
-
Make element entries for your employees and process them.
Creating a Union Element
Oracle Payroll creates automatically the element, input values, balances, formula, and formula results for a union deduction when you enter union information in the Union Processing window.
To create a union element
-
Select the name of the union.
-
Enter a name and reporting name for the element.
-
Optionally enter a description of the element.
-
Select if the element is recurring or nonrecurring.
-
Check the Override Amount box if you want to create an input value where you can enter an amount at assignment level that would override the normal contribution rate.
-
Check the Tax Relief (Reporting only) check box if you can claim tax relief on a deduction made to the union. This creates:
-
An input value for entering the amount of the deduction that is eligible for tax relief
-
An additional element X Tax Relief where X is the element name. This element receives the amount from the input value as an indirect result of the processing of the base element.
-
-
Check the Supplementary Levy box if employees can pay a local levy, supplementary to the normal contribution.
-
Enter the name of the balance to be created that is fed by all elements created for this union. Use the format X Overall Balance where X is the name of the union. If you have already created an element for this union, you cannot enter another overall balance name.
-
Select a rate type if the union deduction varies by a rate of pay.
-
Select the Fund List name.
-
Save your work.
The application creates the required elements, formula, balances, and formula results, according to the information you have entered. For the base element, the Union Information element extra information type holds the union name and rate type.
Warning: You would normally add extra information from the Element window. However, in this case the application enters this information automatically when you save union details in the Union Processing window. If you add information from the Element window, you receive an error when you run the union deductions report.
To stop users from entering the above extra information in the Element window, this EIT is not predefined as a viewable information type for the predefined responsibilities.
Entering a Union Element
Use the Element Entries window to enter a Union element for an assignment.
To enter a union element
-
Change your effective date to the correct start date.
-
Select the Union element in the Element Name field.
-
Check the Override check box to create an entry that overrides all other entries of this element in the current period. You cannot create an override entry if one already exists, or if any of the entries of this element have been adjusted.
-
Check the Additional check box if you want to create a one-time entry of a recurring element.
An Additional entry is valid only for the current pay period, shown in the Effective Dates fields.
You can only check Additional if:
-
The element definition allows additional entries
-
An additional entry does not already exist for the assignment in this period
-
The employee is assigned to a payroll
-
There is a payroll period defined at your effective date
-
-
Choose the Entry Values button to open the Entry Values window.
-
Enter values in the Entry Values fields as follows:
-
Pay Value - This is the total calculated amount payable by the employee. Do not enter a value here unless you want to bypass the formula's processing.
-
Override Amount - If this field is present, you can enter a value that will be the amount deducted and no more calculations are made.
-
Tax Relief - If this field is present, you can indicate the amount of the deduction that is eligible for tax relief.
-
Supplementary Levy - If this field is present, you can enter the amount of the levy that the employee pays in addition to their normal contribution.
-
Fund Selected - This is a required input. You select the name of the fund to which the deduction contributes.
-
Override Pensionable Salary - You can enter an override annual salary if the deduction varies by pay rate.
-
Override Rate Type - You can select an override rate type used to calculate pensionable salary.
-
-
Save your work.
Running the Union Deductions Report
This report shows total deductions paid to a union, plus deductions per employee, and a list of employees for whom the full deduction could not be taken due to insufficient pay.
You run the report in the Submit Requests window.
To run the Union Deductions report
-
Select the report name in the name field. Then enter the parameters field to open the Parameters window.
-
Select the Union name from the list of values. This is a required parameter.
-
Specify the payroll for which you want to run the report. If you do not enter a payroll name, the report will process every employee who is a member of the union.
-
Enter the payroll start date and end date.
-
Choose the Submit button.
Third Party Payments
Third Party Payments
Oracle Payroll enables you to make both single and recurring deductions from worker salary for third party payments, and to specify either corporate bodies or individuals as payees. The deductions you can make include third party payments and union dues.
You need to define payment methods for third party payments and enter these for your payrolls.
How you pay third parties is determined by the Third Party Payment check box on the Element window when you define the deduction. If this check box is unchecked, you must pay third parties outside Oracle Payroll through Accounts Payable. If it is checked, you can pay third parties through Oracle Payroll, using a third party payment method that you have defined.
Third Party Payments Overview
Third party payments is also known as Wage Attachments, Wage Garnishments, and Court Orders in different localizations, and your legislation may already have predefined elements to support each of these types of deduction.
Third party payments are deductions from earnings incurred by court debts or fines. For example, payments of maintenance, child support or other legally incurred obligations. Oracle Payroll enables you to process these deductions from worker wages. Third party payments in Oracle payroll are rule-driven, so you can tailor them to meet your business needs.
Oracle Payroll provides a robust answer to administering third party payments, a type of involuntary deduction. Like other features in Oracle HRMS, third party payments are rule-driven so that you can tailor the software to fit your business requirements.
Oracle Payroll features for third party payments enable you to:
-
Create third party payments
-
Determine which earnings are eligible for third party payments
-
Administer fees for recouping processing costs of third party payments (if administrative fees are payable for your legislation)
-
Establish the priority of payments if a worker has several third party payment obligations that cannot be met in a single pay period
-
Stop making third party payments when your worker has discharged the obligation
Handling third party payments
Oracle Payroll handles third party payments using:
-
Elements and input values
-
Formulas
-
Balances and balance feeds
Legislative Differences
Depending on the country in which you operate, third party payments are either provided for you, along with their associated elements, balances, balance feeds and formulas, or you can create your own. To create your own, enter some of the information you require into a template, and let Oracle Payroll generate the elements, balances and balance feeds for you. You create North American third party payments using this second method.
You can only use one of the two methods, depending on your legislation, and not a mixture of both.
Elements
Each third party payment is represented by one element. For example, the third party payment of Court Order is represented by the element called Court Order.
Once you have created a third party payment, or selected one of the third party payments provided, you record all changes by entering input values for the third party payment element.
Third Party Payment Processing Sequence
You determine when to deduct each third party payment from a worker's earnings using element classifications and processing sequences.
For example, you may need to ensure that Oracle Payroll always processes court orders before other deduction types. You may also need to prioritize the court orders further to ensure that Oracle Payroll always processes child support deductions before education loans. In this example, these third party payments belong to an element classification with a low-numbered processing sequence. This ensures that they are processed before all other deductions.
Then, to ensure that Oracle Payroll always processes your child support payments before education loans, you could determine a secondary processing sequence. You do this in the Element Entries window.
If you don't specify a secondary processing sequence, third party payments are processed in date order.
During payroll processing, the appropriate formula calculates the deduction from the worker's wages, and considers the correct percentage of the balance which stores the worker's net income.
Korea users only: While processing your third party payment, use only the KR Monthly Payroll, KR Bonus Payroll, and KR Separation Pay Payroll processes. If you use QuickPay Run, the third party payment will not be properly processed because you cannot specify its payout date.
Formulas
You can use the predefined formulas to determine how third party payments are processed in your organization. For example you can do the following:
-
Determine the amount of pay that is liable for third party payment deduction. For example, the worker's take home pay after tax and other deductions, and the amount that is protected or exempt from third party payment deductions. During payroll processing, a formula calculates the deduction from the worker's wages. During calculation, 50 percent of the Attachable Earnings balance is considered; this balance stores the worker's net income. Irrespective of the payroll run type, only 50 percent of Attachable Earnings will be considered.
-
Calculate the amount to withhold. The third party payment court order provides the amount to be withheld per pay period and a total amount due. If you do not enter a pay period, Oracle Payroll defaults to the maximum amount allowed by law. The amount withheld can also include any arrears owing or any fees payable to the employer for setup and administration of the deduction.
-
Verify the amounts withheld. After Oracle Payroll has calculated all third party payments for a worker, the relevant formula checks that all rules and limits applicable to these payments are accounted for. If it finds any violations, the formula makes adjustments to the previously calculated amounts, prorating them and creating arrears amounts if necessary.
See: Formulas and Payroll Run Results
Balances
Oracle Payroll uses balances to record the amount of third party payments paid or amount remaining. Depending on your legislation, Oracle Payroll either provides the balances and balance feeds that you need for predefined third party payment elements, or it generates them automatically.
The amount of court order debt paid at any time is held in an Inception-to-date (ITD) balance. For those elements that have multiple occurrences, this balance exists at element level, reflecting the need to keep track of how much has been paid for each separate occurrence. Otherwise the balance exists at assignment level.
The amount of the debt still outstanding is the difference between the amount in the ITD balance dimension and the Initial Debt input value.
For Assignment level ITD balance dimensions, you must ensure that, once the total debt has been repaid and the element has been given an end date for processing, that the balance is cleared back to 0.00. If you do not do this and a new element entry is given to the worker for the same court order type element, the formula finds the 'old' balance and the element is not processed correctly.
The attachable pay balances Run and Period balance are referenced within the formulas because of the possibility of there being more than one run in a period.
How Oracle Payroll Manages Deductions
You enter the initial debt. The system then manages the deductions automatically and ends the process when the debt is cleared. If you do not enter a value for the debt the system continues to process the deductions each pay period as ongoing maintenance payments.
Protected Earnings
Local legislation determines the amount and type of earnings from which third party payments can be deducted. Typically, there is a minimum amount of earnings below which you cannot deduct third party payments. Similarly, there is a proportion of a worker's earnings that are considered liable to third party payment deductions.
Managing Different Third Party Payments
You can use Oracle Payroll to manage both kinds of third party payment:
-
Where the total amount of the deduction is known in advance, for example, a fine.
-
Where the total amount is not fixed, but you must make a deduction from each salary payment, for example, child maintenance orders.
Ending Third Party Payments
Depending on the third party payment, and whether the deduction is ongoing or a diminishing balance, you can set a deduction end date. Alternatively you can set up the deduction so that Oracle Payroll stops processing it when the full balance has been paid.
You can also override these settings, for example, if you want to stop maintenance payments immediately before reaching the end date.
Preparing Third Party Payment Information at the End of Employment
If a worker's third party payment is still being processed after the worker has left the organization, then you must manually enter deposition-related information into the Deposition Info predefined element. This element is for informational purposes only. Your company will request the court that has mandated the third party payment to stop the process, and the court will be sent the information contained in the element.
Third Party Payment Deductions
The third party payments that you can process depend on the specific third party payments that apply to your legislation. Examples of third party payments include child support payments, educational loans, taxes to local authorities, alimony, and bankruptcy orders.
The following table lists the deductions you can make using Oracle Payroll.
| Third Party Payment | Legislation |
|---|---|
| Credit Debt/Garnishments | US |
| Bankruptcy Order | US |
| Federal Tax Levy (State and Local Tax Levies are not supported by Oracle Payroll) | US |
| Federal DCIA Order | US |
| Spousal Support Order, Child Support Order, and Alimony | US |
| Educational Loan | US |
| Employee Requested Payment | US |
| Court Orders and Arrestments | UK |
| Council Tax Attachments | UK |
| Court Orders | France |
| Maintenance Orders | Ireland |
| Variation Orders | Ireland |
| Interim Orders | Ireland |
| Compensation Orders | Ireland |
| Social Welfare Orders | Ireland |
Court Orders and Arrestments
Oracle Payroll enables employers to meet the statutory requirement to deduct sums from the earnings of employees who have incurred court debts or fines. In the UK, these attachments to wages are known as Court Orders and Arrestments. When you are completing these wage attachment procedures you may also need to refer to the following:
-
Court Orders and Arrestments Legislation
-
Attachment of Earnings Orders
-
Priority and Non-Priority Orders
-
Community Charge Attachment of Earnings Orders
-
Scottish Arrestments
-
Court Orders and Arrestments in Oracle Payroll
Court Orders and Arrestments Legislation
Court orders for attachments of earnings are served by courts on employers requiring them to deduct sums from the earnings of employees who have incurred court debts or fines. The employer has to administer the collection of the debt and ensure that it is passed to the court, Agency or local authority issuing the order.
An Attachment of Earnings order is made under the Attachment of Earnings Act 1971. The procedure used under this legislation is largely followed in other similar legislation covering the collection of debts under Community Charge, Council Tax and Child Support Act legislation. Attachment of Earnings orders are given different terminology in Scotland and are administered under the Debtors (Scotland) Act 1987. The following table lists the principal UK legislation and names of orders.
Northern Ireland legislation, not listed in the table, administers the same orders as under the Attachment of Earnings Act and the Child Support Act, but there is no liability in Northern Ireland for Council Tax or Community Tax.
| Legislation | Name of Order | Acronym |
|---|---|---|
| Attachment of Earnings Act, 1971 | Attachment of Earnings | AEO |
| Debtors (Scotland) Act, 1987 | Earnings Arrestment | EAS |
| Current Maintenance Arrestment | CMA | |
| Conjoined Arrestment | CAO | |
| Community Charges (Administration and Enforcement) Regulations, 1989 | Community Charge Attachment of Earnings | CCAEO |
| Child Support Act, 1991 | Deduction from Earnings | DEO |
| Council Tax (Administration and Enforcement) Regulations, 1992 | Council Tax Attachment of Earnings | CTO |
Court order legislation is complex. Full details for administering the system are set out in the Employers Handbook on Attachment Orders available on request from the Lord Chancellor's Department, Debt and Enforcement Branch, 105 Victoria Street, London SW1E 6QT.
Court Orders/Arrestments in Oracle Payroll
Oracle Payroll provides all the elements, balances and formulas necessary for you to correctly administer court orders and arrestments in the United Kingdom.
| Element | Used For | Balance Feeds |
|---|---|---|
| Court Order | CTO, AEO, CCAEO, CCAEO_PRE_APRIL, DEO | Court Order_ELEMENT_ITD, Court Order_ELEMENT_PTD |
| Court Order Arrears | Holds deduction arrears and protected pay arrears for Priority AEOs and DEOs. You do not make entries of this element for employees. It is used in the payroll run. | Court Order Arrears Deduction_ELEMENT_ITD, Court Order Arrears Protected Pay_ELEMENT_ITD |
| Court Order Non Priority | Non priority AEO | Court Order Non Priority_ELEMENT_ITD, Court Order Non Priority_ELEMENT_PTD |
| EAS Scotland | Earnings Arrestments issued in Scotland | EAS Scotland_ASG_ITD |
| EAS Scotland Payments | Holds the payment for Earnings Arrestments. You may use it for EAS balance adjustments, for example, after the EAS has been closed or replaced by a CAO. | EAS Scotland Payments_ASG_ITD |
| CMA Scotland | Current Maintenance Arrestments issued in Scotland | CMA Scotland_ASG_PROC_PTD |
| CAO Scotland | Conjoined Arrestments issued in Scotland | CAO Scotland_ASG_PROC_PTD |
| CAO Scotland Payments | Holds the CMA and EAS components of the CAO payment. You may use it for EAS balance adjustments, for example, after the CAO has been closed. | CAO Scotland Payments EAS_ASG_ITD, CAO Scotland Payments CMA_ASG_PROC_PTD |
| Fee | All court orders | Fee_ELEMENT_PTD |
Non-Third Party Payment Court Orders
Users who do not want to make court order payments through Oracle Payroll can use nonpayment versions of the court order elements. These elements have the prefix NTPP (non-third party payment).
For these elements, the system keeps full track of debts and payments, but you make payment through some external means such as Accounts Payable. The list of NTPP elements is as follows:
-
Court Order NTPP
-
Court Order Non Priority NTPP
-
CAO Scotland NTPP
-
CMA Scotland NTPP
-
EAS Scotland NTPP
Court Order and Arrestment Balances
The amount of court order debt paid at any time is held in an Inception-to-Date (ITD) balance. For those elements that can have multiple occurrences, this balance exists at element level, reflecting the need to keep track of how much has been paid for each separate occurrence. Otherwise the balance exists at assignment level.
The amount of the debt still outstanding is the difference between the amount in the ITD balance dimension and the Initial Debt input value.
For assignment level ITD balance dimensions, care must be taken, once the total debt has been repaid and the element has been given an end date for processing, that the balance is cleared back to 0.00. If this is not done and a new element entry is given to the employee for the same court order type element, the formula finds the 'old' balance and the element is not processed correctly.
The attachable pay balances have their RUN and PERIOD balance referenced within the formulas because of the possibility of there being more than one run in a period.
How Oracle Payroll Manages Deductions
-
For AEO and DEO type debt repayment orders:
You enter the initial debt. The system then manages the deductions automatically and ends the process when the debt is cleared. If you do not enter a value for the debt the system continues to process the deductions each pay period as ongoing maintenance payments.
-
For CTO, CCAEO and CCAEO_PRE_APRIL type orders:
Oracle Payroll calculates each deduction from the initial debt and from pay band tables. The system adjusts deductions to the level of net pay in each period, taking any net pay variations into account. The system stops the element entry automatically when the total debt has been repaid. Each time the element is processed a payroll message is issued giving deduction details, and these are notified to the employee through his or her pay advice.
Attachment of Earnings Orders
The procedure for administering an AEO applies broadly to the other categories of court orders.
The following terms are used in the order:
-
Attachable earnings: This is the part of the employee's earnings to which an attachment order applies.
-
Protected earnings: These are the earnings the employee must be left to live on after all deductions, including the earnings attachment deductions, have been made.
-
Normal deduction: This is the amount that is normally deducted from the employee each pay period under the terms of the order.
Attachable earnings include:
-
Salary, overtime and bonuses
-
SSP and pensions, less PAYE
-
National Insurance and pension scheme contributions, including AVCs
Non-attachable earnings include the following:
-
SMP
-
Refunds of expenses
-
Pay advances
-
Sums paid by government departments in Northern Ireland or foreign countries
-
Pay or allowances paid to the employee as a member of Her Majesty's forces
-
Pensions or allowances paid under social security legislation
-
Disability allowances and pensions
-
The GMP elements of pensions
An AEO states to the employer the amount to be deducted and the amount of the protected earnings, based on the employee's normal payment frequency.
On receipt of an AEO the employer is required to deduct the specified amount from the employee's attachable earnings and to forward the amounts deducted to the issuing court, until one of the following takes place:
-
Instructions are received to cease the order
-
The employee leaves
-
The amount of the debt, if known, has been repaid
Multiple Assignments
CTO and CCAEO orders can be calculated based on aggregated earnings where there are multiple assignments that have the same pay frequency and payment date. You must link the element to each eligible assignment and it must have the same reference.
Multiple Payments in a Period
Note that:
-
You can use supplementary payments in a period to make up any shortfall between the expected deduction for the period and the actual period-to-date deduction.
-
If the employee receives holiday pay in advance, you should multiply the amount of the deduction by the number of holiday pay periods, provided the protected earnings for these periods remain covered.
Priority and Non-Priority Orders
All AEOs are designated priority or non-priority, and the order's category can determine the way it is processed. Priority orders have processing priority over non-priority ones. All priority AEOs issued against an employee are to be processed first and in date order. After these, non priority AEOs are to be processed, again in date order.
Priority AEOs
For these, the attachable earnings are reduced by the protected earnings, and if the remainder is sufficient, the full deduction is taken. If not, the remainder is deducted, and the shortfall is added to an arrears balance for recovery in subsequent runs if possible.
If there are insufficient attachable earnings to cover the protected earnings, then the shortfall is added to an arrears balance. In addition, the full deduction amount is added to an arrears balance. Both will be recovered in subsequent runs if possible.
Non Priority AEOs
These are processed in the same way as Priority AEOs except that there is no arrears balance for deductions. If, after allowing for protected earnings, the employee has insufficient attachable earnings in any pay period from which to make either a normal or partial deduction, the amount outstanding is not carried forward against future earnings. However, the full debt remains to be paid over a longer time scale.
Processing Priority for Court Orders
When deductions are taken from employees for more than one court order at a time, the order of processing must be as follows:
1. For orders issued before 1 April 1993:
-
If a Priority AEO or a Non Priority AEO is in operation then any later dated CCAEO can be administered.
-
If a CCEAO is in operation then no further CCAEOs can be administered until the first has cleared.
2. For orders issued after 31 March 1993, the following should be administered in order of receipt date:
-
AEO
-
DEO
-
CCAEO
-
CTO
Non Priority AEOs are administered after the above orders and, if more than one is received, in order of receipt date.
3. In Scotland the order is either:
-
DEO
-
CAO
or
-
DEO
-
EAS
-
CMA
Community Charge Attachment of Earnings Orders
CCAEOs are issued by local authorities. The legislation concerning the method of recovery was amended on 1 April 1992.
The normal deduction is determined by reference to bands of attachable earnings and is either a fixed amount if the order was issued before 1 April 1992, or a percentage of attachable earnings if issued after that date.
Attachable Earnings
Authorized pension contributions should not be deducted for orders issued before 1 April 1992.
Multiple payments in a period
For orders made before 1 April 1992 holiday pay paid in advance is deemed as all attachable in one period. For orders made after that date the amount to be deducted is based on the current period's earnings and then the holiday period's earnings. Supplementary payments in the same period have a deduction rate of 20% applied.
Council Tax Attachment of Earnings Orders
CTOs are used for the recovery of Council Tax using the same procedures as those used for CCAEOs issued after 1 April 1992.
Multiple payments in a period
The amount to be deducted is based on the current period's earnings and then the holiday period's earnings. Supplementary payments in the same period have a deduction rate of 20% applied.
Deductions from Earnings Orders
DEOs are used for the collection of child support maintenance payments under the authority of the Child Support Agency. These orders are administered in the same way as AEOs.
Scottish Arrestments
Scottish court orders are called arrestments, and there are three kinds: Earnings Arrestments, Current Maintenance Arrestments and Conjoined Arrestment Orders. Oracle Payroll provides elements for all these arrestments.
Earnings Arrestments
The amount to be recovered each processing period is based on bands of attachable earnings and a fixed amount. Only one EAS can be in operation for an employee at any one time. If you receive a second EAS for the employee, you must return it to the issuing authority, and give details of the existing order.
Multiple Assignments
EAS can be calculated based on aggregated earnings where there are multiple assignments that have the same pay frequency and payment date. You must link the element to each eligible assignment and it must have the same reference.
Multiple Payments in a Period
All earnings in a period whether or not they contain holiday pay paid in advance are attachable. Supplementary payments have a deduction rate of 20% applied.
Current Maintenance Arrestments
CMAs are used to collect maintenance. The employer is informed of the daily amount of deduction, the daily protected earnings applicable under the order, and an indication of the employee's entitlement to have deductions reduced by the equivalent of UK basic rate income tax. The employer is required to divide the amount of attachable earnings by the number of calendar days since the last normal payment, and then use that daily figure to calculate the amount of deduction.
Only one CMA can be in operation for an employee at any one time. If you receive a second CMA for an employee, you must return it to the issuing authority, and inform them of the details of the existing order. Note, however, that a single CMA may coexist with a single EAS for the same employee. The EAS must be processed first, being of higher priority.
Multiple Payments in a Period
Supplementary payments in a period may be used to make up any shortfall between the expected deduction for the period and the actual period-to-date deduction.
Conjoined Arrestment Orders are issued where more than one EAS and/or more than one CMA are to be operated. These orders are administered in the same manner as EASes, except that deductions for CAOs are payable to the Sheriff Court instead of the named creditor. Only one CAO at a time can be in operation for an employee, and while it is in operation no single EAS or CMA may be administered.
Supplementary payments are treated as their single order equivalents.
Making Third Party Payments
Use this process to make third party payments through Oracle Payroll. Third party payments include
-
Wage Attachments
-
Wage Garnishments
-
Court Orders
In Australia, you can also use this process to set up employer superannuation contributions. After payroll processing takes place, the pay value of the deductions element is paid according to the third party payments method you selected.
To make third party deductions from individual assignments
-
Create the organization or person to receive the third party payment.
You create payee organizations in the Organization window, selecting the Payee Organization classification.
See: Creating an Organization, Oracle HRMS Enterprise and Workforce Management Guide
You create individual payees as contacts of the person making the deduction. In the Contacts window, check the Payments Recipient check box when you create the payee.
See: Entering Next of Kin and Other Contacts, Oracle HRMS Workforce Sourcing, Deployment, and Talent Management Guide
-
Link the third party element to your payroll.
-
In the Personal Payment Method window, select a third party payment method for the assignment. In the Payee region, select the payee you have created.
See: Entering Payment Methods for an Employee Assignment, Oracle HRMS Workforce Sourcing, Deployment, and Talent Management Guide
-
Create an element entry for the deduction.
See: Entering Third Party Payment Information
In the Entry Values window, you enter details of payment, payee and payment method. Required entry information varies according to the kind of deduction you are making.
When you have completed these setup steps you can run a payroll to process the third party payment that you have just defined.
Entering Third Party Payment Information
Information about each Third Party Payment that must be discharged against your worker is stored in a separate third party payment element.
Third party payments can include Wage Attachments, Wage Garnishments, and Court Orders and your legislation may already have predefined elements to support each of these types of deduction.
Use the Element Entries window to assign your worker a Third Party Payment element.
To enter Third Party Payment for a worker
-
Query your employee in the People window, and set your effective date to the day on which the third party payment should commence for your worker.
-
In the Element Entries window, select the third party payments element .
-
Enter costing information in the Cost Allocation KF window or choose Cancel.
-
Choose the Entry Values button to open the Entry Values window.
-
Enter the unique attachment sequence number of the third party payment.
You must supply a unique attachment sequence number for your third party payment; otherwise, your payroll run will fail. After your payroll run is successfully processed, in the Result Values window, you can identify the Results element created for your third party payment by its attachment sequence number.
-
Enter the time you received the third party payment and the unique case number assigned by the court administering the third party payment.
-
Select the third party payment's processing type.
-
Enter the third party payment's sub-processing type and administering court's name. The sub-processing type is used by the system only for information and is not considered during calculation or administration of the third party payment.
-
Enter the principal base and court fee base for the third party payment.
-
If the third party payment has an interest base, enter it. Enter the start and end dates for the interest base. The start and end dates for a third party payment that has an interest base are only for information and have no bearing on administration or calculation.
-
Indicate whether or not a judicial decision statement of the obligation-release processing type has been received for the third party payment and the date of such receipt. To set the Obligation Release field to Yes, you must update the field.
When the third party payment's processing type changes to obligation release from any other processing type, you must select Yes in the Obligation Release field. You do not need to assign a new third party payments element to the employee
-
Select the third party creditor for the court order from the list of values in the Payee Details field.
-
Save your work.
To enter interest bands
If the third party payment has interest bands, then you need to specify them in the Further Element Entry Information window:
-
Click in the Further Entry Information field to open the Further Element Entry Information window.
-
Specify the start date, end date, base, and rate of each interest band. You can specify a maximum of five interest bands. A interest band is invalid if it does not have a start date. If an end date is not specified, the system uses the next applicable payout date.
-
Save your work.
To change processing type from provisional attachment to actual seizure and collection, actual all attachment
Some localizations enable you to specify whether a third party payment is a provisional attachment, an actual seizure and collection, or an actual all attachment.
When the processing type of the third party payment changes from provisional attachment to actual seizure and collection or actual all attachment, you must assign a new third party payments element to the employee in the payroll-processing period in which the processing type changes.
-
In the Element Entries window, enter information pertaining to the new judicial decision statement.
-
If the third party payment uses an interest base, enter the same values for the principal base, court fee base, and interest base that you entered for the old third party payments element.
-
If the third party payment uses interest bands, enter the same values for the principal base and court fee base that you entered for the old third party payments element. While setting up interest bands, begin with the interest band within which the next payroll-processing date will fall. The start date of this band should be the last payout date for the old third party payments element.
-
Select the case number for the old judicial decision statement for the third party payment in the Further Element Entry Information window.
-
Save your work.
Managing Wage Attachments
Entering Court Order Elements
The elements Court Order and Court Order Non Priority are used for United Kingdom court orders, excluding Scotland. Court Order Non Priority is used only for entering non-priority AEOs. Court Order is used for entering priority AEOs and other court orders.
Use the Element Entries window to enter these elements for an employee assignment.
To enter court order elements:
-
Open the Element Entries window.
-
Complete the details for the type of court order that you want to enter:
-
See Entering Elements for Scottish Arrestments
You can also run the Element Result Listing report from the Submit Requests window to see all the run results processed for a court order element over a period of time you select.
Entering a Priority Court Order
To enter a priority AEO, CTO, CCAEO or DEO for an employee:
-
Set your effective date to the day you received the order, and query the employee assignment.
-
In the Element Entries window, select the Court Order element.
-
Enter cost codes and a reason for the entry if these fields are set up on your system. Choose the Entry Values button.
-
In the Entry Values window, select the type of order.
-
Do one of the following:
-
For AEO and DEO type orders, in the Order Amount field enter the normal deduction for the order. Then enter the protected pay amount. You can also enter an initial debt amount for AEOs and DEOs when they are debt repayment orders.
Oracle Payroll maintains deduction arrears and protected pay arrears for priority orders by returning indirect results to the Court Order Arrears element during the payroll run.
-
For CTO and CCAEO type orders, in the Initial Debt field enter the total debt to be paid.
-
-
Enter the employer's administration fee for the order.
The maximum fee is 1.00 pound. This is chargeable once each pay period that a court order is processed.
-
Enter a Reference, such as the Case Number, to help you identify this order in messages and reports.
-
In the Issued By field, enter the name of the issuing authority.
-
In the Payee Details field, select the details of the person or organization to whom the order is payable.
-
If required, enter the sub-priority number for the entry in the unlabeled field next to the Processing Priority field.
If you make more than one entry of a court order element for the same employee, the sub-priority number enables you to determine the order of processing for the different entries.
Entering a Non-Priority Court Order
You enter a non-priority court order in the Element Entries window.
To enter a non priority AEO for an employee:
-
Select the element Court Order Non Priority,.
-
Follow the same procedure as for entering a priority AEO.
There is no Type field in the Entry Values window as there is only one type of non priority order.
Entering Elements for Scottish Arrestments
You enter Scottish arrestments elements for employee assignments in the Element Entries window. The following legislative restrictions apply to these entries:
-
You may not give an employee more than one EAS Scotland entry or more than one CMA Scotland entry at a time. You may, however, give the employee one EAS Scotland and one CMA Scotland entry at the same time.
-
While a CAO Scotland element is in operation for an employee, you may not give the employee an EAS Scotland, a CMA Scotland, or another CAO Scotland element entry.
To enter an EAS, CMA or CAO for an employee
-
Set your effective date to the day you received the order.
-
In the Element Entries window, select the EAS Scotland, CMA Scotland or CAO Scotland element.
-
Enter cost codes and a reason for the entry if these fields are set up on your system. Choose the Entry Values button.
-
Carry out one of the following sets of tasks:
For EAS
-
Select Single for the order type.
-
Enter the initial debt, that is, the total debt to be paid.
-
Enter the employer's administration fee for the arrestment. You must only charge the fee once for aggregated entries.
-
If you are setting up EAS or EAS NTPP for an employee with multiple assignments, you must specify which of your element entries is the main entry. You do this by setting the input value Main Entry to Yes.
You must specify one, and only one, element entry as the main entry within each tax reference. For example, if your employee has two tax references, then this means that you should specify a total of two element entries, one in each tax reference, as your main entries.
If you leave the default Main Entry as No for all element entries, Oracle Payroll cannot calculate the correct EAS deduction value.
For CMA
-
Enter the daily debt to be paid.
-
Enter the amount of the old daily debt if you have to enter a different rate of daily debt partway through a period. In this case the amount you entered for the daily debt becomes the amount for the second part of the period. Leave the Old Daily Debt field blank if the daily debt amount applies throughout the period.
-
If applicable, enter the date at which the old daily debt ends. If you leave the Old Daily Debt field blank leave the Old Debt End Date blank as well.
-
Enter the daily protected pay amount.
-
Select Yes in the Tax Relief field if UK tax equivalent relief applies to this order. If not, select No.
For CAO
-
Where applicable, make entries for EAS as described above.
-
Where applicable, make entries for CMA as described above.
-
Enter the amount of any administration fee you are charging as an employer.
The maximum fee is 50 pence. This is chargeable once each pay period that a court order is processed.
-
Enter a reference, such as the case number, to help you identify this order in messages and reports.
-
Enter the name of the issuing authority in the Issued By field.
-
Enter the details of the person or organization to whom the order is payable in the Payee Details field.
Caution: A CAO is sometimes issued to supersede an EAS currently in operation for an employee. When this happens, ensure that the CAO Scotland Payments EAS_ASG_ITD balance dimension is adjusted to the value for the amount already deducted under the original order, that is, the value of EAS Scotland Payments_ASG_ITD. If this is not done, you could deduct more from the employee than is necessary.
-
Closing Scottish Arrestments
There are different procedures for closing different arrestments. Use the Element Entries window to close an arrestment.
To close an Earnings Arrestment:
-
See: Closing a Scottish Earnings Arrestment
EAS Scotland element entries stop automatically when the total deductions equal the initial debt. In addition, you can manually stop these elements before the debt has been fully paid. It is mandatory to stop a current EAS if a CAO is made against the same employee.
Note: When an EAS Scotland entry is stopped, either manually or automatically, you should adjust to 0 the EAS Scotland Payments_ASG_ITD balance dimension for the employee assignment. If this is not done, any subsequent EAS Scotland element for the same employee will appear to be partly or fully paid.
To close Current Maintenance Arrestments:
CMA Scotland element entries are not stopped automatically. Two manual procedures are available for closing them: closure on the last day of the pay period, and closure partway through a period. No balance adjustments are required with CMA closures.
To close a Conjoined Arrestment:
CAO Scotland element entries cannot be automatically stopped. Three manual procedures are available for closing different combinations of conjoined arrestments.
Closing a Scottish Earnings Arrestment
Use the Element Entries window to close a Scottish Earnings Arrestment.
To manually close an EAS Scotland element entry
-
Set your effective date to the day the order is to end.
-
In the Element Entries window, select the EAS Scotland element.
-
Choose Edit - Delete Record to delete the element entry. Choose the End Date option at the prompt.
-
Save your work.
-
Set your effective date to the day after the element has ended.
-
In the Employee Assignment Processes window, select the appropriate payroll process entry and choose the Balances button to query the EAS Scotland Payments_ASG_ITD balance dimension.
-
In the Adjust Balance window, adjust to 0 the EAS Scotland Payments_ASG_ITD balance dimension by applying an appropriate contra-entry; e.g. if the value of EAS Scotland Payments_ASG_ITD is 123.59, apply a contra-entry of -123.59.
Closing a Scottish Arrestment for Current Maintenance
Use the Element Entries window to close a Scottish Arrestment for current maintenance.
To manually close a CMA Scotland element entry on the last day of a pay period:
-
Follow the procedure for manually closing an EAS Scotland element entry, steps 1-4.
-
In the Element Entries window, select the CMA Scotland element.
To manually close a CMA Scotland element entry partway through a pay period:
-
Set your effective date to the day after the order is to end.
-
In the Element Entries window, select the CMA Scotland element, and choose the Entry Values button.
-
In the Entry Values window, enter a daily debt value of 0. Choose the Update button when prompted.
-
Enter the original Daily Debt value in the Old Daily Debt field.
-
In the Old Debt End Date field, enter the date the CMA is to end.
-
Close the Entry Values window.
The CMA Scotland element processes finally in the payroll run for the period in which you enter the Old Debt End Date, and is then automatically stopped.
Note: You can also use this method to alter the Daily Debt to some other non-zero rate if required. In this case the element will not be automatically stopped.
Closing a Scottish Conjoined Arrestment
Use the Element Entries window to close a Scottish conjoined arrestment.
To manually close a CAO Scotland element comprising a CMA portion only:
-
In the Element Entries window, select the CAO Scotland element, and follow the procedure for closing a CMA Scotland element entry. See Closing a Scottish Arrestment for Current Maintenance
-
Set your effective date to the last day of the payroll period for which you have entered the CMA Old Debt End Date.
-
In the Element Entries window, select the CAO Scotland element.
-
Choose Edit - Delete Record to delete the element entry. Choose the End Date option at the prompt.
To manually close a CAO Scotland element comprising an EAS portion only:
-
In the Element Entries window, select the CAO Scotland element, and follow the procedure for closing an EAS Scotland element entry. See Closing a Scottish Earnings Arrestment
-
In the Employee Assignment Processes window, select the appropriate payroll process entry (i.e. the last for the element) and choose the Balances button to query the CAO Scotland Payments EAS_ASG_ITD balance dimension.
-
In the Adjust Balance window, adjust to 0 the CAO Scotland Payments_EAS_ASG_ITD balance dimension by applying an appropriate contra-entry; e.g. if the value of CAO Scotland Payments EAS_ASG_ITD is 123.59, apply a contra-entry of -123.59.
To manually close a CAO Scotland element comprising an EAS and a CMA portion:
-
Follow the closure procedure for a CMA-only CAO, above.
-
Follow the balance clearing procedure for an EAS-only CAO, above.
If the CAO is to end on the last day of a pay period, it may be manually stopped without the need to make any date-effective changes, but you must still clear the CAO Scotland Payments EAS_ASG_ITD.
-
Reset to 0 the CAO Scotland Payments EAS_ASG_ITD balance dimension for the employee assignment once the entry has been stopped and the payroll run has taken place.
If this is not done, any subsequent CAO Scotland element for the same employee that has an EAS portion will appear to have already partly or even fully paid the EAS portion.
Note: You may use the method described above to alter the CMA Daily Debt to some other value, or to adjust the EAS Initial Debt. If you alter the EAS Initial Debt, however, you must also enter old and new CMA Daily Debt values, even if the daily debt is not actually changing. Furthermore, if you are reducing the EAS Initial Debt, you must ensure that the CAO Scotland Payments_EAS_ASG_ITD balance dimension value is not larger than the new EAS initial debt. If it is, a balance adjustment will be required to set the ITD balance to the new EAS Initial Debt input value.
Viewing Court Order and Arrestment Run Results
Use the Employee Assignment Processes window to view the results of court order and arrestment calculations when payroll processing is complete.
To view the results of court order and arrestment processing:
-
Select the process that you want to view.
-
Choose the Run Results button to open the Run Results window.
Historic Rates
Historic Rates
Historic rates is a function that retrieves a datetracked money value and recalculates it according to different time-dimensions (converting a daily wage to hourly). Historic rates is primarily for use in FastFormulas. You can use it to determine employee payments at the rate that existed when the work was done, rather than at the current rate. For example: If you pay your employees in arrears, you can calculate the value of the arrears payment.
Historic rates apply to notional rates only and not to actual rates
An employee may earn $50 an hour. Assuming a 40 hour work week, their notional rate would be $2000 a week. However, that employee might have only worked 10 hours during a particular week. Therefore, their actual rate for that week would be $500.
Historic rates are the values of a specific element or combination of elements, based on a specified time dimension, at a specified date. You can vary the rate according to different factors, such as:
-
Full Time Equivalent (FTE)
-
A percentage of another rate
Rate Type Information
For most rate calculations, a single element provides the pay rate. However, some rate calculations are the sum of multiple elements. For example: A holiday rate could be basic pay (held as a progression point) plus shift allowance (an input value) plus bonus (a global value). A rate type is a grouping of elements that comprise a single pay rate.
Different rate types can use the same element. For example: A rate type for holiday and another for sickness can both use the same basic pay element.
Use the Historic Rate - Rate Type element EIT to store the rate type name and description against each element. You create additional rate types by adding values to the lookup type PQP_RATE_TYPE.
Element and Contract Attribution
To calculate pay using historic rates, use the GET_HISTORIC_RATE function in your payroll formula. This function returns the rate. The parameters for the function are:
-
The element, or group of elements (a rate type)
-
The time dimension (such as hourly)
-
The effective date
For sample formulas using this function, see: Sample Rates History Formula, Oracle HRMS FastFormula User Guide
The function uses attribution at two levels to calculate the correct values:
-
Element
-
Contract
Note: The Contract level is available only if your localization has enabled it.
Element Attribution Information
Use the Historic Rate - Element Attribution (an element EIT) to store the following information against each element that has a historic rate:
-
Time dimension (hourly, daily, and so on)
-
Pay source value (input value, grade rate, and so on)
-
Name of the pay source
-
Full Time Equivalent indicator
-
Service history
-
Assignment association
-
Rate adjustment options
For example, assume an assignment has an element entry for a Salary element and the element has the following attribution:
Time dimension = Hourly, Source = Grade Rate, Qualifier = Grade Rate 1
The function can retrieve the salary from Grade Rate 1 at any time and convert the time dimension from hours to annual or another dimension.
If you store rates for this payment using more than one grade rate or scale rate, you can use wildcards to enable you to select the latest value in the Qualifier field. For example: If the rate for salary can be held in Sal Scale Rate 1 or Sal Scale Rate 2, you can make the wildcard entry Sal Scale Rate % in the Qualifier field. The historic rates function then retrieves the value with the latest effective date.
Contract Table
The Contract Table is available only to those localizations that have enabled it. The structure of this table is defined by the localization. The user must specify the values.
Mexico only: This table is defined and maintained by the localization. It is not available to users.
Use the PQP_CONTRACT_TYPES predefined user-defined table to store the following information about your employee contract details:
| Value | Definition |
|---|---|
| Annual Hours | Number of contract annual hours. Use this figure in the conversion of the derived rate to an output time dimension of "H" (Hourly Rate). Also use Annual Hours as a required figure when calculating Full Time Equivalent (FTE). |
| Days Divisor | Number of contract days in a year. This divisor is normally 365. Use it in the conversion of the derived rate to an output time dimension of "D" (Daily Rate). |
| Period Divisor | Number of periods per year used to calculate an output time dimension of "P" (Periodic Rate). Use a divisor that corresponds to the working hours shown on the Assignment window. For example: Weekly working hours have 52 as the Period Divisor. Also use Period Divisor as a required figure when calculating Full Time Equivalent (FTE). |
| Weekly Payroll Divisor | Number of periods per year, such as 52. Use the weekly payroll divisor to convert a periodic value into an annual value when Periodic - Payroll Frequency is the time dimension for the element, and the payroll is weekly or bi-weekly. |
| Monthly Payroll Divisor | Number of periods per year, such as 12. You use the monthly payroll divisor to convert a periodic value into an annual value when you select Periodic - Payroll Frequency as the time dimension for the element and the employee has a payroll frequency of Calendar Month, Lunar Month, Bi-Month, Quarter, Semi-Year, or Year. |
When you have entered the required information to the PQP_CONTRACT_TYPES table, you can also add the following:
| Value | Definition |
|---|---|
| Overtime Annual Hours | Number of annual hours used to calculate an output time dimension of "O" (Overtime Hourly Rate). |
| Annual Term Time Hours | Calculates the adjustment value for the derived rate. If you enter a value for this column, and for the Annual Hours column, this adjusts the derived rate by a factor of Annual Term time Hours divided by Annual Hours. |
| Employment History Factor | Value the function uses to adjust the historic rate for length of service. There are five bands within this category. For each of band you can define the following:
The historic rates function uses this information about each contract type to convert values held for one time dimension to another dimension. For example: If a rate is held hourly and needs to be returned as a daily rate, the function calculates an annual value by multiplying the rate by Annual Hours, then divides this by the Days Divisor. |
Time Dimensions
Time dimensions are closely tied to contracts. If you have a time dimension, you must use contract types. If you are doing a conversion between two time dimensions, you must refer to a contract.
You define source time dimensions in the PQP_TIME_DIMENSIONS extensible lookup type. Whenever you add a new dimension to this lookup, you must also make a corresponding entry in the PQP_TIME_DIMENSION_FACTORS lookup type. This corresponding entry ensures that your output time dimensions map correctly to the annualization factor in the PQP_CONTRACT_TYPE user table.
| Code | Meaning | Description |
|---|---|---|
| A | Annual | Annual |
| D | Daily | Daily |
| H | Hourly | Hourly |
| P | Periodic | Periodic |
| PAY | Periodic - Payroll Frequency | Periodic - Payroll Frequency |
| Code | Meaning | Description |
|---|---|---|
| A | Reserved Per Annum Frequency | Annual |
| D | DAYS DIVISOR | Daily |
| H | ANNUAL HOURS | Hourly |
| O | ANNUAL OVERTIME | Overtime Hourly |
| P | PERIOD DIVISOR | Periodic - Contract Period |
| PAY | Reserved Pay Period Frequency | Periodic - Pay Period Frequency. |
The GET_HISTORIC_RATE function converts the element rate into an annual rate before converting to the given output time dimension. Therefore, not all output time dimensions need a corresponding source time dimension. For example, you can retrieve the overtime hourly rate (time dimension "O") without defining a rate with a source frequency of Overtime Hourly.
See: Setting Up Custom Time Dimensions for Historic Rates
Historic Rates Extra Information Types
Use the Historic Rate - Element Attribution element EIT to store the following information against each element that has a historic rate:
| Value | Description |
|---|---|
| Time-Dimension | Specifies if the value is an annual, periodic, daily, or hourly figure. If you select Periodic, the rates history function multiplies the value by the period divisor held on the Contract Table to convert it to an annual value. If you select Periodic - Payroll Frequency, the rates history function multiples the value by either the weekly or monthly payroll divisor held on the Contract Table to convert it to an annual value. The choice of divisor (weekly or monthly) depends on the payroll frequency. If you select Periodic or Periodic - Payroll Frequency, the Pay Source value must be Input Value. You can define your own source time dimensions and their corresponding conversion factors. |
| Pay Source Value | Specifies if the value is an input value, grade rate, spinal value (progression point), or global value, or whether the application calculates it as a percentage or factor of an element or rate type. |
| Qualifier | Holds the name of the source specified in Pay Source Value, such as the name of the grade rate or element. |
| Full Time Equivalent | Specifies whether the value is subject to FTE.
|
| Service History | Specifies whether the formula must adjust the rate dependent on length of service. |
| % or Factor Segments | These segments only apply for a pay source value of element name or rate type. The formula uses the rates history function to obtain the appropriate values for the element or rate type given in the Qualifier segment, then applies the appropriate percentage or factor.
|
| Linked to Assignment | When a formula calls the historic rate function for a rate type, this segment specifies whether it returns a value for this element only for assignments that are linked to the element. Select No to return the rate for all assignments. Select Yes to return the rate only for assignments linked to the element.
Note: This segment does not apply if the Pay Source Value is Input Value. In this case, the formula calculates the rate only for employees who are linked to the element. |
| Apply Term Time Factor | Specifies whether the formula adjusts rates by term time hours divided by annual hours. This factor applies to employees with annual term time hours defined on the Contract table.
Note: If you record term time hours in the Contracts table and set the Apply Term Time Factor segment to Yes, do not use FTE to prorate full time teachers' rates. Using FTE would compound the proration effects. |
| Sum Multiple Entries | This segment only applies if the Pay Source Value is Input Value. If you select No (the default) and an assignment has multiple entries of the element, the formula returns a rate based on one of these entries selected randomly. If you select Yes, the formula returns a rate based on the sum of these entries. |
| Lookup Input Values | This segment only applies if the Pay Source Value is Input Value. If you select No (the default), the formula returns a rate based on the lookup code for the input value. If you select Yes, the formula returns a rate based on the lookup meaning. |
Setting Up Historic Rates
Setting Up Historic Rates
Follow these steps to set up the Historic Rates function.
To set up Historic Rates
-
You (or your system administrator) register the following element EITs with your responsibility:
-
PQP_ELEMENT_ATTRIBUTION
-
PQP_RATE_TYPE
See: Setting Up Extra Information Types Against a Responsibility, Oracle HRMS Configuring, Reporting and System Administrators Guide
-
-
Create additional rate types by adding values to the lookup type PQP_RATE_TYPE.
-
Set up elements to represent the payments used in your enterprise.
Enter the following attribution:
-
Classification of earnings
-
Recurring processing type
-
Final close on termination
Note: To use proration with historic rates, choose actual termination.
-
Process each period
To use a formula calling a version of the historic rates function requiring date parameters, give each element an Input Value that has the same name as the formula input.
-
-
Enter extra information using the Historic Rate - Rate Types and Historic Rate - Element Attribution EITs for all elements with historic values.
-
Define element links for all the elements.
-
If your localization has enabled the Contracts Table:
-
Enter contract information in the pre-configured user-defined table PQP_CONTRACT_TYPES.
-
Add one row for each new contract type you want to set up.
If you hold rates on input values and use the Period Divisor on the Contract Types table to convert the period value to an annual value (such as, Time Dimension = Periodic on the Element Attribution Information for your elements), you must create at least one contract type for each payroll frequency. For example: You must assign employees on a weekly payroll to a separate contract type from employees on a monthly payroll. This requirement does not apply if you select the Periodic - Payroll Frequency time dimension, which uses the weekly or monthly payroll divisor held on the Contract Types table to convert period values to annual.
See: Entering Contract Types, Oracle HRMS Workforce Sourcing, Deployment and Talent Management Guide
-
Assign people to contract types by selecting contract type and start date in the Extra Details of Service window.
-
-
To make your rates subject to FTE, enter Working Hours and Frequency in the Assignment window.
See: Setting Up FTE, Oracle HRMS Workforce Sourcing, Deployment and Talent Management Guide
-
Write the payroll formula to derive the rate from the information you have set up (using the RATES_HISTORY function).
See: Sample Rates History Formula, Oracle HRMS FastFormula User Guide
-
In the Formula Result Rules window, associate each payroll formula with an element.
-
Create a Standard processing rule.
-
In the Formula Results region, select the Amount formula result as a direct result returning a pay value for the element.
-
Select the Message result as a message type delivering a fatal error.
-
Setting Up Custom Time Dimensions for Historic Rates
In addition to the predefined time dimensions, you can set up your own custom time dimensions to reflect working patterns in your enterprise. For example: You can set up an additional daily frequency based on a fixed number of working days a year.
Custom time dimensions are available only to those localizations that have the PQP_CONTRACT_TYPES table enabled and accessible to users.
Use the Application Utilities Lookups window and the Table Structures window to enter custom time dimensions for historic rates.
To set up custom time dimensions for historic rates
-
In the Application Utilities Lookups window, create a new entry in the PQP_TIME_DIMENSIONS_FACTORS lookup.
For example, to define an additional Daily frequency based on a fixed number of working days a year, create the following entry:
Code Meaning Description WD WORKING DAYS DIVISOR Working Days per Year -
In the Table Structures window add a new column to the PQP_CONTRACT_TYPES table. Give the new column the same name as the meaning entry that you created in the previous step. For example, to amend the PQP_CONTRACT_TYPES table to accept your new Daily frequency, add a column called WORKING DAYS DIVISOR.
-
To define an element rate for your new custom time dimension, go back to the Application Utilities Lookup window and add your new lookup code to the PQP_TIME_DIMENSION lookup type.
For example, to define an element rate as Daily - Working rate, add this entry to the PQP_TIME_DIMENSION lookup. Use your previous lookup code (WD):
Code Meaning Description WD Daily - Working Daily rate based on the working days per year -
Save your work
Pennies for Charity Deductions
Pennies for Charity Deductions
Oracle Payroll enables you to set up pennies for charity deductions for your employees. The basis of the scheme is to deduct the residual pennies from participating employee's net pay and send the total amount to the relevant charity. This charity deduction is a single payment equal to the total amount deducted per month or per pay period. The frequency of the deduction is as agreed between the employer and the charity.
Running the Penny Deduction Detail Report
This report shows the residual pennies deducted from participating employee's net pay and sent by employer to the relevant charity. You run the report in the Submit Requests window.
To run the Penny Deduction details report
-
Select the report name in the name field. Then enter the parameters field to open the Parameters window.
-
Enter the effective date. This is a required parameter.
-
Enter the PAYE Reference. This is a required parameter.
-
Enter the employee number from whose pay the amount is deducted.
-
Specify the employee inclusion criteria. You can indicate whether the criteria is zero PAYE liability or non zero PAYE liability.
-
Indicate the order in which you want the details to be sorted in the report, for example, by employee number or NI number.
-
Choose the Submit button.