Online Inquiries
This chapter covers the following topics:
- Viewing Assets
- Viewing MRC Details for a Transaction
- Performing a Transaction History Inquiry
- Viewing Accounting Lines
- Drilling Down to Oracle Assets from Oracle General Ledger
Viewing Assets
Use the Financial Information windows to view descriptive and financial information for an asset. You can review the transactions, depreciation, and cost history of the asset you select.
To view descriptive and financial information for an asset:
-
Choose Inquiry > Financial Information from the Navigator window.
-
In the Find Assets window, you can find assets by Asset, Detail, Book, Assignment, Source Line, or Lease. You can enter any number of search criteria into the fields.
Find by Asset Detail: Enter asset descriptive information, such as Asset Number, Description, Tag Number, Category, Serial Number, Asset Key, Warranty Number, Asset Type, or Group Asset as your search criteria.
Note: For best performance, query by asset number or tag number since they are unique values.
Find by Book: Enter book information as your search criteria.
Find by Assignment: Enter assignment information as your search criteria. If you want to search using the Expense Account, you must enter a Book first.
Find by Source Line: Enter source line information, such as Supplier and/or Invoice Number, or project information, such as Project Number and/or Task Number, as your search criteria.
Find by Lease: Enter lease information as your search criteria.
-
Choose the Find button to query the asset(s) you want to review.
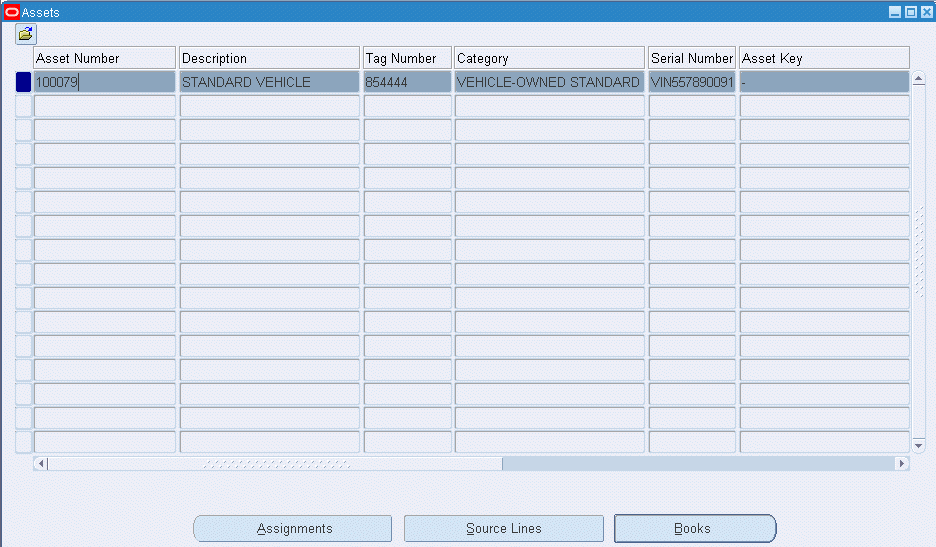
The View Assets window shows you detail information for the asset(s) you query.
-
To view the current assignment(s) for an asset, click on the asset you want to review and choose the Assignments button.
-
Choose Source Lines to view source line information. If the asset was created from capital asset lines in Oracle Projects, Oracle Assets displays the Project Number and Task Number of the asset.
Choose the Project Details button to view detail project information about the asset. The Asset Line Details window includes the following project information for your asset: expenditure type, item date, employee, supplier, quantity, CIP cost, expenditure organization, non-labor resource, and non-labor organization.
-
Choose the Books button to view financial information for the asset.
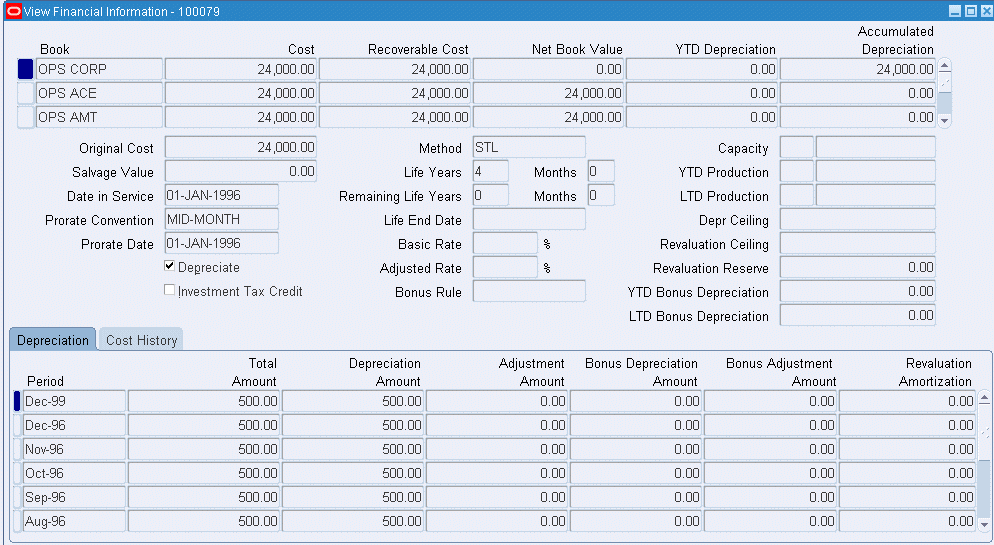
The View Financial Information window includes the asset you choose in the title, and lists, by depreciation book, financial information for the asset.
Note: You can also view financial information directly from the Asset Workbench by choosing the Financial Inquiry button on the Assets window. However, when you open the View Financial Information window from the Asset Workbench, the Transactions button does not appear and you cannot view transaction history.
The YTD Depreciation field totals depreciation expense and bonus depreciation expense. The Accumulated Depr field totals the accumulated depreciation expense and the bonus reserve. You can also track the bonus depreciation expense and the bonus reserve separately in the YTD Bonus Depr and LTD Bonus Depr fields.
The Depreciation tabbed region contains the depreciation history for this asset.
This tabbed region displays the depreciation expense and the bonus depreciation expense in the Depreciation Expense account, even if you have set up a specific Bonus Depreciation account.
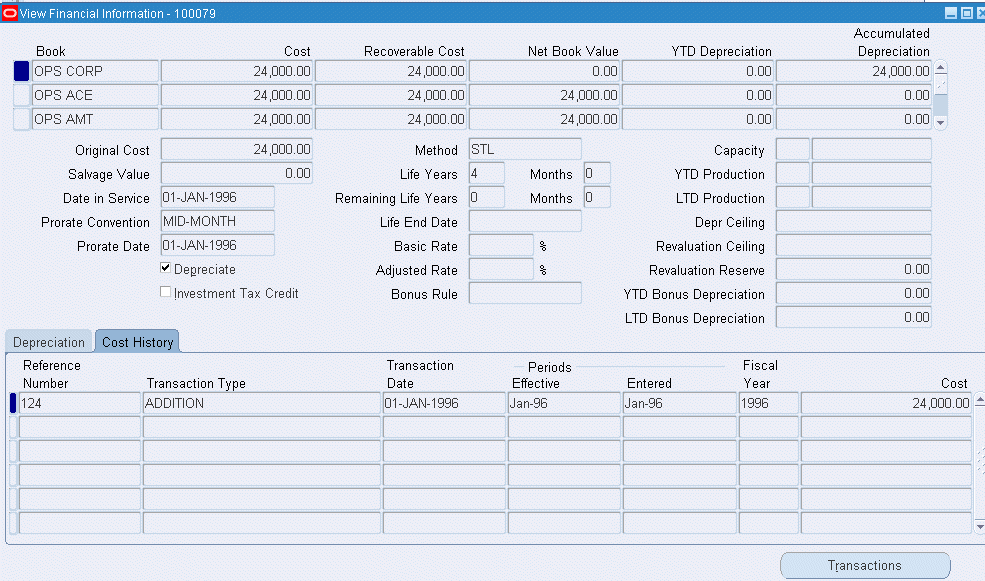
The Cost History tabbed region contains the cost history of this asset.
If you change any information except cost for the asset in the period you added it, the Cost History tabbed region shows you the ADDITION/VOID transaction, not the ADDITION transaction.
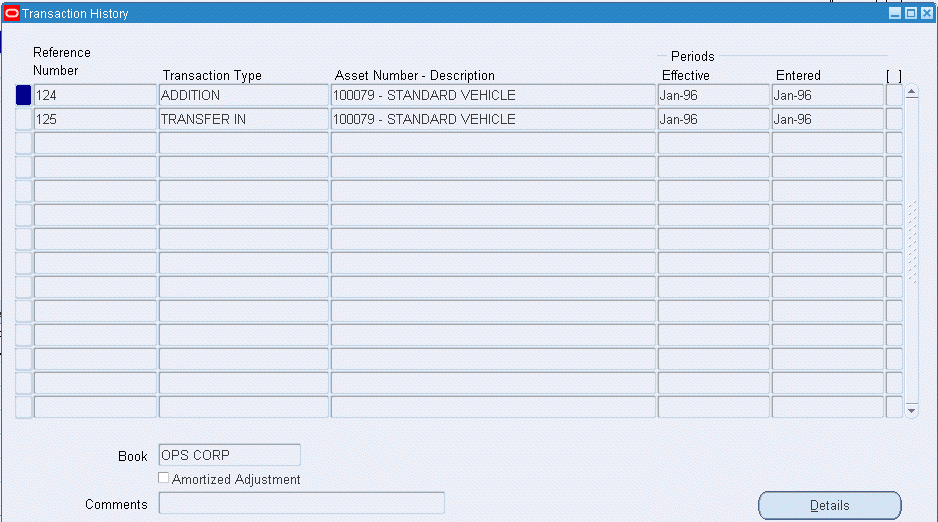
Choose Transactions to review transaction history of this asset in the Transaction History window. To view individual transaction details for this asset, check a transaction and choose Details to open the Transaction Detail window.
You can view the detail accounting lines for the transaction from the View Financial Information and Transaction History windows. The accounting lines are in the form of a balanced accounting entry (i.e., debits equal credits). You can also choose to view the detail accounting as t-accounts.
Related Topics
Performing a Transaction History Inquiry
Adjusting Accounting Information
Viewing MRC Details for a Transaction
If you use Multiple Reporting Currencies (MRC) functionality, and if you are using a responsibility associated with your ledger currency, then you can use the View Currency Details window to see in a single window, transaction amounts in your ledger currency and in all the reporting currencies. If the transaction currency is different from your ledger currency then the amounts are also displayed in the transaction currency.
The window also displays currency conversion details such as the cost, recoverable cost, and the net book value.
For an asset the window displays:
-
Cost information
-
Depreciation information
-
Revaluation information
-
Salvage value information
-
Bonus depreciation information
To view MRC details:
To open the View Currency Details window, use a responsibility associated with your primary functional currency. Select a transaction in one of the following windows, then either choose the View Accounting option from the Tools menu.
-
From a responsibility associated with your primary functional currency, choose Inquiry-Financial Information from the menu.
-
Query an asset.
-
Choose the Books button to view financial information.
-
In the Financial Information window, choose View accounting.
Related Topics
View Currency Details (Multiple Reporting Currencies in Oracle Applications Guide or online help)
Performing a Transaction History Inquiry
Use the Transaction History windows to review all the transactions for any book, accounting period, transaction type, or range of assets.
To perform a transaction history inquiry:
-
Choose Inquiry > Transaction History from the Navigator window.
-
In the Find Transactions window, enter search criteria for your inquiry. You must enter a Book and Reference Number or Asset Numbers to query a transaction history. You can optionally enter other search criteria, including Periods, Transaction Type, and Category.
-
Choose Find. You can see a summary of the transactions for the asset.
-
To view details, check an asset and then choose the Details button.
Note: You can view the detail accounting lines for the transaction in the form of a balanced accounting entry (i.e., debits equal credits). You can also choose to view the detail accounting as t-accounts.
Related Topics
Adjusting Accounting Information
Viewing Accounting Lines
When you query an asset in Oracle Assets, you can choose to view the detail accounting lines for the queried transaction in the form of a balanced accounting entry (i.e., debits equal credits). You can also choose to view the detail accounting as t-accounts. Use these features to see how a transaction will affect the account balances in your general ledger.
To view accounting lines:
-
Query the asset for which you want to view accounting lines.
-
Choose View Accounting from the Tools menu to view accounting information in Oracle Subledger Accounting.
-
(Optional) To view the accounting detail as t-accounts, choose the T-Accounts button.
To view accounting lines from the Transaction History window:
-
Query the transaction history of the asset for which you want to view accounting lines.
-
Choose View Accounting from the Tools menu to view accounting information in Oracle Subledger Accounting.
Note: If the transaction you are viewing generated any catchup depreciation expense, the catchup depreciation expense does not appear on the View Transaction Accounting window. To view the depreciation expense, you need to query the financial information for the asset. See: Viewing Assets.
To view accounting events from the Transaction History window:
-
Query the transaction history of the asset for which you want to view accounting events in Oracle Subledger Accounting.
-
Choose View Accounting Events from the Tools menu.
Viewing Accounting for Non-Upgraded Data
To view accounting lines:
-
If your transaction data has not been upgraded to Release 12, choose View Accounting from the Tools menu to view the transaction in the View Transaction Accounting window in Oracle Assets.
-
(Optional) If your organization uses Multiple Reporting Currencies, choose the Alternate Currency button to view the accounting using an alternate currency. For example, if you are viewing the accounting in your ledger currency (e.g., BEF), you can switch to EUR (reporting currency).
From the poplist that appears after you choose the Alternate Currency button, choose the ledger whose transactions you want to view. The View Invoice Accounting window will change to reflect amounts in the appropriate currency for the chosen ledger.
-
(Optional) To view the accounting detail as t-accounts, choose the T-Accounts button.
To view accounting lines from the Transaction History window:
-
Query the transaction history of the asset for which you want to view accounting lines.
-
Choose View Accounting from the Tools menu.
Note: If the transaction you are viewing generated any catchup depreciation expense, the catchup depreciation expense does not appear on the View Transaction Accounting window. To view the depreciation expense, you need to query the financial information for the asset. See: Viewing Assets
View Accounting Windows
The first time you open the View Invoice Accounting window, the following information will be displayed for the detailed accounting lines:
| Transaction Type | Reference Number |
| Line Type | Account |
| Debit | Credit |
When you select a detailed accounting line, the system displays the following information at the bottom of the View Invoice Accounting window:
| Account Description | Transaction Date |
| Accounting Date | Comments |
| Transferred to GL |
Customizing the View Accounting Window
The View Invoice Accounting window is a folder. You can easily customize the information that is displayed in the window.
See: Customizing the Presentation of Data in a Folder, Oracle Applications User's Guide
When customizing the View Invoice Accounting window, you can hide the columns that normally appear in the window and you can choose to display any additional columns that are available.
Following is a list of all the hidden columns that you can choose to display:
| Account Description | Currency Conversion Rate |
| Accounting Date | Currency Conversion Type |
| Asset Book | Currency |
| Asset Category | Entered Debit |
| Asset Description | Entered Credit |
| Asset Key | Line Reference |
| Asset Number | Transaction Date |
| Comments | Transferred to GL |
| Currency Conversion Date |
Related Topics
Drilling Down to Oracle Assets from Oracle General Ledger
Drilling Down to Oracle Assets from Oracle General Ledger
From General Ledger, you can drill down to subledger details from the Account Inquiry, Enter Journals, or View Journals windows for journals that have specific journal sources assigned to them. For example, if a journal source is Assets, you can drill down to the transaction details in Oracle Assets.
When you drill down from General Ledger, the Assets Transaction Accounting window will open. The first time you open this window, the following information will be displayed:
| Transaction Type | Reference Number |
| Transaction Date | Asset Number |
| Asset Description | Debit |
| Credit | Line Type |
When you select a detailed accounting line, the system displays the following information at the bottom of the related window:
| Asset Book | Asset Category |
| Accounting Date | Comments |
When you drill down from General Ledger, the Assets Transaction Accounting window will open. When you select a detailed accounting line, the system displays additional information at the bottom of the related window.
Customizing the Drilldown Windows
The drilldown window is a folder. You can easily customize the information that is displayed in the window.
See: Customizing the Presentation of Data in a Folder, Oracle Applications User's Guide
When customizing the drilldown window, you can hide the columns that normally appear in the window and you can choose to display any additional columns that are available.
Following is a list of all the hidden columns that you can choose to display:
| Account | Currency Conversion Date |
| Account Description | Currency Conversion Rate |
| Accounting Date | Currency Conversion Type |
| Asset Book | Entered Debit |
| Asset Category | Entered Credit |
| Asset Key | Entered Currency |
| Comments | Line Reference |
| Comments | Transferred to GL |
| Currency Conversion Date |
Drilling Down Further
From the Assets Transaction Accounting window, you can drill down even further to view detail transactions or you can choose to view the underlying transaction accounting.
To drill down to detail transactions or to view transaction accounting:
-
From the Assets Transaction Accounting window, select a detail accounting line.
-
Choose the Show Transaction button to view detail transactions.
-
Choose the Show Transaction Accounting button to view the transaction accounting.
Related Topics