Managing Space Assignments
This chapter details the tasks you must perform to assign, administer, view, and modify space assignments efficiently using Oracle Property Manager.
This chapter covers the following topics:
- Overview of Space Assignment
- Assigning Space to Employees and Cost Centers
- Modifying Space Assignments
- Deleting Employee Space Assignments
- Viewing Space Assignments
- Space Assignment Window Reference
- Synchronizing Employee Cost Centers with Oracle Human Resources
- Computer-Assisted Facilities Management
Overview of Space Assignment
Use the Space Assignment window to assign, modify, search, and view space assignments. You can assign locations to employees and cost centers. You can modify space assignments to update records or correct assignment information. You can query all space assignments for a particular building, floor, office, land, parcel, or section. You can also query space assignments for a particular employee, customer, or cost center. You can search for assignments in effect on a specific date. This functionality enables you to plan space assignments in advance and search for future vacancies.
Note: You must use the Lease window to create a customer space assignment. A location is automatically assigned to a customer when you add a location, with a customer, to a revenue lease. See Assigning Space to Customers.
In the Space Assignment window, you can view the amount of rentable, assignable, usable, and vacant space for a particular area. You can also view the maximum and optimum number of occupants for a space and the number of vacant work spaces.
Oracle Property Manager has two system options that affect space assignment functionality:
-
Automatic Space Distribution
-
Use SYSDATE to Record each Space Assignment
For information on the system options, see System Options in Oracle Property Manager, Oracle Property Manager Implementation Guide.
If you use computer-assisted facilities management (CAFM) software, you can transfer employee space assignment information between Oracle Property Manager and your CAFM application.
This discussion includes the following topics:
Related Topics
Assigning Space to Employees and Cost Centers
You use the Space Assignment window to assign space to employees or directly to cost centers.
Oracle Property Manager allows you to enter From and To dates to reflect projected occupancy dates. The From date defaults from the date entered in the As of Date field in the Find Space Assignments window. The To date is usually left blank to indicate that the employee assignment is still active. You can enter this date when the assignment ends.
You can assign any space that you have previously set up, whether it is an individual office, a group of offices, a floor, or an entire building to an employee or to a cost center.
You can assign a single office to a single employee or to several employees if the employees are to share the same space. You can also assign one employee to several offices. You might want to do this when the employee works for different cost centers at different times, and you want to charge each cost center for its use of the space.
Oracle Property Manager also keeps track of additional office space information, including:
-
The space available (vacant space) in a building, floor, office, land, parcel, or section on a particular date.
-
The space at any location that is rentable.
-
The space at any location that is usable.
-
The space at any location that is assignable.
-
The occupancy level at the building, floor, or office level, and the land, parcel, or section level.
This information can help you determine the most efficient way to utilize your office space, and also provides for a quick summary of space utilization statistics as of any given date.
You can also view the history of space assignments for a location over time.
Using the Find Space Assignments Window
The Find Space Assignments window is displayed when you want to create new space assignments or view existing ones. From the Find Space Assignments window, you can select the New button to create a new assignment or you can enter parameters and select the Find button to search for specific space assignments. You can search by operating unit, location, employee, cost center, or customer. You can locate space assignments or vacancies by date.
Note: You can also create new space assignments when you select the Find button to open the Space Assignments window.
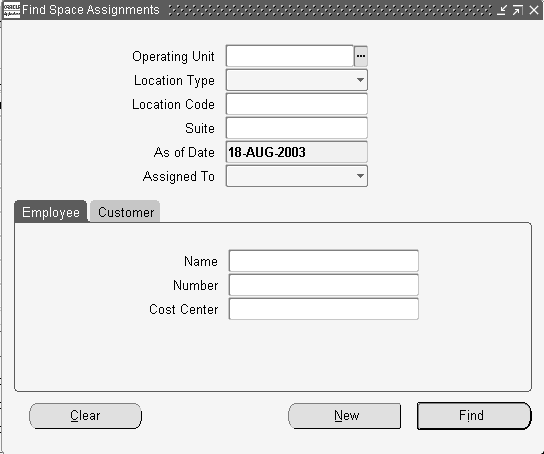
You can search using the following parameters:
-
Operating Unit: Select the operating unit to which the assignment you are looking for belongs.
Note: You can search for employee space assignments without specifying an operating unit. However, you must specify an operating unit when searching for cost center space assignments, and when searching for employee space assignments based on cost center or customer space assignments based on account.
-
Location Type: Select building, floor, office, land, parcel, or section.
-
Location Code: Enter the location code
-
Suite: Specify suite number.
-
As of Date: Enter a date to find assignments that are in effect on that date. The default value for this field is the current date but you can enter any date you want.
For example, Office 1030 is assigned to employee Elisa Tam for the period January 1, 2001 to December 31, 2001. If you enter February 24, 2001 in the As of Date field when searching for this location, Oracle Property Manager will show Elisa Tam assigned to Office 1030. If you enter February 24, 2002, Oracle Property Manager will retrieve the location but will show no one assigned to the office.
The As of Date is required when you access the Find Space Assignments window from the navigator by selecting Assign Space. It is optional if you open this window from View Space Assignments in the navigator. For more information on the functionality associated with this field, see: As of Date.
-
Assigned To: Select Employee to search for space assignments for all employees. Select Customer to search for all customer records. The default value is null. If you leave this field blank, you can enter other search criteria to find space assignments for specific employees or customers in the tabbed regions of the Find Space Assignments window. For customers, you can search by customer name, site, account, or category. For employees, you can search by employee name, number, or cost center.
Note: The Employee Name and Employee Number fields only display information for employees who are active (in Oracle Human Resources) on the specified As of Date. If you do not specify a date, employee information is only displayed for employees who are active on the current date.
Keep the following points in mind when selecting an As of Date:
-
When creating a new assignment, the As of Date is the default From date. If you change the From date after opening the Space Assignment window, the area and occupancy information changes to reflect data as of the new From date.
-
Your ability to modify space assignments based on an As of Date depends on how the Use SYSDATE to Record Space Assignment system option is set. See: Modifying Employee Space Assignments.
-
If you do not specify an As of Date when viewing space assignments, Oracle Property Manager displays all space assignments. If you enter a date, all space assignments active as of the date you entered are displayed.
Assigning Space to Employees and Cost Centers
Prerequisites:
-
Set up the locations to which you want to assign entities. See: Managing Properties.
-
Set up employees. If you have Oracle Human Resources installed, use the People window. See: Entering a New Person, Managing People Using Oracle HRMS. If you do not have Oracle Human Resources installed, use the Enter Person window. See Enter Person, Managing People Using Oracle HRMS.
Assigning Space to an Employee
To assign a location to an employee:
-
From the Navigator, choose Assignments and Assign Space.
-
In the Find Space Assignments window, enter information about the location to which you want to assign employees, such as operating unit, location type and location code. Change the As of Date, as necessary. Select the Find button to find the location.
Note: Alternately, you can select the New button to create a space assignment without searching for a location. You will then have to enter operating unit and location information or select it from the list of values. The As of Date is set to the From date by default. However, you can change it, if necessary.
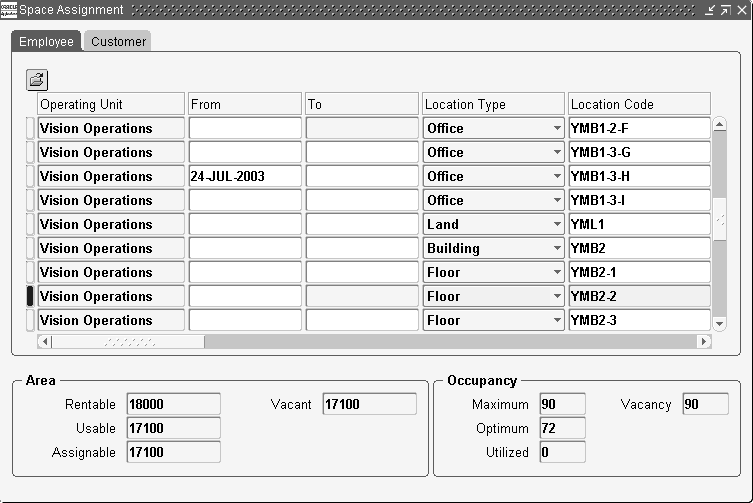
-
Select the operating unit.
-
In the Employee tabbed region of the Space Assignment window, change the default From date, if necessary. Enter a To date, if you know the length of time the employee will occupy the space.
-
Optionally, select a project and its associated task.
-
Enter the name of the employee you want to assign to this location, and the employee's cost center. The employee number and other employee-related information are automatically defaulted from Oracle Human Resources, if the information is available.
-
Enter a percentage value in the % Assigned field to assign a percentage of the assignable area for the location or enter the actual area occupied in the Area field.
The system administrator can set the Automatic Space Distribution system option to control whether users specify the assigned space percentage or if the system calculates it automatically. If the Automatic Space Distribution system option is set to yes, when you create new assignments, the % Area and Area fields are grayed out and the space is distributed equally among the occupants. You need to requery the assignment to see the values that are automatically inserted into these fields. For more information, see: System Options in Oracle Property Manager, Oracle Property Manager Implementation Guide.
You can assign a single employee to more than one space simultaneously. If you attempt to assign a previously assigned employee to another space within an overlapping period, the system asks whether you want to re-assign the employee or approve the additional assignment according to the following selections:
-
Reassign: The current assignment is end-dated and the additional assignment is accepted.
-
Approve: The additional assignment is accepted.
If you attempt to assign an employee to a space that is already occupied by another employee within the same period, the system will display a warning. The assignment is accepted if there is sufficient vacant space and according to the setting of the Auto Space Distribution system option as follows:
-
Yes: The space is distributed proportionately among the assigned employees.
-
No: The system automatically creates the assignment. The assignment is only accepted if the space is not currently fully occupied. By default, any remaining space is assigned to the new occupant.
You can even assign an employee to a space the employee already occupies for the same period if the second assignment is to a different cost center. This allows the allocation of the employee's space usage to more than one cost center.
-
-
Enter the number of employees occupying this space assignment in the Utilized field. The default is 1, but you can change it to any number if necessary. The total number of people assigned to the location is shown in Utilized field in the Occupancy region.
-
Save your work.
Assigning Multiple Employees to a Location
To assign multiple employees to a location:
-
To assign an additional employee to a location, open the existing space assignment for the location.
-
With the cursor in the original record, choose File, then New.
-
Repeat steps 4-8 of Assigning a Location to an Employee described above to assign the location to the employee. Verify that the dates and the location type are correct.
When you save a second assignment for the same location, Oracle Property Manager displays an alert message to warn you if there are future assignments for the location and the sum of space assigned exceed 100%.
-
If an existing future assignment overlaps the new assignment you want to set up, and sum of the assigned space exceeds 100%, Oracle Property Manager will set the end date of the new assignment to a day before the start date of the existing assignment.
For example, Employee A is assigned to Office 100 starting January 1, 2003, with 80% area. You assign Employee B to the same office as of September 1, 2002, with 40% area. Upon saving, Oracle Property Manager displays an alert message. Select Okay and Oracle Property Manager inserts December 31, 2002 into the To field to end the new assignment before the existing future assignment. Employee B is now assigned to Office 100 from September 1, 2002 to December 31, 2002, with 40% area.
-
Oracle Property Manager also prevents you from over-assigning space. If you try to assign space that exceeds the available, vacant space for a location, you get an error message and cannot save the assignment. For example, an office has a maximum occupancy of 2 and 2 employees are assigned to the office. You will not be able to assign another employee to the office. Likewise, if an office has 100 square feet of space available, you will not be able to assign 120 square feet to an employee.
Click OK to create the second assignment.
-
Assigning an Employee to Multiple Locations
To assign one employee to multiple locations:
-
Query the new location that you want to assign to an employee.
-
Enter the From date, and To date if known.
-
Enter the employee information. A Decision window is displayed.
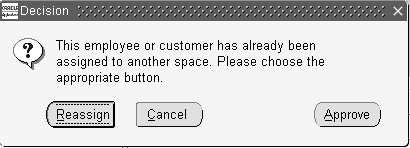
When you create a space assignment for an employee who is already assigned to a previous location, Oracle Property Manager gives you the option to approve the creation of an additional assignment, reassign the employee from one location to another, or cancel the assignment.
-
Selecting the Approve button creates a new space assignment and preserves the existing assignment. For example, an employee is assigned to Office 100 from January 1, 2001 to December 31, 2001. You want to assign the employee to an additional location, Office 200 for the period May 1 to December 31, 2001. Hence, you select the Approve button in the Decision window. The employee is now assigned to two offices as shown in the table below.
Office From To 100 01-JAN-2001 31-DEC-2001 200 01-MAY-2001 31-DEC-2001 -
If you select the Reassign button, Oracle Property Manager will end date the original assignment one day prior to the From date of the new assignment or April 30, 2001, as shown in the table below. For information about reassigning an employee, see Modifying Space Assignments.
Office From To 100 01-JAN-2001 30-APR-2001 200 01-MAY-2001 31-DEC-2001
-
-
Enter the remaining information following the steps for assigning an employee.
-
Save your work.
Assigning Space to a Cost Center
The steps to assign space to a cost center are very similar to assigning space to an employee. The same rules for assigning employees to a location apply to assigning multiple cost centers to a location and multiple locations to a cost center. For more information, see Assigning Space to an Employee.
Important: When you assign space to a cost center (and not to a particular employee), you can create multiple overlapping space assignments for the same cost center.
-
From the Navigator, choose Assignments and Assign Space.
-
In the Find Space Assignments window, enter information to find the location you want to assign. Change the As of Date as necessary. Select the Find button.
-
In the Employee tabbed region of the Space Assignments window, enter a From date and optionally a To date.
-
Enter the cost center, % area or area, and utilized information.
-
Save your work.
Modifying Space Assignments
Oracle Property Manager modifies space assignments in either of the following ways:
-
Automatically, when you change the location area, or, when you change tenancy assigned area (in lease).
-
When you manually change employee space assignments.
For more information on tenancies and customer space assignments, see Assigning Space to Customers.
Use the Space Assignment window to make changes in space assignments. You can make corrections or update information. If you choose to correct information, such as changing a cost center number from 450 to 540, the old information is not saved. If you choose to update information, such as moving an employee from one office to another or changing a cost center number, the old information is preserved including the dates it was effective, when the new information is saved.
Important: If the Use SYSDATE to Record Space Assignment system option is set to Yes, you can modify employee or cost center space assignments only if they are currently active. Also, all modifications must be as of the current date. If you specify an As of Date other than the current date in the Find Space Assignments window, the information in the Space Assignments window is read-only. For more information, see System Options in Oracle Property Manager, Oracle Property Manager Implementation Guide.
Removing Employees from a Location
To remove an employee from a location:
-
From the Navigator, choose Assignments and Assign Space and query the location occupied by the employee you are removing.
-
In the Employee region of the window, select the row for the employee you are removing.
-
Enter an end date in the To field.
-
Save your work.
If you have set the Automatic Space Distribution system option to Yes, Oracle Property Manager redistributes the location space among the remaining employees from the day following the date you have specified. That is, Oracle Property Manager
-
End dates the assignments of all employees in that location for the date you specify
-
Creates new assignments for the remaining employees beginning on the following day, with the new apportionment of space
Note: If you want to remove multiple employees from a space on the same date, you should first enter an end date for one employee and save the record. You can then delete the new assignments generated by Oracle Property Manager for the other employees being removed on the same date. See Deleting Employee Space Assignments.
Modifying Space Assignment Details
You can make changes to existing space assignments to update information or to correct errors.
-
From the Navigator, choose Assignments and Assign Space. Query the assignment you want to modify. Change the As of Date in the Find Space Assignments window, if necessary, to find past dated or future dated assignments.
-
In the Employee tabbed region of the Space Assignment window, enter the new cost center in the Cost Center field.
-
Save your work. A Decision window opens.
-
Select the Update button to save your changes as a new space assignment record. Oracle Property Manager inserts a To date into the original space assignment record. This date is one day prior to the As of Date.
Changing Cost Center Assignment Example
For example, Employee A is assigned to an office with a start date of March 1, 2002. After a reorganization, the cost center changes from 420 to 300 effective January 1, 2003. Query the assignment using January 1, 2003 for the As of Date. Enter the new cost center number in the space assignment and save. Select the Update button in the Decision window and a new space assignment is created as shown in the following table:
| Cost Center | From | To |
|---|---|---|
| 420 | 01-MAR-2002 | 31-DEC-2002 |
| 300 | 01-JAN-2003 | No To Date Specified |
If you select the Correct button, Oracle Property Manager saves your changes without creating a new record. No history of your previous space assignment information is maintained. The space assignment for Employee A is as shown in the following table:
| Cost Center | From | To |
|---|---|---|
| 300 | 01-MAR-2002 | No To Date Specified |
The Use SYSDATE to Record Space Assignment system option determines the date on which changes can be made to space assignments. To be able to modify space assignments as of any date, even retroactively, this system option must be set to No.
In the previous example, assume that the system option is set to Yes and the current date is January 20, 2003. You cannot modify the cost center unless you specify January 20, 2003 as the As of Date in the Find Space Assignments window when searching for the assignment However, if the system option is set to No, you can change the cost center as of any date.
Removing Employees Listed as Nonactive in Human Resources:
Run the Employees Deleted from Space Allocation concurrent program to remove employees listed as inactive in Human Resources. This program compares employee records in Human Resources with employee records in Oracle Property Manager and enters termination dates, which appear in the To field when you query these assignments in Oracle Property Manager.
The concurrent program then produces the Employees Deleted From Space Allocation Report, which lists employees for whom Property Manager has entered end dates.
Related Topics
Employees Deleted from Space Allocation
Employees Deleted From Space Allocation Report
Deleting Employee Space Assignments
You can delete employee space assignments from the Space Assignment window. You may wish to delete employee space assignments for several reasons, such as
-
Correcting data entry mistakes
-
Deleting unwanted system-generated space assignments. See Removing Employees from a Location.
To delete an employee space assignment:
-
From the Navigator menu, select Assignments and then select Assign Space.
-
In the Find Space Assignments window, query for the assignment or assignments you want to delete.
-
In the Employee tabbed region of the Space Assignment window, click on the record you want to delete.
-
From the Edit menu, select Delete.
-
Save your work.
If you have set the Automatic Space Distribution system option to Yes, Oracle Property Manager automatically distributes the location space among the remaining employees once you save the changes.
Viewing Space Assignments
You can view existing space assignments for an employee, customer, or cost center. You cannot make any changes when viewing space assignments.
You can also view the history of all assignments for a location.
To view space assignments:
-
From the Navigator, choose Assignments and View Space Assignments.
-
Optionally, select an operating unit. You must specify an operating unit if you want to search based on cost center or account (for customer space assignments.) For more information, see Using the Find Space Assignments Window.
-
In the Find Space Assignments window, enter the employee, customer, or cost center, the location code and date for which you want to view space assignments.
-
Click Find.
The Space Assignment window displays any assignments assigned to the employee, customer, or cost center.
Note: If there are multiple assignments listed, the information displayed in the Area and Occupancy regions corresponds to the first record. If you want to see Area and Occupancy information for another record, you need to click in that record.
To view all space assignments for a location over time:
-
From the Navigator, select Assignments and View Space Assignments.
-
In the Find Spaces Assignments window, enter the location code. Remove the date in the As of Date field.
-
Select the Find Button. The Space Assignments window opens showing all assignments that have ever been created for the location.
Space Assignment Window Reference
This section describes the fields in the Space Assignment and View Space Assignment windows.
Employee Tabbed Region
Operating Unit: The operating unit to which the location belongs. Once you save a space assignment, you cannot modify the operating unit.
Location Code: The location code that identifies the building, floor, office, land, section, or parcel.
Name: Name of employee, from Oracle Human Resources.
Location Type: The type of space. Can be any of the following: building, floor, office, land, parcel, or section.
From: The date on which the employee will begin occupying the space. This date defaults to the As of date entered in the Find window, but can be changed manually.
To: The date on which the employee will stop occupying the space.
Suite: The name or suite number. This field allows you to subdivide offices or sections.
Project Number: The project number associated with the space assignment. The Project Number LOV displays projects created only for the operating unit you have selected.
Task: The name of the project task.
Organization: The name of the project organization. This field is read-only and is populated based on the project you select.
Type: The occupant type, such as an employee or contractor. If this information exists for the employee (in Oracle Human Resources), it is displayed in this field. This field is read-only.
Category: The employee category, such as full-time or part-time. If this information exists for the employee (in Oracle Human Resources), it is displayed in this field. This field is read-only.
Job: The employee job. This is a generic job title, which is independent of any single organization, for example, manager. If this information exists for the employee (in Oracle Human Resources), it is displayed in this field. This field is read-only.
Position: The employee's position. This title is specific to a particular organization, for example, finance manager. If this information exists for the employee (in Oracle Human Resources), it is displayed in this field. This field is read-only.
Work Phone: The employee's work phone. If this information exists for the employee (in Oracle Human Resources), it is displayed in this field. This field is read-only.
E-mail: The employee's e-mail address. If this information exists for the employee (in Oracle Human Resources), it is displayed in this field. This field is read-only.
Cost Center: The employee's cost center. When you select the employee, Oracle Property Manager derives the default cost center based on the ledger and default expense account associated with the employee in Oracle Human Resources. If required, you can select a different cost center from the list of values. For information on creating employees, see Entering a New Person, Managing People Using Oracle HRMS.
% Area: The percentage of the assignable area in a location, for example, an office, that is assigned to an individual employee. You can enter 0 percent if the amount is not yet known.
Note: You cannot assign a percentage of a floor, a building, land, or a parcel to an employee or cost center. You can only assign a percentage of an office or section to an employee or cost center.
Area: The amount of space in a location that is assigned to an employee. This amount is based on the assignable area and is dependant on the amount in the % Area field.
UOM: The unit of measure used to measure the area of the assigned space. You specify the UOM in the Building window. For more information, see Defining Buildings.
Utilized. The total utilized assignments for the specified location. This field is usually used to indicate head count, but can also be used to count assigned work stations.
Comments: Any comments regarding the space assignment.
Customer Tabbed Region
The Customer and Employee tabs of the Space Assignment window share several fields. For descriptions of common fields, see: Employee Tabbed Region.
Note: Fields in the Customer tabbed region are read only. For details on customer space assignments, see Assigning Space to Customers.
Location Code: The location code that identifies the building, floor, office, land, section, or parcel.
Location Type: The type of space, for example, building or land.
From: The date on which the customer occupies the space. Because customer space assignments are generated automatically when you create a revenue lease or a sublease, Oracle Property Manager uses the Actual Occupancy Date you enter in the Locations tab of the Lease window as the From date.
If you have not entered an Actual Occupancy Date, Oracle Property Manager uses the Estimated Occupancy Date as the From date.
To: The date on which the customer will stop occupying the space.
Customer Name: The name of the customer. The value in this field is defaulted automatically from Oracle Receivables.
Category: The customer category. If this information exists in Oracle Receivables, the value in this field is defaulted automatically.
SIC Code: The standard industry classification code for the customer. If this information exists in Oracle Receivables, the value in this field is defaulted automatically.
Customer Class: The customer class. This field is used to classify customers by industry, location, or size. If this information exists in Oracle Receivables, the value in this field is defaulted automatically.
Profile Class: The profile class. This field is used to classify customers by credit worthiness, business volume, and payment cycles. If this information exists in Oracle Receivables, the value in this field is defaulted automatically.
Account: The customer's account number.
Status: The customer's rank. If this information exists in Oracle Receivables, the value in this field is defaulted automatically.
Recovery Space Standard: See Recovery Window References.
Financial Obligation End Date: This field is enabled for billing leases. See Location Tabbed Region Window References.
Area Region
Rentable: The amount of rentable space in the specified location.
Usable: The amount of usable space in the specified location.
Assignable: The amount of assignable space.
Vacant: The amount of vacant space in the specified location. Oracle Property Manager calculates the vacant space using the following formula:
Assignable area - assigned area
Occupancy Region
Maximum: The maximum number of occupants permitted in the specified location.
Optimum: The optimum number of occupants permitted in the specified location.
Utilized: The number of occupants assigned to the specified location.
Note: Oracle Property Manager allows the utilized amount to exceed the maximum amount. However, vacancy cannot be a negative number, and must remain at zero.
Vacancy: The number of vacant work spaces. Oracle Property Manager calculates the vacant space using the following formula:
Maximum occupancy- utilized
Related Topics
Assigning Office Space to Employees and Cost Centers
Assigning Office Space to Customers
Modifying Employee Office Space Assignments
Synchronizing Employee Cost Centers with Oracle Human Resources
When you create an employee space assignment, the Cost Center field is automatically populated with the cost center assigned to the employee in Oracle Human Resources. For details on cost center derivation, see: Space Assignment Window Reference.
Thereafter, space assignments are not updated automatically to reflect changes to employee cost center assignments in Oracle Human Resources. You must use the Cost Center Synchronization with HR concurrent program to update cost center information in employee space assignments.
Example: Synchronize Employee Cost Center
The example below illustrates how the Cost Center Synchronization with HR concurrent program synchronizes employee cost center assignments in Oracle Property Manager with those in Oracle Human Resources.
In Oracle Human Resources, an employee, Jane Doe, is created on January 01, 2003 and assigned to cost center 300.
In Oracle Property Manager, Jane Doe is assigned office space from January 01, 2003 to December 31, 2003. The cost center associated with the space assignment is Jane Doe’s cost center in Oracle Human Resources.
The following diagram illustrates these cost center assignments.
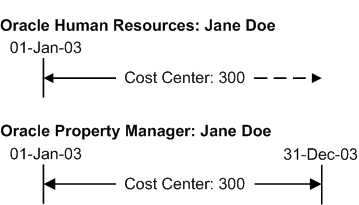
On July 01, 2003, Jane Doe's cost center changes to 550 in Oracle Human Resources.
In Oracle Property Manager, the Cost Center Synchronization with HR concurrent program is run on July 31, 2003 to update the cost center information in Jane Doe’s space assignment with her new cost center. The As of Date specified is July 01, 2003. Therefore, Jane Doe’s space assignment is modified as follows:
-
The original space assignment (with cost center 300) is terminated on June 30, 2003.
-
A new space assignment (with cost center 550) is created between July 01, 2003 and December 31, 2003.
Note: The concurrent program splits space assignments based on the As of Date specified in the Parameters window. For details, see: Cost Center Synchronization with HR.
The following diagram illustrates the new cost center and space assignments.
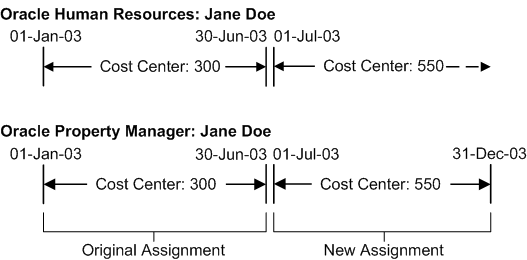
Related Topics
Cost Center Synchronization with HR
Computer-Assisted Facilities Management
Use the open interfaces provided by Oracle Property Manager to export property information to Oracle-partner computer-assisted design (CAD) or computer-assisted facilities management (CAFM) applications. CAFM applications have specialized property management features that display images of the following property information:
-
Floor plans with measured location information
-
Employee space assignment information
Similarly, you can import data from your CAD or CAFM applications. You can then view area and usage information in the appropriate Oracle Property Manager windows.
Oracle Property Manager supports the Building Owners and Managers Association (BOMA) and International Facilities Management Association (IFMA) standards. If you follow these standards for space measurement while creating data in your CAD or CAFM application, you can import the data into Oracle Property Manager without any special implementation.
Important: Consider the following when exporting or importing information:
-
IFMA standards require you to enter information for the rentable, usable, and assignable areas of a location, and for primary and secondary circulation.
-
BOMA standards do not recognize the concepts of assignable area or of primary and secondary circulation.
You can use descriptive flexfields to accommodate up to fifteen additional data elements, which do not follow BOMA or IFMA standards, from your CAD or CAFM application.
Related Topics
Property Manager Open Interfaces, Oracle Property Manager Implementation Guide