Reports
This chapter covers the following topics:
- Reports Overview
- All Inventories Value Report
- All Inventories Value Report - by Cost Group
- COGS / Revenue Matching Report
- Cost Type Comparison Report
- Detailed Item Cost Report
- Discrete Job Value Report
- Elemental Cost Report
- Elemental Inventory Value Report - by Subinventory
- Elemental Inventory Value Report - by Cost Group
- Intransit Standard Cost Adjustment Report
- Intransit Value Report
- Inventory Master Book Report
- Inventory Standard Cost Adjustment Report
- Inventory Subledger Report
- Inventory Value Report - by Subinventory
- Inventory Value Report - by Cost Group
- Invoice Transfer to Inventory Report
- Item Cost Reports
- Layer Inventory Value Report - FIFO/LIFO Costing
- Margin Analysis Reports
- Submitting a Margin Analysis Load Run
- Purging a Margin Analysis Load Run
- Overhead Report
- Period Close Reconciliation Report
- Period Close Pending Transactions Report
- Receiving Value Report
- Shipping Transaction Summary Report
- Transaction Value Historical Summary Report - Average/FIFO/LIFO Costing
- Supply Chain Consolidated Bills of Material Cost Report
- Supply Chain Indented Bills of Material Cost Report
- WIP Standard Cost Adjustment Report
Reports Overview
Oracle Cost Management provides reports for fiscal and internal control purposes. You can create your own layouts and publish many reports using Oracle XML Publisher.
XML Publisher is a template-based publishing tool that is delivered with the Oracle E-Business suite that enables you to develop and maintain custom report formats. You can design and control how the reports are presented by using report templates. When generating a report, XML Publisher merges report template files with report data to create documents that support numerous formatting options, including colors, images, font styles, and headers and footers.
Note: The Cost Management reports based on XML Publisher are formatted for legal-size output.
All Inventories Value Report
This report lists the quantity and value of items for all inventory for the specified cost type. If you run this report using either the Frozen or Average cost type, depending on the costing method, then the subinventories (stock) and intransit items are valued at current frozen standard or average costs. The system always values receiving inspection at the purchase order cost for items regardless of costing method. If you choose a non-implemented (not Frozen or Average) cost type, then the items are valued at their total cost in that cost type.
The report also displays onhand, intransit, and receiving value as of a specified date.
Report submission
-
In the Submit Requests window, select the report name.
-
Use the Request Cost and Period Close Reports form and enter All Inventories Value Report in the Name field to submit the All Inventories Value Report.
To enter report parameters
-
Enter a Title for the report.
-
Enter an As of Date. If a date is specified, then the report will display value as of the specified date. If a date is not specified, then the report will display current value.
-
Choose one of the following Sort options:
-
Item - Sort by inventory item. The application displays this option as the default.
-
Category, Item - Sort by category, and then by item within category.
-
-
Select a Cost Type. If you select a non-implemented cost type, then the application values the items at this cost type. If the cost type is not available, then the application values the items at the default cost type. For example, if you choose Quarter1 as the cost type and Quarter1 has Frozen as the default cost type, then the application values the item at the Quarter1 cost. If Quarter1 is not available, then it values the items at the Frozen cost type.
-
Choose one of the following Report Ootions:
-
Display quantities and values - Report both quantities and values for each inventory type, subinventories, intransit inventory and receiving inspection, as well as the total quantity and value for the current organization. The system displays this option as the default.
-
Display quantities only - Report quantities only for each inventory type, subinventories, intransit inventory and receiving inspection, as well as the total quantity and value for the current organization.
-
-
Select a Category Set. The value of all inventory types, subinventories, intransit inventory and receiving inspection is reported for items associated with this category set. The default is the category set you defined for your costing functional area.
-
Enter the Category From/To. Select a beginning and an ending category to restrict the report to a range of categories.
Important: The query is a range by the entire category value rather than individual segments. If the category has multiple segments, then you cannot query with the beginning or intermediate segments blank if a later segment is specified. Segment by segment comparison in which each segment is checked individually to match the From and To values is not supported. Only concatenated string comparisons are supported. This means that the search compares the entire concatenated value of all the segments against the entire Category From string and the entire Category To string.
For example, if you leave the first segment blank and specify the second segment as Trackable, then this is equivalent to requesting the report to give you all items whose three concatenated segments together fall alphabetically between .Trackable. and .Trackable. This query will not return any values because all of your categories contain something in the first segment, and therefore their concatenated strings will contain some other characters prior to the first period delimiter.
-
Select a Currency. You can run this report for any defined currency. When you select a currency other than the ledger currency, item costs are converted to the selected currency using the End of period rate you choose in the Exchange Rate field.
-
Select an Exchange Rate. If you choose a currency other than the ledger currency, then the system displays the most recent End of period rate as the default. However, you can choose any prior End of period rate.
-
Display Zero Costs Only. Select Yes or No to indicate whether to print zero cost items only in the report. Select No to find valuation issues.
-
Include Expense Items. Select Yes or No to indicate whether to include expense items in the report. When you select Yes, this option includes quantities for expense items in asset subinventories. To include expense items in all subinventories, select Yes for both the Include Expense Items and the Include Expense Subinventories parameters. These quantities are not valued.
-
Include Expense Subinventories. Select Yes or No to indicate whether to include expense subinventories in the report. When you select Yes, this option includes quantities for asset items in expense subinventories. To include all items in expense subinventories, select Yes for both the Include Expense Items and the Include Expense Subinventories parameters.
Related Topics
Standard Request Submission, Oracle Applications User's Guide
Entering Period Rates, Oracle General Ledger User's Guide
All Inventories Value Report - by Cost Group
Use the All Inventories Value Report - by Cost Group to display the quantity and value of items for all inventories of an average costing organization, either for a specified cost group or for all cost groups. The report includes inventory stored in subinventories, residing in receiving or intransit. Items in receiving inspection are valued at the PO cost. The report also displays onhand, intransit, and receiving value as of a specified date.
Report Submission
In the Submit Requests window, select the report name.
To enter report parameters
-
Enter a report Title.
-
Enter an As of Date. If a date is specified, then the report will display value as of the specified date. If a date is not specified, then the report will display current value.
-
Choose one of the following Cost Group options (required):
-
Specific Cost Group - Show the report for a specific cost group only
-
All Cost Groups - Show the report for all cost groups
-
-
Enter a specific Cost Group. The report shows past values associated with items in this cost group. This option is only available if the Cost Group Option parameter is set to Specific Cost Group.
-
Choose one of the following Sort Options (required):
-
Item - Sort by inventory item. The system displays this option as the default
-
Category, Item - Sort the report by category, then by inventory item
-
-
Enter Item From/To. Select a beginning and an ending item to restrict the report to a range of items.
-
Select a Category Set. The value of all inventory types, subinventories, intransit inventory and receiving inspection is reported for items associated with this category set. The default is the category set you defined for your costing functional area.
-
Enter the Category From/To. Select a beginning and an ending category to restrict the report to a range of categories.
Important: The query is a range by the entire category value rather than individual segments. If the category has multiple segments, then you cannot query with the beginning or intermediate segments blank if a later segment is specified. Segment by segment comparison in which each segment is checked individually to match the From and To values is not supported. Only concatenated string comparisons are supported. This means that the search compares the entire concatenated value of all the segments against the entire Category From string and the entire Category To string.
For example, if you leave the first segment blank and specify the second segment as Trackable, then this is equivalent to requesting the report to give you all items whose three concatenated segments together fall alphabetically between .Trackable. and .Trackable. This query will not return any values because all of your categories contain something in the first segment, and therefore their concatenated strings will contain some other characters prior to the first period delimiter.
-
Select a Currency. You can run this report for any defined currency. When you select a currency other than the ledger currency, item costs are converted to the selected currency using the End of period rate you choose in the Exchange Rate field.
-
Select an Exchange Rate. If you choose a currency other than the ledger currency, then the system displays the most recent End of period rate as the default. However, you can choose any prior End of period rate.
-
Display Zero Costs Only (required). Select Yes or No to indicate whether to print zero cost items only in the report. Select No to find valuation issues.
-
Include Expense Items (required). Select Yes or No to indicate whether to include expense items in the report. When you select Yes, this option includes quantities for expense items in asset subinventories. To include expense items in all subinventories, select Yes for both the Include Expense Items and the Include Expense Subinventories parameters. These quantities are not valued.
-
Include Expense Subinventories (required). Select Yes or No to indicate whether to include expense subinventories in the report. When you select Yes, this option includes quantities for asset items in expense subinventories. To include all items in expense subinventories, select Yes for both the Include Expense Items and the Include Expense Subinventories parameters.
Related Topics
Standard Request Submission, Oracle Applications User's Guide.
COGS / Revenue Matching Report
The COGS/Revenue Matching Report is based on Oracle XML Publisher technology.
The report displays earned and unearned (deferred) revenue, and cost of goods sold amounts for sales orders issues specified in the report’s run-time parameters. The report displays shipped sales order and associated sales order lines, and shows the accounts where the earned and deferred COGS were charged.

Report Submission
In the Submit Requests window, select Perpetual COGS Revenue Matching Report.
To enter perpetual report parameters
-
Select an Operating Unit (required). The application displays the accounting ledger that is associated with the selected Operating Unit.
-
Select an accounting Period (required).
-
Enter the Sales Order Issue Date From / To to restrict the report to sales orders within the specific date range (optional).
-
Select Yes or No to Display Matched Lines (required). Selecting Yes restricts the report to matched revenue/COGS lines. Selecting No expands the report output to matched and unmatched lines.
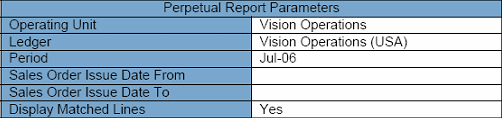
To enter periodic report parameters
-
Select a Legal Entity (required).
-
Select a Cost Type (required).
-
Select a Cost Group (required).
-
Select an accounting Period (required).
-
Enter the Sales Order Issue Date From / To to restrict the report to sales order issues within the specified date range (optional).
-
Select Yes or No to Display Matched Lines (required). Selecting Yes restricts the report to matched revenue/COGS lines. Selecting No expands the report output to matched and unmatched lines.
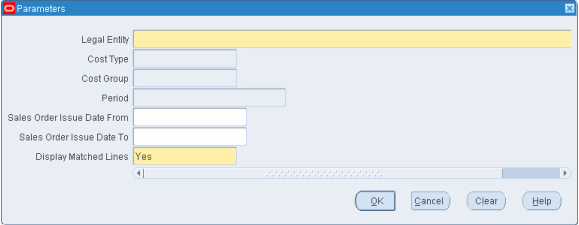
Cost Type Comparison Report
Use the Cost Type Comparison Report to review the differences in your item costs by cost type. You should run this report in preparation for a standard cost update, as a means to find large or erroneous differences.
Report Submission
In the Submit Requests window, select the report name.
Use the Item Cost Information Reports form and enter Cost Type Comparison Report in the Name field to submit the report.
To enter report parameters
-
Choose one of the following report Sort options:
-
Category - Sort by category and then by item within the category
-
Item - Sort by item. The system displays this option as the default
-
-
Cost Type 1. Select a first cost type by which to compare item costs.
-
Cost Type 2. Select a second cost type by which to compare item costs.
-
Choose one of the following Group By options:
-
Activity - Compare your item cost by activity
-
Department - Compare your item cost by department
-
Element - Compare your item cost by cost element
-
Level Type - Compare your item cost by this and previous level costs
-
Operation - Compare your item cost by operation
-
Subelement - Compare your item cost by subelement
-
-
Item From/To. Select a beginning and an ending item to restrict the report to a range of items.
-
Select a Category Set. Item costs associated with this category set are compared. The default is the category set you defined for your costing functional area.
-
Category From/To. Select a beginning and an ending category to restrict the report to a range of categories.
-
Minimum Percentage Diff. Enter a minimum percentage difference by which to limit the items you report. This value is compared to the absolute amount of the percentage difference between the two cost types. All items greater than or equal to the value you enter are reported.
-
Minimum Amount Diff. Enter a minimum amount difference by which to limit the items you report. This value is compared to the absolute difference between the two cost types. All items greater than or equal to the value you enter are reported.
-
Minimum Unit Cost. Enter a minimum unit cost difference by which to limit the items you report. This value is compared to the total unit cost in the cost type entered in the Cost Type 1 field to determine the items to compare. All items greater than or equal to the value you enter are reported.
Related Topics
Standard Request Submission, Oracle Applications User's Guide.
Detailed Item Cost Report
Use the Detailed Item Cost Report to analyze item cost details for any cost type.
Report submission
In the Submit Requests window, select the report name.
Use the Item Cost Information Reports form and enter Detailed Item Cost Report in the Name field to submit the report.
To enter report parameters
-
Enter one of the following report Sort options:
-
Category - Sort by category and then item within the category
-
Item - Sort by item
-
-
Select a Cost Type. Item cost details are reported by cost type.
-
Item From/To. Select a beginning and an ending item to restrict the report to a range of items.
-
Select a Category Set. Item cost details associated with this category set are reported. The category set you defined for the costing functional area is the default.
-
Category From/To. Select a beginning and an ending category to restrict the report to a range of categories.
-
Summary by Element. Select Yes or No to indicate whether to sub total item cost information by subelement.
Related Topics
Standard Request Submission, Oracle Applications User's Guide.
Discrete Job Value Report
The Discrete Job Value Report - Average Costing assists you in analyzing your standard discrete jobs and non-standard asset jobs in project and non-project environments. You can submit the WIP Value Report before submitting this report to review total variances and charges for your jobs. You can then submit this report to analyze a summary of the transactions behind the charges and variances for each job.
This report includes summarized information on all cost transactions including material, resource, move and resource-based overheads, scraps, completions, and job close variances. The report also lists period-to-date and cumulative-to-date summary information, as well as complete job header information.
You can run this report for all project jobs, non-project jobs, or all jobs. You must specify a cost group when running this report for project jobs.
You can also list information for a group of jobs by specifying a job name range, an accounting class range, an assembly range, and/or a particular job status. Costs are grouped and subtotalled by transaction type. You can further restrict your job selection criteria by cost group.
This report also displays details of operation yields for lot-based jobs, including estimated scrap absorption, scrap variance, and actual scrap by department. Calculations of scrap in, scrap out, scrap variances, costs relieved, and variances relieved also appear. See: Overview of Oracle Alert, Oracle Alert User's Guide.
This report provides you with all the information that you need to reconcile your standard and non-standard asset jobs before closing them.
Important: This report does not include expense non-standard jobs. Use the Expense Job Value Report to analyze expense non-standard jobs.
Report Submission
In the Submit Requests window, select Discrete Job Value Report in the Name field.
This report can be submitted when you close standard discrete and project jobs.
To enter report parameters
-
Choose one of the following Job Selection options:
-
Project Jobs Only - If the Project References Enabled organization parameter is set, then you can choose to report costs for only project jobs. If the parameter is not set, you cannot access this field. See: Organization Parameters Window, Oracle Inventory User's Guide. Choose this option to report costs for only project jobs. See: Project Jobs, Work in Process User's Guide.
-
Non-Project Jobs Only - Report costs for non-project standard discrete and non-standard asset jobs
-
Project and Non-Project Jobs - Report costs for all standard discrete and non-standard asset jobs
-
-
If your Job Selection option is Project Jobs only, then select a Cost Group. The default is the organization's default cost group.
-
Choose one of the following Sort By options:
-
Assembly, Job - Sort by assembly and then by job within the assembly
-
Class, Assembly, Job - Sort by WIP accounting class, then by assembly within the WIP accounting class, and then by job within the assembly
-
Job - Sort by job
-
-
Choose one of the following Report Type options:
-
Detail using actual completion quantity - Lists each job using the actual completion quantity of the job to calculate the material usage variance. A detail report includes the following: job header, material, resource, resource-based and move-based overhead costs, completion, scrap, and job close variance transactions. It also includes period-to-date and cumulative-to-date summary information. If you push material to a job or backflush material at operation completion and have not completed the assemblies that consumed the material, your material usage variance is overstated. If you backflush material at assembly completion, or you have completed all of the assemblies, any material usage variance is accurate. Use this option if you backflush your requirements at assembly completion, or if you have already completed most of your assemblies.
-
Detail using planned start quantity - Lists each job using the planned start quantity of the job to calculate the material usage variance. A detail report includes the following: job header, material, resource, resource-based and move-based overhead costs, completion, scrap, and job close variance transactions. It also includes period-to-date and cumulative-to-date summary information. If you have not transacted each of the items and resources required to produce your assemblies, your variances are understated (you have a favorable variance). You can use this option to analyze the total cost requirements for a job by cost element, based on your planned assembly completions.
-
Summary - Lists each job and includes job header, period-to-date summary, and cumulative-to-date summary information. The system also lists summary elemental account values for each job.
-
-
Choose one of the following Class Type options:
-
Asset non-standard - Report costs for jobs with a WIP accounting class type of asset non-standard.
-
Standard discrete - Report costs for jobs with a WIP accounting class type of standard discrete.
-
-
Include Bulk. Select Yes to indicate whether to include bulk-supplied material requirements. If you have already issued to a particular bulk requirement, the system lists the requirement, regardless of what you select here.
-
Include Supplier. Select Yes to indicate whether to include supplier-provided material requirements. If you have already issued to a particular supplier requirement, the system lists the requirement, regardless of what you select here.
-
Classes From/To. Select a beginning and an ending accounting class to restrict the report to a range of accounting classes.
-
Jobs From/To. Select a beginning and an ending job to restrict the report to a range of jobs. If your Job Selection option is Project Jobs Only, then you can only select project jobs. If your Job Selection option is Non-Project Jobs Only, then you can only select non-project jobs.
-
Select a Status. The available options are Unreleased, Released, Complete, Complete-No Charges, On Hold, Cancelled, Closed, Pending Close, and Failed Close jobs. See: Discrete Job Statuses, Oracle Work in Process User's Guide.
-
Assemblies From/To. Select a beginning and an ending assembly to restrict the report to a range of assemblies.
Important: For discrete jobs, any difference between the cumulative single level variances and the material usage or efficiency variance subtotals is from configuration or method variances. The cumulative-to-date summary compares the costs incurred for the job with the standard bill/routing requirements for completions out of the job. Therefore, the difference between the cumulative variances and the usage/efficiency variance is due to the difference between the standard bill/routing requirements and the work in process bill/routing requirements. To find the configuration variance, you should compare the material usage variance with the single level material variance. To find the methods variance, you should compare the efficiency variance with its corresponding single level variance. For example, you would compare the resource efficiency variance with the single level; resource and outside processing variance added together. You would add the resource-based and move-based overhead efficiency variances and compare it with the single level overhead variance.
Related Topics
Overview of Discrete Job Close, Oracle Work in Process User's Guide,
Overview of Discrete Manufacturing, Oracle Work in Process User's Guide,
Expense Job Value Report, Oracle Work in Process User's Guide, and
Standard Request Submission, Oracle Applications User's Guide.
Elemental Cost Report
Use the Elemental Cost Report to report and summarize item costs by cost element.
Note: If you use Average costing, the Item Definition Summary Report also provides a summary listing with more information.
Report submission
In the Submit Requests window, select the report name.
Use the Item Cost Information Reports form and enter Elemental Cost Report in the Name field to submit the report.
To enter report parameters
-
Choose one of the following report Sort options:
-
Category - Sort by category and then item within the category
-
Item - Sort by item. This is the default option
-
-
Zero Cost Only. Select Yes to report only items with zero costs.
-
Select a Cost Type.
-
Item From/To. Select a beginning and an ending item to restrict the report to a range of items.
-
Select a Category Set. Elemental item costs associated with this category set are reported. The category set defined for the costing functional area is the default.
-
Category From/To. Select a beginning and an ending category to restrict the report to a range of categories.
-
Select a Currency. You can run this report for any defined currency. When you select a currency other than the ledger currency, item costs are converted to the selected currency. Your ledger currency is the default.
-
Exchange Rate. The application displays the most recent End of period rate, but you can choose another period. The rate type used, either period average or the period end, is determined by how the CST:Exchange Rate Type profile option is set..
Related Topics
Standard Request Submission, Oracle Applications User's Guide.
Elemental Inventory Value Report - by Subinventory
This report displays the current onhand elemental value by subinventory for a given organization. The report also displays onhand value as of a specified date. Elemental values are the material, material overhead, resource, overhead, and outside processing cost elements of inventory items. This report prints the extended value of each cost element for the range of items that you choose.
Report submission
Use the Request Cost and Period Close Reports form and enter Elemental Inventory Value Report - by Subinventory in the Name field to submit the report.
In the Request value reports window, select the Elemental Inventory Value Report Name.
To enter report parameters
-
Enter a Title for the report.
-
Enter an As of Date. If a date is specified, then the report will display value as of the specified date. If a date is not specified, then the report will display current value.
-
Select a Cost Type. If you choose a different cost type, then the application values the items at this cost type. If the cost type is not available, then the application values the items at the default cost type. For example, if you choose Quarter1 as the cost type and Quarter1 has Frozen as the default cost type, then the application values the item at the Quarter1 cost. If Quarter1 is not available, then it values the items at the Frozen cost type. An asterisk (*) next to the total indicates the unit cost is from the default cost type.
-
Choose one of the following Sort options:
-
Item - Sort by inventory item
-
Category, Item - Sort by category and then by item
-
Subinventory, Item - Sort by subinventory and then by item
-
-
Choose one of the following Report options:
-
Detail - Include detail information. If you choose the Subinventory, Item sort option, then the report prints the elemental cost for all items in each subinventory. If you choose either the Item or Category, Item sort option, then the report prints the elemental cost for each subinventory the item has an on-hand balance.
-
Summary - Include only summary information. If you choose the Subinventory, Item sort option, then the report prints the elemental cost distribution for each subinventory. If you choose either the Item or Category, Item sort option, then the report prints the elemental cost distribution for each item.
-
-
Item From/To. Select a beginning and an ending item to restrict the report to a range of items.
-
Select a Category Set. The application reports the value of all items associated with this category set. The category set defined for your costing functional area is the default.
-
Category From/To. Select a beginning and an ending category to restrict the report to a range of categories.
Important: The query is a range by the entire category value rather than individual segments. If the category has multiple segments, then you cannot query with the beginning or intermediate segments blank if a later segment is specified. Segment by segment comparison in which each segment is checked individually to match the From and To values is not supported. Only concatenated string comparisons are supported. This means that the search compares the entire concatenated value of all the segments against the entire Category From string and the entire Category To string.
For example, if you leave the first segment blank and specify the second segment as Trackable, then this is equivalent to requesting the report to give you all items whose three concatenated segments together fall alphabetically between .Trackable. and .Trackable. This query will not return any values because all of your categories contain something in the first segment, and therefore their concatenated strings will contain some other characters prior to the first period delimiter.
-
Subinventory From/To. Select a beginning and an ending subinventory to restrict the report to a range of subinventories.
-
Select a Currency. You can run this report for any defined currency. When you enter a currency other than the ledger currency, item costs are converted to the selected currency using the End of period rate you choose in the Exchange Rate field. Your ledger currency is the default.
-
Select an Exchange Rate. If you choose a currency other than your ledger currency, then the application displays the most recent End of period rate as the default. However, you can choose any prior End of period rate.
-
Negative Quantities Only. Select Yes or No to indicate whether to report only items with negative quantities.
-
Display Zero Costs Only. Select Yes or No to indicate whether to report only items with zero costs in the chosen cost type.
-
Include Expense Items. Select Yes or No to indicate whether to include expense items on the report.
-
Include Zero Quantities. Select Yes or No to indicate whether to report items with zero on-hand quantities.
-
Include Unvalued Transactions. Select Yes or No to indicate whether to report unvalued transactions. These are transactions that have no accounting entries because they have not been valued by the Material Cost Transaction Processor.
Important: If you set this option to Yes and you have unvalued transactions, the balance reported will not tie to your general ledger balances.
-
Include Intransit. Select Yes or No to indicate whether to display valuation of on-hand, or onhand plus intransit.
Related Topics
Standard Request Submission, Oracle Applications User's Guide and
Entering Period Rates, Oracle General Ledger User's Guide.
Elemental Inventory Value Report - by Cost Group
This report displays the current onhand value by cost group for a given PJM/WMS organization. The report also displays onhand value as of a user-specified date.
Report submission
Use the Request Cost and Period Close Reports form and enter Elemental Inventory Value Report - by Cost Group in the Name field to submit the report.
In the Request value reports window, select the Elemental Inventory Value Report - by Cost Group name.
To enter report parameters
-
Enter a Title for the report.
-
Enter an As of Date. If a date is specified, then the report will display value as of the specified date. If a date is not specified, then the report will display current value.
-
Choose one of the following Sort options:
-
Item - Sort by inventory item
-
Category, Item - Sort by category and then by item
-
Subinventory, Item - Sort by subinventory and then by item
-
-
Select a Cost Type. If you choose a different cost type, then the application values the items at this cost type. If the cost type is not available, then the application values the items at the default cost type. For example, if you choose Quarter1 as the cost type and Quarter1 has Frozen as the default cost type, then the application values the item at the Quarter1 cost. If Quarter1 is not available, then it values the items at the Frozen cost type. An asterisk (*) next to the total indicates the unit cost is from the default cost type.
-
Choose one of the following Report options:
-
Detail - Include detail information. If you choose the Subinventory, Item sort option, then the report prints the elemental cost for all items in each subinventory. If you choose either the Item or Category, Item sort option, then the report prints the elemental cost for each subinventory the item has an on-hand balance.
-
Summary - Include only summary information. If you choose the Subinventory, Item sort option, then the report prints the elemental cost distribution for each subinventory. If you choose either the Item or Category, Item sort option, then the report prints the elemental cost distribution for each item.
-
-
Select a Currency. You can run this report for any defined currency. When you enter a currency other than the ledger currency, item costs are converted to the selected currency using the End of period rate you choose in the Exchange Rate field. Your ledger currency is the default.
-
Select an Exchange Rate. If you choose a currency other than your ledger currency, then the application displays the most recent End of period rate as the default. However, you can choose any prior End of period rate.
-
Select a Category Set. The application reports the value of all items associated with this category set. The category set defined for your costing functional area is the default.
-
Categories From/To. Select a beginning and an ending category to restrict the report to a range of categories.
Important: The query is a range by the entire category value rather than individual segments. If the category has multiple segments, then you cannot query with the beginning or intermediate segments blank if a later segment is specified. Segment by segment comparison in which each segment is checked individually to match the From and To values is not supported. Only concatenated string comparisons are supported. This means that the search compares the entire concatenated value of all the segments against the entire Category From string and the entire Category To string.
For example, if you leave the first segment blank and specify the second segment as Trackable, then this is equivalent to requesting the report to give you all items whose three concatenated segments together fall alphabetically between .Trackable. and .Trackable. This query will not return any values because all of your categories contain something in the first segment, and therefore their concatenated strings will contain some other characters prior to the first period delimiter.
-
Item From/To. Select a beginning and an ending item to restrict the report to a range of items.
-
Cost Group From/To. Select a beginning and ending cost group to restrict the report to a range of cost groups.
-
Display Negative Quantities Only. Select Yes or No to indicate whether to report only items with negative quantities.
-
Display Zero Costs Only. Select Yes or No to indicate whether to report only items with zero costs in the chosen cost type.
-
Include Expense Items. Select Yes or No to indicate whether to include expense items on the report.
-
Include Expense Subinventories. Select Yes or No to indicate whether to include expense subinventories on the report.
-
Include Zero Quantities. Select Yes or No to indicate whether to report items with zero on-hand quantities.
-
Include Unvalued Transactions. Select Yes or No to indicate whether to report unvalued transactions. These are transactions that have no accounting entries because they have not been valued by the Material Cost Transaction Processor.
Important: If you set this option to Yes and you have unvalued transactions, the balance reported will not tie to your general ledger balances.
-
Include Intransit. Select Yes or No to indicate whether to display valuation of on-hand, or onhand plus intransit.
Related Topics
Standard Request Submission, Oracle Applications User's Guide and
Entering Period Rates, Oracle General Ledger User's Guide.
Intransit Standard Cost Adjustment Report
This report lists preliminary standard cost adjustments to inventory, or final (historical) adjustments made to the standards by the cost update process.
Report submission
You can submit this report in three ways:
-
Before the cost update, to simulate the cost update intransit valuation adjustments. See: Reporting Pending Adjustments.
-
As part of the standard cost update process, to print the final intransit valuation adjustments. See: Updating Pending Costs to Frozen Standard Costs.
-
For historical reporting for a prior cost update. See: Reporting Cost Update Adjustments.
Related Topics
Standard Request Submission, Oracle Applications User's Guide
Intransit Value Report
Use the Intransit Value Report to report the value and quantity of items in intransit inventory. These are items that are being transferred between organizations using the intransit transfer method. They have been issued by the sending organization but not yet received by the receiving organization. For the current organization, this report includes transfers out where the Free On Board (FOB) point is receipt, and transfers in, where the FOB point is shipment. The FOB point determines who owns the items. If there is a possibility that an average costing organization owns the intransit inventory, this report shows the Owning Cost Group (OCG), regardless of how the Only Display Inventory You Own parameter is set. The following table illustrates what is or is not displayed, based upon the current organization, the owning organization, and the setting of the Only Display Inventory You Own (ODIYO) parameter.
The report also displays intransit value as of a user-specified date.
| Current Org | Owning Org. | ODIYO Parm. | OCG Displayed? | OCG Column value | Unit cost column displayed? | Intransit, Transfer Charges, Freight Charge displayed? |
|---|---|---|---|---|---|---|
| Standard | Standard | Yes | No | NULL | Yes | No |
| Standard | Standard | No | Yes | NULL | No | Yes |
| Average | Average | No | Yes | OCG | No | Yes |
| Average | Average | Yes | Yes | OCG | No | Yes |
| Average | Average | No | Yes | OCG | No | Yes |
| Average | Standard | No | Yes | NULL | No | Yes |
Note that the common cost group is displayed for those average costing transactions that involve non-project manufacturing organizations or where the owning cost group is unknown. In standard costing organizations, where cost groups are not applicable, the cost group is null.
Report submission
In the Submit Requests window, select the report name.
Use the Request Cost and Period Close Reports form and enter Intransit Value Report in the Name field to submit the report.
To enter report parameters
-
Enter a Title for the report.
-
Enter an As of Date. If a date is specified, then the report will display value as of the specified date. If a date is not specified, then the report will display current value.
-
Choose one of the following Sort Options:
-
Item - Sort by inventory item. This is the default.
-
Category, Item - Sort by category and then by item
-
Freight Carrier - Sort by freight carrier and then by item
-
Transfer Organization - Sort by transfer organization and then by item
-
Shipment Number - Sort by shipment number and then by item
-
-
Select a Cost Type. The default cost type is Frozen for standard costing organizations. The cost type field is disabled for average costing organizations.
If you choose a different cost type, then the application values the items at this cost type. For example, if you choose Quarter1 as the cost type and Quarter1 has Frozen as the default cost type, then the application values the item at the Quarter1 cost. An asterisk (*) next to the total indicates the unit cost is from the default cost type.
-
Choose one of the following Report Options:
-
Detail - Print the details of each intransit shipment and a summary by item for all shipments within the sort option you choose in the Sort Option field. This is the default.
-
Summary - Print only item information
-
-
Select a Currency. You can run this report for any defined currency. When you enter a currency other than the ledger currency, item costs are converted to the selected currency using the End of period rate you choose in the Exchange Rate field. Your ledger currency is the default.
-
Choose an Exchange Rate. If you choose a currency other than your ledger currency, Cost Management displays the most recent End of period rate as the default. However, you can choose any prior End of period rate.
-
Select a Category Set. Cost Management reports the value of intransit inventory for items associated with this category set. The category set defined for the costing functional area is the default.
-
Category From/To. Select a beginning and an ending category to restrict the report to a range of categories.
-
Item From/To. Select a beginning and an ending item to restrict the report to a range of items.
-
Include Pending Receipts. Select Yes or No to indicate whether to include pending receipts in the report. These are transfers to the current organization where the FOB Point is Shipment.
-
Include Shipments. Select Yes or No to indicate whether to include shipments in the report. These are transfers from the current organization where the FOB Point is Receipt.
-
Only Display Inventory You Own. Select Yes or No to indicate whether to display only the items you own. If you set this option to No, the system prints all items from or to the current organization regardless of ownership.
Important: If you set this option to No, then the report balance will not tie to your intransit inventory general ledger balance.
-
Quantities By Revision. Select Yes or No to indicate whether to display item quantities by the revision of the item on the report. If you choose Yes and you maintain inventory balances by revision, the system prints a separate row and quantity for each revision with an on-hand balance.
-
Include Expense Items. Choose Yes or No to indicate whether to include expense items on the report.
-
Display Zero Costs Only. Select Yes or No to indicate whether to report only items with zero costs in the chosen cost type.
Related Topics
Standard Request Submission, Oracle Applications User's Guide,
Defining Inter-Organization Shipping Networks, Oracle Inventory User's Guide,
Overview of Average Costing, and
Entering Period Rates, Oracle General Ledger User's Guide.
Inventory Master Book Report
Use the Inventory Master Book Report if you are in a country with a fiscal inventory reporting requirement. You can report inventory transactions on a periodic basis to support internal and external auditing. You can run this report for a single inventory organization or for all inventory organizations assigned to the ledger that is selected, and belonging to the primary legal entity. This report displays opening inventory of all items along with transactions and closing inventory balances of all inventory items.
Internal and external auditors can use the Inventory Master Book Report to verify the movements of all inventory transactions between inventory organizations (manufacturing facilities, warehouses, distribution centers, etc.) and sub inventories within the same legal entity including opening and closing balances of all items.
Report submission
In the Submit Requests window, select the report name.
To enter report parameters
-
Select the Legal Entity.
-
Enter a Ledger. The Ledger must belong to the Legal Entity.
-
Select All or Single Inventory Organization. If the selected value is All, then the report displays for all inventory organizations and the Inventory organization parameter is not available. If the selected value is Single, then the report displays the specified inventory organization in the Inventory Organization parameter.
-
Enter the Inventory Organization.
-
Subinventory From/To. Select a beginning and an ending subinventory to restrict the report to a range of subinventories. The report prints the inventory organization name, the location name, the location type, and the location address.
-
Dates From/To. Enter the beginning and ending dates to restrict the report to a date range of inventory transactions.
-
Category Set From/To. Select a beginning and an ending category set value. You can run the report for a single category set or a range of category sets. The value of all items associated with this category set are reported.
-
Category From/To. Select the beginning and ending categories to restrict the report to a range of categories.
-
Items From/To. Select a beginning and an ending item to restrict the report to a range of assembly items. The report prints the item code, the item description, and item unit of measure.
-
ABC Assignment Group. Select the group to restrict the report to a specific ABC Assignment group.
-
ABC Class. If you selected an ABC Assignment group, then you can further restrict the report to a specific ABC Class by selecting the class. The ABC Classes must belong to an ABC Assignment Group.
-
Select one of the following Level of Detail options.
The Inventory Master Book report orders the items transaction movements by item code, transaction date, transaction creation date, and transaction_id.
-
Detail mode - by transaction date, transaction creation date, transaction_id.
-
Intermediate mode - by transaction action and transaction_type.
-
Summary mode - by receipt quantity total and by issue quantity total.
-
-
Display Cost. Include or exclude transaction values. If you select Yes, then the report displays opening and closing unit costs of items for the date range given, and also displays transaction values.
-
Select a Break By value. The default value is By Item. The report lets you choose the following break by conditions:
-
By item
-
By Item, then by Inventory Organization
-
By Item, then by Inventory Organization, then by Subinventory Organization
-
By Inventory Organization, then by Item
-
By Inventory Organization, then by Subinventory Organization, then by Item
-
-
Enter Page Numbering value. You must print the page number using the following format:
-
<year>/<page number> or <page number>/<year> for reports printed monthly but numbered yearly
-
<year>/<page number> of <total of pages> or <page number> of <total of pages>/<year> for reports yearly printed and yearly numbered.
You can print the Inventory Master Book report monthly, but it must be numbered yearly. Therefore it must be numbered <year>/<page number> and the first page number in any given report submission must be handled as a report parameter.
-
-
Enter the Fiscal Year to print on the report.
Inventory Master Book Report follows the following constraints for the report parameters:
-
All Inventory Organizations must belong to the Ledger
-
The Subinventory must belong to the Inventory Organization
-
The Category Sets must belong to Inventory Organization and Subinventory
-
The Categories must belong to Inventory Organization, Subinventory and Category Sets
-
The Items must belong to Inventory Organization, Subinventory, Category Sets and Categories
-
The ABC Classes must belong to ABC Assignment Group
Inventory Standard Cost Adjustment Report
Use the Inventory Standard Cost Adjustment Report to review either preliminary standard cost adjustments to inventory, or to show the final adjustments made to the standards by the cost update process.
Report submission
You can submit this report in three ways:
-
Before the cost update, to simulate the cost update inventory valuation adjustments. See: Reporting Pending Adjustments.
-
As part of the standard cost update process, to print the final inventory valuation adjustments. See: Updating Pending Costs to Frozen Standard Costs.
-
For historical reporting for a prior cost update. See: Reporting Cost Update Adjustments.
Related Topics
Standard Request Submission, Oracle Applications User's Guide
Inventory Subledger Report
Use the Inventory Subledger Report to show quantity, valuation, and detailed item information for the subinventories you specify.
Report submission
In the Submit Requests window, select the report name.
To enter report parameters
-
Item From/To. Select a beginning and an ending item to restrict the report to a range of items.
-
Select a Category Set. The application reports the value of all items associated with this category set. The category set you defined for the costing functional area is the default.
-
Category From/To. Select a beginning and an ending category to restrict the report to a range of categories.
-
Subinventory From/To. Select a beginning and an ending subinventory to restrict the report to a range of subinventories.
-
Select a Currency. You can run this report for any defined currency. When you enter a currency other than the ledger currency, item costs are converted to the selected currency using the End of period rate you choose in the Exchange Rate field. Your ledger currency is the default.
-
Choose an Exchange Rate. If you choose a currency other than your ledger currency, then the application displays the most recent End of period rate as the default. However, you can choose any prior end of period rate.
-
Quantities by Revision. Select Yes or No to indicate whether to display item quantities by the revision of the item on the report.
-
Negative Quantities Only. Select Yes or No to indicate whether to report only items with negative quantities.
-
Include Expense Items. Select Yes or No to indicate whether to include expense items on the report.
-
Include Zero Quantities. Select Yes or No to indicate whether to report items with zero quantities.
Related Topics
Standard Request Submission, Oracle Applications User's Guide.
Entering Period Rates, Oracle General Ledger User's Guide.
Inventory Value Report - by Subinventory
Use the Inventory Value Report - by Subinventory to display quantity, valuation, and detailed item information for the subinventories you specify. The report also displays onhand value as of a specified date.
Report submission
In the Submit Requests window, select the report name.
Use the Request Cost and Period Close Reports window and enter Inventory Value Report - by Subinventory in the Name field to submit the report.
To enter report parameters
-
Enter a report Title.
-
Enter an As of Date. If a date is specified, then the report will display value as of the specified date. If a date is not specified, then the report will display current value.
-
Select a Cost Type. If you choose a cost type other than Frozen or Average (depending on your costing method), the system values the items at this cost type. If that cost type is not available, the system values the items at the default cost type. For example, if you choose Quarter1 as the cost type and Quarter1 has Frozen as the default cost type, the system values the item at the Quarter1 cost. If Quarter1 is not available, it values the items at the Frozen cost type. An asterisk (*) next to the total indicates the unit cost is from the default cost type.
-
Choose one of the following Sort Options:
-
Item - Sort by inventory item
-
Category, Item - Sort by category and then by item
-
Subinventory, Item - Sort by subinventory and then by item
-
-
Choose one of the following Report Options:
-
Detail - Include detail. If you choose the Subinventory, Item sort option, then the report prints all items in each subinventory. If you choose either the Item or Category, Item sort option, then the report prints the subinventory where the item has an on-hand balance.
-
Summary - Include only summary information. If you choose the Subinventory, Item sort option, then the report prints the elemental cost distribution for each subinventory. If you choose either the Item or Category, Item sort option, then the report prints one line for each item showing the quantity and extended value.
-
-
Item From/To. Select a beginning and an ending item to restrict the report to a range of items.
-
Select a Category Set. The system reports the value of all items associated with this category set. The category set you defined for the costing functional area is the default.
-
Category From/To. Select a beginning and an ending category to restrict the report to a range of categories.
Important: The query is a range by the entire category value rather than individual segments. If the category has multiple segments, then you cannot query with the beginning or intermediate segments blank if a later segment is specified. Segment by segment comparison in which each segment is checked individually to match the From and To values is not supported. Only concatenated string comparisons are supported. This means that the search compares the entire concatenated value of all the segments against the entire Category From string and the entire Category To string.
For example, if you leave the first segment blank and specify the second segment as Trackable, then this is equivalent to requesting the report to give you all items whose three concatenated segments together fall alphabetically between .Trackable. and .Trackable. This query will not return any values because all of your categories contain something in the first segment, and therefore their concatenated strings will contain some other characters prior to the first period delimiter.
-
Subinventory From/To. Select a beginning and an ending subinventory to restrict the report to a range of subinventories.
-
Select a Currency. You can run this report for any defined currency. When you enter a currency other than the ledger currency, item costs are converted to the selected currency using the End of period rate you choose in the Exchange Rate field. Your ledger currency is the default.
-
Choose an Exchange Rate. If you choose a currency other than your ledger currency, then the application displays the most recent End of period rate as the default. However, you can choose any prior End of period rate.
-
Quantities by Revision. Select Yes or No to indicate whether to display item quantities by the revision of the item on the report.
-
Negative Quantities Only. Select Yes or No to indicate whether to report only items with negative quantities.
-
Display Zero Costs Only. Select Yes or No to indicate whether to report only items with zero costs.
-
Include Expense Items. Select Yes or No to indicate whether to include expense items on the report.
-
Include Zero Quantities. Select Yes or No to indicate whether to report items with zero quantities.
-
Include Unvalued Transactions. Select Yes or No to indicate whether to report unvalued transactions. These are transactions that have no accounting entries because they have not been valued by the Material Cost Transaction Processor.
Important: If you set this option to Yes and you have unvalued transactions, the balance reported will not tie to your general ledger balances.
Related Topics
Standard Request Submission, Oracle Applications User's Guide and
Entering Period Rates, Oracle General Ledger User's Guide.
Inventory Value Report - by Cost Group
Use this report to display onhand value by cost group for a given PJM/WMS organization. The report also displays onhand value as of a specified date.
To enter report parameters
-
Enter a report Title.
-
Enter an As of Date. If a date is specified, then the report will display value as of the specified date. If a date is not specified, then the report will display current value.
-
Select a Cost Type. If you choose a cost type other than Frozen or Average (depending on your costing method), the system values the items at this cost type. If that cost type is not available, the system values the items at the default cost type. For example, if you choose Quarter1 as the cost type and Quarter1 has Frozen as the default cost type, the system values the item at the Quarter1 cost. If Quarter1 is not available, it values the items at the Frozen cost type. An asterisk (*) next to the total indicates the unit cost is from the default cost type.
-
Choose one of the following Sort Options:
-
Item - Sort by inventory item
-
Category, Item - Sort by category and then by item
-
Subinventory, Item - Sort by subinventory and then by item
-
-
Choose one of the following Report Options:
-
Detail - Include detail. If you choose the Subinventory, Item sort option, then the report prints all items in each subinventory. If you choose either the Item or Category, Item sort option, then the report prints the subinventory where the item has an on-hand balance.
-
Summary - Include only summary information. If you choose the Subinventory, Item sort option, then the report prints the elemental cost distribution for each subinventory. If you choose either the Item or Category, Item sort option, then the report prints one line for each item showing the quantity and extended value.
-
-
Select a Cost Type.
-
Select a Currency. You can run this report for any defined currency. When you enter a currency other than the ledger currency, item costs are converted to the selected currency using the End of period rate you choose in the Exchange Rate field. Your ledger currency is the default.
-
Choose an Exchange Rate. If you choose a currency other than your ledger currency, then the application displays the most recent End of period rate as the default. However, you can choose any prior End of period rate.
-
Select a Category Set. The system reports the value of all items associated with this category set. The category set you defined for the costing functional area is the default.
-
Enter a Category To/From. Select a beginning and an ending category to restrict the report to a range of categories.
Important: The query is a range by the entire category value rather than individual segments. If the category has multiple segments, then you cannot query with the beginning or intermediate segments blank if a later segment is specified. Segment by segment comparison in which each segment is checked individually to match the From and To values is not supported. Only concatenated string comparisons are supported. This means that the search compares the entire concatenated value of all the segments against the entire Category From string and the entire Category To string.
For example, if you leave the first segment blank and specify the second segment as Trackable, then this is equivalent to requesting the report to give you all items whose three concatenated segments together fall alphabetically between .Trackable. and .Trackable. This query will not return any values because all of your categories contain something in the first segment, and therefore their concatenated strings will contain some other characters prior to the first period delimiter.
-
Items From/To. Select a beginning and an ending item to restrict the report to a range of items.
-
Category From/To. Select a beginning and an ending category to restrict the report to a range of categories.
-
Cost Group From/To. Select a beginning and ending cost group to restrict the report to a range of cost groups.
-
Quantities by Revision. Select Yes or No to indicate whether to display item quantities by the revision of the item on the report.
-
Negative Quantities Only. Select Yes or No to indicate whether to report only items with negative quantities.
-
Include Expense Items. Select Yes or No to indicate whether to include expense items on the report.
-
Include Expense Subinventories. Select Yes or No to indicate whether to include expense subinventories on the report.
-
Include Zero Quantities. Select Yes or No to indicate whether to report items with zero quantities.
-
Display Zero Cost Only. Select Yes or No to indicate whether to report items with zero cost.
-
Include Unvalued Transactions. Select Yes or No to indicate whether to report unvalued transactions. These are transactions that have no accounting entries because they have not been valued by the Material Cost Transaction Processor.
Important: If you set this option to Yes and you have unvalued transactions, the balance reported will not tie to your general ledger balances.
Invoice Transfer to Inventory Report
Use the Invoice Transfer to Inventory Report to provide detailed invoice information to support the cost update interface transactions created by the Invoice Transfer processor. The report displays the invoice price variance amounts of all the invoice distribution lines for each PO distribution.
Report submission
In the Submit Requests window, select the report name.
To enter report parameters
-
Select one of the following Report Options:
-
Batch Number (optional) - Enter the batch number
-
Item (optional) - Select specific items, all items
-
Related Topics
Item Cost Reports
Use the Item Cost Reports to analyze item costs for any cost type.
Note: You can add more cost reports. Please see the Oracle Bills of Materials Technical Reference Manual for additional information.
Report submission
In the Submit Requests window, select the report name.
Use the Item Cost Information Reports form and enter Item Cost Reports in the Name field to submit the reports.
To enter report parameters
-
Choose one of the following Report Sort options:
-
Category - Sort by category and then by item within the category
-
Item - Sort by item
-
-
Select a Cost Type.
-
Item From/To. Select a beginning and an ending item to restrict the report to a range of items.
-
Select a Category Set. Item costs associated with this category set are reported. The category set defined for the costing functional area is the default.
-
Category From/To. Select a beginning and an ending category to restrict the report to a range of categories.
-
Choose one of the following Report Name options:
-
Activity Summary - Report item costs by activity and department
-
Activity by Flexfield Segment Value - Report item costs by the descriptive flexfield segment you enter
-
Activity by Operation - Report item costs by activity and operation sequence number
-
Element - Report item costs by cost element and cost level
-
Element by Activity - Report item costs by cost element and activity
-
Element by Department - Report item costs by cost element and department
-
Element by Operation - Report item costs by cost element and operation sequence number
-
Element by Subelement - Report item costs by cost element and subelement
-
Operation Summary by Level - Report item costs by operation sequence number and cost level
-
Operation by Activity - Report item costs by operation sequence number and activity
-
Operation by Subelement - Report item costs by operation sequence number and subelement
-
Subelement - Report item costs by subelement
-
Subelement by Activity - Report item costs by subelement and activity
-
Subelement by Department - Report item costs by subelement and department
-
Subelement by Flexfield Segment Value - Report item costs by the descriptive flexfield segment you enter
-
Subelement by Operation - Report item costs by subelement and operation sequence number
-
-
Flexfield Option. Enter the descriptive flexfield segment to report item costs. You can only enter a value in this field if you selected either the Activity by Flexfield Segment Value or Subelement by Flexfield Segment Value report.
-
Choose one of the following Report Template options:
-
Cost summary - Report item costs summarized as a single level
-
Cost summary by level - Report item costs summarized by this and previous level. This level is the cost or value added at the current level of an assembly. Previous level is the material, material overhead, outside processing, resource and overhead costs of the components used in the manufacture of an assembly.
-
Related Topics
Standard Request Submission, Oracle Applications User's Guide.
Layer Inventory Value Report - FIFO/LIFO Costing
Use the Layer Inventory Value Report - FIFO/LIFO Costing to show the quantity, unit cost and value of your on-hand inventory. If you run this report using either the FIFO or LIFO cost type, depending on the costing method, the subinventories (stock) and intransit items are valued at FIFO or LIFO costs.
You can run this report for an item/item range, item category or cost group.
Report submission
In the Submit Requests window, select the report name.
To enter report parameters
-
Select a Cost Group option: All cost groups or specific cost group.
-
Choose one of the following Report options:
-
Summary - Include only summary information
-
Detail - Include detail, showing the layer on-hand quantity, item cost by cost element and extended value for the selected items
-
-
Choose one of the following Sort options:
-
Item - Sort by inventory item. The system displays this option as the default.
-
Category, Item - Sort by category, and then by item within category
-
-
Item From/To. Select a beginning and an ending item to restrict the report to a range of items.
-
Select a Category Set. The value of all inventory types, subinventories, intransit inventory and receiving inspection is reported for items associated with this category set. The default is the category set you defined for your costing functional area.
-
Category From/To. Select a beginning and an ending category to restrict the report to a range of categories.
-
Select a Currency. You can run this report for any defined currency. When you select a currency other than the ledger currency, item costs are converted to the selected currency using the End of period rate you choose in the Exchange Rate field.
-
Select an Exchange Rate. If you choose a currency other than the ledger currency, the system displays the most recent End of period rate as the default. However, you can choose any prior End of period rate.
-
Include Zero Cost Layers. Select Yes or No to indicate whether to print zero cost items only in the report. Select No to find valuation issues.
-
Include Expense Subinventories. Select Yes or No to indicate whether to include expense subinventories in the report. When you select Yes, this option includes quantities for asset items in expense subinventories. To include all items in expense subinventories, select Yes for both the Include Expense Items and the Include Expense Subinventories parameters.
Related Topics
Standard Request Submission, Oracle Applications User's Guide.
Margin Analysis Reports
Use the Margin Analysis Reports to report sales revenue, cost of goods sold, and gross margin information for each item shipped/invoiced within the specified date range. These report earned revenue versus recognized COGS, and you can print both summary and detail information. The detail report provides the information by customer, order, and line number.
Note: With Release 11i, there are now two Margin Analysis Reports. In general, this discussion refers to both reports. The new report, Margin Analysis for Order Management, works with the new Order Management system. The old report, still entitled Margin Analysis in the reports menu, enables you to create reports from old builds. The procedures for creating the two reports vary slightly. These differences are further explained in the Prerequisites section of this discussion and in Submitting a Margin Analysis Load Run.
Margin Analysis Reports display sales revenue, cost of goods sold, and gross margin information for all inventory organizations within an operating unit.
You can combine the Customer Name, Sales Representative, Sales Channel, and Industry parameters to restrict the report to a single customer, sales representative, sales channel, and industry.
Prerequisites
Margin Analysis Report for Order Management
The Margin Analysis Report for Order Management requires Oracle Order Management, Oracle Inventory, and Oracle Receivables. If you are missing one of these applications, then the report does not run.
Run this report from tables populated by submission of the Margin Analysis Load Run program. The first time that this program runs under Order Management, it populates empty tables. Subsequent submission of the program appends data to the tables, but the tables are never purged. A continuous build is created. See: Submitting a Margin Analysis Load Run.
Since the continuous build is based on valuation cost types (standard or average), the cost type is selected when you submit the report.
With the Application Technology Multi-Organization Access Control (MOAC), the SRS window for this report includes an Operating Unit List of Values that lists the Operating Units attached to the Responsibility’s Security Profile.
Margin Analysis Report
This report is provided for backwards compatibility. You may continue to run reports from old builds, however, you cannot create any new builds. You may, however, purge the builds by name.
Report submission
In the Submit Requests window, select the report name.
To enter report parameters
-
Select an Operating Unit (for the continuous build.) This parameter is only available for the Margin Analysis Report for Order Management.
-
Select a Build Name (for old builds) from previous submissions of the Margin Analysis Load Run. This is the data from which the Margin Analysis report is derived. This parameter is not available for the Margin Analysis Report for Order Management.
-
Choose one of the following Report options:
-
Summary - Include only summary information
-
Detail - Include customer detail, such as sold to customer, order type, order number, line type, RMA/invoice number, and line number.
-
-
Select one of the following Sort options:
-
Item - Sort by item (default). Line type, RMA/invoice number, and line number are included when using a detail report option.
-
Category, Item - Sort by category and then by item within the category. The displayed categories are from the master organization for the organization submitting the report. Line type, RMA/invoice number, and line number are included when using a detail report option.
-
Order, Item - Sort the report by order and then by item within the order. This sort option is only available with the Summary report option.
-
-
Select the sales Order Number.
-
Item From/To. Select a beginning and an ending item to restrict the report to a range of items.
-
Select a Category Set. Cost Management reports items associated with this category set. The category set defined for the costing functional area is the default. The displayed category sets are from the item master organization of the organization submitting the report.
-
Category From/To. Select a beginning and an ending category to restrict the report to a range of categories.
-
Margin Percentage From/To. To restrict the report to a range of margin percentages, select a beginning margin and an ending margin. You can enter a negative value.
-
Select a Cost Type (for the Continuous Build.). This parameter is only available for the Margin Analysis for Order Management Report.
-
Select a Currency. You can run this report for any defined currency. When you enter a currency other than the ledger currency, the reported revenue and costs are converted to the selected currency using the End of period rate or Average period rate you choose in the Exchange Rate field. Your ledger currency is the default.
-
Select an Exchange Rate. If you choose a currency other than the ledger currency, then the most recent End of period rate or Average period rate is the default, depending on how the CST:Exchange Rate Type profile option is set. However, you can choose any prior rate from the list.
-
Select the Customer Types to report.
-
Select the Customer Names to report.
-
Select the Sales Representative to report.
-
Select the Sales Channel to report.
-
Select the Industry to report.
-
Select the Sales Territory to report.
Related Topics
Standard Request Submission, Oracle Applications User's Guide,
Entering Period Rates, Oracle General Ledger User's Guide,
Purging a Margin Analysis Load Run.
Submitting a Margin Analysis Load Run
You must run the Margin Analysis Load Run program in order to create the build from which Margin Analysis reports are derived.
When you upgraded to Release 11i with Order Management, all the Order Entry data was migrated to Order Management tables, allowing you to create a new margin build.
You create this new margin build the first time that you run the Margin Analysis Load Run program.
Subsequently, you rerun the Margin Analysis Load Run program to increment or refresh the build.
Note: When Oracle Order Management is installed, the Margin Analysis Load Run (or Build) tables are continuous and ongoing. The build cannot be purged.
To submit a margin analysis load run
-
Navigate to the Requests window.
-
Select Margin Analysis Load Run.
-
Select the following parameters:
-
From Date (Null or a user-defined date)
-
Null (default) - from last load when the load option is increment
-
Null - from the first sales order when the load option is refresh
-
-
To Date - user-defined (defaults to current date)
-
Overlap Days - intended to pick up transactions in interface tables (default 5 days)
-
Load Option
-
Increment - appends to the build since last load and refreshes data in Overlap Days
-
Refresh - overwrites all data from the From Date minus the Overlaps Days to the To Date
With null as the From Date, Refresh will completely rebuild the table to the To Date (which could be a long process)
-
-
-
Select okay.
Related Topics
Standard Request Submission, Oracle Applications User's Guide.
Purging a Margin Analysis Load Run
You can purge only those previous margin analysis load runs which are not continuous. Margin Analysis Load Runs created with Oracle Order Management installed are continuous and cannot be purged.
To purge a margin analysis load run
-
Navigate to the Purge Margin Analysis Run window.
-
Enter the load name to purge.
Related Topics
Standard Request Submission, Oracle Applications User's Guide.
Overhead Report
Use the Overhead Report to report overhead information.
Report submission
In the Submit Requests window, select the report name.
Related Topics
Standard Request Submission, Oracle Applications User's Guide.
Use the Request Cost and Period Close Reports form and enter Overhead Report in the Name field to submit the report.
Period Close Reconciliation Report
This concurrent program and report is used to create summarized transaction records, the final step in closing your accounting period. It displays the differences between accounted value and inventory in the Discrepancy column. The inventory value is used as the baseline for calculation for the next period summarization values.
The Period Close Reconciliation report can be run at any time during the period. If it is generated for an open period, you are creating a simulation, or snapshot of the period.
If the program is run for an accounting period that is not in Closed status, the report reads directly from a temporary table, The simulation status is indicated in the report title.
To submit the Period Reconciliation concurrent program and report
-
Navigate to the Period Close Reconciliation Report Request window to display the Parameters window.
-
In the Sort Option field, select how the results are to be sorted on the report.
Your choices are by Cost Group, Subinventory, or Item - in any sort combination.
-
In the Period field, the current open accounting period displays.
You can enter previously summarized periods to review the data.
-
In the Run to Date field, enter the ending date for records to summarize.
This value enables you to choose a date, for reconciliation purposes, where a discrepancy occurred in an open period.
-
In the Cost Group From and To fields, you have the option to specify a range of cost groups.
-
In the Subinventory From and To fields. you have the option to specify a range of subinventory locations.
-
In the Item From and To fields. you have the option to specify a range of items.
-
In the Currency and Exchange Rate fields, select the currency used for this Inventory Organization and the exchange rate defined.
-
Choose OK to display the Request window.
-
Choose Submit to submit this request.
Related Topics
Standard Request Submission, Oracle Applications User's Guide.
Period Close Pending Transactions Report
The Period Close Pending Transactions Report provides details of transactions preventing period close.
To submit the Period Close Pending Transactions Report
-
Navigate to the Period Close Pending Transaction Report Request window to display the Parameters window.
-
Select an Organization Name.
-
Enter an Accounting Period.
-
Select a Resolution Type to restrict the report to resolution required or resolution recommended. Valid values are All, Resolution Required, and Resolution Recommended.
-
Select a Transaction Type to further restrict the report to particular transaction types.
-
Choose Submit to submit this request.
Related Topics
Standard Request Submission, Oracle Applications User's Guide.
Receiving Value Report
Use the Receiving Value Report to display item quantity, valuation, and detailed receipt information for the receiving inspection location. If you run the report using the Detail report option, then the report also displays details of the quantity in Receiving Inspection for each receiving shipment. Each line displays the quantity remaining in Receiving Inspection for the parent Receive transaction.
The report also displays receiving value as of a specified date.
Report submission
In the Submit Requests window, select the report name.
Use the Request Cost and Period Close Reports form and enter Receiving Value Report in the Name field to submit the report.
To enter report parameters
-
Enter an As of Date. If a date is specified, then the report will display value as of the specified date. If a date is not specified, then the report will display current value.
-
Select the Organization to restrict the report to a specific organization.
-
Choose one of the following Report options:
-
Detail - Include detail receipt information, such as receipt date, receipt number, shipment number, current location, deliver-to location, packing slip, document type, document number, and item revision.
-
Summary - Include only summary information for the item, such as item description, quantity, average unit price, and total purchase value.
-
-
Choose one of the following Sort options:
-
Category - Sort by category set and category
-
Item - Sort by item
-
Location - Sort by current receiving location and then by item
-
Vendor - Sort by vendor and then by item
-
-
Item From/To. Select a beginning and an ending item to restrict the report to a range of items.
-
Select a Category Set. The value of all items associated with this category set is reported. The category set defined for the costing functional area is the default.
-
Category From/To. Select a beginning and an ending category to restrict the report to a range of categories.
-
Select a Currency. You can run this report for any defined currency. When you enter a currency other than your ledger currency, the item costs are converted to the selected currency using the End of period rate you choose in the Exchange Rate field.
-
Choose an Exchange Rate. If you choose a currency other than your ledger currency, then the most recent End of period rate is the default. However, you can choose any prior End of period rate.
-
Quantities by Revision. Select Yes or No to indicate whether to display item quantities by the revision of the item on the report. You can see revision quantities only when you choose Detail for the Report Option.
-
Include One-Time Items. Select Yes or No to indicate whether to display one-time (description) items in the report.
-
Include Period End Accruals. Select Yes or No to indicate whether to display period end accrual PO shipment receipts in the report. Otherwise, the report will show online accruals only.
Related Topics
Standard Request Submission, Oracle Applications User's Guide.
Shipping Transaction Summary Report
Use the Shipping Transaction Summary Report to display the total quantity, cost, and value for all the shipment transactions created against sales orders in an organization. The report displays item name, description, category, total quantity, unit cost, and total value of items. The quantities and value for each item are consolidated by shipping cost. The report runs for the current organization and you can run the report for a category set and date range. The default category set is the category set you defined for your costing functional area.
Report submission
In the Submit Requests window, select the Shipping Transaction Summary Report.
To enter report parameters
-
Select a Sort Option for this report. Sort Options include:
-
Item: By Item
-
Category, Item: By category, then by item within the category.
-
-
Enter the Date From / To to restrict the report to orders within the specific date range (optional).
-
Select a Category Set. The application reports the value of all items associated with this category set. The category set defined for your costing functional area is the default.
-
Select a Currency. You can run this report for any defined currency. When you enter a currency other than the ledger currency, item costs are converted to the selected currency using the End of Period rate you choose in the Exchange Rate field. Your ledger currency is the default.
-
Select an Exchange Rate. If you choose a currency other than your ledger currency, then the application displays the most recent End of Period rate as the default. However, you can choose any prior End of Period rate.
Transaction Value Historical Summary Report - Average/FIFO/LIFO Costing
Use the Transaction Historical Value Summary Report - Average/FIFO/LIFO Costing to report past item values. The report calculates historical balances based on a rollback date. The report rolls back all of the transactions for the item to the date that you specify and prints the value as of that date. In addition, you can specify the source type. The report sums the transactions for the item and reports the value by source type. The report aggregates transaction source types not selected for a specific column in the Other column of the report.
You can use the report totals to determine the gross change in monetary value of a cost group for a period of time. For example, if you have two periods open and you want to see the prior period's inventory balance, you can roll back all transactions to the beginning date of the period. In another example, you can generate the report and put the rollback date as of your last physical inventory. This would allow you to audit the source transaction values that have created the change from the last physical inventory to the current inventory value.
You can also use this report to measure the monetary value throughput for the inventory or a cost group from a date that you specify. For example, you can analyze the source type sales orders and inventory transfers for the value transacted for the last month. By contrast, you can run the quantity option for the same source types and see the number of units transacted for the same period.
Finally, you can use the report to analyze the source of the transactions that have raised and lowered the quantity or value for the items by category. This is a useful tool for sales or purchasing evaluations of item categories.
Report submission
In the Submit Requests window, select the report name.
To enter report parameters
-
Enter a report Title.
-
Enter an As of Date. If a date is specified, then the report will display value as of the specified date and time. If a date is not specified, then the report will display current value.
-
Choose one of the following Cost Group options:
-
Specific Cost Group - Show the report for a specific cost group only
-
All Cost Groups - Show the report for all cost groups
-
-
Enter a specific cost group. The report shows past values associated with items in this cost group. This option is only available if the Cost Group Option parameter is set to Specific Cost Group.
-
Choose one of the following Sort By options:
-
Item - Sort by inventory item
-
Category - Sort the report by category, then by inventory item
-
-
Rollback to this Date. Enter a date from which you want to report past values.
-
Enter a Category Set. The report shows past values associated with items in this category set.
-
Categories From/To (Optional). Enter beginning and ending categories to restrict the report to a range of categories.
-
Items From/To (Optional). Enter beginning and ending items to restrict the report to a range of items.
-
Source Type for Column One (Optional). Enter a transaction source type. The report enumerates transaction quantities or value associated with this transaction source type. Source types not selected for a specific column are aggregated as Other in the report.
-
Source Type for Column Two (Optional). Enter a transaction source type. The report enumerates transaction quantities or value associated with this transaction source type.
-
Source Type for Column Three (Optional). Enter a transaction source type. The report enumerates transaction quantities or value associated with this transaction source type.
-
Source Type for Column Four (Optional). Enter a transaction source type. The report enumerates transaction quantities or value associated with this transaction source type.
Related Topics
Standard Request Submission, Oracle Applications User's Guide.
Supply Chain Consolidated Bills of Material Cost Report
Use the Supply Chain Consolidated Bills of Material Cost Report to report assembly costs across multiple organizations, costing methods, and currencies - connected to sourcing rules. This report consolidates usage quantities of components across all bill levels; that is, it lists total quantities of each component used in the parent assembly regardless of level. The system prints a single row for each component on the bill of material even if it appears on the bill of material for multiple subassemblies. The report contains a Basis/Yield type column for displaying the component type as lot or item.
You can report costs in inventory organizations using all costing methods. You can define sourcing rules to simulate costs, and report the results from those rules.
Report Submission
You can submit this report as part of the Supply Chain Cost Rollup process, or when reporting item costs. Only an historical report is printed when reporting item costs. A cost rollup is not performed. Cost Rollup uses costs stored as the result of a prior cost rollup. Oracle recommends that you run this report using a past rollup to ensure that the appropriate information is available for the report. If you do not choose a past rollup, the report may not balance.
Use the Indented Bills of Material Cost Report form and enter Indented Bills of Material Cost Report in the Name field to submit the Indented Bills of Material Cost Report.
To enter report parameters
-
Description. Optionally enter any descriptive text referencing this request.
-
Select a value in the Cost Type field.
Cost type determines how the rollup is performed. If an item does not already have cost information in this cost type, costs from the organization default cost type are used. If costs do not exist in the default cost type, then costs from the current organization's valuation cost type are used.
Note: Every time the Supply Chain Cost Rollup program is generated, costs are overwritten from previous rollups for the cost type specified.
See: Defining Cost Types.
-
Organization. You can use the default current organization, or leave this field blank. The Organization and Range fields are used together to specify the list of the top level assemblies to roll up.
-
If you select the current organization, then the top level assemblies are rolled up from this organization.
-
If the field is blank, then the top level assemblies are from all organizations are rolled up.
-
-
Optionally, select a value for the Assignment Set. Once you have defined your sourcing rules and bills of distribution, assign them to particular items and/or organizations. These groupings are called assignment sets. This is where sourcing strategies are defined for a particular supply chain network. See: Setting up the Supply Chain, Oracle Advanced Planning User's Guide.
-
If you selected an Assignment Set, then select a Buy Cost Type.
If you specified a sourcing rule, then all the costs defined in Buy Cost Type are summed in the material cost. For example:
-
If both the destination and buy cost types are set up as Pending, then the process searches for pending costs.
-
If there are no pending costs, then the process then searches for default cost type.
-
If there are no default costs in the current organization, then the process then searches for the current organization's valuation cost type.
See: Defining Costing Information, Oracle Inventory User's Guide.
For configure to order items, select the value for the CTO Cost Type defined in the profile option, BOM:Buy Cost Type for Configurations. See: Configuration Item Cost Rollup, Oracle Configure to Order Implementation Manual.
See: Defining Costing Information, Oracle Inventory User's Guide.
-
-
Select a Conversion Type from the list of values. This is the currency conversion type used if currency values need to be converted across organizations.
-
Select the Range of items to roll up.
Your choices are: All items, Category, Range of items, Specific item, or Zero cost items.
If you select Zero cost items, then the rollup includes zero cost items in the current and the default cost types that have the attribute, Based on Rollup, enabled.
Note: Inactive items are not rolled up unless you select a Specific Item that is inactive.
-
Select a Rollup Option. Your choices are:
-
Full cost rollup: Performs a bill of material explosion for assemblies, and then builds the cost of assemblies starting with the lowest level, and works up the structure to top level assemblies.
-
Single-level cost rollup: Assigns new standard costs to the top assembly, but not to the lower-level assemblies.
-
-
If you selected a request type that prints a report, then select a Report Type. Your choices are:
-
Consolidated: Prints the Supply Chain Consolidated Bill of Material Cost report, which lists total quantities of each component used in the parent assembly regardless of level.
-
Detail Indented: Prints the Indented Supply Chain Bill of Material Cost report, which lists detailed cost structure by level.
See: Supply Chain Consolidated Bills of Material Cost Report, and Supply Chain Indented Bills of Material Cost Report
-
-
If you selected a request type that prints a report, then in the Material Detail, Material Overhead Detail, and Routing Detail fields, indicate if you want these fields to display on the report. Your choices are Yes or No.
If you select Yes, then Material, Material Overhead, and Routing detail subelements display on the report.
Note: If you select No, then you limit the amount of subelement detail and reduce the size of the report.
-
Report Number of Levels. Select the number of levels to display on the report. For example, if your assembly had 20 levels and you enter 10 in this field, then the costs for levels 1 to 10 would be detailed. The costs for levels 11 to 20 would be summarized as previous level costs.
-
Enter the Effective Date to determine the structure of the bill of material to use in the cost rollup. You can use this to roll up historical and future bill structures using current rates and component costs.
-
Include Unimplemented ECOs. Select Yes or No to indicate whether to include unimplemented ECOs in the bill structure.
-
Select an Alternate Bill to copy the structure of the bill. Otherwise, the primary bill structures are used. By selecting an alternate bill, you can get an indented bill of material cost report that reflects the frozen cost, even if the bill structures have changed. Set the cost type to snapshot the bill structure. When you run this report, specify the same alternate bill that you set up in the cost type.
-
Optionally, enter an Alternate Routing for the assembly to roll up, if applicable, for the Range that you selected.
For example, if an alternate routing is specified, all items specified in the range are still rolled up:
-
The items that do have an associated routing with that name are rolled up using that routing.
-
The items that do not have an associated routing with that name will continue to be rolled up using the primary routing.
See: Primary and Alternate Routings, Oracle Bills of Material User's Guide.
-
-
Engineering Bills. Select Yes or No to indicate whether to report engineering bills.
-
Optionally, enter a Specific Item to roll up:
-
If you selected Specific Item in the Range field, then select an item.
-
If you selected Category in the Range field, then select either a category set or a specific category.
If you select a category set, then item costs are rolled up for items associated with this category set. The default is the category set defined for your costing functional area.
-
If you selected Range of items, then enter From and To values to specify the range of items for which to roll up costs.
-
-
Select a Category Set. Indented bill cost information is reported for items associated with this category set. The default is the category set you defined for your functional area.
-
Specific Category. Select a specific category to restrict the report to a range of categories. Indented bill cost information is reported for items associated with these category sets.
-
Item From/To. Select a beginning and an ending item to restrict the report to a range of assembly items.
Related Topics
Standard Request Submission, Oracle Applications User's Guide.
Supply Chain Indented Bills of Material Cost Report
This report lists item costs by level, detailiing assembly costs by subelement to the lowest level of your bill. Each item is detailed regardless of the number of levels it appears at on the bill. You can report item costs across multiple organizations, costing methods, and currencies - connected to sourcing rules.
The report contains a Basis/Yield type column for displaying the component type as Lot or Item.
Report submission
You can submit this report as part of the cost rollup process, or when reporting item costs. Only an historical report is printed when reporting item costs. A cost rollup is not performed. It uses costs stored as the result of a prior cost rollup. Oracle recommends you run this report using a past rollup to ensure that the appropriate information is available for the report.
Use the Indented Bills of Material Cost Report form and enter Indented Bills of Material Cost Report in the Name field to submit the Indented Bills of Material Cost Report.
To enter report parameters
-
Enter a Description. Optionally enter any descriptive text referencing this request.
-
Select a value in the Cost Type field.
Cost type determines how the rollup is performed. If an item does not already have cost information in this cost type, costs from the organization default cost type are used. If costs do not exist in the default cost type, then costs from the current organization's valuation cost type are used.
Note: Every time the Supply Chain Cost Rollup program is generated, costs are overwritten from previous rollups for the cost type specified.
See: Defining Cost Types.
-
Enter an Organization. You can use the default current organization, or leave this field blank. The Organization and Range fields are used together to specify the list of the top level assemblies to roll up.
-
If you select the current organization, then the top level assembly items are rolled up from this organization.
-
If the field is blank, then the top level assembly items are from all organizations are rolled up.
-
-
Optionally, select a value for Assignment Set. Once you have defined your sourcing rules and bills of distribution, assign them to particular items and/or organizations. These groupings are called assignment sets. This is where sourcing strategies are defined for a particular supply chain network. See: Setting up the Supply Chain, Oracle Advanced Planning Implementation and User's Guide.
-
If you selected an Assignment Set, select a Buy Cost Type.
If you specified a sourcing rule, all the costs defined in Buy Cost Type are summed in the material cost. For example:
-
If both the destination and buy cost types are set up as Pending, the process searches for pending costs.
-
If there are no pending costs, the process then searches for default cost type.
-
If there are no default costs in the current organization, the process then searches for the current organization's valuation cost type. See: Defining Costing Information, Oracle Inventory User's Guide.
For configure to order items, select the value for the CTO Cost Type defined in the profile option, BOM:Buy Cost Type for Configurations. See: Configuration Item Cost Rollup, Oracle Configure to Order Implementation Manual.
See: Defining Costing Information, Oracle Inventory User's Guide.
-
-
Select a Conversion Type from the list of values. This is the currency conversion type used if currency values need to be converted across organizations.
-
Select the Range of items to roll up.
Your choices are: All items, Category, Range of items, Specific item, or Zero cost items.
If you select Zero cost items, then the rollup includes zero cost items in the current and the default cost types that have the attribute, Based on Rollup, enabled.
Note: Inactive items are not rolled up unless you select a Specific Item that is inactive.
-
Select a Rollup Option. Your choices are:
-
Full cost rollup: Performs a bill of material explosion for assemblies, and then builds the cost of assemblies starting with the lowest level, and works up the structure to top level assemblies.
-
Single-level cost rollup: Assigns new standard costs to the top assembly, but not to the lower-level assemblies.
-
-
If you selected a request type that prints a report, then select a Report Type. Your choices are:
-
Consolidated: Prints the Supply Chain Consolidated Bill of Material Cost report, which lists total quantities of each component used in the parent assembly regardless of level.
-
Detail Indented: Prints the Indented Supply Chain Bill of Material Cost report, which lists detailed cost structure by level.
See: Supply Chain Consolidated Bills of Material Cost Report, and Supply Chain Indented Bills of Material Cost Report
-
-
If you selected a request type that prints a report, in the Material Detail, Material Overhead Detail, and Routing Detail fields, indicate if you want these fields to display on the report. Your choices are Yes or No.
If you select Yes, then Material, Material Overhead, and Routing detail subelements display on the report.
Note: If you select No, then you limit the amount of subelement detail and reduce the size of the report.
-
Report Number of Levels. Select the number of levels to display on the report. For example, if your assembly had 20 levels and you enter 10 in this field, then the costs for levels 1 to 10 would be detailed. The costs for levels 11 to 20 would be summarized as previous level costs.
-
Enter the Effective Date to determine the structure of the bill of material to use in the cost rollup. You can use this to roll up historical and future bill structures using current rates and component costs.
-
Include Unimplemented ECOs. Select Yes or No to indicate whether to include unimplemented ECOs in the bill structure.
-
Select an Alternate Bill to copy the structure of the bill. Otherwise, the primary bill structures are used. By selecting an alternate bill, you can get an indented bill of material cost report that reflects the frozen cost, even if the bill structures have changed. Set the cost type to snapshot the bill structure. When you run this report, specify the same alternate bill that you set up in the cost type.
-
Optionally, enter an Alternate Routing for the assembly to roll up, if applicable, for the Range that you selected.
For example, if an alternate routing is specified, all items specified in the range are still rolled up:
-
The items that do have an associated routing with that name are rolled up using that routing.
-
The items that do not have an associated routing with that name will continue to be rolled up using the primary routing.
See: Primary and Alternate Routings, Oracle Bills of Material User's Guide.
-
-
Engineering Bill. Select Yes or No to indicate whether to report engineering bills.
-
Optionally, enter a Specific Item to roll up:
-
If you selected Specific Item in the Range field, then select an item.
-
If you selected Category in the Range field, then select either a category set or a specific category.
If you select a category set, then item costs are rolled up for items associated with this category set. The default is the category set defined for your costing functional area.
-
If you selected Range of items, then enter From and To values to specify the range of items for which to roll up costs.
-
-
Select a Category Set. Indented bill cost information is reported for items associated with this category set. The default is the category set you defined for your functional area.
-
Specific Category. Select a specific category to restrict the report to a range of categories. Indented bill cost information is reported for items associated with these category sets.
-
Item From/To. Select a beginning and an ending item to restrict the report to a range of assembly items.
Related Topics
Standard Request Submission, Oracle Applications User's Guide.
WIP Standard Cost Adjustment Report
The WIP Standard Cost Adjustment Report lists either preliminary standard cost adjustments to work in process, or the final adjustments made to the standards by the cost update process. The report also displays the basis type.
Note: You can only obtain this report if you have Oracle Work in Process installed.
Report submission
You can submit this report in three ways:
-
Before the cost update, to simulate the cost update work in process valuation adjustments. See: Reporting Pending Adjustments.
-
As part of the standard cost update process, to print the final work in process valuation adjustments. See: Updating Pending Costs to Frozen Standard Costs.
-
For historical reporting for a prior cost update. See: Reporting Cost Update Adjustments.
Related Topics
Standard Request Submission, Oracle Applications User's Guide.