Preventive Maintenance
This chapter covers the following topics:
- Introduction
- Preventive Maintenance Overview
- Meters
- Entering Meter Readings
- Preventive Maintenance Scheduling
- Generating Work Orders
Introduction
This chapter discusses how Work Orders are created automatically using preventive maintenance schedules. The following topics are necessary when setting up preventive maintenance:
Preventive Maintenance Overview
eAM generates Work Orders automatically based on meter readings, runtime and/or calendar days. An example of meter-based preventive maintenance is your car's oil changes. Most car manufacturers recommend that you change your engine oil every 3,000 miles or six months, whichever comes first.
To set up the above scenario, define your car's odometer as a meter. Next, associate that meter to an asset (your car), using the Asset Meter Association window. After you have associated the meter to the asset, associate the Maintenance Activity (oil change) that should occur, based on the meters you defined. This is performed via Preventive Maintenance Scheduling.
Preventive Maintenance includes the following topics:
Meters
Meters are defined and associated with Asset Numbers to measure an asset or rebuildable item's usage. Examples include odometers or counters. Meters are used in Preventive Maintenance Scheduling to schedule and generate Preventive Maintenance Work Orders.
Meter related tasks include the following topics:
-
Project and Task Setup (Setting Up chapter)
-
Oracle Seiban Setup (Setting Up chapter)
Entering Meter Readings
After a Work Order is completed, meter readings are required for all meters, associated with the Work Order's current Asset Number, that appear in the Runtime Interval rules in the Preventive Maintenance Scheduling Definition window (See: Entering Preventive Maintenance Schedule Definitions and Work Order Completion). You can enter standalone meter readings at any time.
Note: To enable the Preventive Maintenance Scheduler process, an initial meter reading needs to have already been entered. This might have been performed by entering an initial reading during the Meter's definition.
The Meter Reading window invokes with a Disable button based on the Disable Meter Reading function security setting. If you do not have access to the function security, eAM Disable Meter Reading, then the Disable button does not display and you cannot disable a meter reading.
To enter mass meter readings
-
Navigate to the Mass Meter Readings page (Assets tab > Mass Meter Readings sub-tab).
Mass Meter Readings
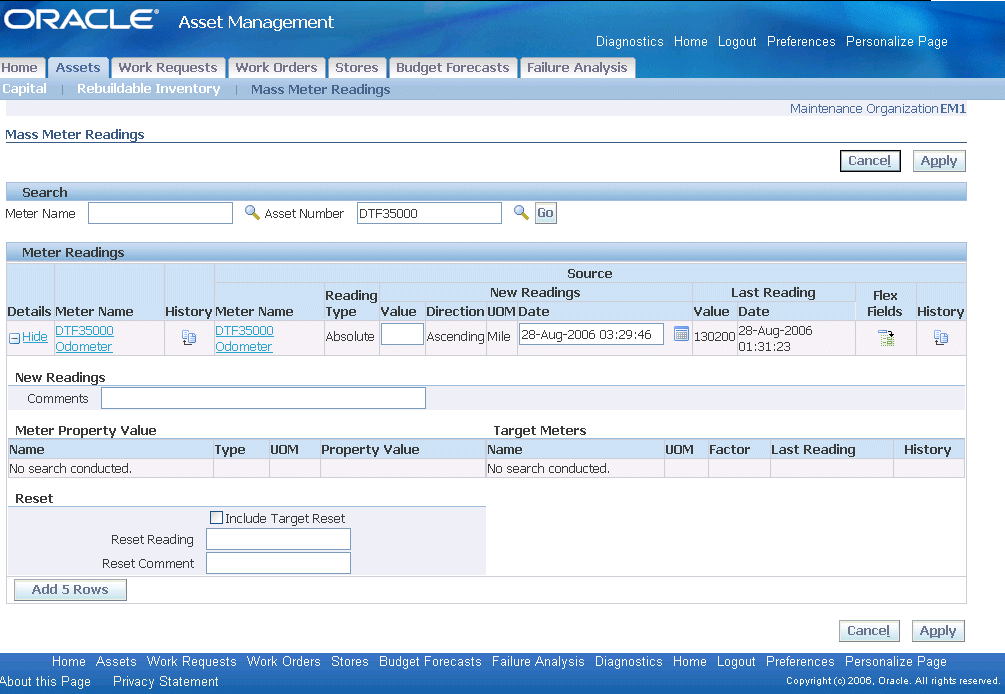
-
Optionally enter a Meter Name and then choose Go.
-
Optionally enter an Asset Number and then choose Go. All meters that are associated with this asset appear (See: See: Associating Meters with Asset Numbers).
-
Enter a Value or Change Reading value for new meter readings, depending on the meter type. If the meter is an Absolute type, the Value column is enabled. If the meter is a Change type, the Change column is enabled. The Change field indicates the difference between the last reading and the current reading; it defaults when the Value field is populated. The Change field indicates the difference between the last reading and the current reading. The Change value is used to calculate the Life To Date Reading, within the Latest tabbed region.
-
Optionally enter any necessary Comments.
-
Optionally enter Reset information.
-
If you enter a Reset Reading value, you are resetting the source meter to this value. For example, if a motor must be replaced, you can reset the meter reading value of the pump, associated with the motor.
Companies can associate a Source Meter to an Asset Number/Meter association. The Source Meter reading subsequently feeds corresponding meters that are associated with assets within the Meter Hierarchy (See: Defining Meters for more information on Meter Hierarchies).
-
Optionally select the Include Target Reset check box to reset the current asset's target meter to the source meter's Reset Reading.
-
Optionally enter a Reset Comment.
Note: You cannot reset past meter readings if a meter reading is entered after the reading date.
-
-
Choose Apply to save your work.
-
Optionally select the History icon to view all meter readings for the selected meter and current Asset Number. This helps you to make logical decisions when entering and updating meter readings. For example, you can view the last meter reading, enabling you to make a logical choice when entering the next meter reading.
-
The Life To Date field displays the accumulated meter readings, which is usually the same as the current meter reading. The current meter reading and Life To Date values are different if you have previously entered a Reset Reading. For example, before the reset, both the current meter reading and the Life To Date value were 17,000. You then reset the meter to 3,000. The Life To Date value continues to increase from 17,000, while the current meter reading increases from 3,000. The system uses the Life To Date meter reading to calculate the Usage Rate and includes the initial reading.
-
Optionally select the Disable icon to disable a past meter reading for the current Reading. If meter readings are entered before resetting the meter, you cannot disable those meter readings. The most current reading before the meter is reset cannot be disabled, unless the meter reset reading entry is disabled.
Note: Preventive Maintenance Scheduling does not use any disabled information. After a meter reading is disabled, you cannot re-enable it
-
Preventive Maintenance Scheduling
eAM enables you to generate Work Orders automatically using a preventive maintenance schedule, based on Runtime Rules, Day Interval Rules, and List Dates. For example, a forklift might need servicing after 100 motor running hours, or 90 days, whichever comes first. Meters are used to keep track of asset usage.
Preventive Maintenance Scheduling tasks include the following topics:
-
Creating Suppression Templates (Setting Up chapter)
Generating Work Orders
After you have established Preventive Maintenance Scheduling definitions, you can generate Work Orders. There are two ways to generate Work Orders. You can execute the Generate Preventive Maintenance Work Orders process, or you can implement forecasted Work Orders from the Maintenance Workbench.
When executing the Generate Preventive Maintenance Work Orders process, the program creates suggested Work Orders, based on the date or meter rules that are associated with the scheduling definitions that you defined. See: Entering Preventive Maintenance Schedule Definitions. You should schedule this process to periodically execute, automatically. You can execute this program manually at any time, by accessing the menu option.
If you want to review and optionally select Work Orders that create using this process, you can access the Maintenance Workbench. This enables you to view the Work Orders before actually creating them. You can launch the Preventive Maintenance Scheduler to implement forecasted Work Orders. See: Using the Maintenance Workbench.
The following are instructions to invoke the process from the menu:
To generate work orders
-
Navigate to the Generate Preventive Work Orders window.
Import Jobs and Schedules
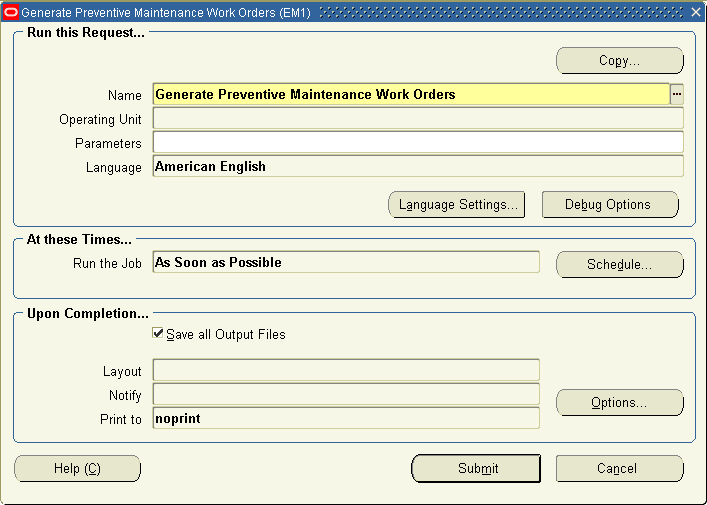
-
In the Parameters window, select a Start Date.
-
Select a Cut Off Date.
Parameters Window
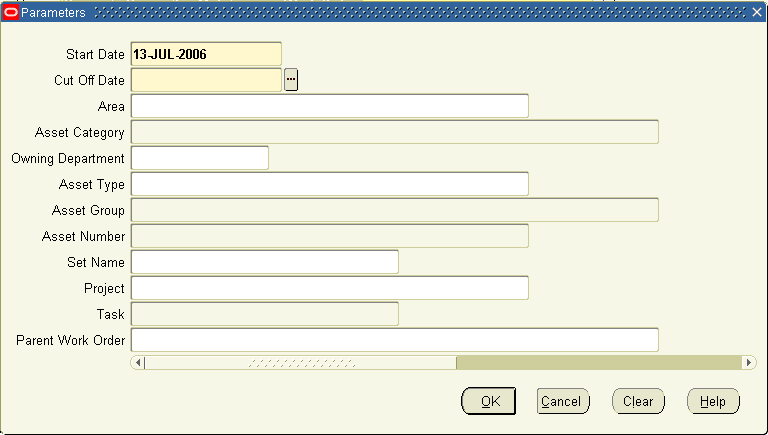
To further narrow down the data selection, you can enter any of the following parameters:
-
Optionally select an Area. Areas are where your assets reside.
-
Optionally select an Asset Category. This is the Class and Subclass code, such as CRANE.OVERHEAD or BUILDING.FLOOR.
-
Optionally select an Owning Department.
-
Optionally select an Asset Type from the list of values. Valid values are Capital and Rebuildable Inventory.
-
Optionally select an Asset Group if you previously selected an Asset Type.
-
Optionally select an Asset Number if you previously selected an Asset Type.
-
Optionally select a Set Name to implement Work Orders that are forecasted against default Preventive Maintenance Schedules in this set. If a Set Name is specified, you will only pick default Preventive Maintenance Schedules from that PM Set for Work Order generation.
-
Optionally select a Project.
-
Optionally select a Task if you previously selected a Project.
-
Optionally select a Parent Work Order.
-
Choose OK.
-
On the Generate Preventive Maintenance window, choose Submit.
Related Topics
Submitting a Request, Oracle Applications User's Guide