Graphical Kanban Workbench
This chapter covers the following topics:
- Overview of the Graphical Kanban Workbench
- Accessing the Production Region
- Adding an Item to the Tree
- Modifying and Creating Pull Sequences on the Graphical Network
- Pull Sequence Window
- Using a Template to Create a Pull Sequence
- Accessing the Planning Region
- Viewing Kanban Demands
- Changing and Viewing Kanban Details
- Viewing and Changing Summary Pull Sequences
- Launching a Kanban Plan
- Updating Production
- Purging Kanban Cards and Pull Sequences
Overview of the Graphical Kanban Workbench
Flow Manufacturing a kanban pull replenishment system to signal material requirements and pull material from its defined source, as needed, to meet demand. The objective of the kanban replenishment system is to pull the material, signaling with a replenishment signal.
The term kanban refers to a visual replenishment signal, such as a card or an empty container for material. In a kanban system, each workstation on the flow line can have several containers, each holding the same quantity of material. Typically, an empty container is a signal to replenish. The following diagram demonstrates the flow of the kanban planning system. Oracle Flow Manufacturing uses the Graphical Kanban Workbench to create these transactions.

The Graphical Kanban Workbench combines kanban setup, kanban planning, pull sequence definition, and planning simulation in one interface. The graphical interface includes the following features:
-
Graphical view the pull sequence network
-
Graphical view the demand pattern for monitoring requirements
-
You can define pull sequence, and have the capability to mass add pull sequences for items
-
You can add items under locator control and specify point of use, point of supply, or both as locator sources
-
You can perform simulation replans and updates to production
-
You can view comparison of kanbans by variances in size, or the number of cards between the two kanban plans being analyzed
Note: The Bills of Material Workday calendar is used during kanban planning.
See: Overview of Kanban Replenishment, Oracle Inventory User's Guide.
Navigating on the Graphical Kanban Workbench
The Graphical Kanban Workbench is comprised of two panes. The left pane is the tree hierarchy. There are two tree tabs located to the left of the tree hierarchy that allow you to toggle between the Production and Planning views. The View By list box enables you to change the way you view data in the tree.
The right pane displays the Production or Planning regions in a graphical view of the kanban network. The right pane contains the data that is associated with the selected item on the tree. Or it displays the template windows used for creating templates for your kanban network.
Color Representation
The arrow on the replenishment chain canvas represents the pull sequence between point of use and a point of supply. One or more cards are generated for a pull sequence. A color on the arrow is used to easily identify the card status on the pull sequence. This information is also viewable on the View Kanban Demands and Compare Kanban Plans windows. The following values are used in the graphical replenishment network in the right pane:
-
Black: Cards have not been generated for the pull sequence
-
Green: There are cards in the pull sequence that are in the active status
-
Blue: Some cards in this pull sequence are on hold, and none are active
-
Red: All of the cards are canceled
Workbench Toolbar
The right pane canvas displays a toolbar when you are in the Production region. It contains icons used for creating and modifying your graphical network.
![]()
This toolbar contains icons for:
-
Connector: Enables you to create links between entities on the canvas
-
Pointer: Enables you to move existing entities on the canvas
-
Organization: A point of supply that is in another organization
-
Supplier: A point of supply that is a supplier
-
Subinventory: A point of user or point of supply that is a subinventory
-
Production: A point of supply that is a flow line, repetitive line, or discrete production area
Tools Menu and Pop-up Menus
The Graphical Kanban Workbench enables you to access other manufacturing functionality. These options are available, depending upon the currently active window and other conditions, in the Tools menu and Pop-up menus.
Tools Menu
Pull Sequence: Accesses the Pull Sequences Summary window to view, update, and define the source of replenishment for a kanban item, see: Defining Kanban Pull Sequences, Oracle Inventory User's Guide .
Kanban Cards: Accesses the Kanban Cards Summary window to view, define, and update kanban cards, see: Defining Kanban Cards, Oracle Inventory User's Guide
Print Kanban Cards: Accesses the request window for printing kanban cards for a specific item or for all items. see: Printing Kanban Cards, Oracle Inventory User's Guide
Generate Kanban Cards: Accesses the Generate Kanban Cards window, see: Generating Kanban Cards, Oracle Inventory User's Guide,
Forecast/Schedule: Accesses the Item Forecast Entries window where you can review information for items in a forecast set. See: Defining a Forecast, Oracle Master Scheduling/MRP and Oracle Supply Chain Planning User's Guide
Launch Kanban Plan: Accesses the Kanban Planner request window for entering plan information for kanban calculations. See: Launching a Kanban Plan and Using the Kanban Calculation Program, Oracle Master Scheduling/MRP and Oracle Supply Chain Planning User's Guide
Update Production: Accesses the Kanban Details or Update Production Kanbans window, depending on whether a plan or item is selected on the navigation tree. These windows enable you to review adjustments to your replenishment chain, and update the changes in production plans and kanban cards. See: Defining a Forecast, Oracle Master Scheduling/MRP and Oracle Supply Chain Planning User's Guide
Pop-up Menus
You can access windows and functions in the pop-up menus by right-clicking on an icon in the right pane, or a detail in the tree hierarchy.
These options are available, depending upon the currently active window and where your cursor is located when you right-click in the right pane:
-
Location: Accesses the Location window for the replenishment source for a kanban location
-
Delete Location: Enables you to remove unconnected locations
-
New: Enables you to add a new items' replenishment chain, see: Adding an Item to the Tree
-
Pull Sequence: Accesses the Pull Sequences Summary window to view, update, and define the source of replenishment for a kanban item.
-
Kanban Cards: Accesses the Kanban Cards Summary window to view, define, and update kanban cards
-
Print Kanban Cards: Accesses the request window for printing kanban cards for a specific item or for all items
-
Generate Kanban Cards: Accesses the Generate Kanban Cards window
-
Delete Pull Sequence: Enables you to remove the pull sequence; a pull sequence can only be deleted if the color is black, signifying that there are no cards associated with it
-
Place Kanban Cards On Hold: Enables you to change the kanban cards to inactive by changing the status to hold
-
Activate Kanban Cards: Enables you to change the status of kanban cards from hold back to active
-
Cancel Kanban Cards: Cancels all the cards associated with a pull sequence; items can be received using the card but not replenished
-
Delete Kanban Cards: Deletes all the kanban cards associated with a pull sequence, this option is only available if all cards have been canceled indicated by the color red of the link
-
Forecast/Schedule: Accesses the Item Forecast Entries window where you can review information for items in a forecast set
-
Launch Kanban Plan: Accesses the Kanban Planner request window for entering plan information for kanban calculations
-
Update Production: Accesses the Kanban Details or Update Production Kanbans window, depending on whether a plan or item is selected on the navigation tree. These windows enable you to review adjustments to your replenishment chain, and update the changes in production plans and kanban card
Accessing the Production Region
The Production region tree displays all the items that already have pull sequences defined, and the right pane consists of the detail kanban chain diagram.
This graphical detail view shows the replenishment chain. The replenishment chain for an item shows all pull sequences that belong to that item.
To view kanban production information on the Graphical Kanban Workbench
-
Select Graphical Kanban Workbench on the Flow menu.
-
In the View By list box, select viewing criteria for the kanban data.
Your choices are: Category, Buyer Code, Planner Code, Supplier, Location, Line Operation, and Process. In the View by Line Operation or Process mode, the hierarchical tree displays all flow lines and you can expand the tree to see line operations and processes on the selected line. In the line operation view, an Unreplenished node at the Line level provides a listing of bill of material components without defined pull sequences.
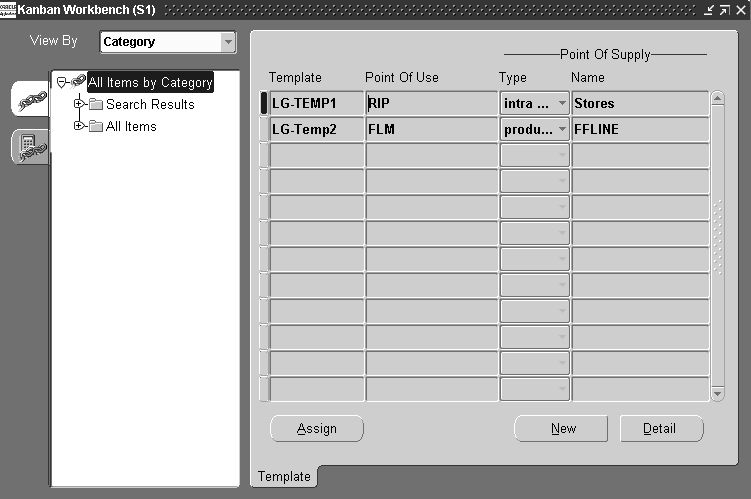
-
Select the Production tree tab.
In the initial view, the workbench displays the Template window used for creating new kanban networks. See: Using a Template to Create a Pull Sequence
In the All Items by node, you can search for records using the Search Results node, or view all the records in the All Items node.
-
If you want to find a specific record, or range of records, select the Search Results node and right-click with your mouse to display the pull-down menu. Select the Search menu option.
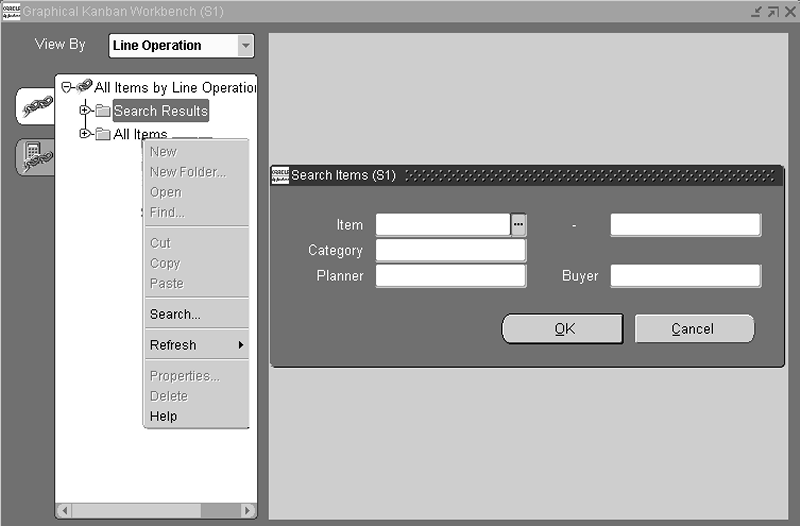
-
Enter search criteria; you can search by item, category, planner, buyer, or any combination of these values.
-
Choose OK to display the results of your query under the Search Results node.
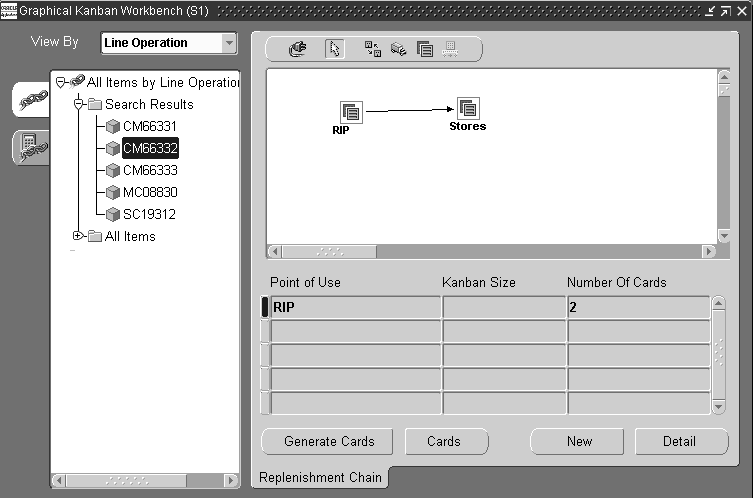
-
Select a node detail on the tree.
The tree displays all the items that have the pull sequence defined for the specified plan. The graphical view the pull sequence network displays in the right pane.
You can add, change, delete, or move the icons in the graphical network. See: Modifying and Creating Pull Sequences on the Graphical Network
-
There are four buttons on this window that enable you to navigate to other kanban windows.
-
Generate Cards: Accesses the Generate Kanban Cards window, see: Generating Kanban Cards, Oracle Inventory User's Guide
-
Cards: Accesses the Kanban Cards Summary window to view, define, and update kanban cards, see: Defining Kanban Cards, Oracle Inventory User's Guide.
-
New: Accesses the Pull Sequence window to fill in fields to create a new pull sequence, see: Pull Sequence Window
-
Detail: Accesses the Pull Sequence window to view, update, and define this pull sequence, see: Pull Sequence Window.
-
Adding an Item to the Tree
The tree hierarchy displays all the items that have a replenishment chain. You can add new items using the Item window.
To add an item to the replenishment chain
-
On the tree hierarchy, select the top level node where you want to add another item.
-
Right click with you mouse on your selection to display the pop-up menu.
-
Select New.
The Item window displays.
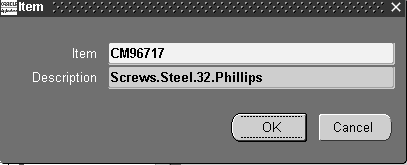
-
Enter an item, or select from the list of values.
-
Choose OK
The item appears at the bottom of the list for the top level item, the right canvas is blank.
Modifying and Creating Pull Sequences on the Graphical Network
Pull Sequences are used to view, update, and define the source of replenishment for a kanban planned item in a kanban location. You can use the Graphical Kanban Workbench to create, move, and delete pull sequences.
To create pull sequences for items defined on the tree
-
Select a node detail on the tree.
The tree hierarchy only displays items that already have pull sequences defined. The replenishment chain displays in the right pane.
-
Select a kanban source type icon from the toolbar, and select a location to place the pull sequence on the right pane canvas See: Workbench Toolbar
The Location window displays with different fields, depending on your replenishment source:
-
If you select Organization, select the source organization and subinventory. If the organization, subinventory, or item is under locator control, you must also enter a stock locator. See: Assigning a Completion Subinventory and Locator, Oracle Bills of Material User's Guide
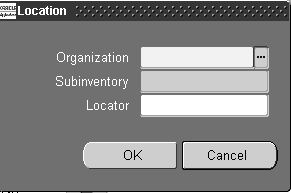
-
If you select Supplier, you can optionally select the supplier and supplier site. If you do not select a supplier, Oracle Purchasing will choose the supplier based on sourcing rules when it creates a purchase order/blanket release.
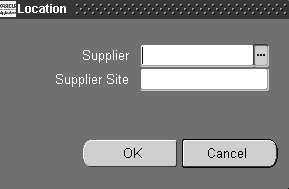
-
If you select Subinventory, select the source subinventory, and stock locator if applicable.
Note: If you choose a subinventory with no locator control—you can specify a locator on the item master, the bill of material, and the source of the pull sequence—but the system uses the locator value for planning only. It is not transacted at the location level.
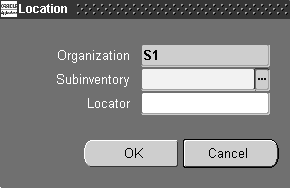
-
If you select Production, optionally enter the line code.
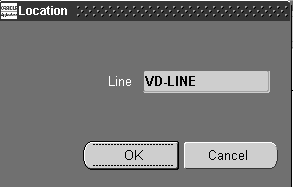
-
-
Select the Connector icon to join the objects together to form a replenishment chain. Select the location and drag from the point of supply to the point of use.
Connect the objects together—starting with the sub-inventory/locator closest to your production. When you create the link, the Pull Sequence window appears. Enter details about the Point of Use and in the Point of Supply. See: Pull Sequence Window .
-
Save your work.
Pull Sequence Window
Use the Pull Sequence window to view, update, and define the source of replenishment for a kanban item in a kanban location. A pull sequence groups information for an item defining a kanban location, source information, and planning parameters. An item can have multiple pull sequences that make up a replenishment chain. The kanban calculation program determines the optimal number of kanban cards or size according to the values you enter in the Pull Sequence window for size, cards, demand, lead time to replenish. See: Defining Kanban Pull Sequences, Oracle Inventory User's Guide
To view and modify pull sequence detail information
-
Navigate to the Pull Sequence window.
-
Select a value in the Point of Use Subinventory field and a Locator, if applicable.
This is the location where material is used.
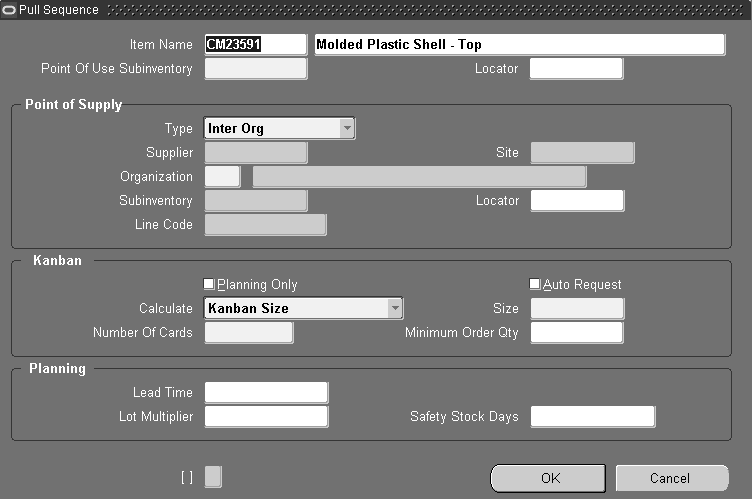
-
In the Point of Supply region, indicate the type of pull sequence and the source.
Depending on the source type indicated in the Type field, you must supply information in the following fields for, Supplier, Site, Organization, Subinventory, and Line Code. See Changing and Viewing Kanban Details
Note: If you choose a subinventory with no locator control—you can specify a locator on the item master, the bill of material, and the source of the pull sequence—but the system uses the locator value for planning only. It is not transacted at the location level.
-
The Kanban region is used to select parameters for kanban creation. The Planning Only box is used if you want the program to perform the kanban calculations, but you will use a manual system to execute the kanbans.
-
The Auto Request box is used to indicate if this kanban record is flagged for the Outbound Broadcast Sequencing functionality. See: Overview of Outbound Broadcast Sequencing
-
The Calculate, Number of Cards, Size, and Minimum Order Qty fields are used to define kanban card calculations. See: Defining Kanban Pull Sequences, Oracle Inventory User's Guide
-
In the Planning region, enter the Lead Time for this location, and optionally enter Lot Multiplier, and number of Safety Stock Days.
-
Choose Generate Cards if you want to create kanban cards for this pull sequence. See: Generating Kanban Cards, Oracle Inventory User's Guide.
-
Save your work.
Using a Template to Create a Pull Sequence
Templates enable you to mass add pull sequences for many items. There are several options available when creating pull sequences from templates— you can use an existing template and assign other items, create an entirely new template and assign items, or you can change the details of an existing template. After creation, the templates are accessible on the Production region of the Graphical Kanban Workbench when adding a new pull sequence.
Locator Control
You can add items under locator control when retrieving items for the pull sequences. When retrieving items you can specify point of use, point of supply, or both as locator sources in your criteria. Locator records can be retrieved either from the Bill of Material or from the Pull Sequences.
To create pull sequences for items using an existing template
-
Navigate to the Graphical Kanban Workbench.
-
Select All Items in the Tree Hierarchy.
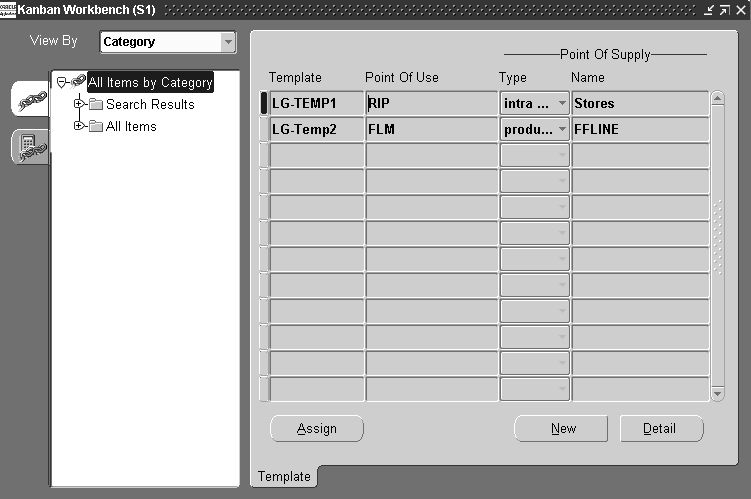
The right pane displays the Template window. This window displays any existing template information in a multiple row format including:
Template: The name of the existing template
Point of Use: The subinventory where material is used
Point of Supply—Type and Name: Point of Supply stock areas, from material stores, a supplier, a production area, or another organization
-
Select the template you want to use in the multi row table.
-
To add items to this template, choose Assign.
The Template Assignment window displays.
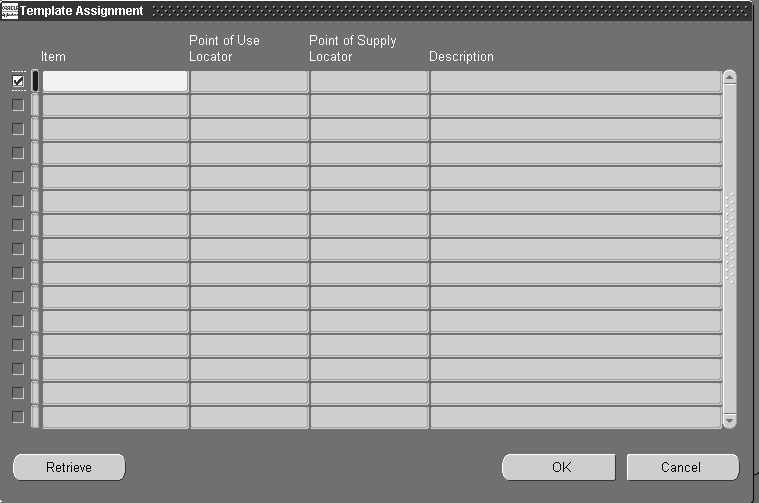
-
Enter Item number, Locator information, and description. See: Defining Kanban Pull Sequences, Oracle Inventory User's Guide.
-
To add multiple items, choose Retrieve.
Add Items Criteria window displays. This window restricts your search for items according to your specifications.
-
Select your search criteria.
You can search by any combination of values including product family, parent assembly, component, backflush subinventory, or category
In the Item Attributes region, you also have the option to use item attributes in your search criteria including buyer code, planner code, make or buy status, or release time fence.
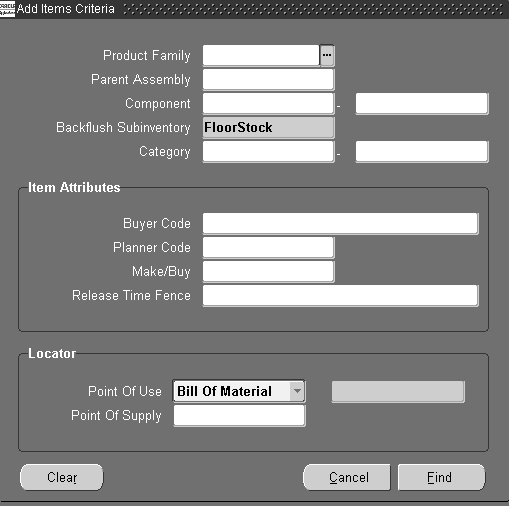
-
Select values in the Locator region if you want to use locator records in the selection criteria.
Point of Use is where the item is used on the flow line. Your choices are:
-
Bill Of Material
-
Pull Sequence
-
Default—the search uses both bill of material and pull sequence records after using the other selection criteria entered on the window
Point of Supply is the stock location. You can search for locator records by the row, rack, bin, project, or task.
-
-
Choose Find.
The items that met your criteria appear in the Template Assignment window. You can deselect items by deselecting the check box. Optionally, you can add a Point of Use Locator or Point of Supply Locator
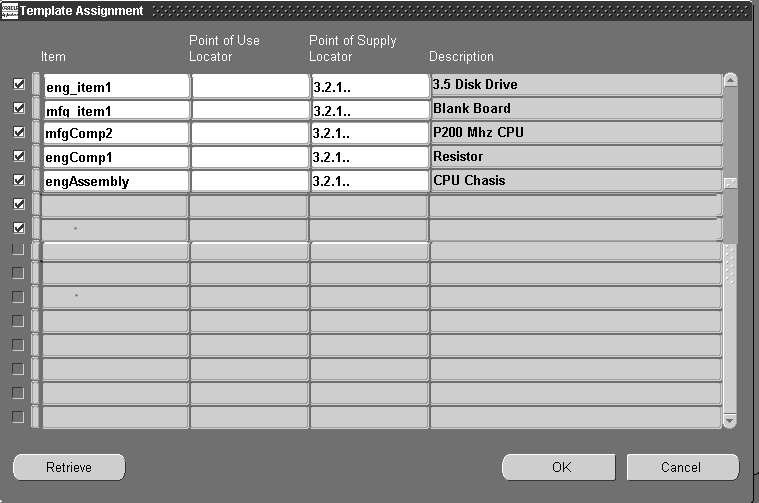
-
Choose OK to save this retrieval.
The Template window displays again.
To create a new template and assign items
-
Navigate to the Graphical Kanban Workbench.
-
Select All Items in the Tree Hierarchy.
The right pane displays the Template window. This window displays any existing template information in a multiple row format.
-
Choose New
The Pull Sequence template window displays.
-
Enter a unique value in the Template name field.
-
Add information to the fields on this window, see: Pull Sequence Window
-
Save your work.
The Template window displays again.
-
Assign items to this template, see: Pull Sequence Window
To change the details of an existing template
-
Navigate to the Graphical Kanban Workbench.
-
Select All Items in the Tree Hierarchy.
-
Select the template in the multi row table, and choose Detail.
The Pull Sequence template window displays with the name of this template in the Template name field.
You can change any of the fields on this window, see: Pull Sequence Window
-
Save your work.
The Template window displays again.
Accessing the Planning Region
The Planning region is used for kanban planning. The tree hierarchy displays the kanban plan and all the items that already have pull sequences defined and demand from this plan. The right pane displays detailed information for the specified plan. In this region you can view kanban demands, compare kanbans, perform simulation replans, add, and delete pull sequences or icons on the graphical network.
To create a new plan
-
Select the Planning tree tab on Graphical Kanban Workbench on the Flow menu.
-
In the View By list box, select viewing criteria for the kanban data.
Your choices are: Category, Buyer Code, Planner Code, Supplier, and Location.
-
To create a new plan, select the Item node and right-click to display the popup menu. Choose New.
The Kanban Plan window displays.
-
Enter a unique value in the Plan Name field, and choose OK.
The plan Detail pane displays.
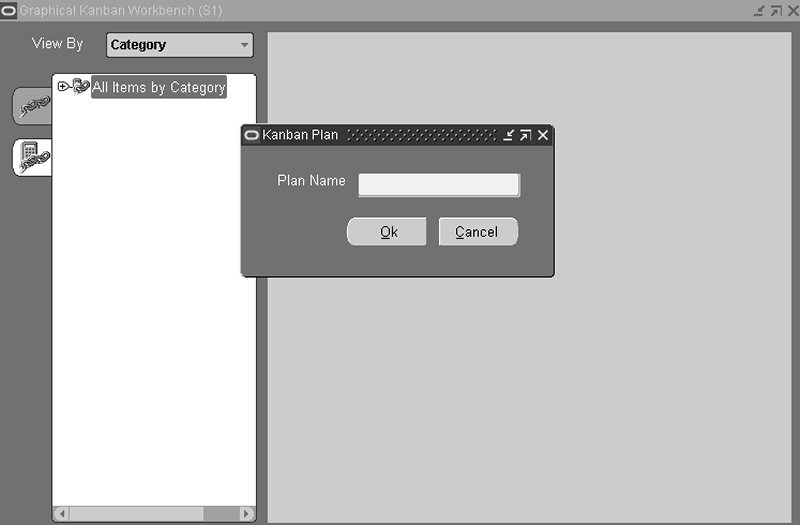
-
Optionally, enter a description of this plan in the Description field.
-
In the Demand Type field, select the demand source. Your choices are Forecast, MDS, MPS, or Actual Production.
-
In the Forecast/Schedule field select the name of the specific forecast or schedule you want to use.
-
Optionally, you can enter a date in the Inactive On field to indicate when this plan will not be active.
-
Save your work.
To view plan detail information
-
Select the Planning tree tab on Graphical Kanban Workbench, and select a plan node on the tree.
The plan Detail pane displays with the specific information for this plan including plan name, demand type, forecast/schedule, and Inactive On date, and demand dates. If this plan is completed, a value displays in the Completion Date field.
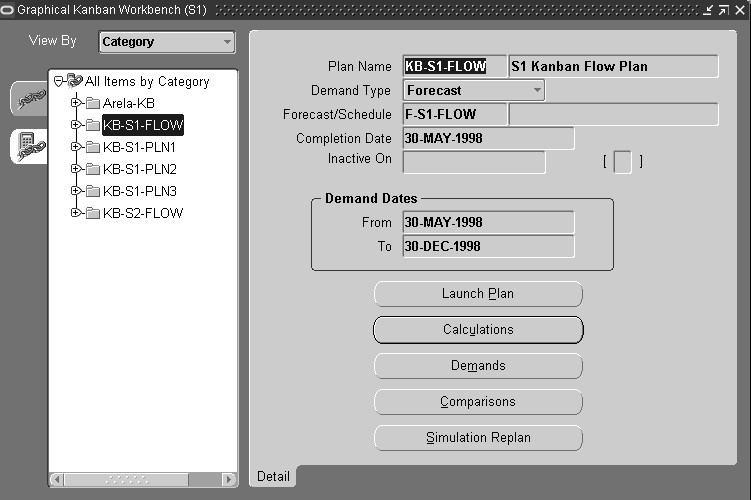
-
Choose Launch Plan to access the kanban calculation concurrent program to determine the number of kanban cards or sizes according to your parameters. See: Launching a Kanban Plan, and Using the Kanban Calculation Program, Oracle Master Scheduling/MRP and Oracle Supply Chain Planning User's Guide
-
Choose Calculations to access the Kanban Details window to view the pull sequences that resulted from the calculations performed in the plan.
-
Choose Demands to access the View Kanban Demand window, see: Viewing Kanban Demands
-
Choose Comparisons to access the Compare Kanban Plans window, see: Viewing and Updating Kanban Calculations, Oracle Master Scheduling/MRP and Oracle Supply Chain Planning User's Guide
-
Choose Simulation Replan to submit a request to the kanban calculation program to generate a new simulation plan based on the new values entered.
To view plan replenishment information on the Graphical Kanban Workbench
-
Select the Planning tree tab.
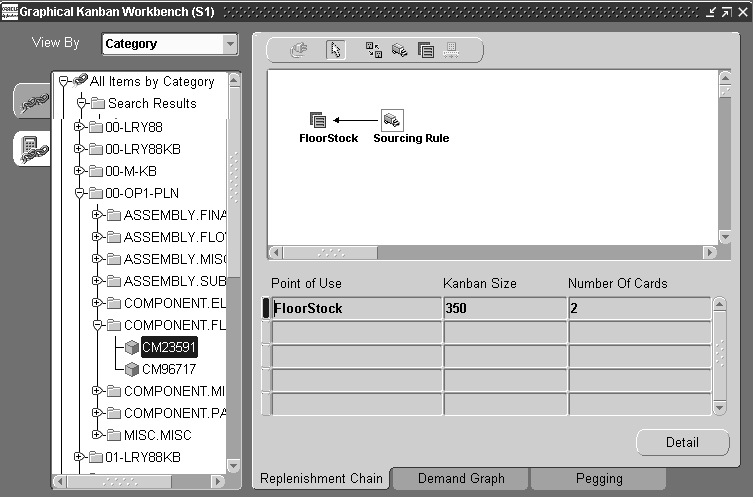
-
In the View By list box, select viewing criteria for the kanban data.
Your choices are: Category, Buyer Code, Planner Code, Supplier, and Location.
-
Select a node detail on the tree.
The tree displays all the items that have the planning pull sequence for the specified plan.
The Replenishment Chain tab displays. This is a graphical view the replenishment chain for the specified plan selected on the tree. The table displays the calculated size and the number of cards to each pull sequence. See: .
See: Calculation Formula, Oracle Master Scheduling/MRP and Oracle Supply Chain Planning User's Guide
-
You can modify pull sequence information in this pane by Choosing Detail.
See: Pull Sequence Window
-
The graphical view of the demand pattern of a simulation kanban item displays. This can be used to monitor increases in demand.
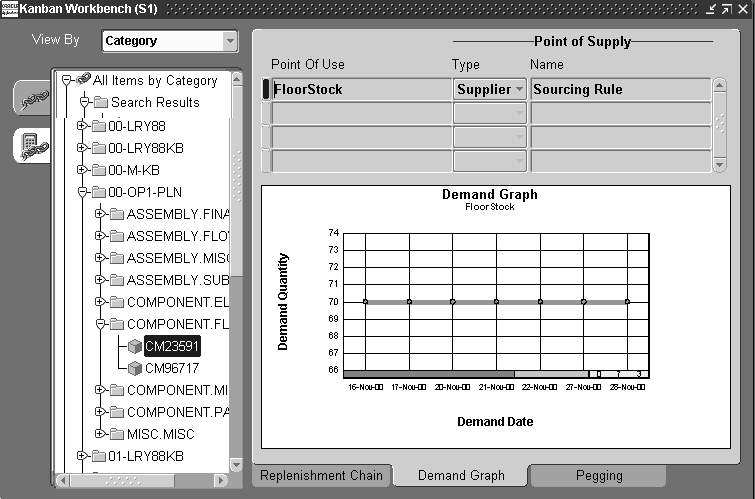
-
You can use the graphical pegging feature to analyze the impact of changing a supply or demand order at any level of your bill of material. Pegging traces supply information for an item to its corresponding end demand details.
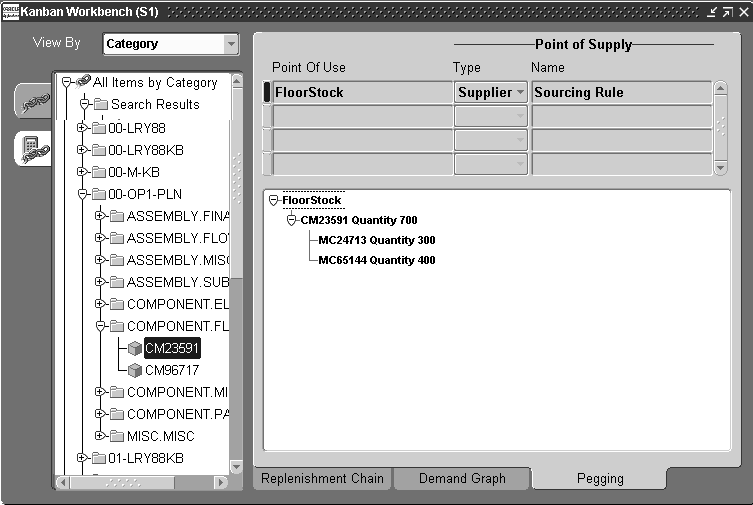
Viewing Kanban Demands
The View Kanban Demand window displays the demand distribution for the specified plan. This window is accessed from the Plan Detail window, displaying the detail information pertaining to the chosen plan. You can also view this information in a graphical format in the Demand Graph tab of the Graphical Kanban Workbench.
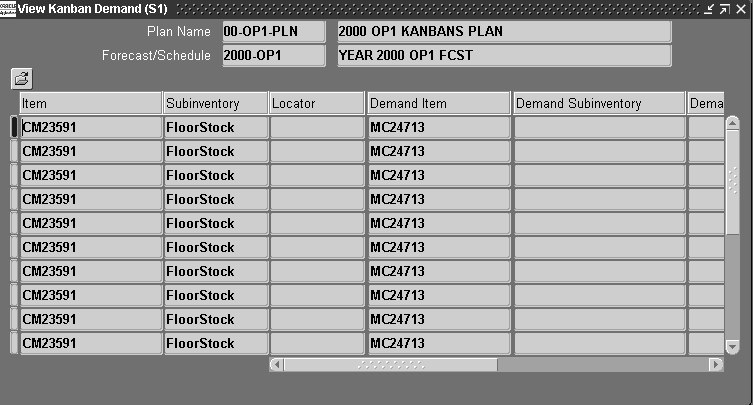
Changing and Viewing Kanban Details
The Kanban Detail window enables you to view and update source, quantity and size, and planning information. You can also change or view pull sequence information in a graphical format on the Kanban Graphical Workbench.
To edit or view kanban detail information
-
Navigate to the Kanban Detail window.
The Kanban Detail window displays, initially in the Source tab view.
-
Select a pull sequence.
You can change subinventory, location, description, and source type.
If the subinventory or item is under locator control, you must also enter a stock locator.
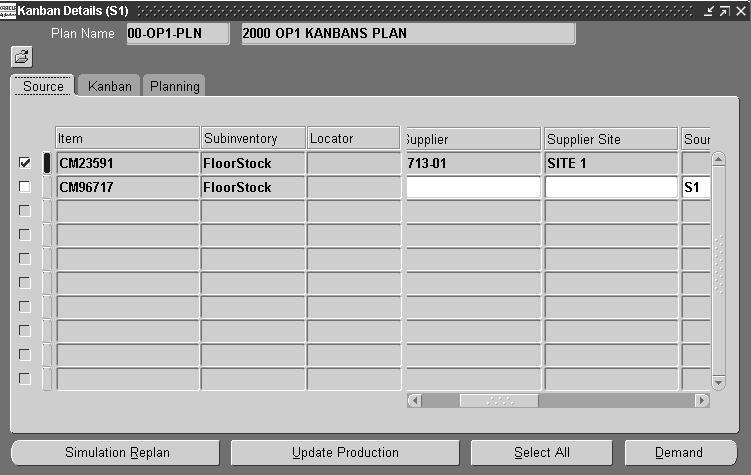
The replenishment source type for a kanban location can be:
-
Inter-Org is replenished by another another kanban location.
-
Intra-Org is replenished by a kanban location in the same organization, select the source organization and the subinventory for this source type.
-
Production is replenished by a production line, you can optionally enter the line code.
-
Supplier is replenished by an external source, you can optionally select the supplier and supplier site. If you do not select a supplier, Oracle Purchasing will choose the supplier based on sourcing rules.
See: Overview of Kanban Replenishment, Oracle Inventory User's Guide,
-
-
In the Kanban tabbed region, the calculation method displays. You can change this value.
If you select Do Not Calculate, enter a value in the Size and Number of Cards fields.
If you select Kanban Size, enter a value in the Number of Cards field and optionally enter a value in the Minimum Order Qty field.
If you select Number of Cards, enter a value in the Size field, and optionally enter a value in the Minimum Order Qty field.
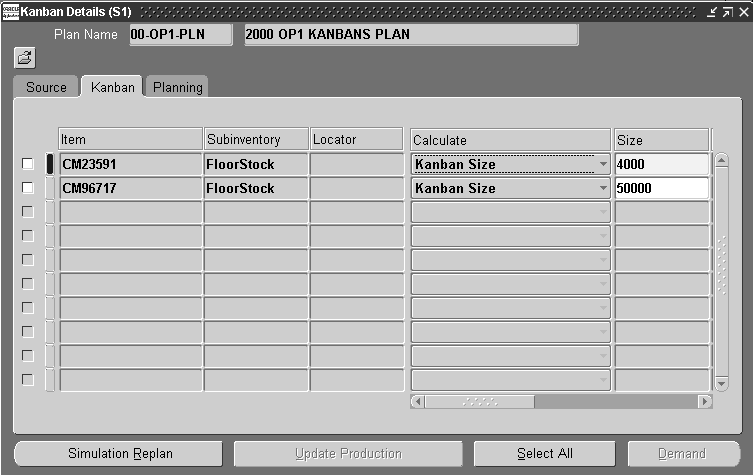
-
In the Planning tabbed region, the Lead Time for this location displays. Optionally enter information in the Allocation Percent, Fixed Lot Multiplier, and Number Of Safety Stock Days fields.
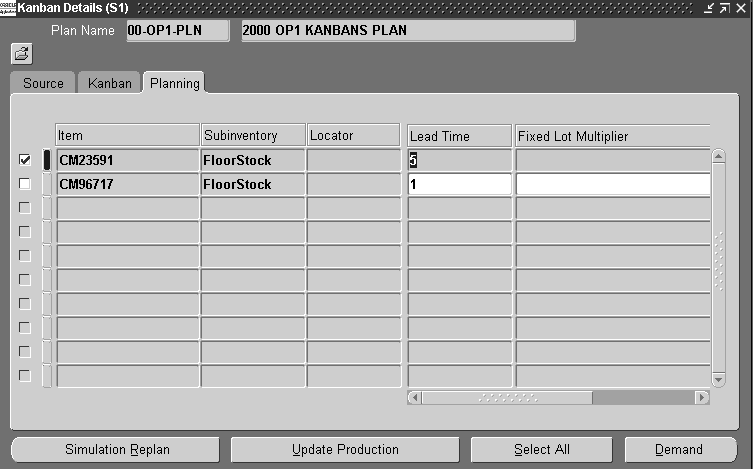
-
Save your work.
-
There are four buttons on this window that enable you to do the following:
-
Simulation Replan submits a request for kanban replanning.
-
Demand displays the View Kanban Demand window, see: Viewing Kanban Demands
-
Update Production updates your production information with this kanban.
-
Select All selects all the details on this window.
-
Viewing and Changing Summary Pull Sequences
You have the ability to view a summary of all pull sequences of the item numbers assigned to planners, suppliers, subinventory locations, or buyers. The Pull Sequence Summary window groups pull sequences and displays the Point of Use, Point of Supply, and Average Lead Time. This enables you to navigate to windows to view the number of pull sequences for the selected criteria, make changes or delete multiple pull sequences simultaneously.
The summary pull sequence view is available both in the Production and the Planning areas. In the Planning Area you can add and delete mass pull sequences. However, in the Production area, changes are not allowed to pull sequences that have released or canceled cards.
To view, delete, or modify summary pull sequence information
-
Navigate to the Graphical Kanban Workbench, and select viewing criteria in the View by list box.
-
In the View By list box, select viewing criteria for the kanban data.
-
The pulls sequence summary view is available for are: Buyer Code, Planner Code, Supplier, Location.
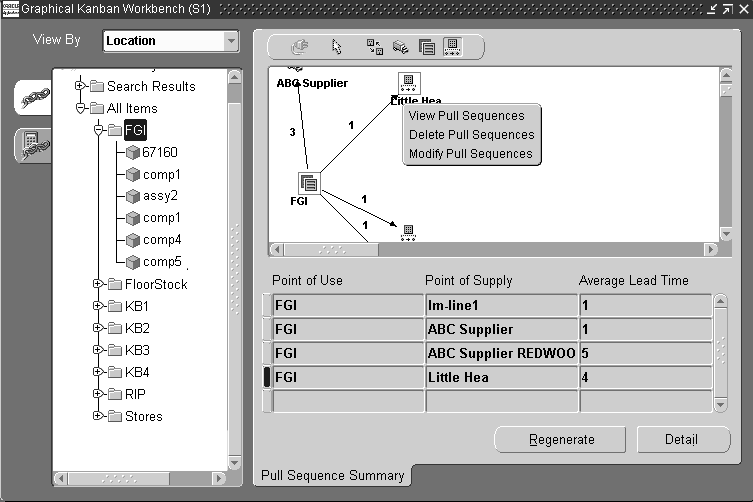
-
Select a record on the hierarchal tree to display the pull sequences on the graphical pane.
-
Select a pull sequence on the graphical pane, right-click with your mouse to display the pop-up menu.
The number next to the pull sequence indicates how many records are in the summary view. The menu choices enable you to view, delete, or modify pull sequences.
-
Select View Pull Sequences to display all pull sequences the view you selected.
The Pull Sequences window displays.
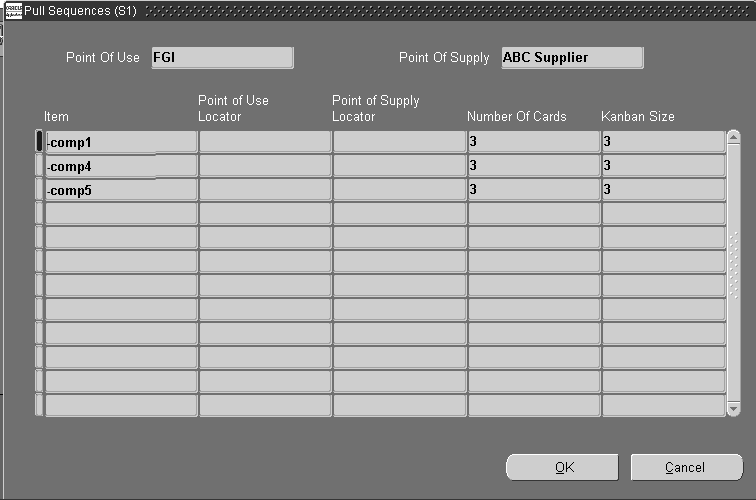
The Point of Use and Point of Supply Subinventory display. The multi-row region of the window displays all items used in the pull sequence, their associated point of use and point of supply subinventory locators, the number of kanban cards for each item, and the kanban card size.
-
Choose OK to close this window and return to the Graphical Kanban Workbench.
-
Select Delete Pull Sequences to display the Pull Sequences window.
The multi-row region of the window displays all items used in the pull sequence, their associated point of use and point of supply subinventory locators, the number of kanban cards for each item, and the kanban card size.
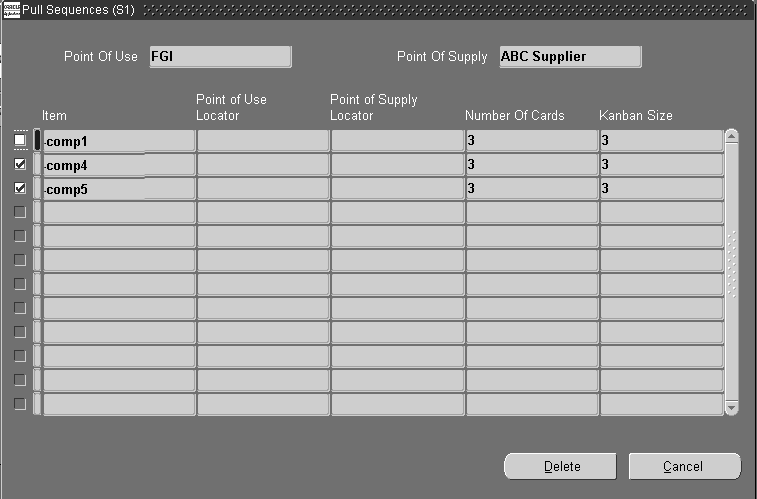
-
Mark the check box next to the items you want to delete.
-
Choose Delete.
-
Select Modify Pull Sequences.
The Change Pull Sequences window displays. This window has six tabbed regions including Kanban Size, Number of Cards, Minimum Order, Lead Time, Lot Multiplier, and Safety Stock. The multi-row region of the window displays all items used in the pull sequence, the corresponding subinventory, and the calculation method.

-
For each item you are changing, ensure that the check box next to it is marked.
-
Select the tabbed region needed for the specific changes.
Each tabbed region contains a Current and New field for the corresponding changed values. For example, if you are viewing the Kanban Size tab, the number in the Current field is the kanban size. Similarly, if you are in the Number of Cards tab, the value in the Current field is the number of kanban cards for this item in the pull sequence.
-
Enter the new value for the modification you are creating.
-
Optionally, in the Changes region, you can enter a global change for all records on the window by adding a value or percentage the current value. Mark the Percentage, Value, or Constant radio button.
-
Enter the value you want to add or subject to the current value.
The value you enter adds or subtracts to the current value. If you mark Percentage, a percent is added. If you mark Value, that number is added. And if you mark Constant, the value is changed to the new number.
For example, the value in the Current field for Safety Stock is 3 for the first item, and 2 for the second item. If you mark the Value radio button, and enter 3—when you apply your modification, the first item changes to 6 and the second item changes to 5.
-
Choose Apply to create your global change on this window.
-
Choose OK to save this record.
Launching a Kanban Plan
The kanban calculation program determines the optimal number of kanban cards or size according to the values entered in the Pull Sequence window. The calculation program uses the launch parameters entered including the plan name and demand date ranges. The kanban calculation program is launched from the Planning region. After you select a plan in the navigation tree, you can choose Launch Kanban Plan from the Tools or popup menu. You can also choose Launch Plan from the Plan Detail window on the workbench.
Note: The Bills of Material Workday Calendar is used for kanban planning calculations.
Note: Kanban calculation does not support independent demand for components.
See: Using the Kanban Calculation Program, Oracle Master Scheduling/MRP and Oracle Supply Chain Planning User's Guide.
Updating Production
Once you have made adjustments to your replenishment chain in the planning region, you need to update production to reflect the changes in your production plans and kanban cards.
If you select a plan on the navigation tree, the Kanban Details window is accessed. You can review kanban data for records in the plan by Source, Kanban, and Planning detail views.
If you select an item on the navigation tree, the Update Production Kanbans window is accessed. You can review all items kanban data for a particular plan.
To update production with replenishment information
-
Navigate to the Graphical Kanban Workbench and select the record you want to update on the tree,
-
Right click to display the popup menu. Choose Update Production.
You can also select Update Production from the:
-
Tools menu
-
Compare Kanban Plans window
-
Kanban Details window
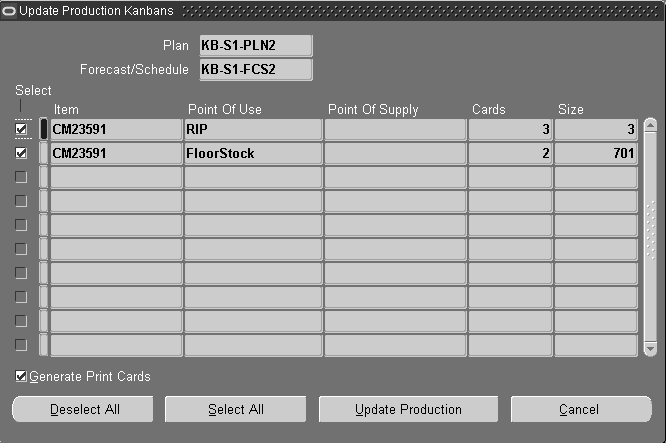
-
-
If a plan was selected on the navigation tree, the Find Kanban Details window displays. Enter search criteria and choose Find to display the Kanban Details window.
You can review kanban data for records in the plan by Source, Kanban, and Planning detail views.
-
If an item was selected on the navigation tree, the Update Production Kanbans window displays.
This window displays eligible records for the plan, and the applicable forecast or schedule.
-
Select the items you want to update on either the Kanban Details or Update Production Kanbans window.
-
If you are accessing the Update Production Kanbans window, you have the option to print new kanban cards after you update production. Enable the Generate Print Cards box for this print option. See: Printing Kanban Cards, Oracle Inventory User's Guide.
-
Choose Update Production.
If there are no conflicting pull sequences, a message displays with the number of kanbans to be updated.
-
Choose Yes to update production.
The Graphical Kanban Workbench displays.
To resolve pull sequence conflicts
-
If there is a discrepancy with conflicting pull sequences, the Conflict Resolution window displays when you choose Update Production on the Kanban Details or Update Production Kanbans windows.
This window has two regions, New Pull Sequences and Deleted Pull Sequences. Both regions display fields for Part Number, Description, Point of Use, a Planning Area and Production Area. The Planning and Production areas display Point of Supply, Cards, and Size. Conflicts or mismatches with pull sequences result when:
-
In the New Planning Sequence region, if the Point of Supply is different for the pull sequence in the Planning Area and Production Area.
-
In the Deleted Pull Sequence region, if the corresponding planning sequence has an active kanban.
You can verify these conditions in the Replenishment tab detail page.
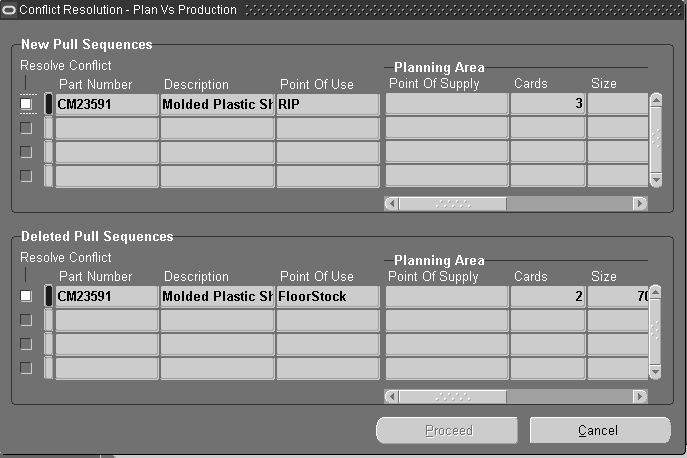
-
-
Enable the Resolve Conflict box to proceed with updating production.
-
Choose Proceed.
A message displays with the number of kanbans to be updated.
-
Choose Yes to update production.
This Production pull sequence is deleted with its corresponding kanban cards, and the second Production pull sequence is updated.
The Graphical Kanban Workbench displays.
Purging Kanban Cards and Pull Sequences
Kanban cards are created based on the information of the corresponding pull sequence. Over time, unused cards and pull sequences can accumulate in your database and may affect the performance of the kanban system. You can purge unused pull sequences and kanban cards by submitting a concurrent program. The concurrent function purges according to the parameters specified, and creates a report.
To purge kanban cards and pull sequences
-
Navigate to the Purge Pull Sequences window.
The Parameters window displays.
-
In the Type field, select whether you want a summary or detailed report generated.
Both formats of the report list the number of cards, the number of pull sequences deleted, and exception messages. The detailed version also lists locator, item, and the number of cards deleted per category.
-
In the Item From and To fields, you can select a range of pull sequence item numbers.
-
In the Subinventory From and To fields, you can select a range of point of use subinventories for the pull sequences you want to purge.
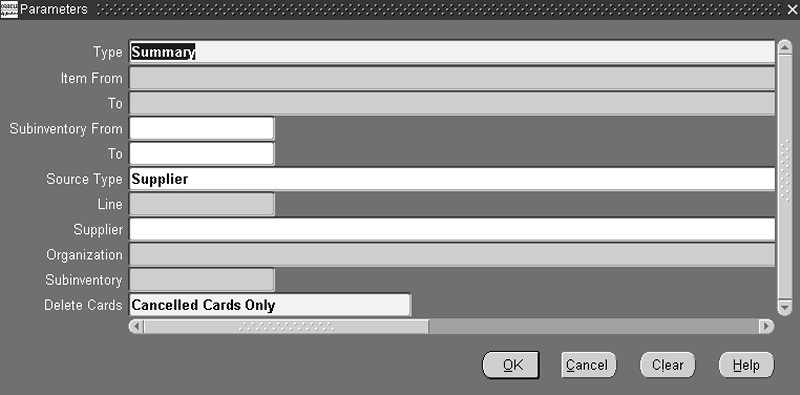
-
In the Source Type field, select the source type of the pull sequence.
You choices are inter-organization, supplier, intra-organization, and production.
-
Optionally, you can add more search criteria for the source type selected.
This information includes:
-
Flow line for production pull sequences
-
Supplier for supplier pull sequences
-
Organization for inter-organization pull sequences
-
Subinventory for both inter-org and intra-org pull sequences
-
-
Select a kanban card delete option in the Delete Cards field.
Your choices are Canceled cards only to delete all cancelled kanban cards. Or Canceled and Active-New cards to delete any card with a status of active and a supply status of new.
-
Choose OK to display the Purge Pull Sequence request window.
-
Choose Submit to create this request.
All the pull sequences and kanban cards that satisfy the criteria are deleted and the total number of records purged is displayed on the report
Pull sequences are deleted if:
-
The point of use subinventory and locator defined on the pull sequence does not exist on any bill of material or WIP Supply location in the organization item attributes (unreferenced pull sequences). Pull sequences that are unreferenced are printed as exceptions on the report.
-
The point of use subinventory and locator defined on the pull sequence does not exist as the point of supply on any other pull sequence.
-
Kanban cards do not exist for the pull sequence.
-