CUM Workbench
This chapter covers the following topics:
- Overview of CUM Workbench
- Daily Processing
- CUM Change Processing
- CUM Management
- CUM Workbench
- CUM Key Details
- Inactivating a CUM Key
- Creating a CUM Key
- Entering a CUM Adjustment
Overview of CUM Workbench
In some industries, cumulative accounting (CUM) processing is mandated by many customers. Usually, CUM accounting entails a trading partner sending a discrete quantity with a cumulative ship-to-date quantity that indicate the order over a specified period.
In cases in which trading partners send CUM quantities instead of discrete quantities, Oracle Release Management enables you to process, reconcile, and convert these CUM quantities to a discrete quantity that you can more easily manage.
It also enables you to access multiple operating units with a single responsibility.
CUM Management is composed of three primary tasks: preprocessing setup, daily processing, and CUM rule change processing.
Preprocessing Setup:
-
Define a CUM rule with each ship-from organization, and define any variations for related shipping addresses. You can disable CUM management for customer items at the items level or items/address level.
Customers may have different methods for calculating CUMs. A customer CUM rule defines how you calculate the CUMs for that customer. The CUM rule for each customer is set on the Release Management Processing Rules form. All CUM Rule attributes are on the CUM Management tab at the customer or address level, except the CUM start date and the customer purchase order number, which are both derived from the latest customer demand schedule. On this form, you can specify whether or not the customer uses CUMs. If so, indicate the significant attributes of the CUM rule, including record year, shipment inclusion rule, and so on, here. See: CUM Key Details .
-
Create CUM Keys. See: Creating a CUM Key.
-
Perform a CUM adjustment transaction to set the beginning CUM quantity.
The CUM Adjustments feature on the CUM Workbench window enables you to set the CUM for a particular item/CUM key combination. See: Entering a CUM Adjustment .
Daily Processing
-
Receive demand from customers with CUM values included.
If customers use CUM processing, the electronic demand includes the current CUM for each item. This information is stored in the Release Management Schedule Archives for each schedule, and is also be used in the Demand Processor to report any discrepancies between the system CUM and the customer CUM.
The Release Management supplier CUM (or system CUM) is used in the Demand Processor to derive new and changed demand from customers. The supplier CUM Key that is used for comparison to the CUM on the schedule is one that is active, and the date on the CUM Key equals the date on the Shipped/Received Customer CUM requirement line of the incoming schedule.
-
Adjust the customer demand to account for any in-tranit shipments.
If customers send cumulative quantities, current calculated is used to calculate what demand is required in the first bucket. If customers send discrete quantities, the Intransit Calculation Basis rule of the Processing Rules window indicates what data sent on the schedule should be used to calculate in-transit shipments. If in-transit quantities are found, these quantities are subtracted from the customer's CUM so that demand is not overstated.
-
Calculate CUM on shipments.
CUM Calculation is done with Shipping Confirmation if the ship-from/ship-to business entity is under CUM Management and the item being shipped is CUM-enabled.
CUM Calculation for CUM-enabled items includes the following events:
-
The CUM is calculated based on CUM Management and Shipment Inclusion Rules defined for the ship-from/ship-to business entity.
-
The calculated CUM is stored in a sales order line industry attribute and referenced on shipping documents and loaded into the EDI Gateway DSNO flat file.
-
The applicable CUM Key ID is assigned to each sales order line.
-
The CUM Key CUM quantity is updated based on Shipment Inclusion Rules.
-
-
Compare the customer CUM values on the inbound demand to the current CUM value.
The Demand Processor compares current calculated CUM to the CUM sent by the customer to reflect shipments and CUM adjustments for the current item, including in-transit shipments. An exception report is generated to indicate any discrepancies.
-
If the customer has indicated demand in cumulative rather than discrete quantities, the Demand Processor calculates discrete quantities using the current calculated CUM residing in Oracle Applications. The Demand Processor will calculate discrete quantities before importing into Oracle Order Management as a sales order line.
-
View CUM information on the Release Management Workbench, CUM Management Workbench and Release Management reports.
The Release Management Workbench will display CUM information relating to the current schedule. The CUM Management Workbench will display the shipment transactions and adjustments that compose an item's CUM. Demand reports in the Release Management Workbench will also display CUM information, with ahead and behind visibility.
Note: If problems occur when updating the CUM within the shipment process, you may have to rerun certain processes or adjust the CUM manually to prevent a CUM discrepancy.
CUM Change Processing
-
Create a new CUM Key when the customer resets the CUM.
Occasionally, customers will reset their CUMs. When this happens, you must create a new CUM Key on the CUM Workbench window Create CUM Keys window, with information on the new CUM.
-
Active or Inactive CUM Key
The CUM Key Details Key window enables you to inactivate CUM keys. This enables you to inactivate CUM keys that were created in error, and to inactivate CUM keys you no longer need. If shipment or adjustment transactions exist for the CUM key, the system will issue a warning before it inactivates the CUM key, and ask for verification that you still want to inactivate this CUM key.
Inactive CUM keys are not considered for:
-
CUM processing by Demand Processor
-
CUM key adjustment program
-
CUM calculation at Ship Confirm
A new CUM key is active by default.
-
-
Adjust the CUM key identifier on shipment transactions if the customer's CUM key needs to be back-dated.
When the customer resets the CUM, they may choose to backdate the CUM start date so that it has already passed. When this happens, you must reset the CUM Key ID on shipment and CUM adjustment transactions that have occurred since the start date of the new CUM Key. By using the Adjust CUM Transactions CUM Key ID program to do this, you can be sure that all shipment transactions and CUM adjustment transactions that are affected will recalculate the CUM for the old and new CUM Keys.
Related Topics
CUM Management
On certain occasions, you may need to access and change CUM information based on customer request or internal adjustments. With the CUM Management Workbench you can:
-
Make adjustments to a CUM
-
View the shipments that make up the CUM
-
Create new CUM Keys
-
Activate or Inactivate CUM Keys
Note: If you are using CUM Management, records must be processed through the Demand Processor for the CUM to be updated. To ensure that CUMs for manually entered records are updated correctly, enter these records in the Release Management Workbench, not through Oracle Order Management.
The Query window enables you to specify selection criteria for querying the CUM Workbench or to go directly to the CUM workbench window without querying. Start date and end date are used for querying shipments.
Related Topics
CUM Workbench
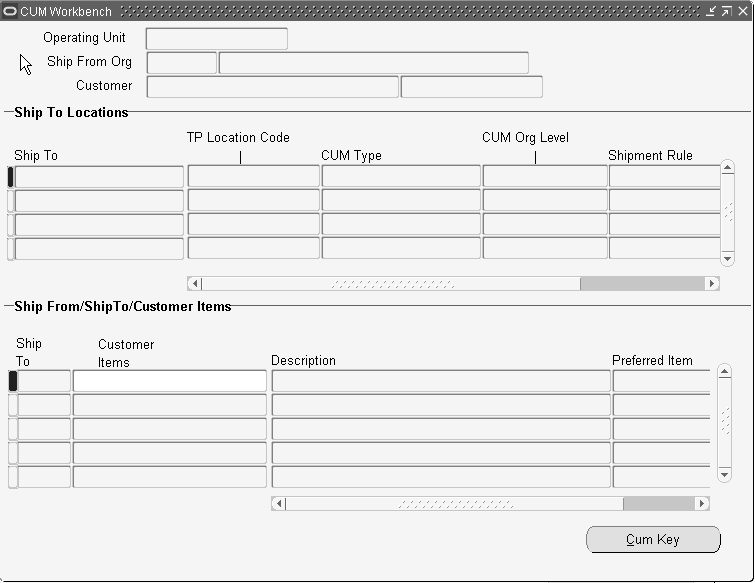
This CUM Workbench enables you to choose a customer and view the corresponding CUM Management information. In addition, it enables you to access multiple operating units with a single responsibility.It displays all corresponding ship-to site use and inventory organization relationships that have been associated with the selected customer in Oracle Release Management. Current CUM Management information for each site use relationship is displayed. You can also see ship-from organization, ship-to address, and customer items for current shipping addresses.
You can view corresponding CUM key information associated with current ship- from/ship-to business entity by clicking CUM Key.
The CUM Workbench is separated into three regions:
At the top of the workbench are the Operating Unit name, Ship From Organization code and name, and Customer name and number.
The Ship To Locations region displays addressing information, including the following:
-
Ship To location code
-
TP (Trading Partner) Location Code
-
CUM Type
-
CUM Org Level
-
Shipment Rule
-
Cut-off Time
The Ship From/Ship To/Customer Items region of this window shows the following information relating to the current customer item:
-
Ship To location
-
Customer Items
-
Description
-
Preferred Item
CUM Key: Click CUM Key to display the CUM Key Details window for the current record.
Related Topics
CUM Key Details
The CUM Key Details window displays CUM Key information including all associated shipment details and adjustment information relevant for the current business entity.
CUM Key Details Window
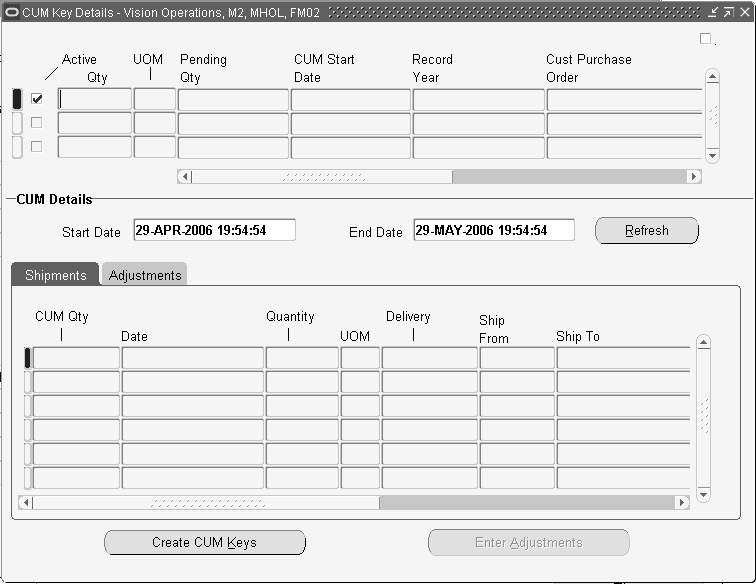
The title bar of the CUM Key Details window displays the name of the operating unit, ship-to location code, ship-from organization code, and customer item code. This window is separated into two regions:
At the top of the CUM key Details window, you will see information relating to the current CUM Key, including the following:
-
CUM key Active flag
-
CUM Quantity
-
UOM
-
Pending Quantity
-
CUM Start Date
-
Record Year
-
Customer Purchase Order
-
Last CUM Update Date
-
Creation Date
-
Comments
The lower portion of the CUM Key Details window contains the following tabs:
-
Shipments: Displays CUM Quantity, Date, Quantity, UOM, Delivery, Ship From location code, Ship To location, Intermediate Ship To, Bill To, and Last Shipped by user.
-
Adjustments: Displays Date, Quantity, UOM, adjustment Reason, Reference, and Last Adjusted By user.
-
Create CUM Keys: Opens the Create CUM Keys window.
-
Enter Adjustments: Opens the Enter a CUM Adjustment window.
Note: The total CUM is composed of shipments and adjustments. If an adjustment was made between one shipment and another, the running CUM on the shipments window will not appear to be consecutive, that is, the previous running CUM quantity plus the quantity on the current shipment line will not equal the new running quantity.
Active and Inactive CUM Key
The CUM Key Details Key window enables you to inactivate CUM keys. This window enables you to inactivate CUM keys that were created in error and to inactivate CUM keys you no longer need. If shipment or adjustment transactions exist for the CUM key, the system will issue a warning before it inactivates the CUM key and will ask for verification that you still want to inactivate this CUM key.
Inactive CUM keys are not considered for the following:
-
CUM processing by Demand Processor
-
CUM key adjustment program
-
CUM calculation at Ship Confirm
A new CUM key is active by default.
Inactivating a CUM Key
To inactivate a CUM key:
-
Navigate to the CUM Workbench.
-
Within the Find CUM Details window, enter your search criteria and click Find.
-
Click CUM Key to open the CUM Key Details window.
-
Click the Active Flag check box.
-
Add appropriate comments.
-
Save your work to change the CUM Key status and continue.
Note: You cannot open this window if the CUM Management Type of the current ship-from/ship-to business entity is No CUM.
Related Topics
Creating a CUM Key
The Create CUM Key window enables you to create and define CUM keys for specific business entities. For example, you will create a CUM key when you need to enter a CUM Adjustment transaction to record the starting CUM Quantity before the first shipment of Oracle Release Management demand.
To create a CUM key:
-
Navigate to the CUM Workbench window.
-
Within the Find CUM Details window, enter your search criteria and click Find.
-
Click CUM Key to open the CUM Key Details window.
-
Click Create CUM Keys.
Create CUM Keys Window
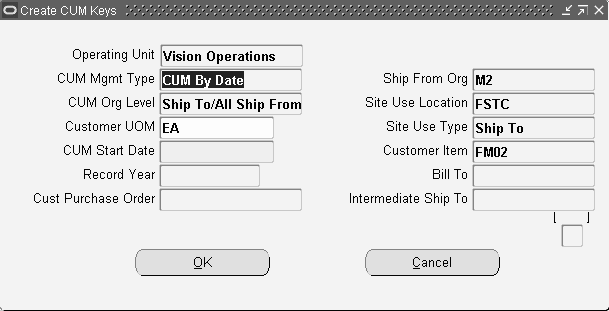
-
Verify and change billing and shipping address values in the Create CUM Keys window.
-
Click OK to create a CUM key and continue.
Note: You cannot open this window if the CUM Management Type of the current ship-from/ship-to business entity is No CUM.
Related Topics
Entering a CUM Adjustment
The Enter CUM Adjustment window enables you to create a CUM Adjustment Transaction associated with the current CUM key for the current ship-from customer item of the current business entity. You can enter only one CUM adjustment at a time for the current record in the CUM keys block.
To enter a CUM adjustment:
-
Navigate to the CUM Workbench window.
-
Within the Find CUM Details window, enter your search criteria and click Find.
-
Click CUM Key to open the CUM Key Details window.
-
Click Enter Adjustments to open the Enter CUM Adjustment window.
Enter CUM Adjustment Window
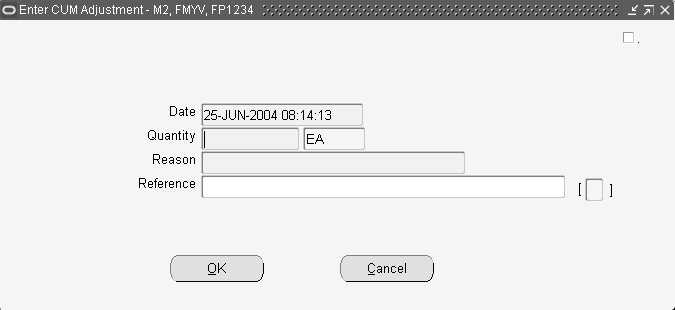
-
Enter the CUM Adjustment transaction date or accept the default.
This field defaults to the current system date and time. Enter the time if the customer's CUM Management Shipment Calculation rule has an associated cut-off time.
Note: If the CUM Management Type for this business entity is CUM By Date, CUM By Date/Record-keeping year, or CUM By Date/PO, this date cannot be earlier than the cumulative period start date for the CUM Key.
-
Enter the CUM adjustment Quantity in the unit of measure that appears.
This quantity cannot be zero. If you want to reduce the cumulative shipped quantity, enter a negative number.
-
Enter the reason code for this CUM Adjustment.
-
In the Reference field, enter any additional text to describe this CUM Adjustment.
-
Click OK to enter the CUM Adjustment and continue.
Note: The total CUM is composed of shipments and adjustments. If an adjustment was made between one shipment and another, the running CUM on the shipments window will not appear to be consecutive, that is, the previous running CUM quantity plus the quantity on the current shipment line will not equal the new running quantity.
Related Topics