Managing Search--Customer Flow
This chapter covers the following topics:
- Using Basic Search--Customer
- Using Solution Advanced Search--Customer
- About Solution Details--Customer
- About Searching with Integrated Products--Customer Flows
Using Basic Search--Customer
This chapter includes procedural information about the search functionality for the end-customer who accesses Oracle Knowledge Management from other modules, such as iSupport. For more information, see the Overview topic for agents and administrators.
Another part of Oracle Knowledge Management covers agent and administrator search processes and procedures. For more information, see Managing Search for agents and administrators.
Basic Search lets you enter key words to perform a search for solutions across multiple repositories within the knowledge base. The default repositories in the customer-facing search are: Solution, Solution Categories, Forum, and Library. Because of its key word based interface, Basic Search is accessible to users of all levels of experience. The Basic Search matches the words that you enter across the header and body of the solution.
Note: Other versions of Oracle Knowledge Management refer to the Basic Search as either the Simple Search or the Unified Search. Also, other versions of Oracle Knowledge Management refer to Product as Item. The customer-facing material in this section refer to Basic Search and Product.
The Basic Search keyword matching differs across repositories. It matches the header and body for Solutions, but only the header for Service Request.
The following diagram illustrates the process flow for a basic solution search by showing the steps from entering the search criteria to providing feedback on a solution.
Basic Solution Search Process Diagram
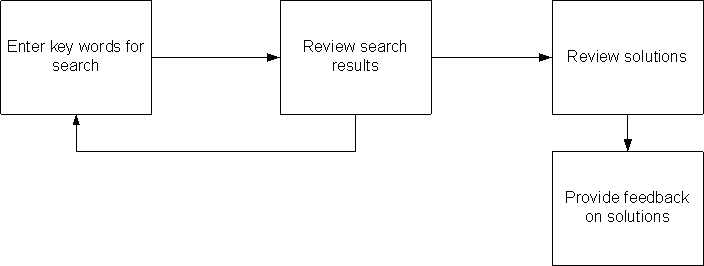
Security, Visibility, and Category Security Group settings impact which solutions, categories, and statements you can access. For more information, see Managing Security in Oracle Knowledge Management Implementation and Administration Guide.
Use this procedure to perform a Basic Search. Refer to your module's documentation for login, responsibility, and prerequisite information. The following procedures demonstrate access to Oracle Knowledge Management from the Oracle iSupport module.
Note: The following procedures are for customer-flows, such as accessing Oracle Knowledge Management from another module. If you are accessing Oracle Knowledge Management using the agent-flows rather than the customer-flows, see Using Simple Search--Agent.
Login
jtflogin (for the integrated module)
Responsibility
(See other module documentation.)
Prerequisites
(See other module documentation.)
Navigation
Support tab > Ask Me tab...Knowledge Base page
Steps
-
In the Search field, choose a repository from the list.
To perform a search across all available repositories, choose All.
-
In the Search field that is to the right of the Search list, enter text search criteria to narrow down your search.
For example, to search for a solution regarding a printer type the word printer.
-
In the Using field, choose one:
-
In the Product field, click the Flashlight icon to search and select a product.
-
Click Go.
Results appear in the Search Results section and appear by repository in tables. When searching all repositories, results appear in tables, such as:
Search results for the Solutions repository include:
-
Score: Shows how closely the results match the query key words entered. Oracle Knowledge Management uses various criteria to determine a score.
-
Title: Indicates the solution title. You can click the title to drill down to the solution details.
-
Solution Number: Displays the matching solution number, which is a unique reference for the solution.
-
Updated Date: Shows the most recent date on which an update occurred.
Click the corresponding solution title to display the Solution Detail page.
Search results on for Categories repository include:
-
Score: Shows how closely the results match the query key words entered. Oracle Knowledge Management uses various criteria to determine a score.
-
Name: Shows the category name and hierarchy.
Click the corresponding title to display solutions listed within the category.
Search results for the Forums repository include:
-
Score: Shows how closely the results match the query key words entered. Oracle Knowledge Management uses various criteria to determine a score.
-
Title: Indicates the forum title. Click a title to see its contents.
-
Updated Date: Shows the most recent date on which the forum was updated
To display the Message Content page, click the corresponding Forum.
Browse Categories--Customer
You use Categories to organize solutions into logical groupings or subject areas. Using the analogy of a library, you could:
-
Characterize fiction as a category
-
Characterize mysteries and classics as subcategories
-
Compare books to solutions
-
Compare book titles to solution titles.
Oracle Knowledge Management lets you navigate through a hierarchy of categories, subcategories, and solutions within the knowledge base to find published solutions. When viewing solution details, the user can see the categories to which the solution belongs.
The following diagram illustrates the process flow for browsing solutions by showing the steps from reviewing categories to providing feedback on the solution.
Browse Categories Process Diagram

Use this procedure to browse categories.
Login
jtflogin (for the integrated module)
Responsibility
(See other module documentation.)
Prerequisites
(See other module documentation.)
Navigation
Support tab > Ask Me tab...Knowledge Base page
Steps
-
Choose a Category such as Appliances.
The Solution Category page appears.
-
Choose a Category (a subcategory) or a Solution.
Solutions appear in the Solutions section under the Solution Category section.
-
To filter solutions by when they were last used, choose a time frame value from the View list.
Examples of your choices can include: this week, this month, the past 3 months, the past 6 months, this year, the past 2 years, and all.
Note: You can also perform a keyword search by entering a key word in the Search Solution field. By selecting the corresponding option button, you can specify whether the search should include All Solution Categories or Only in the Current Category.
Solution Results within a Category
The Solution results that are within a Category appear in a summary table and include:
-
Title: Indicates the solution summary. Users can click on the title to drill down to the solution details.
-
Number: Indicates the solution number. It is alphanumeric and is a unique reference for the solution.
-
Last Updated: Shows the last date on which the solution was updated
Click the corresponding title to display the Solution Detail page.
Using Solution Advanced Search--Customer
Solution Advanced Search searches solutions in the knowledge base to let you find solutions using statements as criteria. In addition, you can specify attributes of the solution, such as keywords, Products, Platforms, Categories, and Statement Types as search criteria. Being able to specify statements as criteria means that you can use existing statements to find a solution.
Security, Visibility, and Category Security Group settings impact which solutions, categories, and statements you can access.
Related Topics
Solution Advanced Search Criteria and Conditions
Perform Solution Advanced Search
Solution Advanced Search Criteria and Conditions
The following summaries provide an overview of the search criteria and conditions that you can use in an Solution Advanced Search.
Searching Method
The Searching Method appears only if the Knowledge: Display Search Option List option is set to Yes. The default value is No.
For more information, see Display Search Option List.
Solution Type
Solution types help organize solutions within the knowledge base. A profile option determines the default solution type.
Choosing a solution type returns only statements of this type.
Filter Types
Adding a filter to the search criteria, limits the result set. When you create a solution, you can assign the solution to Categories, Product Types, or Platforms. You can use these groupings as filters during a Solution Advanced Search.
Examples of Filters include:
-
Solution Category: Hardware
-
Product Type: Envoy Laptop
-
Platform: Linux
Typically, only computer technology companies use Platforms. Your administrator can hide the Platform attribute throughout the knowledge base by setting the Knowledge: Display Platform Attributes profile option to No.
Selecting a filter returns solutions that are associated to these Categories, Products, and Platforms. You can use multiple filters during a Solution Advanced Search.
Statements
Statements are the basis of the Solution Advanced Search. Types of statement searches include:
-
Matching Statements: A text-based Matching Statements search searches the titles and descriptions of statements in the database to find similar statements.
-
Related Statements: A Related Statement search finds other statements that have been used in a solution containing a selected statement. You can execute a Related Statement search only if you have selected at least one matching statement.
Search Options
You can choose from the following search options:
-
Search Solutions
-
Search Related Solutions
Search Solutions
Search Solutions is a text-based search that searches both solutions containing keywords in the Statement section and the solutions that relate to any statements that you have selected in the statement section.
Search Solutions finds all solutions that match the search criteria. By default, you use this search most of the time.
This search is based on the links that the selected statements have to solutions. Any solution that has a relationship with any of the selected statements appear in the search results. Whenever the authors of solutions and statements use statements in a solution, they also create relationships between a statement and a solution.
The Score reflects the number of selected statements that each solution search result contains. Solutions having most of the selected statements have higher scores.
Search Related Solutions finds all solutions that contain the specified solutions.
Search Related Solutions appears only if the administrator has set Knowledge: Expose Search Related Solutions Button option to Yes. The default setting is No.
Related Topic
Perform Solution Advanced Search
Perform Solution Advanced Search
The following procedures describe how to perform an Solution Advanced Search for customer-facing flows, such as accessing Oracle Knowledge Management from another module, such as Oracle iSupport. If you are an agent--such as a knowledge worker--who is accessing Oracle Knowledge Management from within Oracle Knowledge Management, see Using Advanced Solution Search--Agent.
Login
jtflogin (for the integrated module)
Responsibility
(See other module documentation.)
Prerequisites
(See other module documentation.)
Navigation
Support tab > Ask Me tab...Knowledge Base page
Steps
-
Click the Solution Advanced Search button.
The Solution Advanced Search page appears.
-
Under Conditions, choose a Solution Type from the list.
Your choices of Solution Type can vary, but typical examples can include: Symptom-Cause-Action, Problem-Solution-Results, Problem-Fix, and so on.
-
-
In the Filters, area, choose a filter type from the list. Your choices can include: Solution Category, Platform, or Product.
-
Click Add.
-
If you chose Solution Category, the Select Solution Categories page appears.
-
Navigate the Solution Categories tree by expanding or collapsing category branches, and select one or more corresponding check boxes.
-
Click the Update button to add the selected filter or filters. The selected categories become search criteria.
-
-
To add a Product filter, choose Product from the list.
-
Click Add. The Select Product page appears.
-
In the Name or Description fields, enter text criteria to narrow your search for Products, and click the Search button. Matching results appear.
-
Select one or more corresponding check boxes to specify Products as search criteria.
-
Click Update to add the Product filters. The selected Products become search criteria.
-
-
To add a Platform filter, choose Platform from the list.
-
Click Add. The Select Platform page appears.
-
In the Name or Description fields, enter text criteria to narrow your search for Products, and click the Search button. Matching results appear.
-
Select one or more corresponding check boxes to specify platforms as search criteria.
-
Click Update to add the Platform filters. The platforms become search criteria.
-
-
-
-
In the Type column, choose a Statement type.
-
In the Summary field, enter a keyword or statement.
-
Click Match Statement. The Search and Select: Matching Statements page appears.
-
To specify a statement, select the option button that corresponds to the matching statement. You can select only one matching statements at a time.
-
Click Select. The statement becomes search criteria.
Note: You can also refine your statement search on this page by choosing a new statement type, entering a modified summary, and clicking Go.
-
-
-
-
After adding a matching statement, click the Search Related Statements button. The Select Related Statements page appears.
-
Select check boxes that correspond to the related statements.
-
Click Select. The statements become search criteria.
-
-
Review your Filter and Statements and ensure that you have selected the check boxes for each item that you want to include.
-
Clear the check boxes of items that you want to exclude from search criteria.
-
Click the Search Solutions button.
Results appear in the Results: Solution section on the Solution Advanced Search page.
-
Alternatively, click Search Related Solutions to search for solutions that contain the selected statements.
Solution Advanced Search Results
The Solution Advanced Search results appear in a summary table and include the following:
-
Score: Shows how closely the results match the query
-
Summary: Indicates a summary of the solution. An expanded list of statements that are included in the solution can be displayed by selecting the plus icon next to the solution summary.
Search results can be added to the search criteria, by selecting the corresponding Select box and clicking Add to Search Criteria.
-
Usage: Indicates how many times the solution has been viewed.
-
Last Updated: Shows the last date on which the solution or statement was updated
-
View: Allows you to view the Solution Detail page
Note: You cannot sort the Usage or View columns.
About Solution Details--Customer
Whenever you view a knowledge solution within Knowledge Management or from another module--for example, Oracle TeleService, Oracle iSupport, or Oracle Depot Repair--the information appears on the Solution Detail page.
The Solution Detail page identifies important information about the solution including what the solution is about (statements), the type of solution, and its authoring history. Information also shows how the solution applies to specific Products, Categories, and Platforms, as well as details that show the external links--such as Service Requests, Repair Orders, and so on--and attachments.
Also, Task Group Templates may have been activated with a solution. Solution detail can include these tasks which are a description of how to perform action on a solution. An example of a task is schedule a field service representative.
Information that identifies the solution and its history appear in the header. The header includes:
-
Type: Indicates the solution type.
-
Last Updated: Indicates when the solution was most recently updated.
The elements that comprise the solution include:
-
Categories
-
Products
-
Platforms
-
Statements
Note: Statements are the most critical information in the solution.
-
Attachments
-
Related Documents
-
Comments
For more information about these elements, see Create a Solution.
You can submit comments to the solution. In addition, you can indicate whether a solution solves your problem. The system captures responses in usage counts within Knowledge Management.
With the correct Responsibility, you can add comments on the View Solution Detail page if you have the permission CS_Solution_View_Internal.
Comments accumulate through different versions of a solution until publishing of the solution. After solution publishing, you can no longer view the previous comments, but you can add new comments.
Security, Visibility, and Category Security Group settings impact which solutions, categories, and statements you can access.
About Searching with Integrated Products--Customer Flows
Several modules within the Oracle E-Business Suite integrate with Oracle Knowledge Management, allowing users to search the knowledge base from other modules. Table 10–1 lists Oracle E-Business Suite modules that integrate with Oracle Knowledge Management searches by way of customer flows.
For information on Oracle E-Business Suite modules that integrate with Oracle Knowledge Management by way of agent flows, see About Searching from Integrated Modules--Agent Flows.