Manual Scheduling
This chapter covers the following topics:
Solver Schedules Overview
This section provides an overview of production schedule adjustments and discusses:
-
Manual scheduling.
-
Operation adjustments.
-
Resource adjustments.
-
Resource idle time removal.
-
Batchable resources.
-
Resource calendar event modification.
-
Schedule repair.
Production Schedule Adjustments Overview
After an initial schedule has been created, some adjustments may be required to make improvements. Production Scheduling provides the necessary tools to analyze and modify the schedule.
Any item or demand violations that are identified during the solve are displayed in the Exceptions grid. The suspected operation that is causing the violation is listed in the Exceptions grid and can be expanded and highlighted within the Resource, Demand, and Operation Gantt schedule views. Once the operation is identified, then the root cause of the violation can be investigated and corrected.
A wide range of changes can be made to the schedule after its initial solve, including changes to the following:
-
Operation durations.
-
Operation start and end times.
-
Assignment of operations to resources.
-
Sequence of operations.
-
Downtime.
-
Demands.
-
Quantities.
Operations can also be adjusted to run at a specific time. Changes that are made to the schedule are highlighted for easy identification.
Manual Scheduling
Manual scheduling enables you to make manual changes to the schedule so that you can respond to new information from the shop floor, exceptions generated by the solver, or changes to the maintenance calendar.
This list shows the wide range of changes that can be made to a schedule after its initial solve:
-
Add new demands.
-
Modify operation durations.
-
Modify start and end times.
-
Change assignment of operations to resources.
-
Resequence operations.
-
Modify delay and downtime events in the Resource Calendar.
-
Remove idle time between operations.
-
Adjust resource capacities.
-
Adjust inventory levels.
-
Adjust demand quantities.
-
Adjust dates.
Operations can also be adjusted to a run at a specific time. Demand can be modified locally for the active schedule.
The toolbar enables you to make some of the manual schedule changes and run a repair solve to update the schedule.
This example illustrates manual scheduling changes in the Resource Gantt:
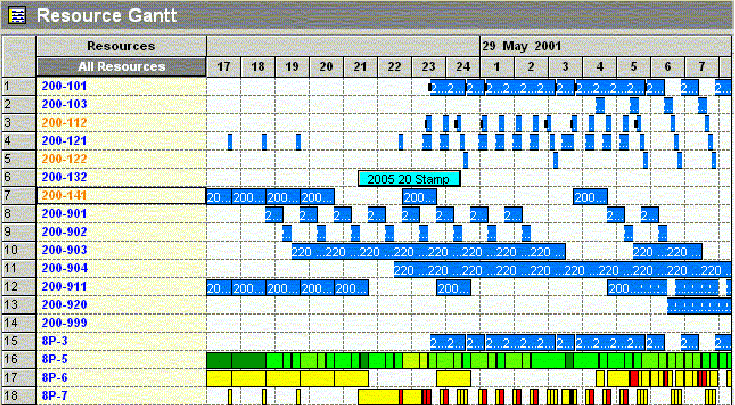
Manual scheduling changes are highlighted in light blue for easy identification, as displayed with the operation 2005 20 Stamp in the example. In comparison with the original solve, the repair solve focuses only on those areas that are changed in the schedule when producing a new schedule. In many cases, this action can represent a significant time savings. The manual scheduling changes are logged to the log window for later reference. After the repair solve is complete, manual scheduling changes are highlighted in orange in the Resource Gantt.
Operation Adjustments
Operation adjustments can be made by:
-
Using cut and paste commands.
-
Using the Enforce Horizon Start option.
Using Cut and Paste Commands
Production Scheduling uses the following rules when pasting operations:
-
In the first scenario, an operation is pasted into idle time.
In this case, the operation is pasted at that point.
-
In the second scenario, operation A is pasted onto operation B.
In this case, operation A is pasted into idle time immediately following operation B. If another operation immediately follows operation B, then operation A is pasted between these two operations.
When you run a repair, the solver tries to move the operation to the exact point specified. If constraints prevent the operation from moving to the specified start time, then the solver will try to reschedule the operation later during the idle time. If pasting the operation results in an infeasible schedule, then the system cancels the paste command and moves the operation back to its original location.
If you select the Fix option in the Paste Operation dialog box, then the operation must start at the time specified in the Start Time field. Pasting a fixed operation into idle time or on top of an existing operation might result in an infeasible schedule.
Note: When you cut and paste multiple operations with at least one operation that has the same target resource as the original resource, the system disables the Ignore paste start time and sequence option.
When an operation is pasted into its new location, the solver can resequence some of the adjacent operations to accommodate this change (for example, if the idle time that the operation being pasted into is not long enough). Production Scheduling gives you the option of performing either multi- or single-stage resequencing.
Single-stage resequencing honors any solver-imposed constraints on the operation. If the resulting paste violates these logical constraints (for example, if an operation that produces an item is moved after the operation that requires the item), then the system does not move the operation.
Multistage resequencing enables the solver to move all of the operations that constrain the pasted operation. For example, assume that an operation is pasted before the operation that produces an item that it requires. In this instance, multistage resequencing enables the solver to move the affected downstream and upstream operations.
The duration of an operation can be quickly modified to display its impact on an existing schedule. If any resources are affiliated with the changed operation, they are also modified to stay consistent with the new duration.
By changing an operation's start and end times you can manually reschedule an operation within the schedule. An operation's start and end times can be changed from the Demand, Operation, or Resource Gantt views.
The Start Time and End Time fields represent the actual times when the operation instance is scheduled. The Earliest Start Time and Latest End Time fields represent the time frame in which this operation instance could be scheduled without definitely causing infeasibilities. You should select a start time and end time within these parameters to render a feasible schedule.
The start and end times of merged operations can be modified as a single entity. After changing a time, the groups of merged operations are each shifted accordingly. Note that the Run Time, Delay, Earliest Start, Latest End, and Elapsed Time properties cannot be changed for merged operations.
When the start or end times are changed, the duration remains unchanged and the operation is moved to the chosen date and time. To change an operation's duration, modifying the value in the Duration field.
Note: You can also modify start and end times by cutting and pasting operations from the Operation and Resource Gantt views.
Using the Enforce Horizon Start Option
When schedule backlog occurs, you can elect to use the Enforce Horizon Start option from the Resource Gantt view. Select the applicable resource, right-click, and select the Enforce Horizon Start option. Perform a repair solve or a solve when complete.
When the Enforce Horizon Start option is used, all operations for that resource are pushed forward to the start of the horizon. Operation sequence is maintained and precedence constraints for upstream and downstream operations are respected.
When selecting the Enforce Horizon Start option on the Resource Gantt view:
-
The resource attribute persists and is added to the data model.
For example, if you select this option, it is persisted on the resource properties and displays a check mark beside the text in the right-click menu. This indicates that the flag has already been selected.
-
Enables the Enforce Horizon Start option on the Resource Properties - Availability tab.
-
The fixed timefence changes to a cross hatched pattern for machines, crews, and tools.
You can highlight many resources at once and enable this flag for all highlighted resources. However, if a resource that is highlighted already has this option selected, its state is reversed.
After selecting the Enforce Horizon Start option, click the Repair solve button; all operations are moved forward in time, keeping the same sequence but beginning at horizon start. When this sequence is performed:
-
Operations running in the past start at the beginning of the horizon.
-
Any adjacent operations are pushed forward to accommodate the operations moved forward in time.
-
The sequence of operations on the resource are not changed.
The sequence of operations on the resource are not changed.
-
Any upstream or downstream operations of an operation may need to be pushed forward if precedence constraints dictate.
After selecting the Enforce Horizon Start option, click the Solve button. The solver resolves resource conflicts and enforces horizon start in a one-step process. Operations that appear to be running behind are moved to the horizon start. The difference from a repair solve is that you are not alerted that some operations are running in the past. By selecting the Enforce Horizon Start option and running a solve, this step is performed in one task.
In some cases, the operations running behind are one of several operations that are contained within a routing. Because routings have precedence constraints between operations, moving operations from the past to the horizon start may have consequences on other operations in the routing. For example, an operation is the first operation of a routing and it is pegged to a downstream operation. If Enforce Horizon Start is selected and a repair solve is performed, the pegged operation is moved forward in time to avoid a precedence infeasibility. Similarly, if an operation has been scheduled in the past due to a date conflict with another resource and upstream supporting operations have not yet run, those operations should be pulled forward to start just in time (JIT) to the placement of the operation moved to the start of the horizon.
Resource Assignments
For operations that use sets, Production Scheduling tries to solve the schedule based on the preferences that you apply to each set, while considering all constraints and priorities in the model. For instance, if you have specified one crew set with the option of using either Crew A or Crew B, the solver creates a schedule trying to use your preferred crew, as indicated in the properties of the operation model. However, after creating the schedule, you might want to change the resource actually used by the operation.
Note: You cannot manually change resource assignments for merged operations.
Resource Idle Time Removal
Although the JIT build method is often a good strategy to avoid excessive prebuilding, it can sometimes cause a fragmented schedule. Running machines nonstop for a period of time is often more efficient, especially if you also remove idle time from the schedule. You can use the Remove Idle Time command from the Resource, Demand, and Operation Gantt views to:
-
Remove idle time between two or more selected operations.
-
Remove a resource's idle time between an operation and a specified time within the schedule horizon.
-
Remove all idle time on a selected resource.
Note: You can use the Remove Idle Time command on a multicapacity resource only from within the Operation Gantt view. If a multicapacity resource is selected on the Resource or Production Pegging views, the Remove Idle Time button is disabled.
Resource constraints can prevent the solver from removing all idle time. For example, assume that items that are required by an operation must be in inventory or a crew must be available to run a machine at the new time slot. In cases where operations cannot be moved, the solver removes as much idle time as possible.
Batchable Resources
You can manually move operations between batches or manually move an entire batch. For example, if a sequence on a resource is scheduled to be 10 hours at 500 degrees followed by 12 hours at 400 degrees, you can switch the order. This can be accomplished by using the cut and paste, drag and drop, or resequencing window in the Resource Gantt view.
When manually scheduling, you can move specific operations between batchable resources, known as offloading, to fill up capacity. If you have attributes scheduled on a batchable resource that are different, but they are close enough to be able to run the operation with different attributes, and the final product quality is not affected. For example, some aluminum blocks can be processed at a particular temperature for a given time range. For example, 19 hours at 600 degrees. However, the quality of the final alloy is virtually the same if the job is processed for 20 hours at 590 degrees. Production Scheduling in itself is not able to understand alternate attributes, but you can manually schedule operations between resources, or the same resource, running a different attribute family type.
See "Batchable Resources," Creating Production Scheduling Models, Production Scheduling.
Resource Calendar Event Modification
You can add, delete, or modify calendar events in the Resource Calendar. Alternatively, you can delete or modify calendar events in the Resource Gantt view. This function enables you to analyze the effect of adding another shift or resource to the schedule. After repairing the schedule, Production Scheduling updates the schedule to reflect the new events.
Calendar events can be added directly from the Production Pegging and Resource Gantt views. This feature is helpful when fine-tuning the schedule once it has been solved. These changes are only reflected in this schedule and are not applied globally to the Calendar Editor.
Calendar events can be deleted directly from the Resource Gantt view, which is helpful when fine-tuning the schedule, once it has been solved. These changes are only reflected in this schedule and are not applied globally to the Calendar Editor.
You can delete calendar events for a resource as required. After repairing the schedule, Production Scheduling updates the schedule to reflect the deleted events. When you delete a calendar event from a resource, the system does not remove the event from the parent calendar.
When an event has been added in a schedule, the resource reassignment is not applied until the schedule is repaired. When a delay event has been deleted in a schedule, the resource reassignment is not reflected until the schedule is repair solved.
Schedule Repair
Repairing a schedule enables you to implement changes that are made to the schedule. To minimize the effect on the schedule, the repair solve modifies only the schedule for the resources and time periods that are specified. Depending on the changes that are made, a repair usually takes less time to complete than the initial solve.
If a change is made to the schedule that cannot be incorporated with a repair solve, then the Repair button is disabled. If a manual scheduling change results in an infeasible schedule, all of the changes since the last successful solve are reversed. After the repair solve is complete, manual scheduling changes are highlighted in orange in the Resource Gantt view.
Performing an Undo for Manual Scheduling
Manual scheduling in Production Scheduling includes a variety of activities such as:
-
Cut/Paste.
-
Resequence.
-
Remove idle.
-
Change durations of operation instances.
-
Change start or end times of operations.
-
Change calendar events in the Gantt charts (add/remove/change).
-
Change resource assignment (for example, manually offload).
-
Fixing/Unfixing operations (single or multiple operations).
-
Change lead times for Purchase Order Recommendations.
Following each of these actions, there is a repair-based solve action to institute the change and "repair" any upstream/downstream ramifications this change may have caused. However, it is possible that you may not accept the repaired schedule or simply made a mistake when implementing this change. Should this occur, you can "Undo" these changes. The Undo action reverts back to the previous "solve state" prior to the change. The table below provides examples using the Undo feature.
| Action | Result |
|---|---|
| {manual change} | UNDO | Will undo the manual change. |
| {manual change} | Repair | UNDO | Will undo the repair and manual change. |
| {manual change} | {manual change} | UNDO | ... | Will undo both manual changes. |
| {manual change} | {manual change} | Repair | UNDO | Will undo the repair and manual changes. |
| {manual change} | Repair | {manual change} | Repair | UNDO | Will undo the 2nd repair and 2nd manual change. |
| {manual change} | Repair | {manual change} | Repair | UNDO | UNDO | Will undo the both repairs and both manual changes. |
Undo also applies to another new feature in Production Scheduling (Resource Business Objectives). Included in this feature is the ability to solve groups of resources in a "Stage" and perform manual scheduling activities between stages (for example, At a breakpoint) in the solve process. Undo can be performed within this context as well. This includes the ability to undo manual changes in the stage itself as well as to completely undo a given "stage" of the solve process - upon which the solution will revert back to the previous solved "stage". The table below provides examples using the Undo feature.
| Action | Result |
|---|---|
| {solve stage | breakpoint} | manual change | Repair | UNDO | Will undo the manual change. |
| {solve stage} | {solve stage | breakpoint} UNDO | Will undo the 2nd solve stage - result will revert back to the first solve stage. |
Performing Manual Schedule Changes
This section lists prerequisites and discusses how to:
-
Move operations within a routing.
-
Modify operation durations.
-
Modify operation start and end times.
-
Modify operation resource assignments.
-
Resequence operations.
-
Remove resource idle time.
-
Repair a schedule.
-
View manual schedule changes in the Gantt view.
-
Add calendar events in the resource calendar.
-
Enforce horizon start time.
Prerequisites
Before you begin to make manual scheduling changes, ensure that you meet the following prerequisites:
-
Solve your schedule.
-
Use either the Demand, Resource or Operation Gantt view. Some rescheduling tasks can also be performed from the Resource Sequence view.
Moving Operations Within a Routing
Note: When resequencing, the operation selected must be restricted to a single resource.
Access the Operation Gantt, Resource Gantt, or Production Pegging view.
To move operations within a routing:
-
Select the operation that you want to move.
To select multiple operations, hold down the left mouse button and drag until the operations are selected . Selected operations appear red.
-
Select Cut Operation from the toolbar or right-click your mouse.
The cursor changes to a horizontal scroll bar that displays the current date and time. Allowable destination resources for the cut operation appear highlighted blue for the same resource selection, or highlighted orange if offloading to a different resource.
Note: If you select operations across multiple resources that are not able to run on the same machine, the Cut Operation button is disabled.
-
Click the location corresponding to the date and machine where you want to move the operation.
The selected time appears in the status bar.
-
Right-click and select Paste.
The Paste Operation dialog box appears and displays the selected start and end times.
You can set the operation to start at the earliest available start time by selecting the Earliest Start Time check box or you can manually adjust where you want to paste the operation by changing the Start Time and End Time fields.
-
Select one of the following options to indicate how you want to resequence adjacent operations:
-
Multi-stage Resequencing - Select this option to enable the solver to move all of the operations that constrain the pasted operation.
-
Single-stage Resequencing - Select this option to honor any solver-imposed constraints on the pasted operation.
-
-
To offload an operation from one machine to another, select Ignore paste start time and sequence.
When you run a repair, the solver schedules the moved operation. This option is only enabled if the machine that you are using is a part of a resource set.
Note: When you enable the Ignore paste start time and sequence option, the Start Time, End Time, Duration, and Fix fields are disabled.
-
Select OK.
Modifying Operation Durations
Use the Operation Merge Properties window to adjust operation times.
To modify operation durations:
-
From an operation schedule view, right-click an operation from the time grid, and select Properties. From the Merge Operation Properties window, select the Times tab.
-
In the Run field, enter the duration of time that you want to use.
The End Date field is adjusted to reflect the new operation duration.
-
Click OK.
Note: When changing operation duration, the new time must fall within the bounds set by the Earliest Start Time and Latest End Time fields.
Modifying Operation Start and End Times
Use the Operation Merge Properties window to adjust operation times. You can also use the Resource Sequence view to modify operation properties. Refer to the Edit Operation Start Time, End Time, and Firm Status for more information.
To modify operation start and end times:
-
From an operation schedule view, right-click an operation from the time grid, and select Properties. From the Merge Operation Properties window, select the Times tab.
-
In the Start Time field, enter the time when you want the selected operation to begin.
-
In the End Time field, enter the time when you want the selected operation to end.
-
Click OK.
The change in start and end times is displayed on the schedule. Any scheduled operations to be executed after the end of the changed operation are modified as well.
Modifying Operation Resource Assignments
Access the operation Properties window. Select the Resources tab.
To modify operation resource assignments:
-
Select the code field for the set with resources that you want to change.
-
Select the down arrow to view the resource options.
-
Select the resource that you want from the list.
-
Click OK.
Resequencing Operations
Note: When resequencing, the operation selected must be restricted to a single resource.
Use the Resource Sequence view to resequence operations. Refer to Resequencing Operations in Using the Resource Sequence View.
Removing Resource Idle Time
Access the Production Pegging, Operation Gantt, or Resource Gantt view.
To remove resource idle time:
-
Select one of the following options:
-
On either the Resource Gantt or Production Pegging view, use the multiselection functionality to select two or more operations on a single-capacity resource.
-
On the Operation Gantt view, use the multiselection functionality to select an operation type.
-
-
Select Remove Idle Time.
All of the operations within the selected range are moved to an earlier time so that all of the idle time between them is removed. If more than two operations are selected, the solver removes idle time between the earliest and the latest selected operation.
Note: If the operations that you select do not run on the same resource, the system disables the Remove Idle Time command.
-
Select Repair to repair the schedule.
Note: After a repair, the solver attempts to move all of the selected operations to remove excess idle time. However, resource constraints (for example, an operation running within a fixed timefence, or an operation that is waiting for inventory) can prevent the solver from removing all idle time. In cases where operations cannot be moved, the solver removes as much idle time as possible.
Repairing a Schedule
To repair a schedule:
-
Complete manual scheduling adjustments.
-
Select Repair.
The schedule is refreshed with the incorporated changes. If the repair results in an infeasible schedule, a message appears on the status bar indicating that the schedule is infeasible and the schedule returns to the previous solved state.
Note: Some manual scheduling changes require that you perform a solve. For example, schedules containing modifications to routing and operation properties, work orders, and supply and demand data cannot be repaired and require a solve. In these cases, the Repair tool becomes unavailable for input.
Viewing Manual Schedule Changes in the Gantt Views
To view manual scheduling changes:
-
Access the Production Pegging, Operation Gantt, or Resource Gantt view.
-
Select Highlight operations changed by Repair on the Gantt toolbar.
The operation that you manually changed before a repair is highlighted in red. Related operations in the routing that have been changed by the solver during a repair are highlighted in orange.
Adding Calendar Events in the Resource Calendar
-
Access the Resource Calendar.
-
Click the down arrow under Resources, and select the resources or groups that you want to view.
-
Click a resource, and then click the Add Event button.
-
Click one of the following options to specify the event type:
Event Type Field Description Up Time All machines and activities are available. Down Time Actual downtime when all machines and activities are stopped. This option imposes significant constraints and should be used infrequently. Use the Delay Time option whenever possible. Delay Time A delay when machines and activities are temporarily suspended. -
Complete the following fields:
Time and Duration Field Description Start Time The date and time when the event begins. Alternately, you can leave the original date. When the end time and the duration are entered, the start time is automatically calculated. End Time The date and time when the event ends. Alternately, you can leave the original date. When the start time and the duration are entered, the end time is automatically calculated. Duration The event length in seconds, minutes, hours, or days. If the start time is specified, the end time is automatically filled in, based on the duration. Similarly, if the end time is specified, the start time is filled in automatically. Recurring Event Select this option if you want the calendar event to repeat. Select one of the following options in the Recurrence Pattern section: Daily, Weekly, Monthly, or Yearly. -
Click one of the following options in the Recurrence Limit section:
Recurrence Limit Field Description No end date Select this option if the event occurs throughout the calendar horizon. End after occurrences Select this option and select the number of occurrences if the event occurs for a specified number of times, and then stops. End by Select this option and select an end date if the event ends by a specified date. -
Click Add.
Production Scheduling adds the calendar event to the Resource Calendar.
Enforcing Horizon Start Time
There are two methods to enforce horizon start time:
-
Method 1
-
Access the Resource Gantt view.
-
Right-click a resource.
-
Select the Enforce Horizon Start option.
-
Click Solve.
-
-
Method 2:
-
From the Model Workspace or Resource Gantt view, right-click a resource and select Properties.
-
Select the Availability tab.
-
Select Enforce Horizon Start and click OK.
-
Click Solve.
-