Scheduling Maintenance Work Orders
This chapter covers the following topics:
- Scheduling Maintenance Work Orders Taking into Account Visit Details, Milestones, and Work Breakdown Structure
- Supporting of Complex Task Hierarchy Relationships
- Representing the Work Breakdown Structure and Assignment to Work Orders
- Resequencing Visits
- Routings with Maintenance Work Orders Overview
- Releasing Work Orders from Production Scheduling to cMRO
Scheduling Maintenance Work Orders Taking into Account Visit Details, Milestones, and Work Breakdown Structure
Work orders from cMRO can now be imported and scheduled using Oracle Production Scheduling. New tables, housing information such as visits, work breakdown structure, work order relationships, and milestones, have been added to the Operational Data Store (ODS); this information is required to properly schedule cMRO work orders. Currently, this information is not available to standard planning collections from cMRO. An API into these new tables to augment collected data has been added to complement the existing collections framework as Production Scheduling requires this information to generate a maintenance schedule.
The Production Scheduling integration with Oracle cMRO architecture is represented in the diagram below.
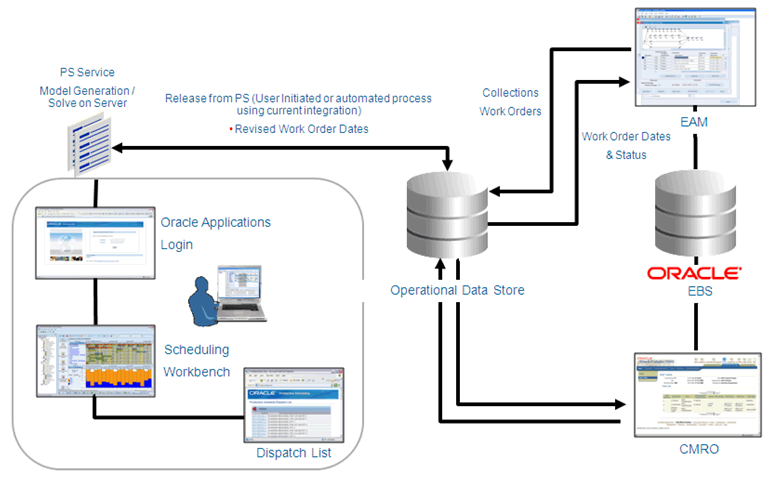
For more information on cMRO, refer to the following:
-
Oracle Complex Maintenance, Repair, and Overhaul Implementation Guide.
-
Oracle Complex Maintenance, Repair, and Overhaul User's Guide.
Supporting of Complex Task Hierarchy Relationships
Visits have been added to Oracle Production Scheduling to allow for the scheduling, tracking, and grouping of tasks in the form of work orders and milestones. Visits and milestones are presented in the various views in Production Scheduling and allow the planner to leverage the rich set of existing functionality to review and refine the schedule. Visits and milestones also present new constraints which govern the production schedule that is generated.
The following image provides an example of the complex task hierarchy for maintenance orders and the visits and milestones that can be assigned to them.
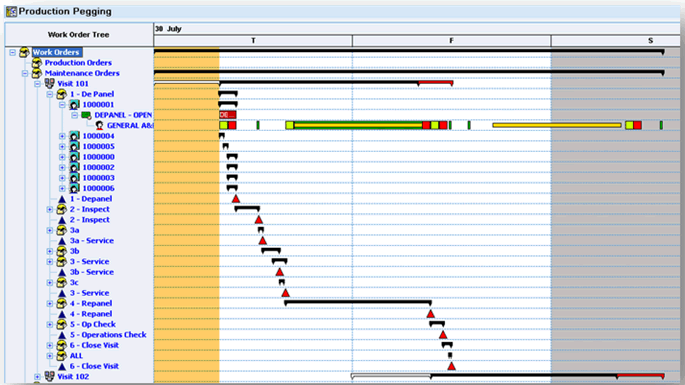
Task hierarchies are also introduced in the form of work order relationships where standard precedence constraints inherent in Production Scheduling can be leveraged to define the relationship between specific tasks.
In order to efficiently review the schedule, work order filters can be used and allow the planner to "slice and dice" the data in the various Gantt, Utilization, and Work Order views. This feature allows the planner to focus on specific tasks and answer questions such as "show me all work orders in stage 3a from July 2 - July 4 utilizing the Advanced Airframe and Power crew which are firm".
You can also filter on many of the existing constructs already available in work orders. Refer to Using the Work Order Advanced Filter for more information.
Once the cMRO model is reviewed and analyzed in Production Scheduling, work order dates generated by the schedule can then be released back to cMRO for execution by publishing the schedule.
Representing the Work Breakdown Structure and Assignment to Work Orders
The logical grouping of work can be accomplished by leveraging the cMRO Work Breakdown Structure (WBS), which is passed into Production Scheduling. The Display Parameters tab in the Plan options screen can be used to create logical groupings of work orders. The Selected attributes are used to group work orders into folders within the Work Order Editor in Production Scheduling and allows the planner to group the work orders based on the Work Breakdown Structure.
The Work Breakdown Structure is populated as work order attributes and can be viewed in the Work Order Editor. This allows for enhanced filtering from Work Order Advanced Filters where they can be used to group work orders in the various views when analyzing the schedule.
See Integrating Production Scheduling, Oracle Advanced Supply Chain Planning Implementation and User's Guide.
Resequencing Visits
In Maintenance Scheduling, it is often necessary to manually reschedule a group of work orders. For example, you may be interested in adjusting the work orders as follows:
-
Set work orders in a specific Milestone to start on Wednesday.
-
Complete work orders in a given Stage by Friday.
Work orders often share a common attribute, such as Stage, Milestone or other Work Breakdown Structure (WBS) attribute. You may wish to reschedule a group of work orders which are not all within the same milestone, but share some other common attribute.
Production Scheduling allows you to perform the following:
-
Set Earliest Start Date and Target Completion Date for a Milestone.
-
Select and modify the target start and completion dates for a group of work orders.
Note: Publish your schedule if manual changes are made to visit or milestone dates.
Assigning Earliest Start and Target Completion Date to a Milestone
You can reschedule the work orders preceding the milestone by assigning an Earliest State Date start or Target Completion Date. These dates are optional.
Earliest Start Date is a hard constraint (the task cannot start earlier, but it can start later than the date specified). Work orders which have this milestone as a "Next Milestone" cannot start before this date. Target Completion Date is a soft constraint.
Assigning Dates from the Production Pegging View
-
From the Production Pegging view, expand the visits folder and select the appropriate milestone.
-
Right-click and select Properties.
-
From the General tab, update the Earliest Start Date and Target Completion Date fields.
-
Click OK.
-
Click the Solve button to view your modifications.
Assigning Dates from the Visit Properties Window
-
From the Production Pegging view or Model Workspace, expand the visits folder.
-
Select a visit.
-
Right-click and select Properties.
-
From the Milestone tab, click in the Earliest Start Date or Target Completion Date column for the milestone you want to modify and enter the date you want to assign.
-
When you have completed your updates, click OK.
-
Click the Solve button to view your modifications.
For more information on visit properties, see Viewing and Defining Visit Properties.
Assigning Dates from the Model Workspace
-
From the Model Workspace, expand the All Visits folder.
-
Expand the visit folders to view the milestones assigned to each visit.
-
To view work orders that precede and follow the milestone, perform the following:
-
Double-click the milestone. The Milestone Property window appears.
-
Select the Work Order tab. This tab displays the work orders that precede and follow the selected milestone.
-
-
Right-click the milestone and select Properties.
-
From the General tab, update the Earliest Start Date and Target Completion Date fields.
-
Click OK.
-
Click the Solve button to view your modifications.
Changing Earliest Start Date or Request Date for Multiple Work Orders from the Production Pegging View
You can modify the Earliest Start Date and Request Date fields for multiple work order from the Production Pegging view.
To Change the Earliest Start Date or Request Date for Multiple Work Orders, perform the following:
-
Access the Production Pegging view.
-
Expand the Maintenance Orders folder.
-
Expand the visits folder.
-
Select the work orders you want to modify.
Select a work order folder to modify all the work orders within the folder. You can also select multiple work orders from the expanded folders. Select the work order that you want to change by holding down the Shift key and highlighting the appropriate resources or folders. If the work orders or folders are not listed sequentially, hold down the CTRL key and select the individual work orders.
-
Right-click and select Change. The Change - Work Order dialog appears.
-
From the General tab, change the Earliest Start Date and the Request Date.
-
Click OK.
-
Click the Solve button to view your modifications.
Changing Earliest Start Date or Request Date for Multiple Work Orders from Work Order Advanced Filter Window
You can modify the Earliest Start Date and Request Date fields for multiple work order from the Work Order Advanced Filter window. This option allows you to perform a query to retrieve specific work orders based on your filter criteria. Once the query is performed, you can select one or more work orders and modify the Earliest Start Date and Request Date.
To Change the Earliest Start Date or Request Date for Multiple Work Orders, perform the following:
-
Access the Work Order Advanced Filter window.
-
Filter work orders based on the appropriate criteria.
-
Select work orders you want to modify from the Search results at the bottom of the window.
-
Right-click and select Change. The Change - Work Order dialog appears.
-
From the General tab, change the Earliest Start Date and Request Date.
-
Click OK.
-
Click the Solve button to view your modifications.
Modifying Work Order Folders When Updating Multiple Work Orders
When updating multiple work orders, you can add or change the work order folder assigned to the selected work orders. This feature allows you to organize work orders into folders as needed. For example, you may have work orders in various folders that need to start no earlier than Thursday since they all use the same resource which happens to be down for maintenance until that date. The selected work orders may originally be organized in different folders which makes it difficult to analyze the changes. By placing them all in the same work order folder, you prevent them from being scattered across different views in Production Scheduling, making it easier to see them all together when they are scheduled.
-
From the Production Pegging View or Work Order Editor, expand the Maintenance Orders, visit and milestone folders to view all the work orders you want to update and place in the same work order folder location.
-
Select the work orders.
-
Right-click and select Change. The Change - Work Order dialog appears.
-
From the General tab, select the Change Work Order folder option from the Folder region. When selected, the Maintenance Orders and visits tree below are enabled. This allows you to navigate to the target location where you want store the work orders.
-
To place the work orders in a new work order folder, perform the following:
-
Expand the Maintenance Orders and visit folders as needed.
-
Click New Folder. The new folder appears as a subfolder under the selected folder.
-
Modify the folder name.
-
-
To change the work orders to an existing work order folder, perform the following:
-
Expand the Maintenance Orders and visit folders as needed.
-
Select the location where you want the selected work orders to be stored.
-
-
Click the Dates tab, and modify the Earliest Start Date, Request Date, and Target Completion Date fields as needed.
-
Click OK.
You can view your changes in the Work Order Editor. The selected work orders appear in the folder you defined.
Routings with Maintenance Work Orders Overview
When working with maintenance work orders, routings in Production Scheduling are created directly from the work orders themselves. From the Model Workspace, you can view all routings by expanding the All Routings and Work Order Routing folders.
Releasing Work Orders from Production Scheduling to cMRO
Production Scheduling allows you to selectively release work orders once they have been scheduled back into the cMRO system with updated dates reflected by the actual schedule and the firm status you defined. This is performed by approving the schedule, publishing the work orders using the profile setting defined for your cMRO process. The revised Work Order Dates are visible back in cMRO.