Concurrent Programs
In-Memory Cost Management Concurrent Programs
In-Memory Cost Management uses the following concurrent request programs:
Create Product Category Hierarchy
This concurrent program creates the setup data used for Gross Profit Analysis dashboard. It considers the item category flexfields defined in the system and creates the hierarchy for the categories.
Note: Only categories defined under the category set attached to the functional area Cost Management are used in Gross Profit Analysis. The category information for an item is taken from the item master organization.
Run this program after product installation, after new categories are created, categories are changed, or the category assignment of items is changed.
Create Territory Hierarchy
This concurrent program creates the setup data to be used for Gross Profit Analysis. It considers the territory flexfield defined and creates the hierarchy for the territory.
Run this program after product installation and after territories are created or changed.
Create Time Dimension
This concurrent program creates the setup data for the Gross Profit Analysis dashboard. It uses general ledger periods and creates the time dimension required for reporting in Profit Analysis.
Run this program after product installation, each time new periods are opened, and when the calendar is changed.
Loading Incremental Margins
Incremental Margin Load Programs
There are two concurrent programs for incremental margin load, one for Discrete and one for Process manufacturing:
-
Incremental Margin Load (In-Memory Cost Management)
-
Incremental Margin Load (In-Memory Cost Management) for Process Manufacturing
These programs collect the data for actual costs; and incrementally load data from Accounts Receivables, Accounts Payables, Inventory, Order Management, and Cost Management - to gather the actual COGS and invoiced information for shipped and invoiced sales orders. They also gather data for sales orders that are open and booked - but not yet shipped or invoiced, data for newly created items and customers. These programs must be run to use the following functions:
-
Simulation Margin Load concurrent program.
-
Calculate Gross Profits in the Cost Impact Simulation page.
At completion, the programs launch a child concurrent request - Incremental Margin Load for Planned Orders ll imports all the data from the Planned Order Interface, see: Incremental Margin Load for Planned Orders Interface
Schedule the programs to run on a periodic basis to have the information needed for accurate simulations. Set the profile option CMI: Incremental Margin Load Start Date to set the date used for the concurrent program's first run. See: Profile Options.
Chronological Considerations for Profit Analysis Display
-
Invoice Quantity and Invoice Amount values are populated after the Invoice Import and Revenue Recognition programs in Accounts Receivables are run. Launch these programs prior to launching the Incremental Margin Load program. Otherwise, COGS and Shipped Quantity values display as Null on the Profit Analysis dashboards.
-
After running the Interface Trip Stop-SRS process in Shipping Execution, ensure that the Workflow Background Process is successfully completed prior to launching the Incremental Margin Load concurrent program.
To launch incremental margin load
-
Navigate to the Incremental Margin Load request program.
-
When the Request window appears, choose Submit.
The Request ID appears in the Decision window. You have the option to submit another request.
Purging Margin Data
Purge Margin Data Concurrent Request
The Purge Margin Data program is used to purge collected COGS and revenue data in the fact tables and dimensions. Fact tables contain various measures, attributes of measures, and foreign keys that connect the fact table and the dimension tables. Dimensions contain attributes for items such as time, organization, and customer. This data is collected by the Gross Profit Analyzer to calculate the margins that are displayed in the multiple dashboards.
To launch the Purge Margin Data program
-
Navigate to the Purge Margin Data request program.
The Request and Parameters windows appear.
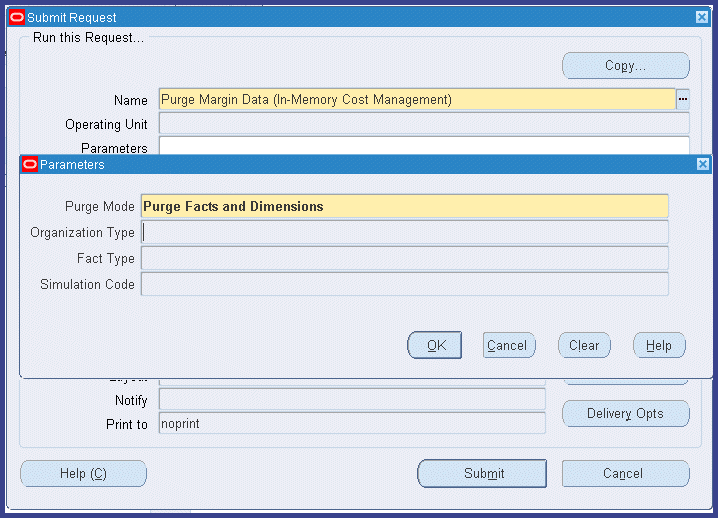
-
In the Parameters window, select a Purge Mode. Choices are:
-
Purge Facts and Dimensions
-
Purge Facts Only
-
-
If you select Purge Facts Only, select values for the following parameters. Choices are:
-
Organization Type: Discrete, Process, or Both
-
Fact Type: Actuals, Simulation, Actuals and Simulations
-
-
If the Purge Mode value selected is Purge Facts Only, and the Fact Type value is Simulation, select a Simulation Code.
Simulation Codes appearing are codes where the Simulation Margin Load or Calculate GPA programs have been executed.
-
Choose OK.
-
On the Request window, choose Submit.
The Request ID appears in the Decision window. You have the option to submit another request.
Purging Simulation Records
Older cost simulation records can be purged and deleted from your system. You can only delete one record at a time.
Purge Simulation Concurrent Request
To purge cost simulation records
-
Navigate to the Purge Simulation request window.
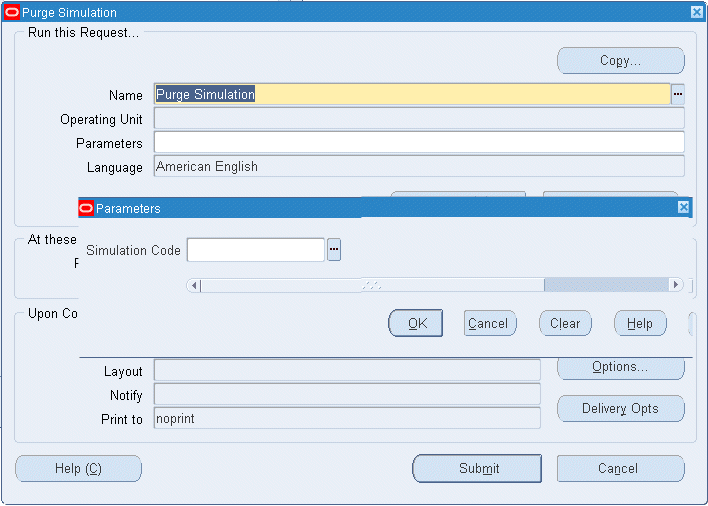
-
When the Parameters window appears, enter the Simulation Code value you want to delete from the system.
-
Choose OK.
-
When the Request window appears, choose Submit.
The Request ID appears in the Decision window. You have the option to submit another request.
Simulation Margin Load Programs
There are two simulation margin load programs: Simulation Margin Load and Simulation Margin Load for CIS Impacted Items.
Simulation Margin Load
The Simulation Margin Load concurrent program uses the actual cost information to create the simulated comparison data. The calculation is used in the Gross Profit Analysis and Impact on Gross Profit dashboards. After entering the Cost Type:
-
The program calculates the simulated COGS and simulated margins based on the costs defined in that cost type.
-
If the costs do not exist in the cost type specified, then the program attempts to get the cost from the default cost type specified.
-
If the default value does not exist, then the simulated COGS is defaulted as actual COGS.
Set the profile option CMI: Number of Months for Simulated Margin Load to the number of months to be used in the concurrent program, see: Profile Options.
To launch simulation margin load
-
Navigate to the Simulation Margin Load request program.
The Request window and Parameters window appear.
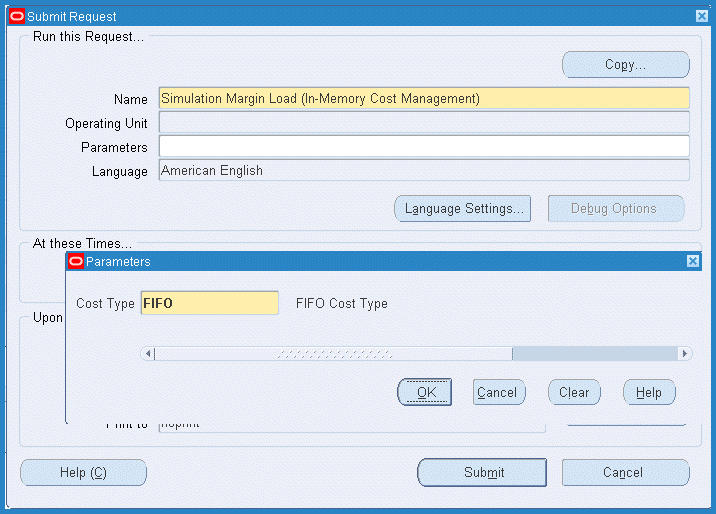
-
In the Parameters window, select a Cost Type value.
-
Choose OK.
-
On the Request window, choose Submit.
The Request ID appears in the Decision window. You have the option to submit another request.
Simulation Margin Load for CIS Impacted Items
This concurrent program is an option for the background calculation process required for viewing the Gross Profit Analysis and Impact on Gross Profit dashboards. It can be used in instances when the program fails after selecting Calculate GPA in the Cost Impact Simulator. The program uses the actual cost information to create the simulated comparison data for impacted items.
To launch Simulation Margin Load for CIS Impacted Items
-
Navigate to the Simulation Margin Load for CIS Impacted Items request program.
The Request and Parameters windows appear.
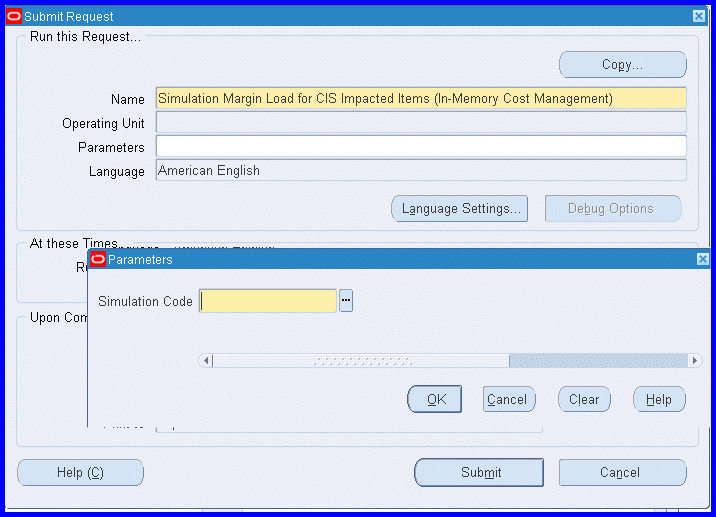
-
In the Parameters window, select a Simulation Code value.
-
Choose OK.
-
On the Request window, choose Submit.
The Request ID appears in the Decision window. You have the option to submit another request.
Write Back Simulation to EBS
In-Memory Cost Management supports multiple Oracle E-Business databases by pulling data from, and importing the calculations back into each instance. The Write Back Simulation to EBS concurrent request is used to bring back selective simulation data from Memory Cost Management to E-Business products
After completing real-time data synchronization for your data, this concurrent process is run for a given simulation code to bring specific simulation data and cost information from In-Memory Cost Management. The program parameter accepts only one simulation code value as input. After performing all relevant validations, it writes back the simulation data from In-Memory Cost Management to E-Business.
For more information, see: Oracle In-Memory Cost Management Installation and Configuration Guide, Note Number 1561872.1 on My Oracle Support (support.oracle.com)
Write Back Simulation to EBS Concurrent Request
To launch the Write Back Simulation to EBS program
-
Navigate to the Write Back Simulation from CMI to EBS request program.
-
The Request and Parameters windows appear.
-
In the Parameters window, select a Simulation Code value.
-
Choose OK.
-
On the Request window, choose Submit.
The Request ID appears in the Decision window. You have the option to submit another request.
In-Memory Cost Planning Concurrent Programs
Calculate Actual COGM (Discrete)
Use the Calculate Actual COGM program to calculate the actual Cost of Goods Manufactured (COGM) for a given cost plan. The actual COGM is used to compare with the planned COGM.
To launch the Calculate Actual COGM (Discrete) program
-
Navigate to the Calculate Actual COGM (Discrete) request program.
The Submit Request and Parameters windows open.
-
Click the Plan Code list of values and select the Plan Code for a cost plan.
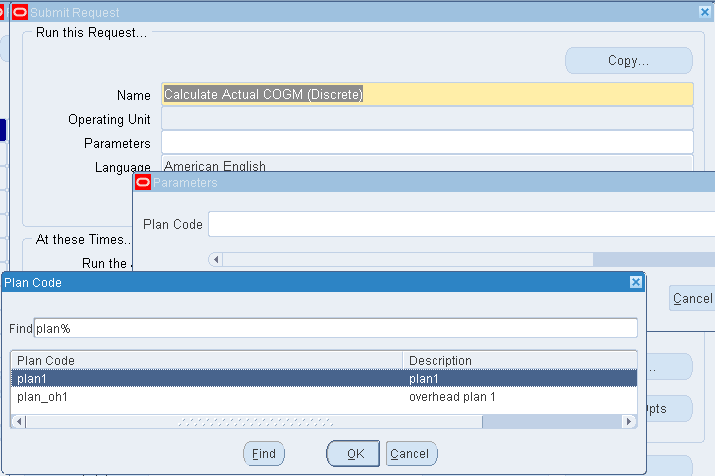
-
Choose OK to return to the Submit Request window.
-
On the Submit Request window, choose Submit.
The Request ID appears in the Decision window. You have the option to submit another request.
Firm Costs for Cost Planning (Discrete)
Use the Firm Costs for Cost Planning program to perform a standard cost update using the plan costs. If the organization is not a standard costing organization, this program only updates the resource to overhead associations and overhead rates defined in the Average Rates cost type of the organization.
To launch the Firm Costs for Cost Planning program
-
Navigate to the Firm Costs for Cost Planning (Discrete) request program.
The Submit Request and Parameters windows open.
-
Enter values in the following required Parameters window fields:
-
Plan Code
-
Plan Month .
-
Organization
-
Chart of Accounts Id - a default value appears. You can change the value.
-
Adjustment Account - optionally, enter an adjustment account.
If you click in the Adjustment Account field, the Adjustment Account window opens. In the Account Alias field, select an account alias.
-
Description - enter a description of the firm costs.
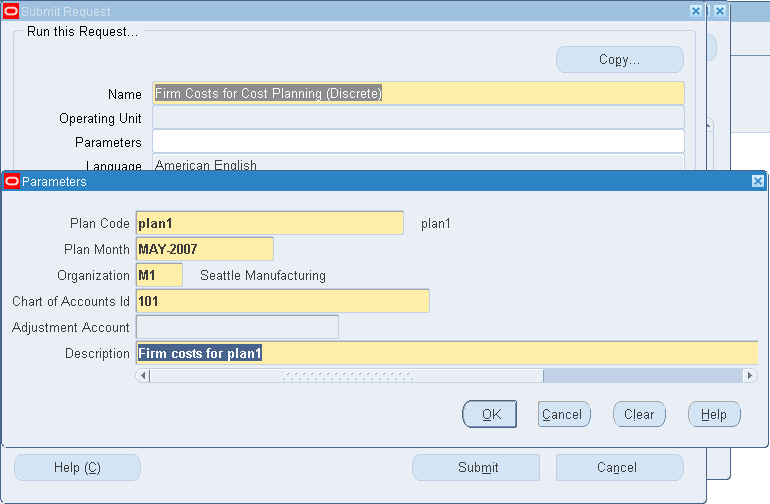
-
-
Choose OK to return to the Submit Request window.
-
On the Submit Request window, choose Submit.
The Request ID appears in the Decision window. You have the option to submit another request.
Import Supply/Demand for Cost Planning (Discrete)
Use the Import Supply/Demand for Cost Planning program to import the supply/demand plans that a cost plan uses to calculate the driver values and the plan unit costs. Before running this program, you must load the supply/demand plans in the following interface tables:
-
CMI_CP_SUPPLY_DEMAND_IFACE
-
CMI_CP_SUPPLY_DEMAND_ERRORS
If any error occurs during the program, the error details are populated into the CMI_CP_SUPPLY_DEMAND_ERRORS table.
To launch the Import Supply/Demand for Cost Planning (Discrete) program
-
Navigate to the Import Supply/Demand for Cost Planning (Discrete) request program.
The Submit Request window opens.
Note: There are no parameters for this program.
-
On the Submit Request window, choose Submit.
The Request ID appears in the Decision window. You have the option to submit another request.
In-Memory Cost Planning Engine (Discrete)
Use the In-Memory Cost Planning Engine (Discrete) program to execute the cost plans and perform the driver value calculation, allocated amount calculation, and unit cost calculation for each plan month.
To launch the In-Memory Cost Planning Engine program
-
Navigate to the In-Memory Cost Planning Engine (Discrete) request program.
The Submit Request and Parameters windows open.
-
Click the Plan Code LOV. Select the Plan Code for a cost plan.
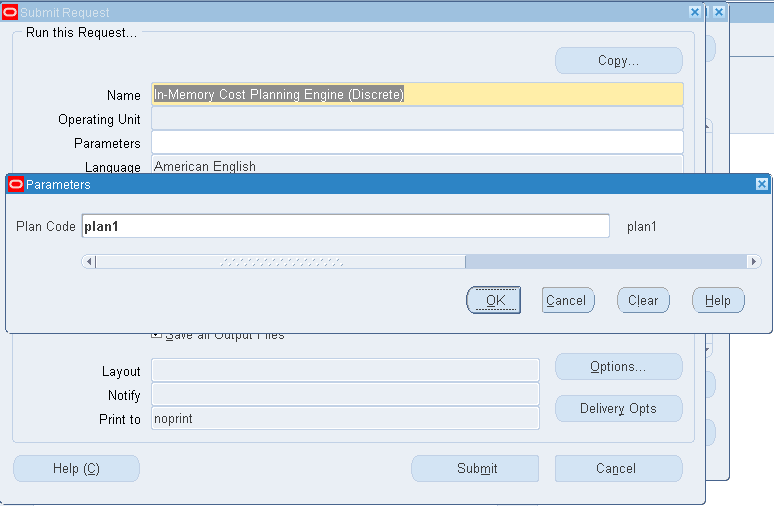
-
Choose OK to return to the Submit Request window.
-
On the Submit Request window, choose Submit.
The Request ID appears in the Decision window. You have the option to submit another request.
Margin Load for Cost Plans (Discrete)
Use the Margin Load for Cost Plans program to perform the margin load and calculate the profitability impact using the plan costs.
To launch the Margin Load for Cost Plans program
-
Navigate to the Margin Load for Cost Plans request program.
The Submit Request and Parameters windows open.
-
Click the Plan Code list of values and select the Plan Code.
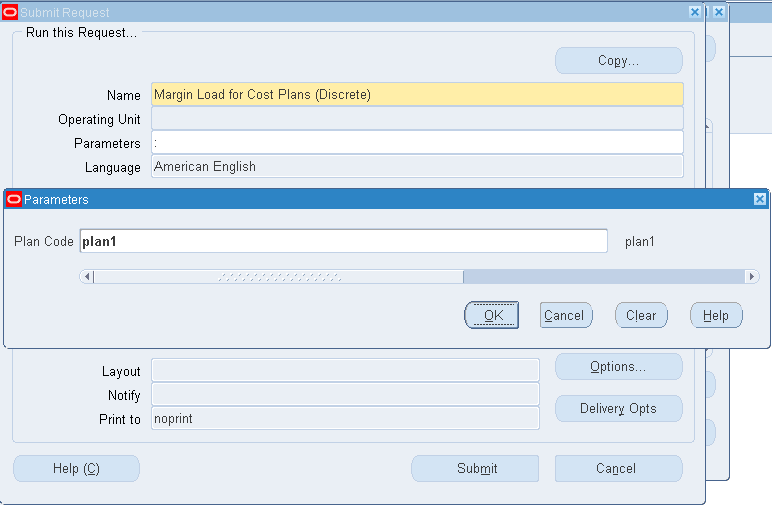
-
Choose OK to return to the Submit Request window.
-
On the Submit Request window, choose Submit.
The Request ID appears in the Decision window. You have the option to submit another request.
Purge Cost Plan (Discrete)
Use the Purge Cost Plan program to delete cost plans.
To launch the Purge Cost Plan program
-
Navigate to the Purge Cost Plan request program.
The Submit Request and Parameters windows open.
-
Click the Plan Code list of values and select the Plan Code.
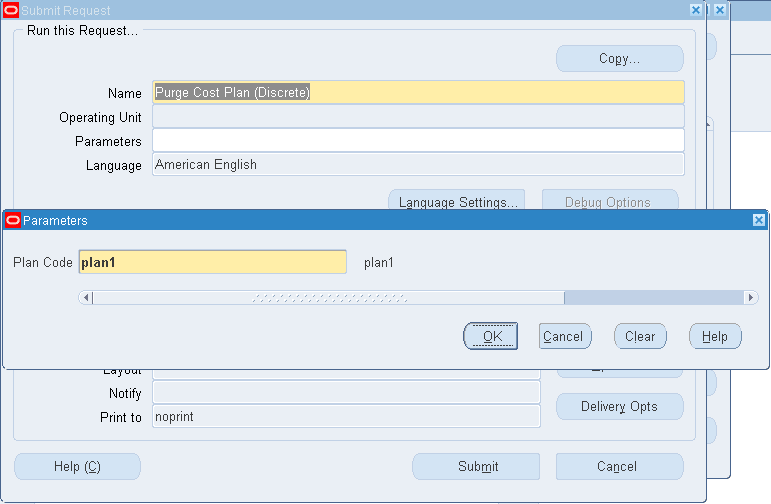
-
Choose OK to return to the Submit Request window.
-
On the Submit Request window, choose Submit.
The Request ID appears in the Decision window. You have the option to submit another request.
Validate Cost Planning Scopes (Discrete)
Use the Validate Cost Planning Scopes program to validate the allocation scopes and identify any invalid scope settings. You can launch this program either by clicking the Validate button in the Create/Update Scope page or from the Submit Request window.
To launch the Validate Cost Planning Scopes program
-
Navigate to the Validate Cost Planning Scopes request program.
The Submit Request and Parameters windows open.
-
Click the Scope Name list of values and select the scope name to validate.
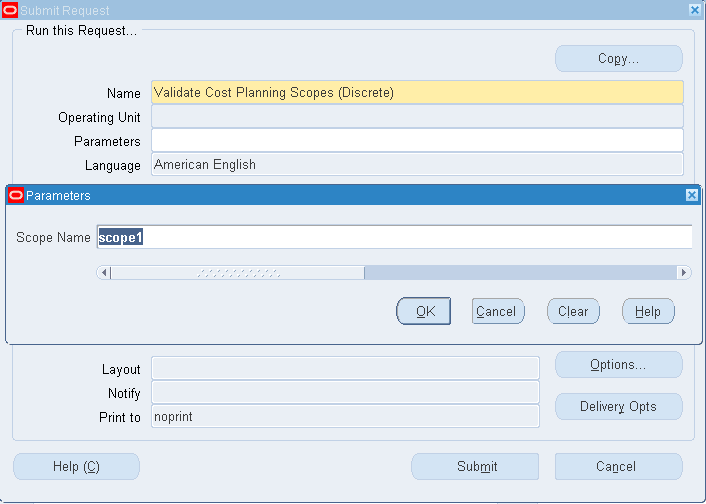
-
Choose OK to return to the Submit Request window.
-
On the Submit Request window, choose Submit.
The Request ID appears in the Decision window. You have the option to submit another request.
Related Topics
Overview of Cost Plan Analysis, Oracle In-Memory Cost Management for Discrete Industries User's Guide