Implementing Corporate Branding and Deploying Your Apps
Overview
To implement corporate branding to replace the Oracle logos with your enterprise logo, you must change:
-
App logo
-
Company logo
-
Splash screen
Additionally, you can change the following attributes for your mobile apps:
-
App Name
-
End User License Agreement
-
Copyright
The following table lists the corporate branding options available for Oracle E-Business Suite mobile apps:
| Allowed Artifact Modification | Impacted Mobile App Page or Icon | Associated Change Instruction |
|---|---|---|
| App Logo |
|
|
| Splash Screen |
|
|
| Company Logo |
|
Implementing Your Company Logo |
| App Name (Optional) |
|
Changing the App Name (Optional) |
| Legal Terms including End User License Agreement and Copyright (Optional) |
|
The image sizing requirements for app logo, company logo, and splash screen listed in the table are described in the next section, Required Image Sizing Information for Corporate Branding.
For step-by-step instructions to implement corporate branding, see:
After implementing corporate branding for your app, you can deploy the app. See: Deploying Your Apps.
Required Image Sizing Information for Corporate Branding
Before you begin the implementation for corporate branding, prepare the images or icons based on the sizing requirements described in the following sections:
Please note that all dimensions for images described in this section are in pixels.
Required Image Sizing Information for the iOS Platform
This section describes custom icons in specific sizes for application images if required to implement corporate branding for the iOS platform.
-
Marketing Icon
-
Application Icons
-
Notifications
-
Spotlight
-
Settings
For more information on the iOS application icons images, see the Icon and Image Design section in the iOS Human Interface Guidelines from Apple iOS Developer Portal.
Note: Oracle E-Business Suite mobile apps use squared corner icons for the iOS platform since iOS automatically rounds the icon corners.
For required image sizing information for app logo and company logo, see Common Sizing Requirements for the iOS and Android Platforms.
Sizing Requirements for Marketing Icon
Marketing icon image must be in .png format and 1024 x 1024 pixels.
Sizing Requirements for Application Icons
The following table describes the sizing information for application icons:
Note: To easily distinguish the custom icons for corporate branding from the default icons used in the Oracle E-Business Suite mobile apps, a prefix "XXX_" is added to the custom icon file names.
| Device Type | Description | Size | Recommended File Name |
|---|---|---|---|
| iPhone App 2x | Application icon for iPhone/iPod touch Retina | 120x120 | XXX_Icon-120.png |
| iPhone App 3x | Application icon for iPhone 6 Plus | 180x180 | XXX_Icon-60@3x.png |
| iPad App 1x | Application icon for iPad Non-Retina | 76x76 | XXX_Icon-76.png |
| iPad App 2x | Application icon for iPad Retina | 152x152 | XXX_Icon-76@2x.png |
| iPad Pro App 2x | Application Icon for iPad Pro Retina | 167x167 | XXX_Icon-83.5@2x.png |
Sizing Requirements for Notifications
The following table describes the sizing information for notifications:
| Device Type | Description | Size | Recommended File Name |
|---|---|---|---|
| iPad Notifications 1x | Notifications icon for iPad Non-Retina | 20x20 | XXX_Icon-20.png |
| iPad Notifications 2x | Notifications icon for Retina 2x devices | 40x40 | XXX_Icon-40.png |
| iPhone Notifications 2x | Notifications icon for Retina 2x devices | 40x40 | XXX_Icon-40.png |
| iPhone Notifications 3x | Notifications icon for Retina 3x devices | 60x60 | XXX_Icon-60.png |
Sizing Requirements for Spotlight
The following table describes the sizing information for spotlight:
Please note all the spotlight icons should be squared corner.
| Device Type | Description | Size | Recommended File Name |
|---|---|---|---|
| iPad Spotlight 1x | Spotlight icon for iPad Non-Retina | 40x40 | XXX_Icon-40.png |
| iPad Spotlight 2x | Spotlight icon for Retina 2x devices | 80x80 | XXX_Icon-40@2x.png |
| iPhone Spotlight 2x | Spotlight icon for Retina 2x devices | 80x80 | XXX_Icon-40@2x.png |
| iPhone Spotlight 3x | Spotlight icon for Retina 3x devices | 120x120 | XXX_Icon-40@3x.png |
Sizing Requirements for Settings
The following table describes the sizing information for settings:
Please note all the settings icons should be squared corner.
| Device Type | Description | Size | Recommended File Name |
|---|---|---|---|
| iPad Settings 1x | Settings icon for iPad Non-Retina | 29x29 | XXX_Icon-29.png |
| iPad Settings 2x | Settings icon for Retina 2x devices | 58x58 | XXX_Icon-29@2x.png |
| iPhone Settings 2x | Settings icon for Retina 2x devices | 58x58 | XXX_Icon-29@2x.png |
| iPhone Settings 3x | Settings icon for Retina 3x devices | 87x87 | XXX_Icon-29@3x.png |
For instructions on customizing the app icons, splash screen, spotlight, and settings, see:
Required Image Sizing Information for the Android Platform
This section describes custom icons in specific sizes for application images if required to implement corporate branding for the Android platform.
Note: Oracle E-Business Suite mobile apps use rounded corner icons for Android apps since Android does not round them automatically.
-
Application Icon
-
Splash Screen (Portrait)
-
Splash Screen (Landscape)
For the required image sizing information for the app logo and company logo, see Common Sizing Requirements for the iOS and Android Platforms.
Sizing Requirements for the Application Icon, Splash Screen (Portrait), and Splash Screen (Landscape)
The following table describes the image sizing information for the application icon, splash screen (portrait), and splash screen (landscape):
Note: To easily distinguish the custom icons for corporate branding from the default icons used in the Oracle E-Business Suite mobile apps, a prefix "XXX_" is added to the custom icon file names as shown in this table.
| Platform Display Type | Icon | Size | Recommended File Name |
|---|---|---|---|
| Low Density | Application Launch Icon | 36x36 | XXX_display-ldpi-icon.png |
| Splash Screen (Portrait) | 480x800 | XXX_display-port-ldpi-splashscreen.png | |
| Splash Screen (Landscape) | 800x480 | XXX_display-land-ldpi-splashscreen.png | |
| Medium Density | Application Launch Icon | 48x48 | XXX_display-mdpi-icon.png |
| Splash Screen (Portrait) | 480x800 | XXX_display-port-mdpi-splashscreen.png | |
| Splash Screen (Landscape) | 800x480 | XXX_display-land-mdpi-splashscreen.png | |
| High Density | Application Icon | 72x72 | XXX_display-hdpi-icon.png |
| Splash Screen (Portrait) | 800x1280 | XXX_display-port-hdpi-splashscreen.png | |
| Splash Screen (Landscape) | 1280x800 | XXX_display-land-hdpi-splashscreen.png | |
| Extra High Density | Application Icon | 96x96 | XXX_display-xhdpi-icon.png |
| Splash Screen (Portrait) | 768x1024 | XXX_display-port-xhdpi-splashscreen.png | |
| Splash Screen (Landscape) | 1024x768 | XXX_display-land-xhdpi-splashscreen.png | |
| Extra Extra High Density (available from Oracle E-Business Suite Mobile Foundation Release 5.0 only) |
Application Icon | 144x144 | XXX_display-xxhdpi-icon.png |
| Splash Screen (Portrait) | 960x1600 | XXX_display-port-xxhdpi-splashscreen.png | |
| Splash Screen (Landscape) | 1600x960 | XXX_display-land-xxhdpi-splashscreen.png | |
| Extra Extra Extra High Density (available from Oracle E-Business Suite Mobile Foundation Release 5.0 only) |
Application Icon | 192x192 | XXX_display-xxxhdpi-icon.png |
| Splash Screen (Portrait) | N/A | N/A | |
| Splash Screen (Landscape) | N/A | N/A |
For instructions on customizing the application logo and splash screen, see:
Common Sizing Requirements for the iOS and Android Platforms
This section includes the following sizing requirements for the iOS and Android platforms:
-
App Logo
-
Company Logo
Sizing Requirements for the App Logo
The following table describes the sizing information for the app logo:
-
Similar to the application's launch icon, the app logo uses the same rounded corners.
-
Image files should be in
.pngformat.
| Use | Size | Recommended File Name |
|---|---|---|
| App Logo on About page | 152x152 | Add a prefix "XXX_" to the custom app logo file name |
| App Logo on Page Header (Android Only) | 80x80 | android_app_header_icon.png |
For instructions on customizing the application logo in the About page and page header, see Changing the App Logo in the About Page and Android Page Header.
Sizing Requirements for the Company Logo
The following table describes the sizing information for the company logo:
| Description | Size |
|---|---|
| Maximum width | 400 |
| Minimum width | 100 |
| Maximum height | 200 |
| Minimum height | 50 |
Once the company logo is created, name the image file as CorporateLogo.png.
For instructions on how to change the company logo, see Customizing the Company Logo.
Creating a New Deployment Profile
You can implement corporate branding for your mobile app with custom app logos or images through a new deployment profile.
This section provides information on how to create a new deployment profile for each platform.
-
Instructions to Create a New Deployment Profile for the iOS Platform
-
Instructions to Create a New Deployment Profile for the Android Platform
Instructions to Create a New Deployment Profile for the iOS Platform
To implement corporate branding for your app, you need to create a new deployment profile first, and then replace the default Oracle image used for the app icons with custom images. All images should be in .png format.
Copying the Custom Icons
Before creating a new deployment profile, copy the custom icon files to the following location where the default icons are also placed:
<Application Root Folder>/resources/ios
Creating a New Deployment Profile
Perform the following steps to create a new deployment profile:
-
In the Applications Navigator of Oracle JDeveloper, select "XXX_iProcurement" application and then right-click on it. Select Deploy and then New Deployment Profile... from the selection window.
Oracle JDeveloper Navigation Menu with "New Deployment Profile" Selected
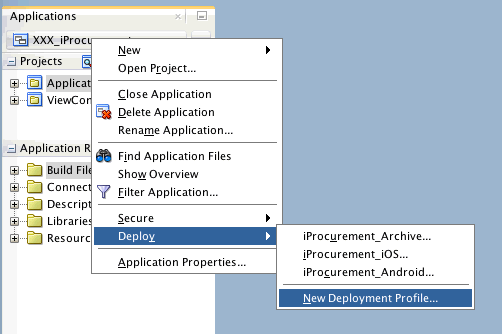
-
In the Create Deployment Profile page, enter the following information:
-
Select MAF for iOS as the Profile Type field.
If "MAF for Android" is selected as the deployment profile type, see Instructions to Create a New Deployment Profile with Customized App Logos for the Android Platform.
-
Enter a new name, such as "XXX_iProcurement_iOS", as the Deployment Profile Name if required.
Click OK.
Create Deployment Profile Page for iOS
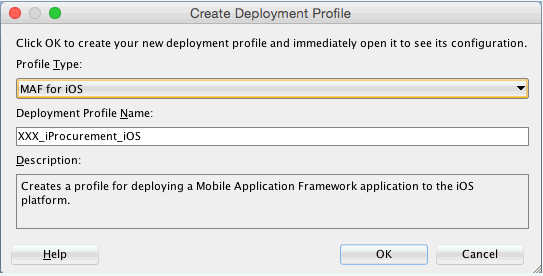
-
-
Enter the following information in the MAF for iOS Deployment Profile Properties page:
MAF for iOS Deployment Profile Properties Page
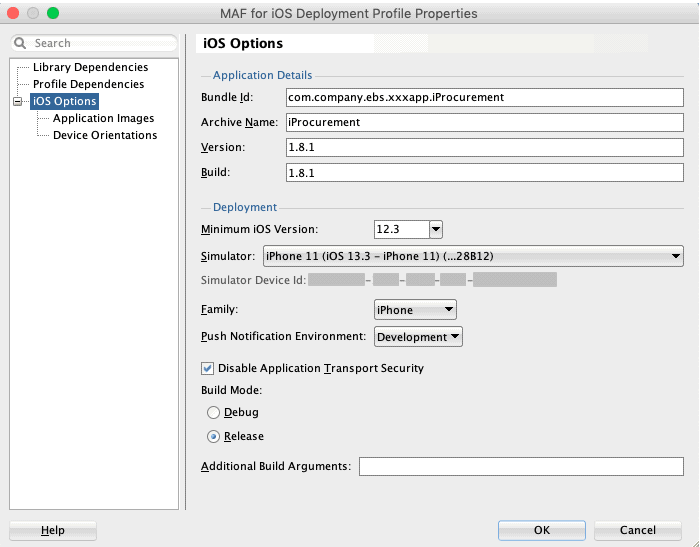
-
Bundle Id: Use this application Bundle Id to package the application binary for iOS, such as
com.company.ebs.xxxapp.iProcurement.Please note that the Id must be a unique Id for each app installed on an iOS mobile device and must follow the reverse-package style naming conventions:
com.<companyname>.<organizationname>.<appname>-
If you deploy the app to an iOS device, the application Bundle Id should match the iOS provisioning profile that you receive after registering with the Apple's iOS Developer Program.
-
If you deploy the app to an iOS simulator for testing the mobile app, you can use any application Bundle Id of your choice but you could use the same application Bundle Id required by the iOS provisioning profile.
The Bundle Id is used to package the application binary for iOS. Please note that the Bundle Id must be unique for each app installed on an iOS or Android device. Even if the same app has been deployed twice for an enterprise, a different Bundle Id uniquely represents each individual app. For example, one app can be used for production and the other can be used for testing purposes if desired.
Additionally, the application Bundle Id used here impacts only the application binary packaging and its installation on mobile devices. It does not have any impact on the Oracle E-Business Suite server. For example, you could have packaged two apps with two different application Bundle Ids in the MAF deployment profiles, such as
com.company.ebs.xxxapp.XXiProcurementandcom.company.ebs.xxxapp.YYiProcurement, but both could have the same Id in themaf-application.xmlfile, such ascom.company.ebs.xxxapp.iProcurement. Both apps can be installed on the same mobile device and can connect to the same Oracle E-Business Suite server using one registration on the Oracle E-Business Suite server.This is useful that you create the app registration once on the server, but you can download and apply it to other Oracle E-Business Suite instances. You can then use multiple installations of the same app on a single test device and test against different Oracle E-Business Suite instances.
-
-
Archive Name: Enter the name of the .ipa file created by MAF. For example, iProcurement.
-
Minimum iOS Version: This value should be 12.3.
-
Simulator: Select from a list of iOS simulators to which you want to deploy the mobile app.
-
Family: iPhone. Oracle E-Business Suite mobile apps are designed and tested for iPhones.
Note that mobile users can run the mobile apps on any devices that are capable of running iOS 12.3 or later. However, the UI design is specific to iPhones only.
-
Disable Application Transport Security: If your Oracle E-Business Suite Web Entry Point is TLSv1.2-enabled and it meets the certificate and cipher suite in Apple's Requirements for Connecting Using ATS (App Transport Security) (https://developer.apple.com/library/content/documentation/General/Reference/InfoPlistKeyReference/Articles/CocoaKeys.html#//apple_ref/doc/uid/TP40009251-SW35), then leave this box unchecked. Otherwise, select this check box.
Note: For information about whether Oracle E-Business Suite Release 12.1 and Release 12.2 using Oracle HTTP Server (OHS) as a termination point meets the forward secrecy certificate and cipher suite requirements for ATS, review the following TLS documents for updates in this area:
-
My Oracle Support Knowledge Document 376700.1, Enabling TLS in Oracle E-Business Suite Release 12.1
-
My Oracle Support Knowledge Document 1367293.1, Enabling TLS in Oracle E-Business Suite Release 12.2
This check box is available for mobile apps built with Oracle E-Business Suite Mobile Foundation 5.0 and onwards.
-
-
Build Mode: Select the Debug radio button for development and testing. Select the Release radio button for production deployment.
Click OK.
-
-
Save your work.
Instructions to Create a New Deployment Profile for the Android Platform
Similar to the creation of a new iOS deployment profile, when implementing corporate branding for an app, you need to create a new deployment profile for the Android platform first, and then replace the default Oracle image used for the app icons with custom images. All images should be in .png format.
Copying the Custom Icons
Before creating a new deployment profile, copy the custom icon files to the following location where the default icons are also placed:
<Application Root Folder>/resources/android
Creating a New Deployment Profile
Use the following steps to create a new deployment profile:
-
In the Applications Navigator of Oracle JDeveloper, select "XXX_iProcurement" application and then right-click on it. Select Deploy and then New Deployment Profile... from the selection window.
-
In the Create Deployment Profile page, select MAF for Android as the Profile Type field.
If "MAF for iOS" is selected as the deployment profile type, see Instructions to Create a New Deployment Profile with Customized App Logos for the iOS Platform.
Enter a new name, such as "XXX_iProcurement_Android", as the Deployment Profile Name if required.
Create Deployment Profile Page for Android
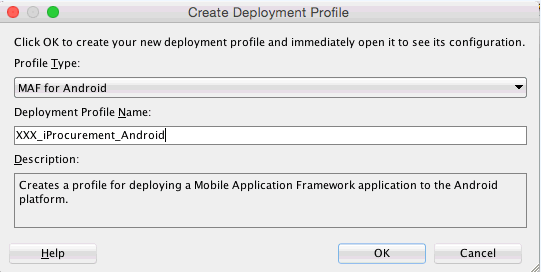
-
Enter the following information in the MAF for Android Deployment Profile Properties page:
MAF for Android Deployment Profile Properties Page
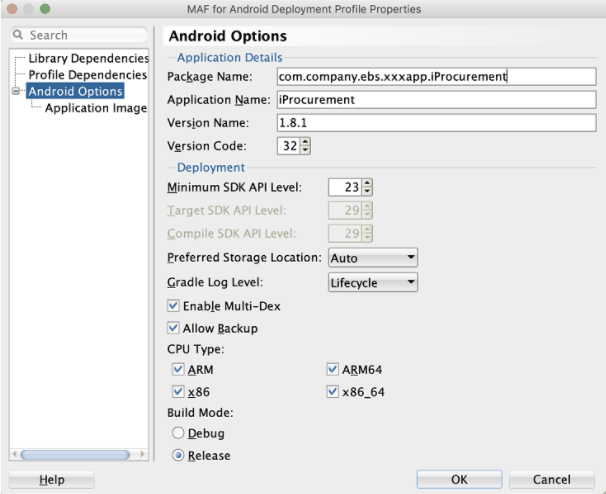
-
Package Name: Enter a unique Id, such as
com.company.ebs.xxxapp.iProcurementin this page. Use the same value from the Id field that you modified in themaf-application.xmlfile, as described earlier in the Changing Application Bundle Id.Note: If the app supports push notifications, such as an enterprise-distributed Approvals app, the Package Name used here in the Android deployment profile is also used when creating the Android mobile client in Oracle Mobile Hub or Oracle Mobile Cloud Service. See: Creating Mobile Clients, Oracle E-Business Suite Mobile Apps Administrator's Guide, Release 12.1 and 12.2.
For more information about push notifications, see Implementing Push Notifications.
-
Application Name: This is the application that the package name belongs, such as
iProcurement. -
Version Name: This is the release version of the application code that is displayed for the mobile users.
-
If you are customizing Oracle E-Business Suite mobile apps for enterprise distribution, retain the version.
-
If you create custom mobile apps, use your own app version mechanism, such as starting with 1.0.0.
-
-
Version Code: Select an appropriate value from the drop-down list to represent the version of the application code. This code is checked programmatically by other applications for upgrades or downgrades. Please note that the minimum and default value is 1.
This value is incremented by 1 for each subsequent release.
-
Minimum SDK API Level: Select "23" from the drop-down list as the minimum SDK API level that the mobile app supports for the Android platform. This value 23 corresponds to the SDK API level for Android 6.0.
Oracle E-Business Suite certifies mobile apps for platform version 6.0 (API Level 23) to 10.0 (API Level 29).
-
Target SDK API Level: This value is defaulted based on the underlying Android SDK installation.
-
Compile SDK API Level: This value is defaulted based on the underlying Android SDK installation.
-
Build Mode: Select the Debug radio button for development and testing. Select the Release radio button for production deployment.
Click OK.
-
-
Save your work.
Changing the App Logo and Splash Screen
Once a new deployment profile is created, you can replace the default Oracle image used for the app icons with custom app logos or images.
Customizing the App Logo for Corporate Branding
The app logo or icon is displayed in the About page. It can also be shown on an iOS device in the following places:
-
A launcher icon on an iOS device's home screen (shown in the left)
-
In the Settings screen against the app name (shown in the middle)
-
In the Spotlight when the app is searched for (shown in the right)
Customized App Logo in Home Screen, Settings Screen, and Spotlight Screen
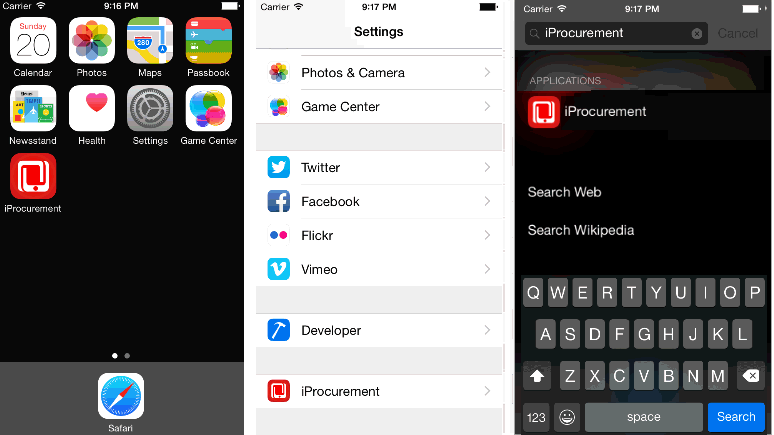
Customizing Splash Screen for Corporate Branding
Splash screen is the first screen mobile users will see when launching an app.
Customized Splash Screen
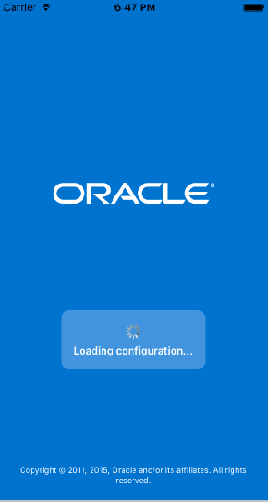
This section includes the following topics:
-
Instructions to Change the Splash Screen for the iOS Platform
-
Instructions to Change the App Logo and Splash Screen for the Android Platform
Instructions to Change the App Logo for the iOS Platform
Use the following steps to change the mobile app images for corporate branding:
-
In the MAF for iOS Deployment Profile Properties page, select "Application Images" from the iOS Options tree node.
Application Images Page for iOS Deployment Profile
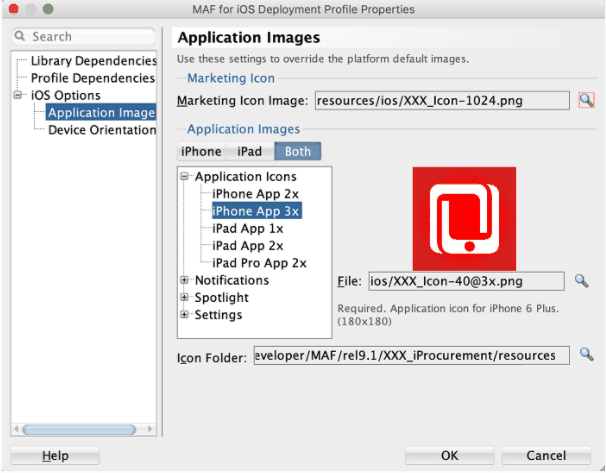
-
In the Application Images region, select each device type tab if desired. Then choose an appropriate icon for the following categories, based on the image sizing tables as described in Required Image Sizing Information for the iOS Platform:
Note: All images must be in
.pngformat.-
Marketing Icon
-
Application Icons
-
Notifications
-
Spotlight
-
Settings
-
-
Click OK to save the changes.
Instructions to Change the Splash Screen for the iOS Platform
If you implement corporate branding for an enterprise-distributed Oracle E-Business Suite mobile app that is modified from the associated MAA file, use the default Oracle E-Business Suite launch screen that is available under ApplicationController/public_html/resources/html/ebs-ios-launch-screen.html to further customize the app for corporate branding.
If you develop a custom mobile app, use the default MAF launch screen and customize it based on the MAF documentation.
For information on setting up the launch screens, see Configuring the Content of a MAF Application, Developing Mobile Applications with Oracle Mobile Application Framework.
Use the following steps to configure a custom iOS launch screen:
-
Place the custom HTML-based iOS splash screen under your application's
Application Controller/public_html/resources/htmldirectory. -
Open your application's
maf-application.xml. In the Application tab and the Launch Screen region, select the "Custom" radio button. Choose "HTML Page" as the content and browse to locate your custom splash screen.Application Tab: Launch Screen Region

Instructions to Change the App Logo and Splash Screen for the Android Platform
Perform the following steps to change the app images for the Android platform:
-
In the MAF for Android Deployment Profile Properties page, select the "Android Options" tree node and enter the following information:
MAF for Android Deployment Profile Properties
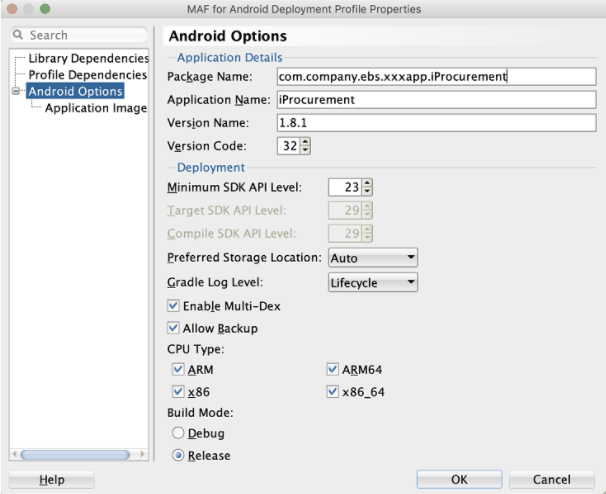
-
Package Name: Enter a unique package name for the mobile app on Android, such as
com.company.ebs.xxxapp.iProcurement. Each app deployed to an Android device must have a unique package name, and this package name cannot start with a numeric value. Follow the same bundle Id naming conventions as described earlier in step 3, Instructions to Create a New Deployment Profile with Customized App Logos for the iOS Platform.Please note that the Id value specified in the configuration file
maf-application.xmlcan be used for the deployment profile's package name. For information on defining the Id in the configuration file, see: Changing Application Bundle Id. -
Application Name: Enter the name of the .apk file created by Oracle MAF if needed. For example, XXXiProcurement.
-
Version Name: The release version of the application code that is displayed for the mobile users. For more information about this field, see step 3 in Instructions to Create a New Deployment Profile with Customized App Logos for the Android Platform.
-
Version Code: Select an appropriate value from the drop-down list to represent the version of the application code. This code is checked programmatically by other applications for upgrades or downgrades.
Please note that the minimum and default value is 1. This value is incremented by 1 for each subsequent release.
Click OK to save your work.
-
-
Select "Application Images" from the tree node. In the Platform Display Types field, select each display type if appropriate and then choose an appropriate image for the Application Icon, Splash Screen (Portrait), and Splash Screen (Landscape) fields.
For the required image sizing information and file names, see Required Image Sizing Information for the Android Platform.
Note: All images must be in
.pngformat.Click OK to save the changes.
Changing the App Logo in the About Page and Android Page Header
The app logo within an app is shown in the following places:
-
About page for the iOS and Android devices (size 152x152)
-
Page header for the Android device (size 80x80)
See: Displaying the App Logo in the Page Header for Android.
Both images should be rounded corners and in .png format.
Displaying the App Logo in the About Page
Perform the following steps to display your custom app logo in the About page for the iOS and Android platforms:
-
Copy the
.pngfile whose image size is 152x152 to the<ApplicationRootFolder>/.adf/META-INF/ebs/customdirectory. -
In Oracle JDeveloper, expand the Application Resources panel, then the Descriptors folder, then the ADF META-INF folder, and then the ebs folder.
Double click the
ebs.propertiesfile. -
Update the
oracle.ebs.login.branding.applogo.locationproperty with the following information:oracle.ebs.login.branding.applogo.location=.adf/META-INF/ebs/custom/XXX_launch_icon_requisitions_1024.pngApp Logo Property in ebs.properties
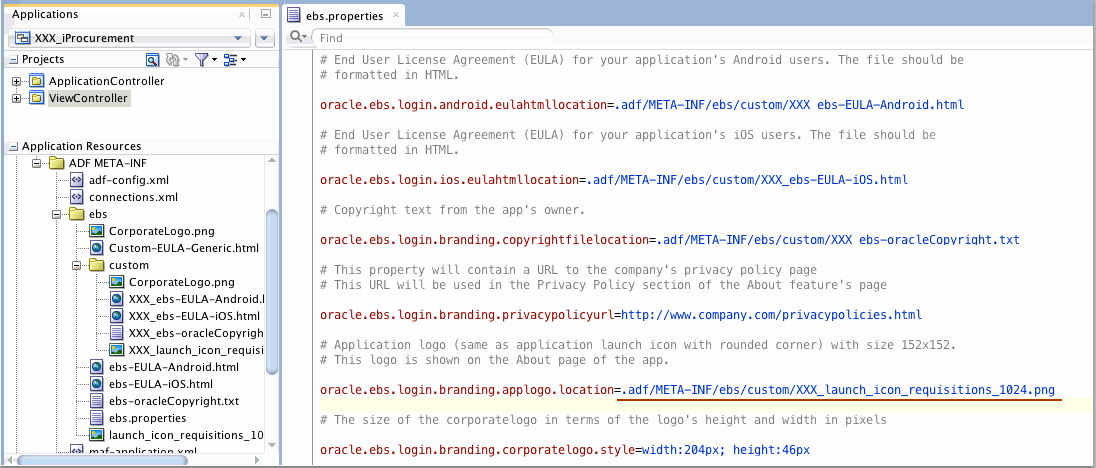
Note that you can use any file name for the image file with size 152x152 as long as you refer to the correct name in this property.
Displaying the App Logo in the Page Header for Android
Note: This section is not required for the apps built with Oracle E-Business Suite Mobile Foundation Release 5.0.
Perform the following steps to display your custom app logo in the page header for Android apps:
-
Name the
.pngfile whose image size is 80x80 asandroid_app_header_icon.png.It is important to note that the image file name should be exactly as mentioned here to display the app logo in the page header.
-
Copy the
.pngfile to the<ApplicationRootFolder>/ViewController/public_html/resources/imagesdirectory. -
If you have not performed the tasks to display the app logo in the About page as described earlier, you need to update the
oracle.ebs.login.branding.applogo.locationproperty in theebs.propertiesfile by performing the step 2 and step 3, as described in Displaying the App Logo in the About Page.
Implementing Your Company Logo
Mobile users can find a company logo in the following places within an app:
-
Server URL screen (shown in the left)
The Server URL screen is displayed only during the initial launch of an app or when an app is reconfigured.
-
Sign In screen (shown in the right)
Note: There is no company logo shown in the Sign In screen for Oracle Mobile Supply Chain for Oracle E-Business Suite (MSCA) that is not developed based Oracle E-Business Suite Mobile Foundation.
Company Logo in the Server URL Screen and Sign In Screen

Instructions to Implement Your Company Logo:
Perform the following steps to replace Oracle logo with your company logo:
-
Create and name the image file name as
CorporateLogo.pngand copy it to the following locations in the Oracle JDeveloper application folder:Note: The image file name should be
CorporateLogo.png. For the required sizing information, see Required Image Sizing Information for Corporate Branding.-
<ApplicationRootFolder>/.adf/META-INF/ebs/custom -
<ApplicationRootFolder>/ApplicationController/public_html/resources/images
-
-
In Oracle JDeveloper, expand the Application Resources panel, then the Descriptors folder, then the ADF META-INF folder, and then the ebs folder.
Double click the
ebs.propertiesfile. -
Update the following information in the
ebs.propertiesfile to change the company logo in the Server URL screen:oracle.ebs.login.branding.corporatelogo.style=width:204px; height:46px-
This property lets you define an appropriate CSS style for your company logo.
-
The width and height in pixels should be 50% of the actual size. For example, if your image is 100x100, the CSS style should be
width=50px;height=50px;.
Corporate Logo Property in ebs.properties
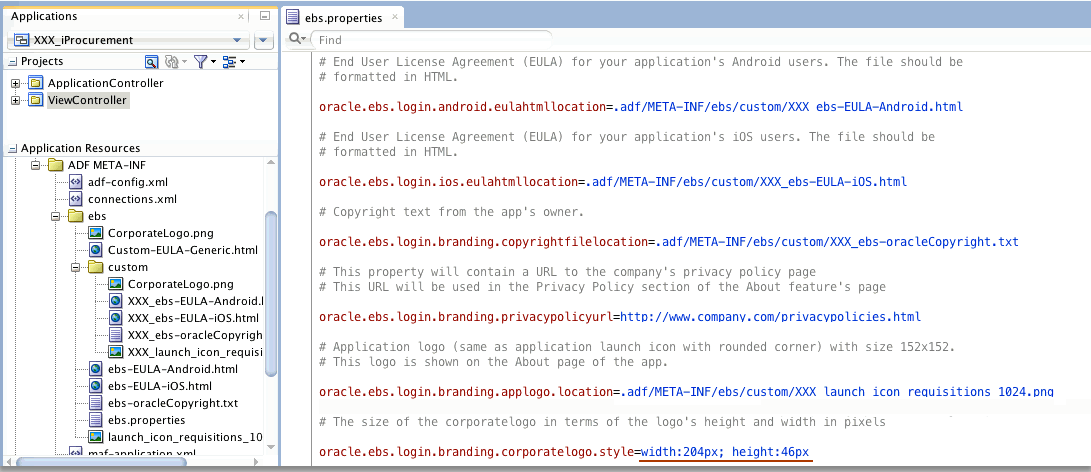
-
-
The image is automatically shown in the Sign In screen based on the file name
CorporateLogo.png.Use the following steps to customize the CSS style so that the size of the logo is displayed correctly:
-
Expand the ApplicationController folder, then the Web Content folder, then the resources folder, and then the html folder.
-
Double click the
ebs-Login.htmlfile and then select the Source tab -
Search and locate the file name "
CorporateLogo.png" in the following HTML tag:<img src="../images/CorporateLogo.png" alt="oracle logo" height="46" weight="204"/>Company Logo CSS Style in ebs-Login.html
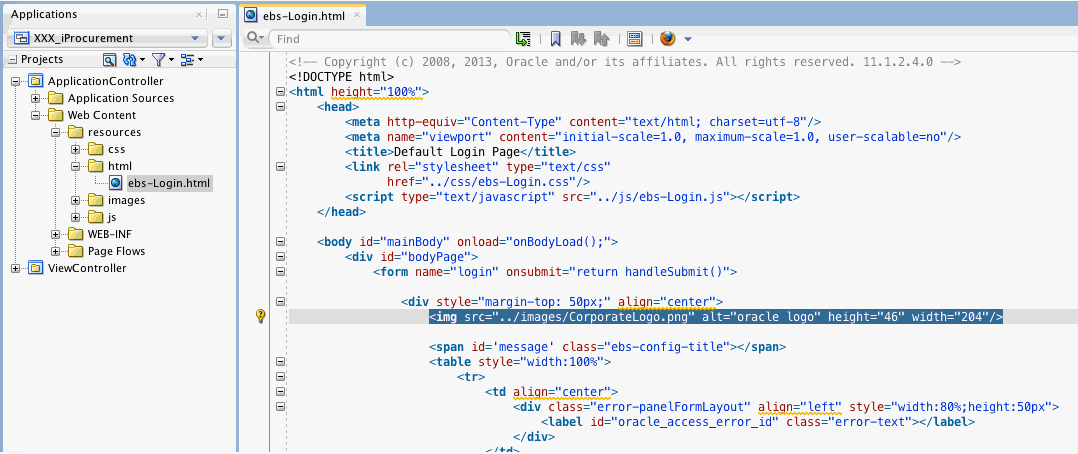
-
Update the height and width attributes with the same values used to update the property
oracle.ebs.login.branding.corporatelogo.styleas described in step 3.
-
Changing the App Name (Optional)
A mobile user can find the app name in many places when using or launching a mobile app. In addition to using your company logo for corporate branding, you can use app name of your choice in the following screens:
-
Server URL screen
-
Sign In screen
-
Springboard
-
About page
The app name shown in the Sign In screen comes from a specific file which is different from the rest of the screens in the list mentioned earlier.
-
For instructions on changing the app name in the Sign In screen, see Instructions to Use Your App Name in the Sign In Screen.
-
For instructions on changing the app name in the Server URL screen, Springboard, and the About page, see Instructions to Use Your App Name in the Sign In Other Screens.
Instructions to Use Your App Name in the Sign In Screen
The following screenshot represents the app name change (from "iProcurement" to "My iProcurement") shown in the Sign In screen.
Desired App Name in the Sign In Screen
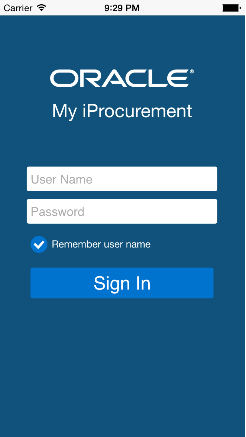
Perform the following steps to use your app name in the Sign In screen:
-
In Oracle JDeveloper, select your mobile application project.
-
Expand the ApplicationController folder, then the Web Content folder, then the resources folder, and then the js folder.
-
Double click the
ebs-LoginBundle.jsfile. -
Add a string in the
ebs-LoginBundle.jsfile for your customized app name. For example,'XXX_APP_TITLE_IPROCUREMENT' : 'My iProcurement',.Desired App Name in the ebs-LoginBundle.js File
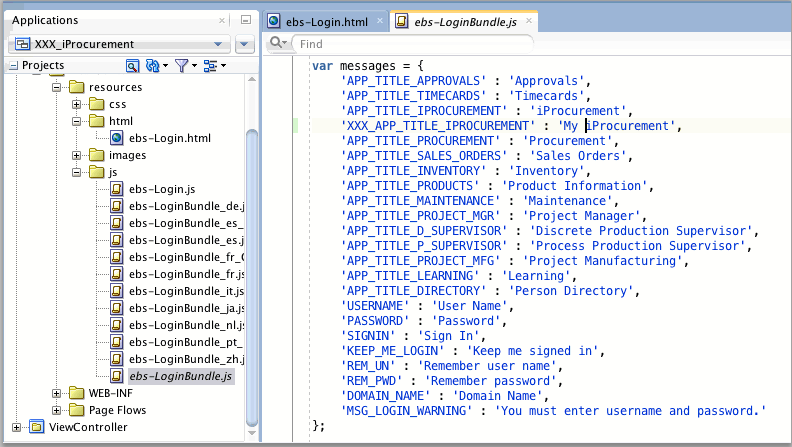
-
Please note that
ebs-LoginBundle.jsis a JSON file. Except for the last key-value pair, all pairs should end with a comma. -
This
ebs-LoginBundle.jsfile can be translated to different languages if required. Place the translated files under the following folder for the mobile app:<ApplicationRootFolder>/ApplicationController/public_html/resources/js/
Save your work.
-
-
Double click the
ebs-Login.jsfile. -
Replace the existing app name with your desired app name in the
ebs-Login.jsfile.Desired App Name in the ebs-Login.js File
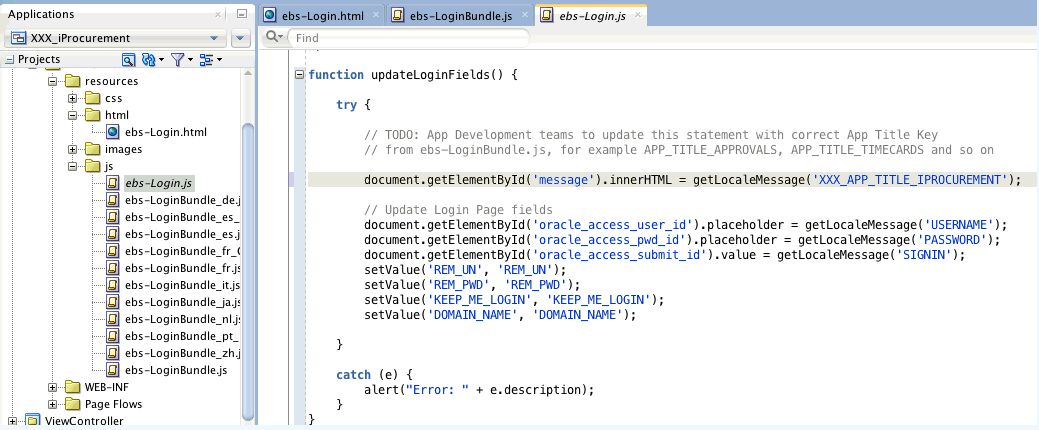
Search for a string starting with
APP_TITLEand replace the full string with your new app name key. For example, replaceAPP_TITLE_IPROCUREMENTwithXXX_APP_TITLE_IPROCUREMENT. -
Save your work.
Instructions to Use Your App Name in Other Screens
In addition to the Sign In screen, your app name can be displayed in the Server URL screen, Springboard, and the About page.
For example, the app name is changed from "iProcurement" to "My iProcurement" in the Server URL screen (shown in the left) and the About page (shown in the right).
The changed app name "My iProcurement" is displayed at the top of the Springboard (shown in the middle) for corporate branding.
Desired App Name in the Server URL Screen, Springboard, and About Page
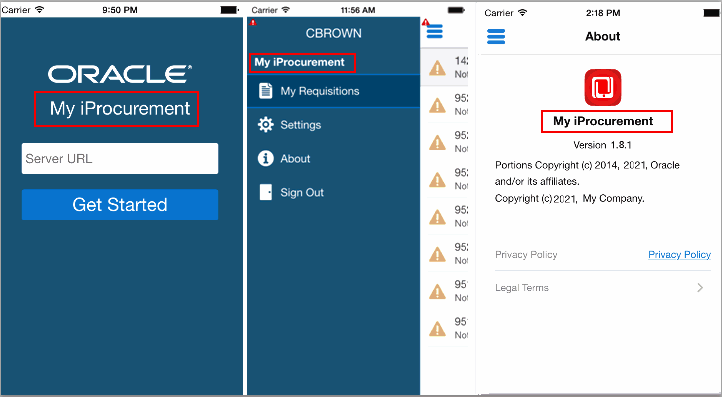
Instructions to Use Your App Name in Other Screens
Perform the following steps to change the app name in the Server URL screen, Springboard, and the About page:
-
Open Oracle JDeveloper.
-
In the Application Navigator, expand the Application Resources panel, then the Descriptors folder, then the ADF META-INF folder, and then the ebs folder.
Double click the
ebs.propertiesfile. -
Update the following property in the
ebs.propertiesfile:oracle.ebs.login.appname=My iProcurementApp Name Property in the ebs.properties File
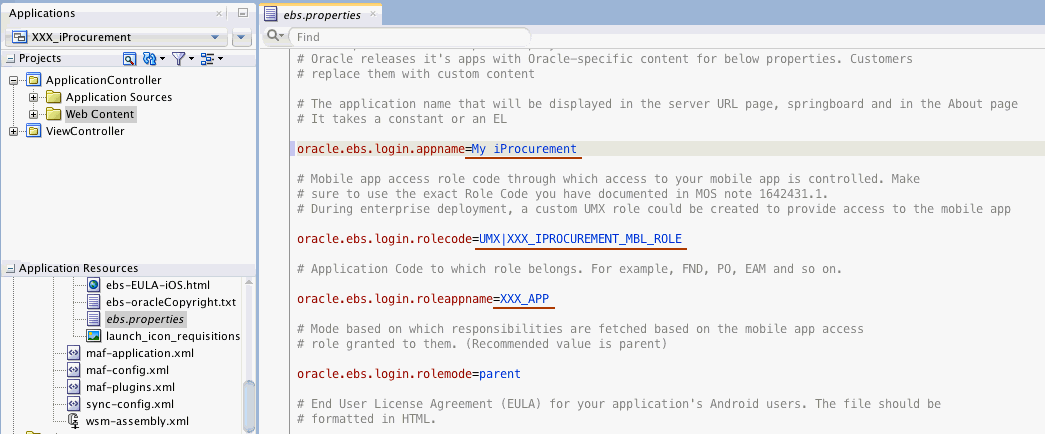
Ensure that your app name (
My iProcurement) matches exactly what is used in the Sign In screen described earlier. -
Save your work.
Customizing the Legal Related Information (Optional)
In addition to changing the company logo, app logo, splash screen, and app name, you can optionally customize legal related information specifically for your company. This includes:
-
End User License Agreement (EULA) or Legal Terms
This information is displayed during the initial launch of an app. For information on customizing the EULA, see Customizing End User License Agreement or Legal Terms (Optional).
-
Copyright in the About Page
Oracle allows you to modify the copyright information for corporate branding by optionally adding your own copyright information along with Oracle's copyright.
Customizing End User License Agreement or Legal Terms (Optional)
When an app is launched for the first time, the End User License Agreement (EULA) or Legal Terms screen appears. The app users need to accept the license agreement in order to use the app.
The app users can also find the same content through the About page by tapping the Legal Terms link. This content is stored in the following directory:
<ApplicationRootFolder>/.adf/META-INF/ebs
To display the customized End User License Agreement (EULA) or Legal Terms, perform the following steps:
-
Copy a generic file
Custom-EULA-Generic.htmlthat can be customized to the following folder:<ApplicationRootFolder>/.adf/META-INF/ebs/custom -
Modify the generic
Custom-EULA-Generic.htmlfile to include the EULA content specific to your company. -
Rename the customized file, such as
XXX_ebs-EULA-Android.htmlif it is for Android andXXX_ebs-EULA-iOS.htmlif it is for iOS.If the EULA content is the same for both iOS and Android, you could have the content in one file and update both properties with the same file.
-
After creating the customized EULA file, update the following properties in the
ebs.propertiesfile:-
oracle.ebs.login.android.eulahtmllocation=.adf/META-INF/ebs/custom/XXX_ebs-EULA-Android.html -
oracle.ebs.login.ios.eulahtmllocation=.adf/META-INF/ebs/custom/XXX_ebs-EULA-iOS.html
End User License Agreement Properties in the ebs.properties File
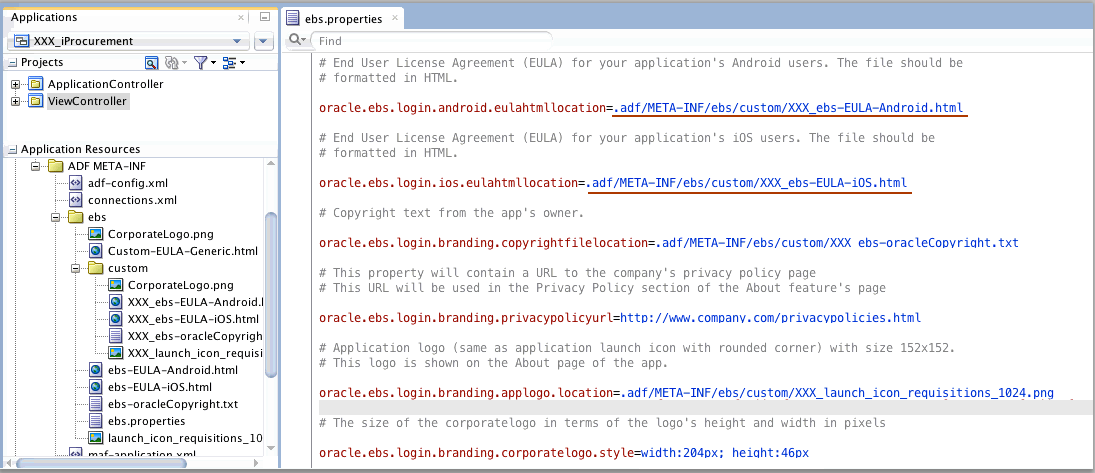
-
After the modification, when the app is launched for the first time, the customized End User License Agreement content appears on an iOS device as shown this example.
Legal Terms Screen (Left) with Customized End User License Agreement Highlighted (Right)
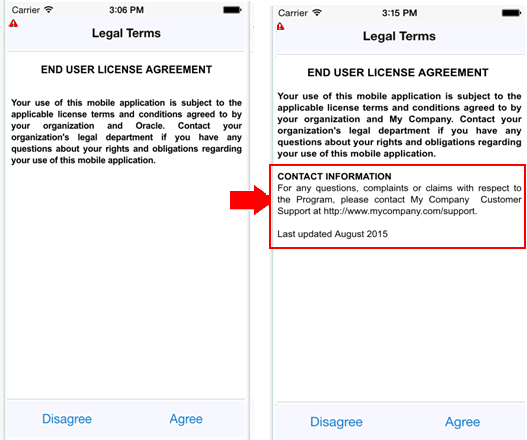
Customizing Copyright in the About Page (Optional)
Copyright information is displayed in the About page which is accessible from the Springboard of an Oracle E-Business Suite mobile app by tapping the About link.
Information displayed in the About page, such as copyright, privacy policy URL, is specific to Oracle E-Business Suite mobile apps. In addition to the required privacy policy change as described earlier for enterprise distribution, you can modify the copyright information for corporate branding by optionally adding your company's own copyright information along with Oracle's copyright.
In this example, the app logo, company logo, and copyright text have been modified specifically for corporate branding, along with the privacy policy URL change.
About Page with Customized Copyright Highlighted
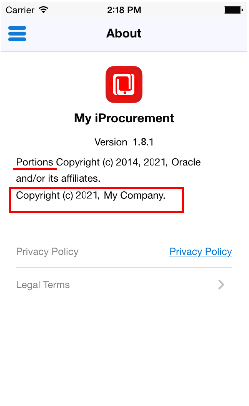
-
For information on updating the app name, see Changing the App Name.
-
For information on changing privacy policy URL, see Changing the Privacy Policy Link.
Instructions to Customize the Copyright Information in the About page
Perform the following steps to customize the copyright information:
-
Open Oracle JDeveloper.
-
Create a file
<ApplicationRootFolder>/.adf/META-INF/ebs/custom/XXX_ebs-oracleCopyright.txtand include your own copyright information if needed. -
In the Application Navigator, expand the Application Resources panel, then the Descriptors folder, then the ADF META-INF folder, and then the ebs folder.
Double click the
ebs.propertiesfile. -
Update the copyright information in the
ebs.propertiesfile:oracle.ebs.login.branding.copyrightfilelocation=.adf/META-INF/ebs/custom/XXX_ebs-oracleCopyright.txtNote: Leave the Oracle copyright information unchanged in the About page and it should not be removed.
Copyright Property in the ebs.properties File
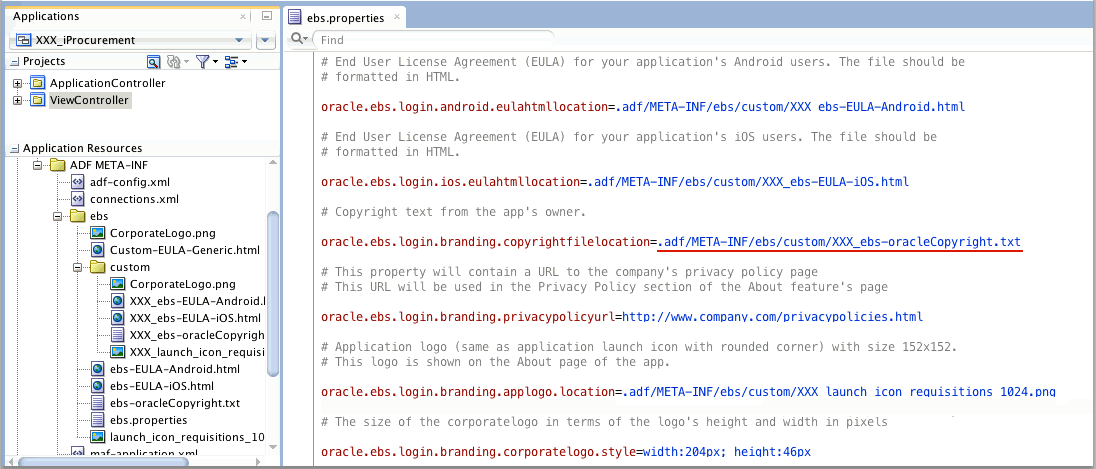
-
Save your work.
Deploying Your Apps
Deploying the Generated Application Binary Files
After completing the required changes, you can deploy the app for the iOS, Android, or both platforms. At this stage, you have already performed either one of the following tasks for the deployment profile(s) depending on whether it is an enterprise-distributed Oracle E-Business Suite mobile app or a custom mobile app.
-
Modified an existing deployment profile to change only the Application Bundle Id for enterprise distribution
See: Modifying an Existing Deployment Profile (Conditional).
-
Created a new deployment profile with customized app images for corporate branding
See: Creating a New Deployment Profile with Customized App Logos and Splash Screen.
Use the appropriate deployment profile to deploy and test the app in the iOS simulators or Android emulators. For information on setting up the iOS and Android simulators, see: Installing Development Tools and Setting Up a Development Environment.
If the test results are successful, you can generate the application binary file. For iOS, the archive format is an IPA file, known as an iOS application bundle. For Android, the format is an Android application package (APK) file.
Important: Enterprise-distributed mobile apps must be distributed to an enterprise's own site and are only available to the enterprise's internal users. These apps cannot be distributed to any third party users. Additionally, they cannot be redistributed to a public app store.
For more information on deploying the app to an iOS simulator or an Android emulator as well as deploying the app to an iOS-powered or Android-powered device, see Deploying MAF Applications, Developing Mobile Applications with Oracle Mobile Application Framework.