 Read more...
Read more...
Next you will generate a data control from the service bean. Then you will
design two simple databound pages by dragging objects from the Data Controls panel. The first page displays the names and email
addresses in a table format. The second page allows the end user to enter part of a name in a field, then click a button to
display a list of names that contains a match to the value entered. When you test run the pages, the first page in the browser will look like this:
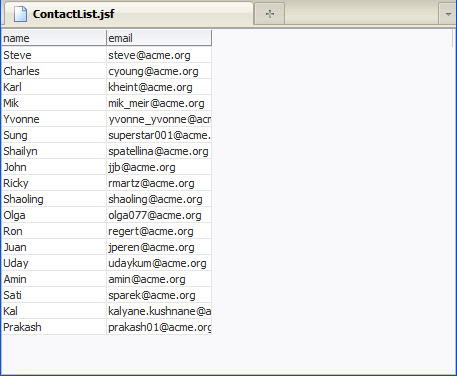
| Purpose | Duration | Application |
|---|---|---|
This tutorial shows you how to create a simple databound application using JavaBeans and Oracle ADF Faces. To see the complete application you will create, click the Download button to download a zip of the final application, and then unzip it in your JDeveloper mywork folder. |
40 minutes |  |
From the main menu, choose File > New. In the New Gallery, expand the General category and select Applications. Then in the Items list, select Custom Application and click OK.
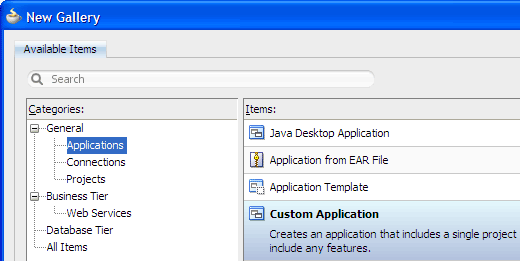
To follow along with the example, enter
DataBoundAppas the application name and click Next.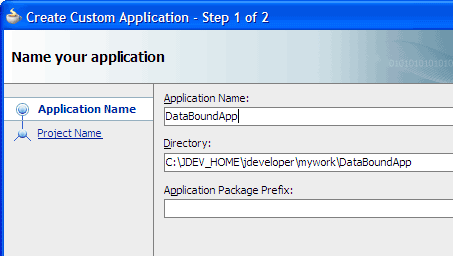
Enter
Modelas the project name.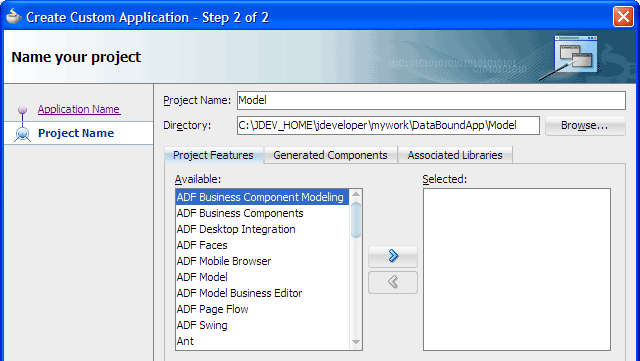
Click Finish.
The Projects panel in the Application Navigator should look like this: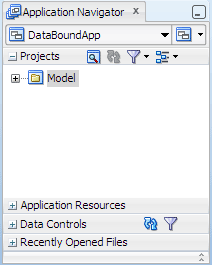
 Read more...
At the same time, it keeps track of your projects and all
environment settings.
Read more...
At the same time, it keeps track of your projects and all
environment settings.Based on prebuilt templates, a JDeveloper application allows you to specify a predefined type of environment, depending on the type of application you want to create (web application, Java application, and so on). Application templates provide you with a quick way to create the project structure for standard applications with the appropriate combination of features already specified. The application template also filters the work you do in JDeveloper such that the choices available are focused only on the features you are working with.
In this tutorial, you will use the Custom Application template, which makes available objects associated with all the features that JDeveloper supports in a single project.
Once you have created an application using a suitable template, you can still add new projects to the application and specify what features are to be included. To do this, in the Application Navigator, right-click the application name and choose New Project. In the New Gallery, you can select any type of project in the Items list.
 Read more...
The project or projects in the application define the associated features.
Read more...
The project or projects in the application define the associated features.
A JDeveloper project, which is used to logically group files that are related, keeps track of the source files, packages, classes, images, and other elements that your program may need. Projects manage environment variables such as the source and output paths used for compiling and running your program. Projects also maintain compiler, runtime, and debugging options so that you can customize the behavior of those tools per project.
You can add multiple projects to your application to easily access, modify, and reuse your source code. Different projects might contain files representing different tiers of a multi-tier application, for instance, or different subsystems of a complex application. These files can reside in any directory and still be contained within a single project.
 Read more...
Projects are displayed as the top level in the hierarchy in the Application Navigator. The Custom Application template
that you used for your application creates one project using a default project name (or the project name you entered).
Read more...
Projects are displayed as the top level in the hierarchy in the Application Navigator. The Custom Application template
that you used for your application creates one project using a default project name (or the project name you entered).
In the Application Navigator you can collapse and expand any panel. You adjust the size of panels by dragging the splitter between two panels. To group and sort items in the Projects panel, use the
JDeveloper has the capability of recognizing many different file types, displaying each in its appropriate viewer or editor when you double-click the file in the Application Navigator. Closing an application or project closes all open editors or viewers for files in that application or project and unloads the files from memory.
Note: Nodes in italics in the Application Navigator mean that the elements have not yet been saved. A project node is bold when a file in the project is selected.
From the main menu, choose Application > Show Overview. The Application Overview window opens in the editor window area.
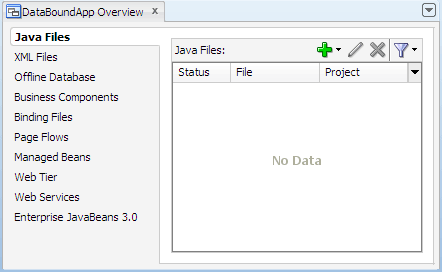
All objects that you create within JDeveloper appear in the Application Overview file summary pages, arranged by object type. As you create new files and artifacts, you can view them filtered by status and project.
You can optionally close the Application Overview window, since you will not be using it to create objects for this application.
In the Application Navigator, right-click the project you just created and choose New > General > Java Class, then click OK.
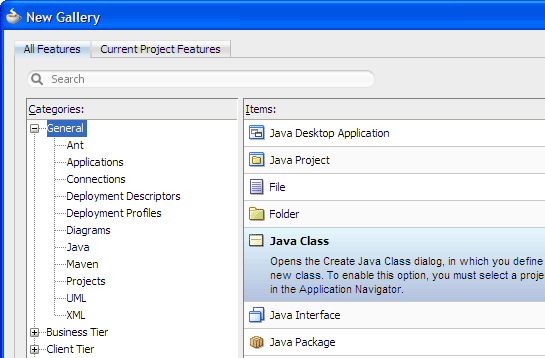
-
In the Create Java Class dialog, enter
Contactas the class name, andacme.beanas the package name. Accept the default values and click OK.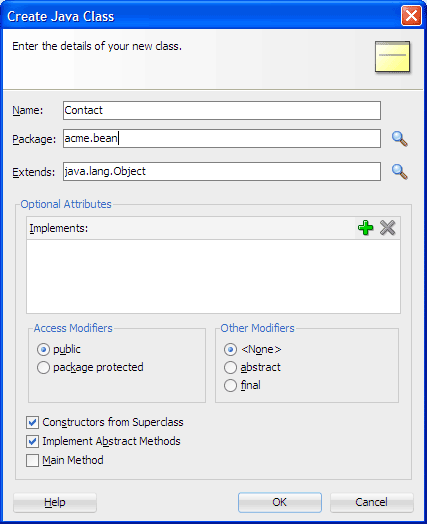
In the source editor, add code to create a simple JavaBean class.
For example, after the generated code:
public Contact() {
super();
}
Add two properties using the following code:Right-click the file in the editor and choose Generate Accessors.
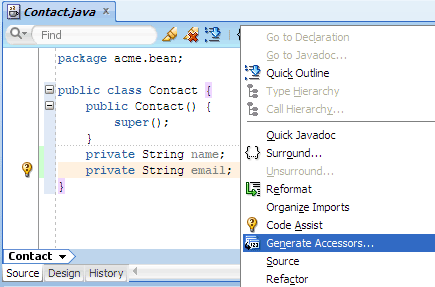
Java Code Insight, the Java-specific implementation of completion insight
 Code Assist to fix common problems
Code Assist to fix common problemsImport statement assistance and sorting
Automatic doc comment templates
Customizable sorting and expansion for the Structure window
Distinctive highlighting for syntax and semantic errors
Customizable code separators
In the Generate Accessors dialog, select Contact. Make sure public is selected in the Scope dropdown list, then click OK.
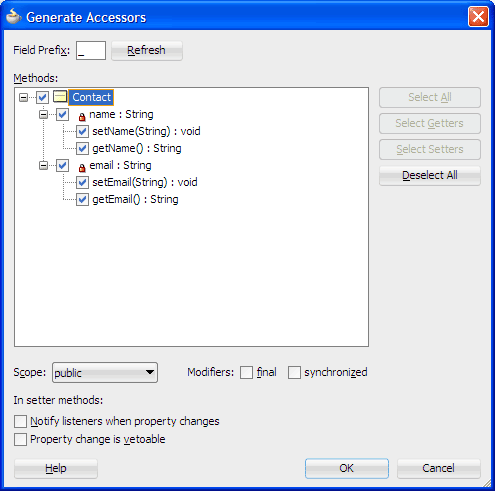
-
In the source editor, add a constructor that instantiates a new object using values passed as arguments.
For example, after the generated method:
public String getEmail() {
return email;
}
Add the following method: Click
 Save All to save your work.
Save All to save your work.
In the Application Navigator, you should seeContact.javain the acme.bean package in the Application Sources folder.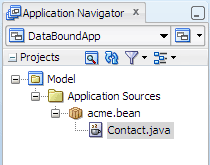
private String email;
 Read more...
Read more...
this.name = name;
this.email = email;
}
 Read more...
Read more...
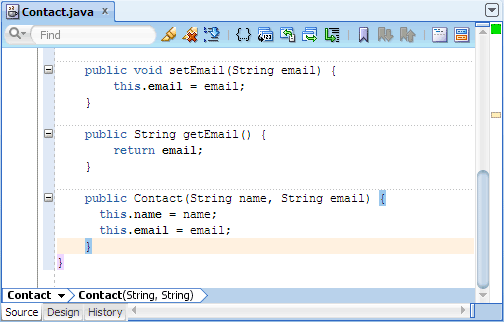
Selecting a document tab gives that file focus, bringing it to the foreground of the window in the current editor. The tabs at the bottom of the editor window for a given file are the editor tabs. Selecting an editor tab opens the file in that editor or viewer.
In the Application Navigator, right-click the Model project and choose New > General > Java Class, then click OK.
In the Create Java Class dialog, enter
AddressBookas the class name. Accept the package name asacme.bean, and the remaining default values, then click OK.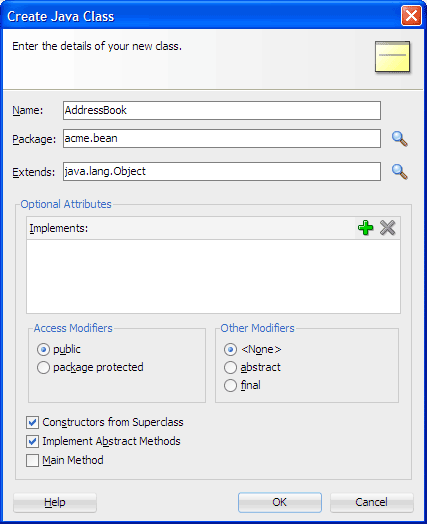
In the source editor, add code to create a collection Java class.
For example after the first line:package acme.bean;
Delete all the generated code and replace with the following code:Click
 Save All to save your work.
Save All to save your work.
import java.util.List;
import java.util.regex.Pattern;
public class AddressBook {
// Return all contacts
List<Contact> contacts = new ArrayList();
public List<Contact> findAllContacts() {
return contacts;
}
// Return all contacts matching name (case-insensitive)
public List<Contact> findContactsByName(String name) {
String namePattern = ".*" + (name != null ? name.toUpperCase() : "") + ".*";
List<Contact> matches = new ArrayList();
for (Contact c : contacts) {
if (Pattern.matches(namePattern, c.getName().toUpperCase())) {
matches.add(c);
}
}
return matches;
}
public AddressBook() {
contacts.add(new Contact("Steve", "steve@acme.org"));
contacts.add(new Contact("Charles", "cyoung@acme.org"));
contacts.add(new Contact("Karl", "kheint@acme.org"));
contacts.add(new Contact("Mik", "mik_meir@acme.org"));
contacts.add(new Contact("Yvonne", "yvonne_yvonne@acme.org"));
contacts.add(new Contact("Sung", "superstar001@acme.org"));
contacts.add(new Contact("Shailyn", "spatellina@acme.org"));
contacts.add(new Contact("John", "jjb@acme.org"));
contacts.add(new Contact("Ricky", "rmartz@acme.org"));
contacts.add(new Contact("Shaoling", "shaoling@acme.org"));
contacts.add(new Contact("Olga", "olga077@acme.org"));
contacts.add(new Contact("Ron", "regert@acme.org"));
contacts.add(new Contact("Juan", "jperen@acme.org"));
contacts.add(new Contact("Uday", "udaykum@acme.org"));
contacts.add(new Contact("Amin", "amin@acme.org"));
contacts.add(new Contact("Sati", "sparek@acme.org"));
contacts.add(new Contact("Kal", "kalyane.kushnane@acme.org"));
contacts.add(new Contact("Prakash", "prakash01@acme.org"));
}
}
 Read more...
Read more...
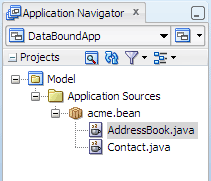
Any JavaBean that publishes business objects and provides methods that manipulate business objects is defined as a business service. Examples of business services include web services, EJB session beans, or any Java class being used as an interface to some functionality. In the example, the
AddressBook service class returns a collection of contact names.
In the Application Navigator, right-click AddressBook.java and choose Create Data Control.
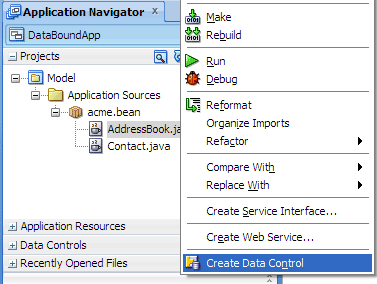
JavaBeans, including TopLink-enabled objects
ADF Business Components
EJB session beans
Web services
-
In the Bean Data Control Interface Chooser dialog, click OK without selecting an option.
JDeveloper adds the data control definition file (DataControls.dcx) to the project, and opens the file in the overview editor.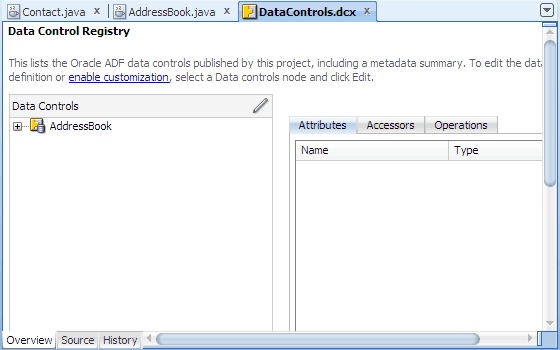
In the Application Navigator, expand the Data Controls panel, then expand AddressBook.
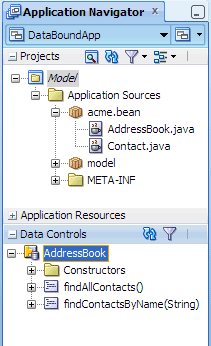
If you don't see the data control you created, click Refresh on the panel toolbar.
Refresh on the panel toolbar. Which business services you have registered with the data controls in your model project. The Data Controls panel displays a separate root node for each business service that you register.
A bean design time description definition file that is generated when you create the data control for the bean. The bean definition file classifies the bean's property accessors and methods into various categories.
 Read more...
When designing a user interface, you can bind page UI components to data through the ADF data controls, without writing any code.
Read more...
When designing a user interface, you can bind page UI components to data through the ADF data controls, without writing any code.
ADF data controls provide a consistent mechanism for clients and web application controllers to access data and actions defined by these data-provider technologies:
 Read more...
Read more...
There is one DCX file per project and the file is created the first time you register a data control on a business service. The DCX file serves as a "table of contents" listing all the data controls in the project. Out of all the possible service classes you might have in your project, it records those that you've asked the design time to make available as data binding objects.
 Read more...
While the AddressBook data control node itself is not an item you can use,
you may select from among the displayed objects it supports.
Read more...
While the AddressBook data control node itself is not an item you can use,
you may select from among the displayed objects it supports. 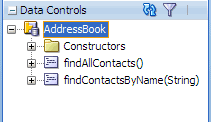
The hierarchical structure of a business service is determined by:
adfm.xml.
This file, which is not used at runtime, is the registry used by the Data Controls panel in JDeveloper to locate the data controls that appear in the data
model project. 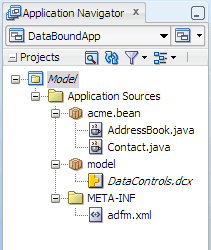
From the main menu, choose File > New > General > Projects > Custom Project, then click OK.

Enter
Viewas the project name. Then select ADF Faces from the Available list and shuttle it to the Selected list.
shuttle it to the Selected list.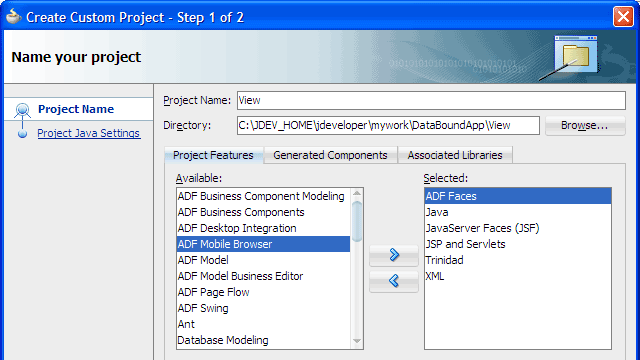
Click Finish.
You should see the View project in the Application Navigator.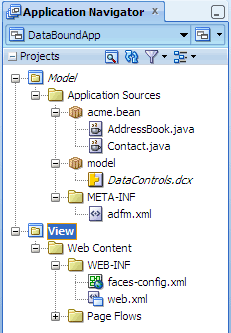
In the Application Navigator, right-click the View project and choose New > Web Tier > JSF/Facelets > Page, then click OK.
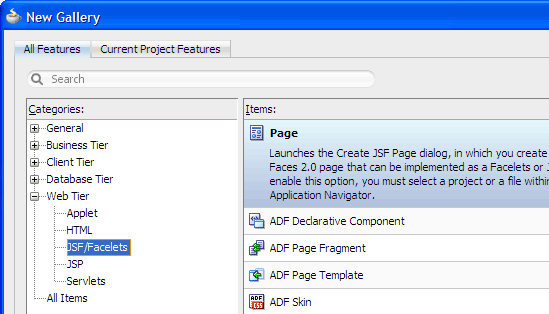
-
In the Create JSF Page dialog, enter
ContactList.jsfas the file name. Make sure Facelets is the selected document type.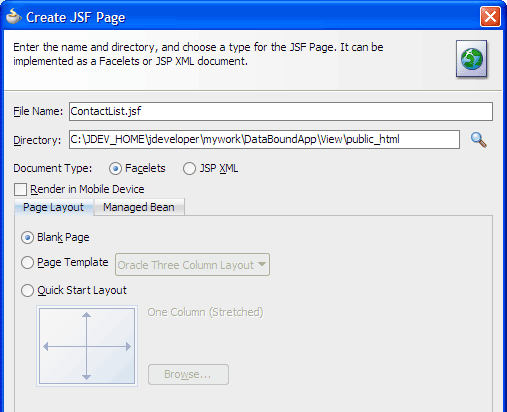
The New Gallery
The JSF navigation diagrammer
The ADF task flow diagrammer (available only in the Studio edition of JDeveloper)
On the Page Layout page, select Blank Page. On the Managed Bean page, select Do Not Automatically Expose UI Components in a Managed Bean.
Click OK.
By default JDeveloper displays the new JSF Facelets page in the visual editor.
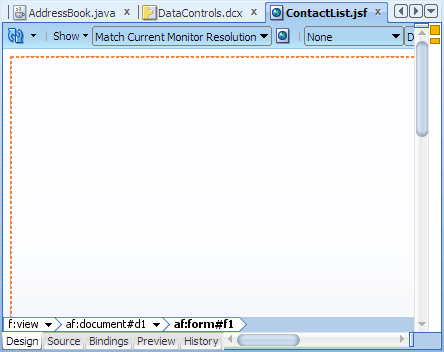
In the Component Palette, ADF Faces page, Layout panel, drag
 Panel Stretch Layout and drop it on the blank page in the
visual editor.
Panel Stretch Layout and drop it on the blank page in the
visual editor.
When you drag the component to the visual editor, you should see a target rectangle with the name Form on the page; this means the component you are dragging will be inserted inside that target component.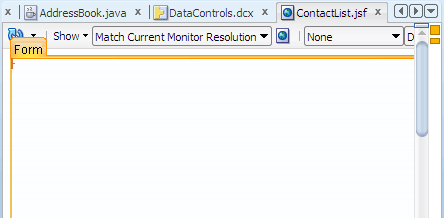
Click
 Save All to
save your work.
Save All to
save your work.Web Content folder: Contains the pages you create, along with other files that must be visible to the client browser (such as stylesheet files and images) for your application.
/WEB-INF/ folder: Contains the required Web Application Deployment Descriptor (
web.xml) and the JSF configuration file (faces-config.xml).web.xml file: The web application deployment descriptor for your application. This is an XML file describing the components that make up your application, along with any initialization parameters and container-managed security constraints that you want the server to enforce for you.
faces-config.xml file: Where you register the JSF application's configuration resources, such as validators, converters, managed beans, and navigation rules.
trinidad-config.xml file: Where you configure ADF Faces features such as skin family and level of page accessibility support.
 Read more...
Features are set per project. They are used only within JDeveloper to assist you as you work, and have no effect on the
data in the project itself. Adding ADF Faces automatically propagates the required associated features in the
Selected pane.
Read more...
Features are set per project. They are used only within JDeveloper to assist you as you work, and have no effect on the
data in the project itself. Adding ADF Faces automatically propagates the required associated features in the
Selected pane.
jsf) or JSP documents written in XML syntax (which have file extension .jspx).
 Read more...
Read more...
You can create both types of JSF pages with the Create JSF Page dialog, opening it from:
 Read more...
Read more...
By default components are not exposed to managed beans. If you wish to bind components to managed beans, select one of the automatic binding options on the Managed Bean page in the dialog. When you use an automatic binding option, JDeveloper automatically creates a backing bean for any new JSF page that you create, and associates every UI component in the page to a corresponding property in the backing bean for eventual programmatic manipulation.
But if you intend to add ADF bindings to a page, do not use the automatic binding feature. If you use the automatic binding feature, you will have to remove the managed bean bindings later, after you have added the ADF bindings.
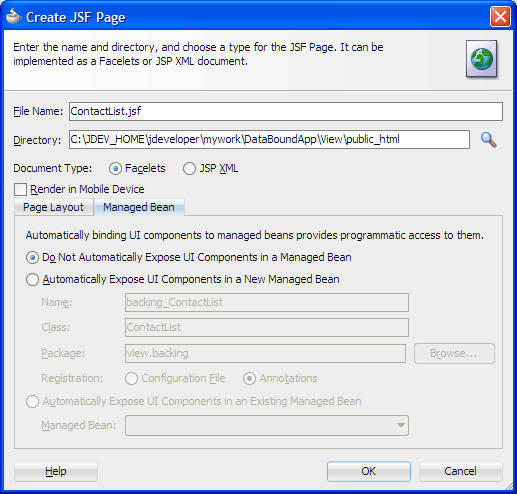
.jsf), JDeveloper automatically
creates a starter page structure
 Read more...
with one
Read more...
with one xmlns attribute for the JSF Core tag library and one
xmlns attribute for the ADF Faces tag library.
The other elements included in a starter file are elements for laying out a page,
specifically everything else within <f:view> and </f:view>.
To view the page code, click the Source tab to switch from the visual editor to the XML editor. For example, the following code is generated for the new page:
<!DOCTYPE html PUBLIC "-//W3C//DTD XHTML 1.0 Transitional//EN"
"http://www.w3.org/TR/xhtml1/DTD/xhtml1-transitional.dtd">
<f:view xmlns:f="http://java.sun.com/jsf/core"
xmlns:af="http://xmlns.oracle.com/adf/faces/rich">
<af:document title="ContactList.jsf" id="d1">
<af:form id="f1"></af:form>
</af:document>
</f:view> Read more...
Read more...
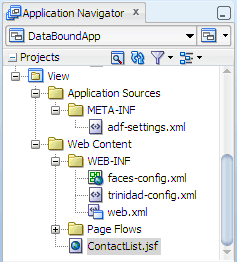
In the project, the folders and files that conform to the Java EE Web module directory structure are:
In the Data Controls panel, expand AddressBook, then expand findAllContacts().

-
Click and drag Contact to the center facet on the page in the visual editor. From the Create context menu, choose Table > ADF Read-only Table.
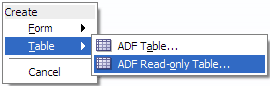
In the Edit Table Columns dialog, select Enable Sorting.
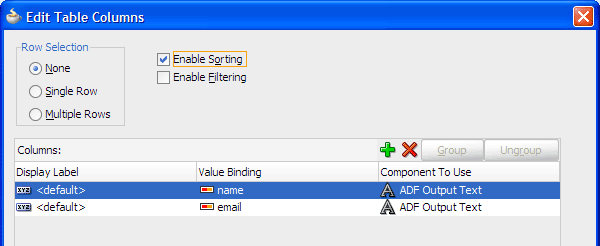
Accept the default values and click OK.
The page in the visual editor should look similar to this: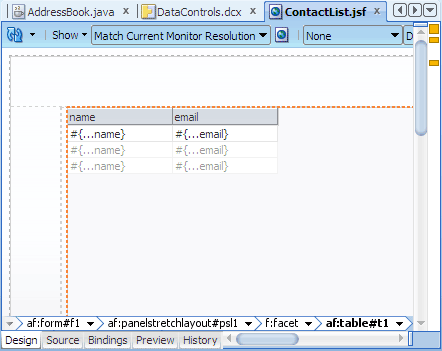
<af:messages>used at the top of an application page to give users important messaging information.<af:table>, used to display tabular data.<af:column>, used to create separate columns in the table.<af:outputText>, which supports styled text.In the Application Navigator, right-click ContactList.jsf and choose Run.
If the Create Default Domain dialog displays, enter the default password, for exampleweblogic1, in the Password and Confirm Password fields, then click OK.
The page in the browser should look similar to this:
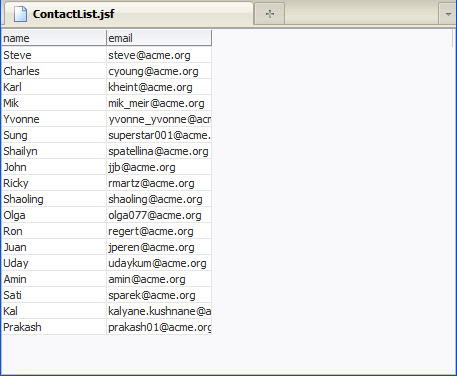
Starts Integrated WebLogic Server, if not already running.
Compiles and deploys the application to Integrated WebLogic Server.
-
Launches the application in your default browser using the following default address:
http://<your_machine_IP_address>:<http_port>/<your_application_name>-<your_project_name>-context-root>/faces/<path_to_the_page> ContactListPageDef.xml: The page definition file for the JSF page. A page definition file defines the Oracle ADF binding objects that populate the data in UI components at runtime, providing the interaction between the UI components on the page in the View project and the business service components in the Model project.
For every page that uses ADF bindings, there must be a corresponding page definition file that defines the binding objects used by that page. So each time you design a new page using the Data Controls panel and the visual editor, JDeveloper will create a new page definition file. You might need to edit the binding definitions in the page definition files if you remove binding expressions from your view pages.
Page definition files provide design time access to all the ADF bindings. At runtime, the binding objects defined by a page definition file are instantiated in a binding container, which is the runtime instance of the page definition file.DataBindings.cpx: The file defines the Oracle ADF binding context for the entire application and provides the metadata from which the ADF binding objects are created at runtime. The binding context is a container object that holds a list of available data controls and data binding objects. It maps individual pages to the binding definitions in the page definition files and registers the data controls used by those pages. At runtime, only the data controls listed in theDataBindings.cpxfile are available to the current application.
 Read more...
as well as specific, built-in operations that are generic to all data collections. The objects in the
panel can be added to the view or web pages as databound UI components or to the controller as operations.
Read more...
as well as specific, built-in operations that are generic to all data collections. The objects in the
panel can be added to the view or web pages as databound UI components or to the controller as operations.
When you insert a component from the Data Controls panel, a new Oracle ADF binding will be defined in the page's UI model and the inserted component will contain references to Oracle ADF bindings, using EL (expression language) syntax.
The code that the Data Controls panel generates in your web page or client document, and the bindings that it creates depend on the type of document displayed in the visual editor and the combination of business service and visual element you select and drop into the open document.
 Read more...
To see the ADF data bindings defined for the page, click Bindings at the bottom of the editor window.
Read more...
To see the ADF data bindings defined for the page, click Bindings at the bottom of the editor window.
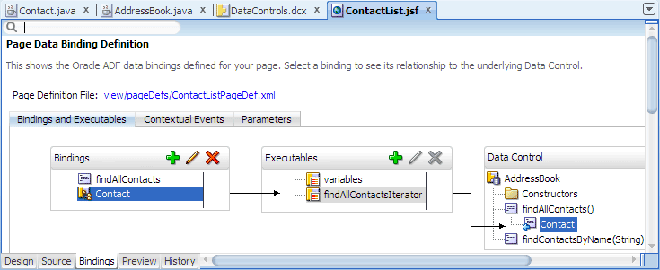
The Contact tree binding object uses the iterator binding object findAllContactsIterator to get its values. The iterator accesses the method findAllContacts() in the AddressBook data control, and returns a collection.
When you create a databound table using the Data Controls panel, JDeveloper adds the following ADF Faces tags to your page:
A typical ADF data binding EL expression uses the following syntax to reference any of the different types of binding objects in the binding container:
#{bindings.BindingObject.propertyName}
where
bindings is a variable that identifies that the binding object being referenced by the expression
is located in the binding container of the current page. All ADF data binding EL expressions must start with the bindings variable.
Note: You can also refer to bindings using
data.<PageDefName>.<binding>.
The bindings. notation is just a shortcut to refer to the bindings on a page.
At runtime, the EL expression is evaluated and a value is pulled from the binding object to populate the component with data when the page is displayed.
For example, consider the first column in the databound table. The
headerText attribute of the first column has the
binding expression #{bindings.Contact.hints.name.label}, which results in the column
heading name in the table at runtime.
 Read more...
Integrated WebLogic Server is a Java EE runtime service for packaged archive deployment. Based on zero-copy deployment,
Integrated WebLogic Server lets you run and test an application and its projects as a Java EE application in a Java EE container.
No special connection setup is required to use Integrated WebLogic Server. You can run the entire application, a project, or
individual JSF pages.
Read more...
Integrated WebLogic Server is a Java EE runtime service for packaged archive deployment. Based on zero-copy deployment,
Integrated WebLogic Server lets you run and test an application and its projects as a Java EE application in a Java EE container.
No special connection setup is required to use Integrated WebLogic Server. You can run the entire application, a project, or
individual JSF pages.
When you run a JSF application in the IDE, JDeveloper automatically:
Note: Terminating the application stops and undeploys the application from Integrated WebLogic Server but it does not terminate Integrated WebLogic Server.
When you complete the steps for adding the data control to the JSF page, the View project in the Application Navigator, should now look like this:
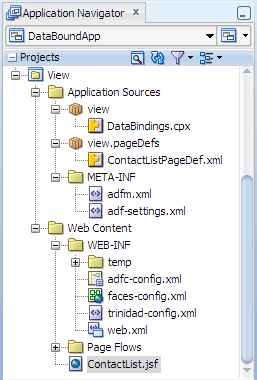
The new files added to the Application Sources folder in the View project include:
In the editor window, click the DataControls.dcx tab to bring the DCX overview editor forward.
If the DCX file is not already open, double-click DataControls.dcx in the Model project in the Application Navigator to open the file.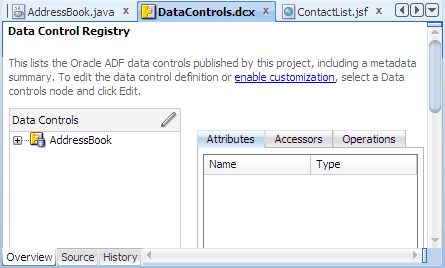
-
Expand AddressBook | findAllContacts(). Then select Contact and click
 Edit
to open another overview editor.
Edit
to open another overview editor.
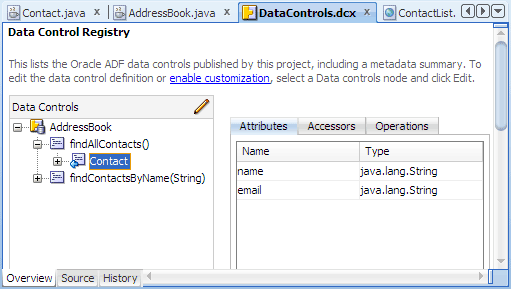
-
In the Contact.xml overview editor, click Attributes on the left.
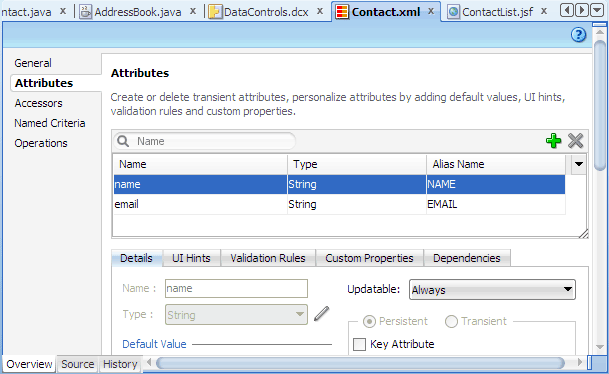
-
With name selected in the Attributes table, click the UI Hints tab. Then enter
Contact Namein the Label field.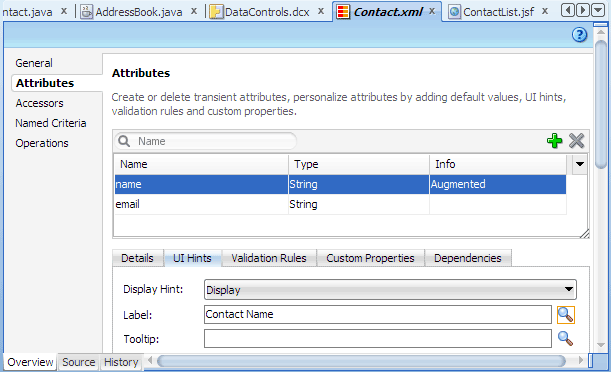
Display Hint: Determines whether the attribute will be displayed or not.
Label: The text used in prompts or table headers that precede the value of a data item.
Tooltip: The text used in tooltips or flyover text. In web applications, it appears as the value of the HTML ALT attribute.
-
Format Type: Defines the formatter to use when the data item is displayed. Formatters are basically a collection of format masks that you can define in the
<JDeveloper_Install>/jdeveloper/systemn.n.n.../o.BC4J/formatinfo.xmlfile. Format: The particular format mask used by the selected formatter.
Control Type: The control type used to display the data item in the client UI: Edit makes the control editable, Date displays a calendar picker, and Default is interpreted by the client to select the most appropriate control.
Display Width: Defines the character width of the control that displays the data item.
Display Height: Defines the number of character rows of the control that displays the data item.
Form Type: Determines whether the attribute will be displayed in Detail or Summary mode. Detail mode produces a long form, Summary mode a short one. This property is supported for ADF Swing applications only; it is not available for Business Components web applications.
Field Order: Defines the numeric order in which you want the attribute to render within a category
Category: The identifier to be used by the dynamic rendering user interface to group attributes for display. The user interface will render the attribute with other attributes of the same category. You can use the category hint to aid the user interface to separate a large list of view object attributes into smaller groups related by categories. This control hint will be utilized by any dynamic rendering user interface that displays the attribute.
-
Auto Submit: Triggers a partial submit on value changes in the user interface when set to true (enabled).
-
Repeat the procedure to add a label for the attribute email, using the label text
Email Address. -
In the Application Navigator, right-click ContactList.jsf and choose Run.
You should see the new labels on the page in the browser:
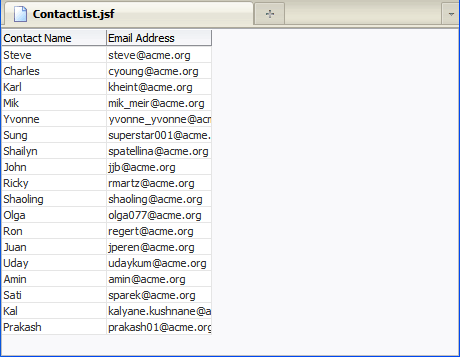
 Read more...
This mechanism, known as control hints, permits application developers to centralize
certain UI settings across clients and thereby control many aspects of the way the UI interacts with the data item. Because the
control hints are set at the level of the business service, it can also reduce the amount of UI coding.
Read more...
This mechanism, known as control hints, permits application developers to centralize
certain UI settings across clients and thereby control many aspects of the way the UI interacts with the data item. Because the
control hints are set at the level of the business service, it can also reduce the amount of UI coding.
The ADF control hints mechanism supports these control hint properties that you can customize:
.properties file for you that
contains the text resources for the project.
 Read more...
Read more...
The file that defines the value for the control hints you set depends on the specific business service used for the project. In the case of beans-based business services, (including JavaBeans, Enterprise JavaBeans, and Oracle TopLink), by default JDeveloper generates a standard
.properties file for the project's text resources and saves the control hint definitions as
translatable strings.
Notice in the Application Navigator that the file
ModelBundle.properties has been added to the Model project in the model package:
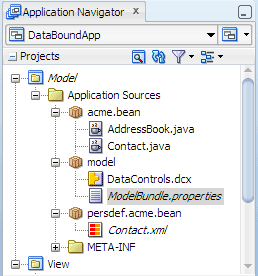
The project-level resource bundle option JDeveloper uses to save control hints is determined by the Resource Bundle page of the Project Properties dialog. By default JDeveloper sets the Resource Bundle Type option to Properties Bundle, which produces a
.properties file.
The first time you customize a control hint in the project, JDeveloper creates the
ModelBundle.properties file. The ModelBundle.properties file contains translatable key strings for the control hint definitions you added. For example, if you open ModelBundle.properties in the source editor, you should see the following code that identifies the translatable string:
#
acme.bean.Contact.name_LABEL=Contact Name
 Read more...
If you had selected the Enable Sorting checkbox when you added the databound table at design time,
you can sort the column contents by selecting the Sort Ascending or Sort Descending icon on a column header:
Read more...
If you had selected the Enable Sorting checkbox when you added the databound table at design time,
you can sort the column contents by selecting the Sort Ascending or Sort Descending icon on a column header:
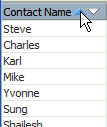
 Read more...
When the button is clicked at runtime, the method will return objects that match the parameter value only.
The matched objects will display in a read-only table.
Read more...
When the button is clicked at runtime, the method will return objects that match the parameter value only.
The matched objects will display in a read-only table.
-
In the Application Navigator, right-click the View project and choose New > Web Tier > JSF/Facelets > Page, then click OK.
-
In the Create JSF Page dialog, enter
ContactLookup.jsfas the file name. Make sure Facelets is the selected document type.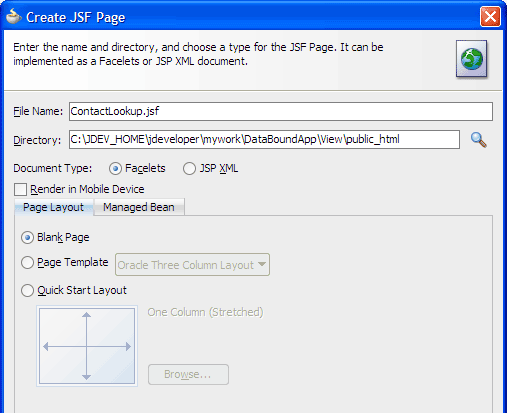
On the Page Layout page, select Blank Page. On the Managed Bean page, select Do Not Automatically Expose UI Components in a Managed Bean.
In the Component Palette, ADF Faces page, Layout panel, drag
 Decorative Box and drop it on the blank page in the
visual editor.
Decorative Box and drop it on the blank page in the
visual editor.-
In the Data Controls panel, click
 Refresh on the panel toolbar, expand AddressBook, then expand findContactsByName(String).
Refresh on the panel toolbar, expand AddressBook, then expand findContactsByName(String). 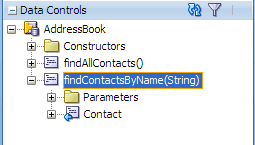
Drag Contact to the center facet on the page in the visual editor. From the Create context menu, choose Table > ADF Read-only Table. In the Edit Table Columns dialog, select Enable Sorting. Accept the remaining default values and click OK.
In the Edit Action Binding dialog, accept the default values and click OK.
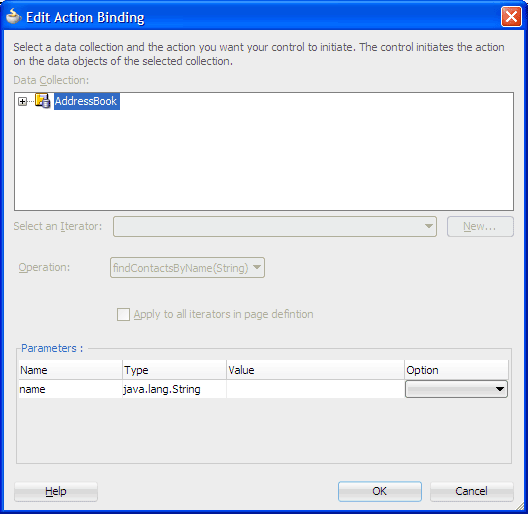
-
In the Component Palette, Layout panel, drag and drop
 Panel Group Layout into the top facet on the page.
Panel Group Layout into the top facet on the page.
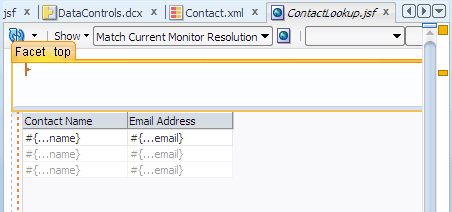
In the Property Inspector, Common section, change the Layout value to scroll.
-
In the Component Palette, drag another
 Panel Group Layout and drop it into the panel group layout component you just added.
In the Property Inspector, change the Layout value to horizontal.
Panel Group Layout and drop it into the panel group layout component you just added.
In the Property Inspector, change the Layout value to horizontal. In the Data Controls panel, under findContactsByName(String), expand Parameters.
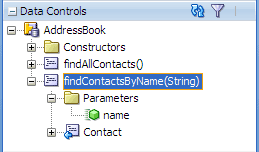
Drag name and drop it into the panel group layout component (horizontal) you just added. From the context menu, choose Text > ADF Input Text w/ Label.
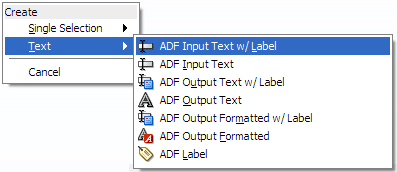
In the Property Inspector, Common section, delete the default Label value and replace with
Enter part of name:followed by two spaces.-
In the Data Controls panel, drag findContactsByName(String) and drop it into af:panelGroupLayout - horizontal in the Structure window. From the context menu, choose Method > ADF Button.
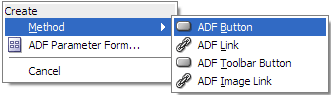
In the Property Inspector, delete the default Text value and replace with
Find.-
In the Structure window, select af:panelGroupLayout - scroll. In the Property Inspector, Style section, enter
padding:5.0pxin the InlineStyle field.
The page should look like this in the visual editor: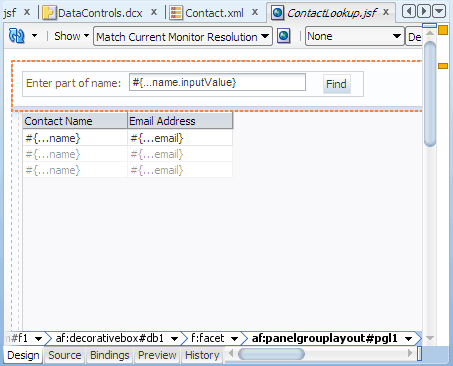
-
In the Application Navigator, right-click ContactLookup.jsf and choose Run.
The page in the browser should look similar to this:
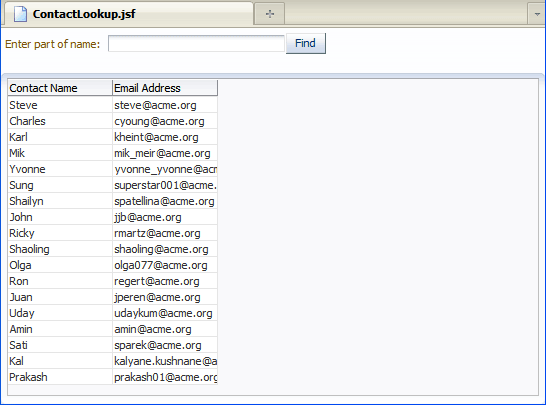
 Read more...
The parameterized method has one parameter, name.
Read more...
The parameterized method has one parameter, name.
 Read more...
by wrapping the content in a panel group layout component with
Read more...
by wrapping the content in a panel group layout component with layout="scroll".
The panel group layout component is an ideal component for non-stretched content because it can be stretched and does not
stretch its children.
The second panel group layout component with
layout="horizontal" is then used to lay out the content
components in a horizontal fashion.
sh in the input field and click the button,
 Read more...
the contacts that have 'sh' in their names are returned in the table:
Read more...
the contacts that have 'sh' in their names are returned in the table:

Because you previously entered label text for the Contact
email and address attributes using
control hints, the label text that is stored in the ModelBundle.properties file is applied to the column headers in
this table as well.
- Use JDeveloper wizards and dialogs to create applications, starter pages and starter Java classes
- Use the visual editor, Component Palette, and Property Inspector to create UI pages
- Create a data control from a simple JavaBean object
- Use the Data Controls panel to create databound UI components without writing any code
- Set labels at a centralized location for the business service
- Use Integrated WebLogic Server to run an ADF Faces application
- Consuming a Web Service from a Web Page
- Using a URL Service Data Control
- Using a Placeholder Data Control
- Fusion Developer's Guide for ADF
- Web UI Developer's Guide for ADF

